Vzdálené ladění
Můžete ladit aplikaci sady Visual Studio, která byla nasazena na jiném počítači. K tomu použijete vzdálený ladicí program sady Visual Studio.
Podrobné pokyny ke vzdálenému ladění najdete v těchto tématech.
| Scénář | Odkaz |
|---|---|
| Azure App Service | Vzdálené ladění ASP.NET Core v Azure nebo pro Visual Studio Enterprise ladicí program snímků |
| Virtuální počítač Azure | Vzdálené ladění ASP.NET na virtuálním počítači Azure |
| ASP.NET | Vzdálené ladění ASP.NET core nebo vzdálené ladění ASP.NET |
| C# nebo Visual Basic | Vzdálené ladění projektu v jazyce C# nebo Visual Basic |
| C++ | Vzdálené ladění projektu v jazyce C++ |
| Docker | Připojení k procesu spuštěného v kontejneru Dockeru |
| Linux | Ladění .NET Core v Linuxu pomocí SSH připojením k procesu |
| Univerzální aplikace pro Windows (UPW) | Spouštění aplikací pro UPW na vzdáleném počítači nebo ladění nainstalovaného balíčku aplikace |
Pokud chcete jenom stáhnout a nainstalovat vzdálený ladicí program a nepotřebujete žádné další pokyny pro váš scénář, postupujte podle kroků v tomto článku.
Stažení a instalace vzdálených nástrojů
Na vzdáleném zařízení nebo serveru, na který chcete ladit, a ne na počítači se sadou Visual Studio, stáhněte a nainstalujte správnou verzi vzdálených nástrojů z odkazů v následující tabulce.
- Stáhněte si nejnovější aktualizaci vzdálených nástrojů pro vaši verzi sady Visual Studio. Starší verze vzdálených nástrojů nejsou kompatibilní s novějšími verzemi sady Visual Studio. (Pokud například používáte Visual Studio 2019, stáhněte si nejnovější aktualizaci vzdálených nástrojů pro Visual Studio 2019. V tomto scénáři nestahujte vzdálené nástroje pro Visual Studio 2022.)
- Stáhněte si vzdálené nástroje se stejnou architekturou jako počítač, na který je instalujete. Pokud například chcete ladit aplikace x86 na vzdáleném počítači s operačním systémem x64, nainstalujte vzdálené nástroje x64. Pokud chcete ladit aplikace x86, ARM nebo x64 v operačním systému ARM64, nainstalujte vzdálené nástroje ARM64.
| Verze | Odkaz | Notes |
|---|---|---|
| Visual Studio 2022 | Vzdálené nástroje | Kompatibilní se všemi verzemi sady Visual Studio 2022. Stáhněte si verzi odpovídající operačnímu systému vašeho zařízení (x86, x64 (AMD64) nebo ARM64. Ve starších verzích Windows Serveru najdete nápovědu ke stažení vzdálených nástrojů v části Odblokování stahování souboru. |
| Visual Studio 2019 | Vzdálené nástroje | Nástroje remote tools for Visual Studio 2019 jsou k dispozici v My.VisualStudio.com. Pokud se zobrazí výzva, připojte se k bezplatnému programu Visual Studio Dev Essentials nebo se přihlaste pomocí ID předplatného sady Visual Studio. Stáhněte si verzi odpovídající operačnímu systému vašeho zařízení (x86, x64 (AMD64) nebo ARM64. Ve starších verzích Windows Serveru najdete nápovědu ke stažení vzdálených nástrojů v části Odblokování stahování souboru. |
| Visual Studio 2017 | Vzdálené nástroje | Nástroje remote tools for Visual Studio 2017 jsou k dispozici v My.VisualStudio.com. Pokud se zobrazí výzva, připojte se k bezplatnému programu Visual Studio Dev Essentials nebo se přihlaste pomocí ID předplatného sady Visual Studio. Stáhněte si verzi odpovídající operačnímu systému vašeho zařízení (x86, x64 (AMD64) nebo ARM64. Na Windows Serveru najdete nápovědu ke stažení vzdálených nástrojů v části Odblokování stahování souboru. |
| Visual Studio 2015 | Vzdálené nástroje | Vzdálené nástroje pro Visual Studio 2015 jsou k dispozici v My.VisualStudio.com. Pokud se zobrazí výzva, připojte se k bezplatnému programu Visual Studio Dev Essentials nebo se přihlaste pomocí ID předplatného sady Visual Studio. Na Windows Serveru najdete nápovědu ke stažení vzdálených nástrojů v části Odblokování stahování souboru. |
| Visual Studio 2013 | Vzdálené nástroje | Stránka ke stažení v dokumentaci k sadě Visual Studio 2013 |
| Visual Studio 2012 | Vzdálené nástroje | Stránka ke stažení v dokumentaci k sadě Visual Studio 2012 |
| Verze | Odkaz | Notes |
|---|---|---|
| Visual Studio 2019 | Vzdálené nástroje | Kompatibilní se všemi verzemi sady Visual Studio 2019. Stáhněte si verzi odpovídající operačnímu systému vašeho zařízení (x86, x64 (AMD64) nebo ARM64. Na Windows Serveru najdete nápovědu ke stažení vzdálených nástrojů v části Odblokování stahování souboru. Nejnovější verzi vzdálených nástrojů otevřete v sadě Visual Studio 2022. |
| Visual Studio 2017 | Vzdálené nástroje | Kompatibilní se všemi verzemi sady Visual Studio 2017. Stáhněte si verzi odpovídající operačnímu systému vašeho zařízení (x86, x64 (AMD64) nebo ARM64. Na Windows Serveru najdete nápovědu ke stažení vzdálených nástrojů v části Odblokování stahování souboru. |
| Visual Studio 2015 | Vzdálené nástroje | Vzdálené nástroje pro Visual Studio 2015 jsou k dispozici v My.VisualStudio.com. Pokud se zobrazí výzva, připojte se k bezplatnému programu Visual Studio Dev Essentials nebo se přihlaste pomocí ID předplatného sady Visual Studio. Na Windows Serveru najdete nápovědu ke stažení vzdálených nástrojů v části Odblokování stahování souboru. |
| Visual Studio 2013 | Vzdálené nástroje | Stránka ke stažení v dokumentaci k sadě Visual Studio 2013 |
| Visual Studio 2012 | Vzdálené nástroje | Stránka ke stažení v dokumentaci k sadě Visual Studio 2012 |
Vzdálený ladicí program můžete spustit zkopírováním msvsmon.exe do vzdáleného počítače místo instalace vzdálených nástrojů. Průvodce konfigurací vzdáleného ladicího programu (rdbgwiz.exe) je však k dispozici pouze při instalaci vzdálených nástrojů. Pokud chcete spustit vzdálený ladicí program jako službu, možná budete muset použít průvodce pro konfiguraci. Další informace najdete v tématu (Volitelné) Konfigurace vzdáleného ladicího programu jako služby.
Poznámka:
- Pokud chcete ladit aplikace pro Windows 10 nebo novější na zařízeních ARM, použijte ARM64, který je k dispozici s nejnovější verzí vzdálených nástrojů.
- Pokud chcete ladit aplikace pro Windows 10 na zařízeních s Windows RT, použijte ARM, který je dostupný jenom ve stažení vzdálených nástrojů sady Visual Studio 2015.
- Pokud chcete ladit aplikace x64 v operačním systému ARM64, spusťte msvsmon.exe x64, který je nainstalovaný se vzdálenými nástroji ARM64.
Požadavky
Podporované operační systémy
Na vzdáleném počítači musí být spuštěný jeden z následujících operačních systémů:
Windows 11
Windows 10 (ne telefon)
Windows 8 nebo 8.1 (ne telefon)
Windows 7 Service Pack 1
Windows Server 2016
Windows Server 2012 nebo Windows Server 2012 R2
Windows Server 2008 Service Pack 2, Windows Server 2008 R2 Service Pack 1
Poznámka:
Windows Phone vyžaduje k ladění připojení USB (nevyžaduje vzdálené nástroje).
Podporované konfigurace hardwaru
Procesor 1,6 GHz nebo rychlejší
1 GB paměti RAM (1,5 GB při spouštění ve virtuálním počítači)
1 GB volného místa na disku
Pevný disk s 5400 RPM
Grafická karta s rozhraním DirectX 9 a rozlišením 1024 × 768 nebo vyšším
Konfigurace sítě
Vzdálený počítač a počítač sady Visual Studio musí být připojené přes síť, pracovní skupinu nebo domácí skupinu nebo musí být připojené přímo přes ethernetový kabel. Ladění mezi dvěma počítači připojenými přes proxy server se nepodporuje. Ladění přes připojení s vysokou latencí nebo nízkou šířkou pásma, jako je například vytáčení internetu nebo přes internet v různých zemích nebo oblastech, se nedoporučuje a může selhat nebo může být nepřijatelné.
(Volitelné) Spuštění vzdáleného ladicího programu ze sdílené složky
Vzdálený ladicí program (msvsmon.exe) najdete na počítači s již nainstalovaným nástrojem Visual Studio Community, Professional nebo Enterprise. V některých scénářích je nejjednodušším způsobem, jak nastavit vzdálené ladění, spustit vzdálený ladicí program (msvsmon.exe) ze sdílené složky. Informace o omezeních využití najdete na stránce nápovědy vzdáleného ladicího programu (> nápovědy ve vzdáleném ladicím programu).
Vyhledejte msvsmon.exe v adresáři, který odpovídá vaší verzi sady Visual Studio:
Program Files\Microsoft Visual Studio 17.0\Common7\IDE\Remote Debugger\x64\msvsmon.exe
Program Files\Microsoft Visual Studio 17.0\Common7\IDE\Remote Debugger\x86\msvsmon.exe
Program Files (x86)\Microsoft Visual Studio\2019\Enterprise\Common7\IDE\Remote Debugger\x64\msvsmon.exe
Program Files (x86)\Microsoft Visual Studio\2019\Enterprise\Common7\IDE\Remote Debugger\x86\msvsmon.exe
Nasdílejte složku Vzdáleného ladicího programu na počítači se sadou Visual Studio.
Na vzdáleném počítači spusťte msvsmon.exe ze sdílené složky. Postupujte podle pokynů k nastavení.
Tip
Informace o instalaci příkazového řádku a referenci na příkazový řádek najdete na stránce nápovědy pro msvsmon.exe zadáním msvsmon.exe /? příkazového řádku na počítači s nainstalovanou sadou Visual Studio (nebo přejděte do > nápovědy ve vzdáleném ladicím programu).
Nastavení vzdáleného ladicího programu
Na vzdáleném počítači vyhledejte a spusťte vzdálený ladicí program z nabídky Start .
Pokud nemáte oprávnění správce na vzdáleném počítači, klikněte pravým tlačítkem na aplikaci Vzdálený ladicí program a vyberte Spustit jako správce. V opačném případě ho jednoduše zahajte normálně.
Pokud se chystáte připojit k procesu, který běží jako správce nebo běží pod jiným uživatelským účtem (například IIS), klikněte pravým tlačítkem na aplikaci Vzdáleného ladicího programu a vyberte Spustit jako správce. Další informace naleznete v tématu Spuštění vzdáleného ladicího programu jako správce.
Při prvním spuštění vzdáleného ladicího programu (nebo před jeho konfigurací) se zobrazí průvodce konfigurací vzdáleného ladění.
Ve většině scénářů zvolte Další , dokud se nedostanete na stránku Konfigurovat bránu Windows Firewall v průvodci.
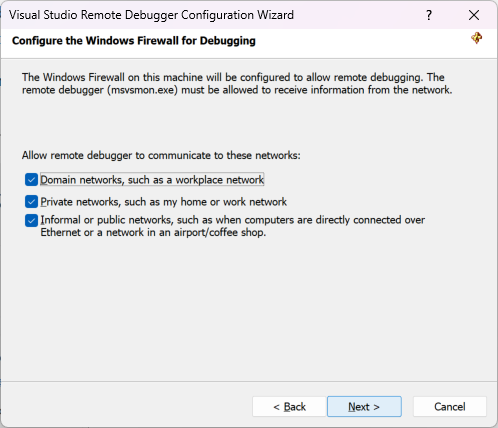
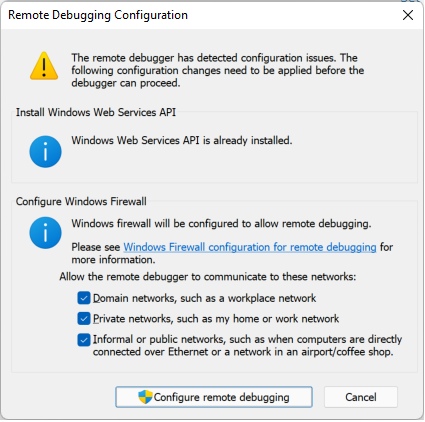
Pokud není nainstalované rozhraní API webových služeb systému Windows, ke kterému dochází pouze v systému Windows Server 2008 R2, vyberte tlačítko Instalovat .
Vyberte aspoň jeden typ sítě, na který chcete používat vzdálené nástroje. Pokud jsou počítače připojené přes doménu, musíte zvolit první položku. Pokud jsou počítače připojené přes pracovní skupinu nebo domácí skupinu, podle potřeby zvolte druhou nebo třetí položku.
Potom vyberte Dokončit a spusťte vzdálený ladicí program.
Dále vyberte Konfigurovat vzdálené ladění a spusťte vzdálený ladicí program.
Po dokončení konfigurace se zobrazí okno vzdáleného ladicího programu .
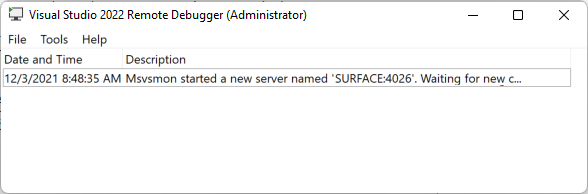
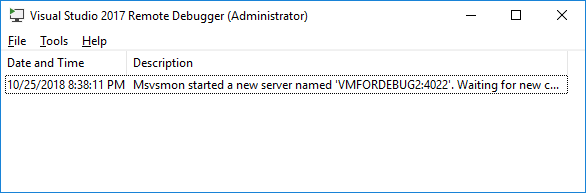
Vzdálený ladicí program teď čeká na připojení. K nastavení konfigurace vzdáleného připojení v sadě Visual Studio použijte název serveru a číslo portu.
Pokud chcete vzdálený ladicí program zastavit, vyberte Ukončit>. Můžete ho restartovat z nabídky Start nebo z příkazového řádku:
<Remote debugger installation directory>\msvsmon.exe
Konfigurace vzdáleného ladicího programu
Po prvním spuštění můžete změnit některé aspekty konfigurace vzdáleného ladicího programu.
Pokud potřebujete přidat oprávnění pro připojení k vzdálenému ladicím programu jiným uživatelům, zvolte Nástroje > oprávnění. K udělení nebo odebrání oprávnění je potřeba mít oprávnění správce.
Důležité
Vzdálený ladicí program můžete spustit pod uživatelským účtem, který se liší od uživatelského účtu, který používáte na počítači sady Visual Studio, ale musíte přidat jiný uživatelský účet do oprávnění vzdáleného ladicího programu.
Případně můžete spustit vzdálený ladicí program z příkazového řádku pomocí parametru >: msvsmon /allow <username@computer>.
Pokud potřebujete změnit režim ověřování nebo číslo portu nebo zadat hodnotu časového limitu pro vzdálené nástroje: zvolte > nástrojů.
Seznam čísel portů používaných ve výchozím nastavení najdete v tématu Přiřazení portů vzdáleného ladicího programu.
Upozorňující
Můžete také spustit nástroje Remote Tools v režimu bez ověřování, ale tento režim se rozhodně nedoporučuje. Při spuštění v tomto režimu není žádné zabezpečení sítě. Zvolte režim bez ověřování jenom v případě, že jste si jisti, že síť není ohrožena škodlivým nebo nepřátelským provozem.
(Volitelné) Konfigurace vzdáleného ladicího programu jako služby
Pro ladění v prostředích ASP.NET a jiných serverových prostředích musíte buď spustit vzdálený ladicí program jako správce, nebo pokud chcete, aby byl vždy spuštěný, spusťte vzdálený ladicí program jako službu.
Pokud chcete nakonfigurovat vzdálený ladicí program jako službu, postupujte takto.
Vyhledejte Průvodce konfigurací vzdáleného ladicího programu (rdbgwiz.exe). (Toto je samostatná aplikace od vzdáleného ladicího programu.) Je k dispozici pouze při instalaci vzdálených nástrojů. Není nainstalována se sadou Visual Studio.
Spusťte průvodce konfigurací. Až se zobrazí první stránka, klikněte na Další.
Zaškrtněte políčko Spustit vzdálený ladicí program sady Visual Studio jako služba.
Přidejte jméno uživatelského účtu a hesla.
K tomuto účtu možná budete muset přidat právo přihlásit se jako uživatel služby (Najít místní zásady zabezpečení (secpol.msc) na úvodní stránce nebo okně (nebo zadat secpol na příkazovém řádku). Po zobrazení okna poklikejte na Přiřazení uživatelských práv a v pravém podokně vyhledejte přihlášení jako službu . Poklikejte na něj. Přidejte uživatelský účet do okna Vlastnosti a klikněte na OK. Klikněte na tlačítko Další.
Vyberte typ sítě, se kterou mají vzdálené nástroje komunikovat. Musí být vybrán alespoň jeden typ sítě. Pokud jsou počítače připojené přes doménu, měli byste zvolit první položku. Pokud jsou počítače připojené přes pracovní skupinu nebo domácí skupinu, měli byste zvolit druhou nebo třetí položku. Klikněte na tlačítko Další.
Pokud je možné službu spustit, uvidíte, že jste úspěšně dokončili Průvodce konfigurací vzdáleného ladicího programu sady Visual Studio. Pokud službu nelze spustit, zobrazí se chyba dokončení Průvodce konfigurací vzdáleného ladicího programu sady Visual Studio. Na stránce najdete také několik tipů, jak službu spustit.
Klikněte na Finish (Dokončit).
V tuto chvíli je vzdálený ladicí program spuštěný jako služba. Můžete to ověřit tak, že přejdete na Ovládací panely > Services a vyhledáte vzdálený ladicí program sady Visual Studio.
Službu vzdáleného ladicího programu můžete zastavit a spustit ze služby Ovládací panely > Services.
Nastavení ladění pomocí vzdálených symbolů
Měli byste být schopni ladit kód pomocí symbolů, které vygenerujete na počítači se sadou Visual Studio. Výkon vzdáleného ladicího programu je mnohem lepší, když používáte místní symboly. Pokud potřebujete použít vzdálené symboly, musíte informovat monitor vzdáleného ladění, aby hledal symboly na vzdáleném počítači.
Ke vzdálenému symbolu spravovaného kódu můžete použít následující přepínač příkazového řádku msvsmon: Msvsmon /FallbackLoadRemoteManagedPdbs
Další informace naleznete v nápovědě k vzdálenému ladění (stiskněte klávesu F1 v okně vzdáleného ladicího programu nebo klikněte na tlačítko >).