Nasazení kontejneru ASP.NET do registru kontejneru pomocí sady Visual Studio
Docker je jednoduchý kontejnerový modul, podobně jako virtuální počítač, který můžete použít k hostování aplikací a služeb. Tento kurz vás provede publikováním kontejnerizované aplikace do služby Azure Container Registry pomocí sady Visual Studio.
Pokud ještě nemáte předplatné Azure, vytvořte si napřed bezplatný účet.
Požadavky
- Nainstalujte nejnovější verzi sady Visual Studio 2019 s úlohou vývoj pro ASP.NET a web.
- Nainstalujte nejnovější verzi sady Visual Studio 2022 se sadou funkcí vývoj pro ASP.NET a web.
- Nainstalujte Docker Desktop pro Windows.
Vytvoření webové aplikace ASP.NET Core
Následující kroky vás provedou vytvořením základní aplikace ASP.NET Core, kterou používáte v tomto kurzu. Pokud už projekt máte, můžete tuto část přeskočit.
V úvodním okně sady Visual Studio vyberte Vytvořit nový projekt.
Vyberte ASP.NET Core Web App a pak vyberte Další.
Zadejte název nové aplikace (nebo použijte výchozí název), zadejte umístění na disku a pak vyberte Další.
Vyberte verzi .NET, na kterou chcete cílit. Pokud si nejste jistí, zvolte verzi LTS (dlouhodobá podpora).
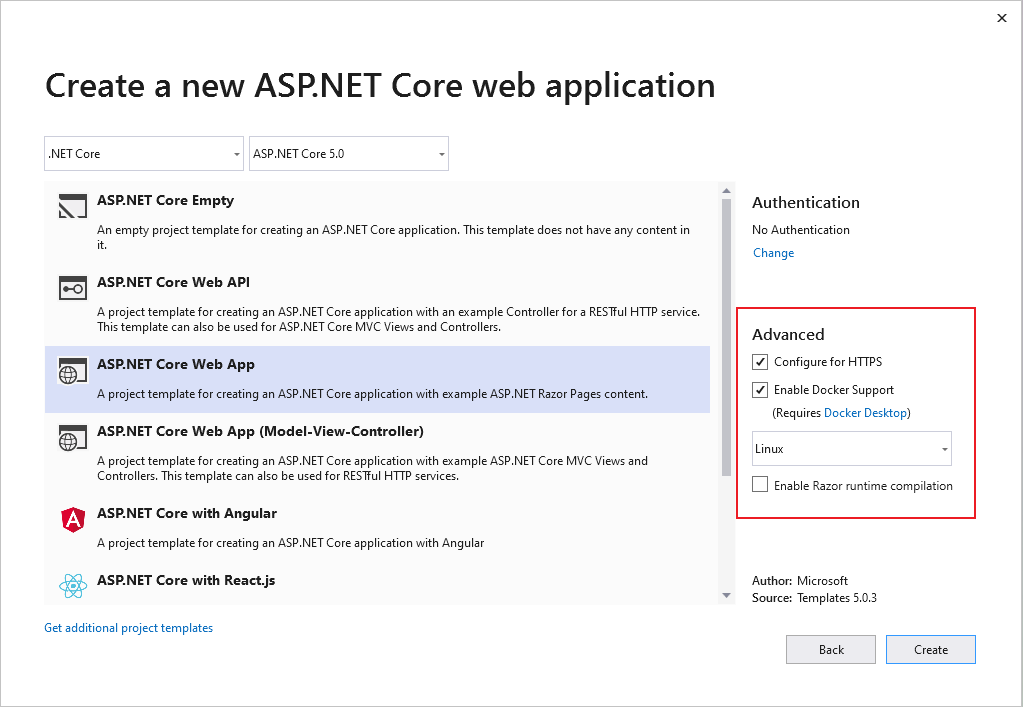
Zvolte, jestli chcete podporu PROTOKOLU SSL vybrat nebo zrušit zaškrtnutí políčka Konfigurovat pro HTTPS .
Zaškrtněte políčko Povolit podporu Dockeru.
V rozevíracím seznamu vyberte požadovaný typ kontejneru: Windows nebo Linux.
Vyberte Vytvořit k dokončení procesu.
V úvodním okně sady Visual Studio vyberte Vytvořit nový projekt.
Vyberte ASP.NET Core Web App a pak vyberte Další.
Zadejte název nové aplikace (nebo použijte výchozí název), zadejte umístění na disku a pak vyberte Další.
Vyberte verzi .NET, na kterou chcete cílit. Pokud si nejste jistí, zvolte verzi LTS (dlouhodobá podpora).
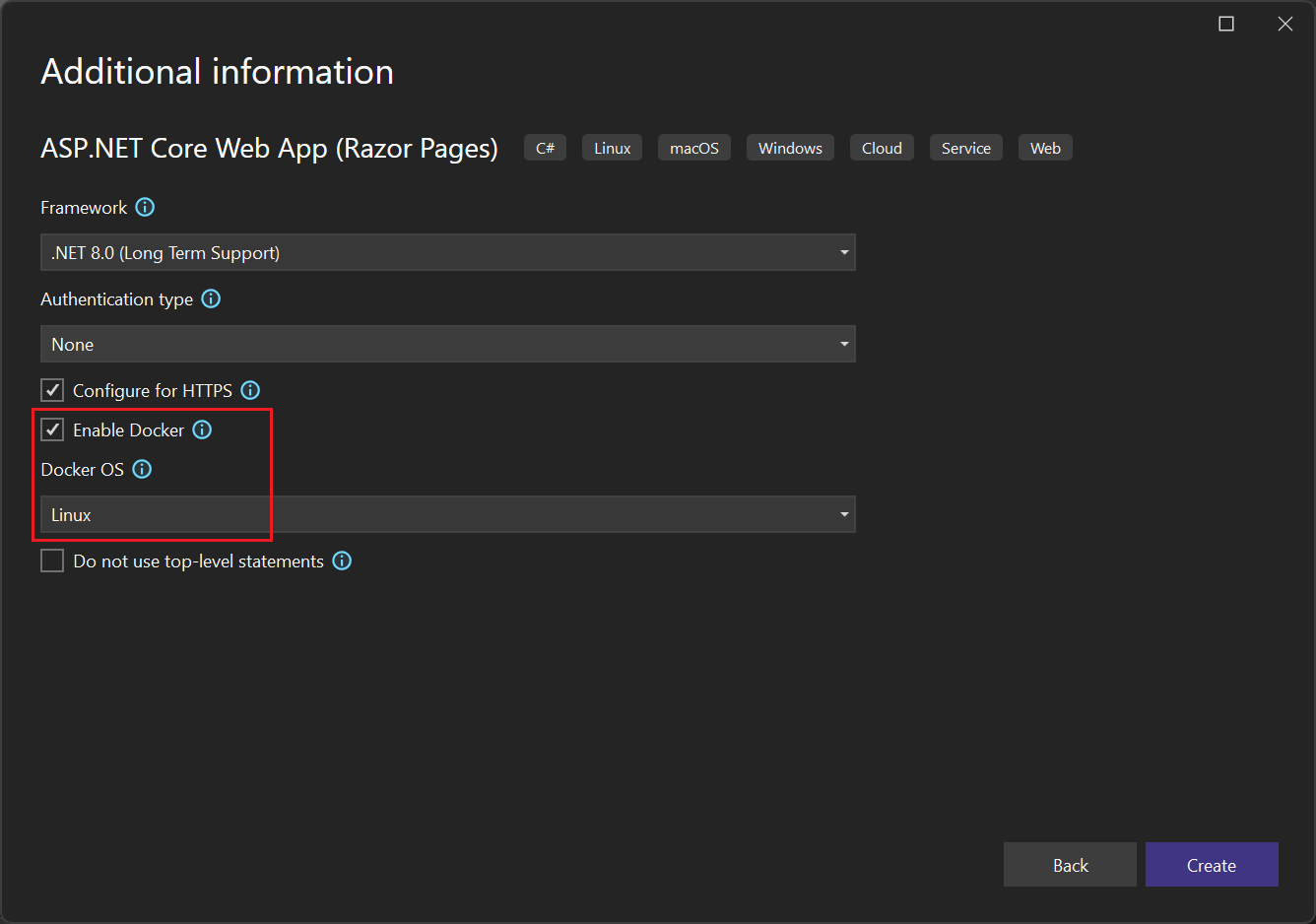
Zvolte, jestli chcete podporu PROTOKOLU SSL vybrat nebo zrušit zaškrtnutí políčka Konfigurovat pro HTTPS .
Zaškrtněte políčko Povolit Docker.
Pomocí rozevíracího seznamu Operačního systému Docker vyberte požadovaný typ kontejneru: Windows nebo Linux.
Vyberte Vytvořit k dokončení procesu.
Publikování kontejneru do služby Azure Container Registry
Klikněte pravým tlačítkem na projekt v Průzkumník řešení a zvolte Publikovat. Otevře se dialogové okno Publikovat.
Na kartě Cíl vyberte Docker Container Registry a pak vyberte Další.
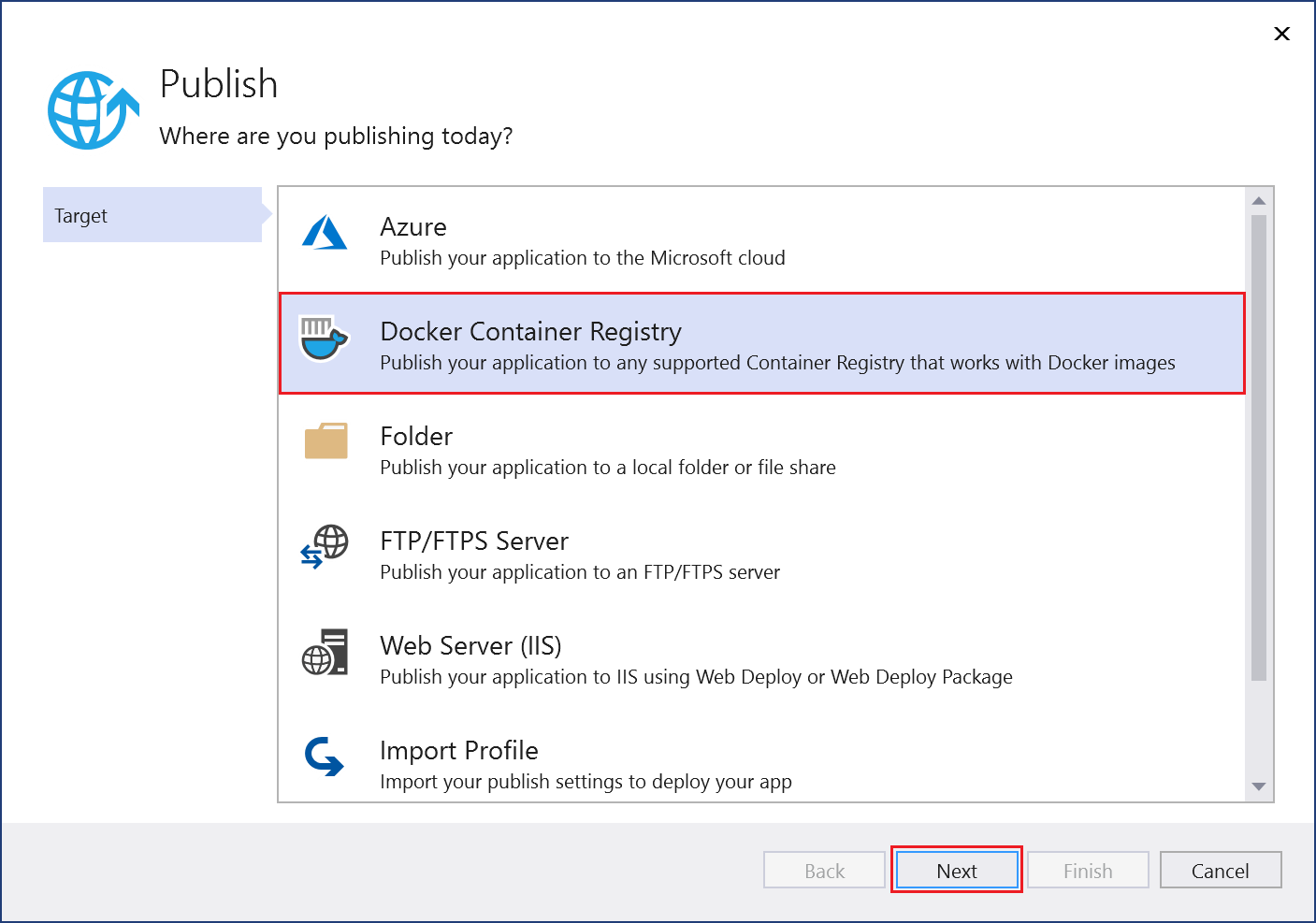
Na kartě Konkrétní cíl vyberte Azure Container Registry a pak vyberte Další.
Na kartě Container Registry vyberte dole možnost Vytvořit novou službu Azure Container Registry:
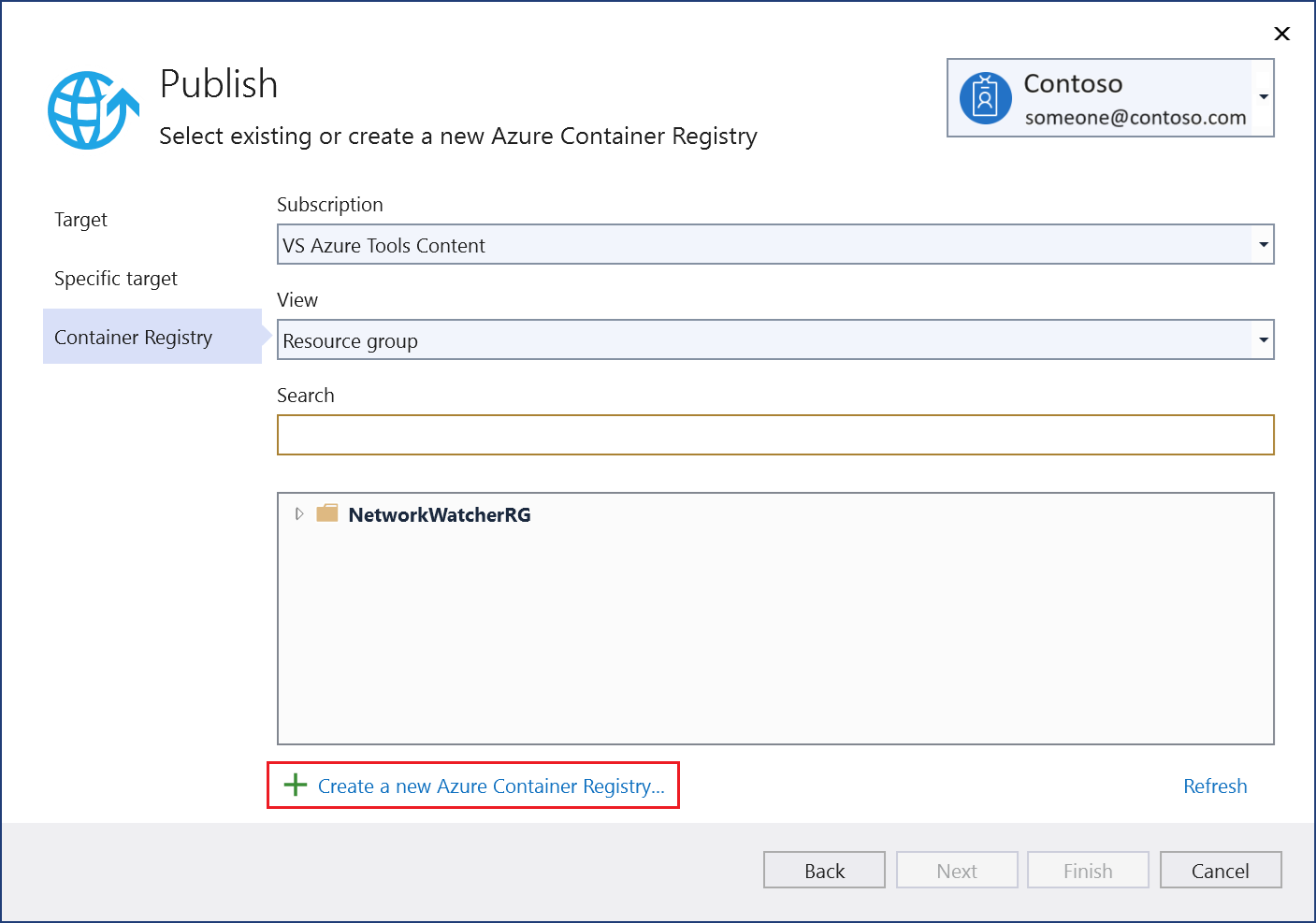
Na stránce Azure Container Registry zadejte hodnoty nového prostředku:
Nastavení Navrhovaná hodnota Popis Předpona DNS Globálně jedinečný název Název, který jednoznačně identifikuje váš registr kontejneru. Předplatné Vaše předplatné Předplatné Azure, které se má použít. Skupina prostředků Vaše skupina prostředků Název skupiny prostředků, ve které se má vytvořit registr kontejneru. Výběrem možnosti Nový vytvořte novou skupinu prostředků. Skladová jednotka (SKU) "Standardní" Vyberte úroveň služby registru kontejneru. Umístění registru Umístění v okolí Zvolte umístění v oblasti blízko vás nebo blízko jiných služeb, které očekáváte, že budete používat registr kontejneru. 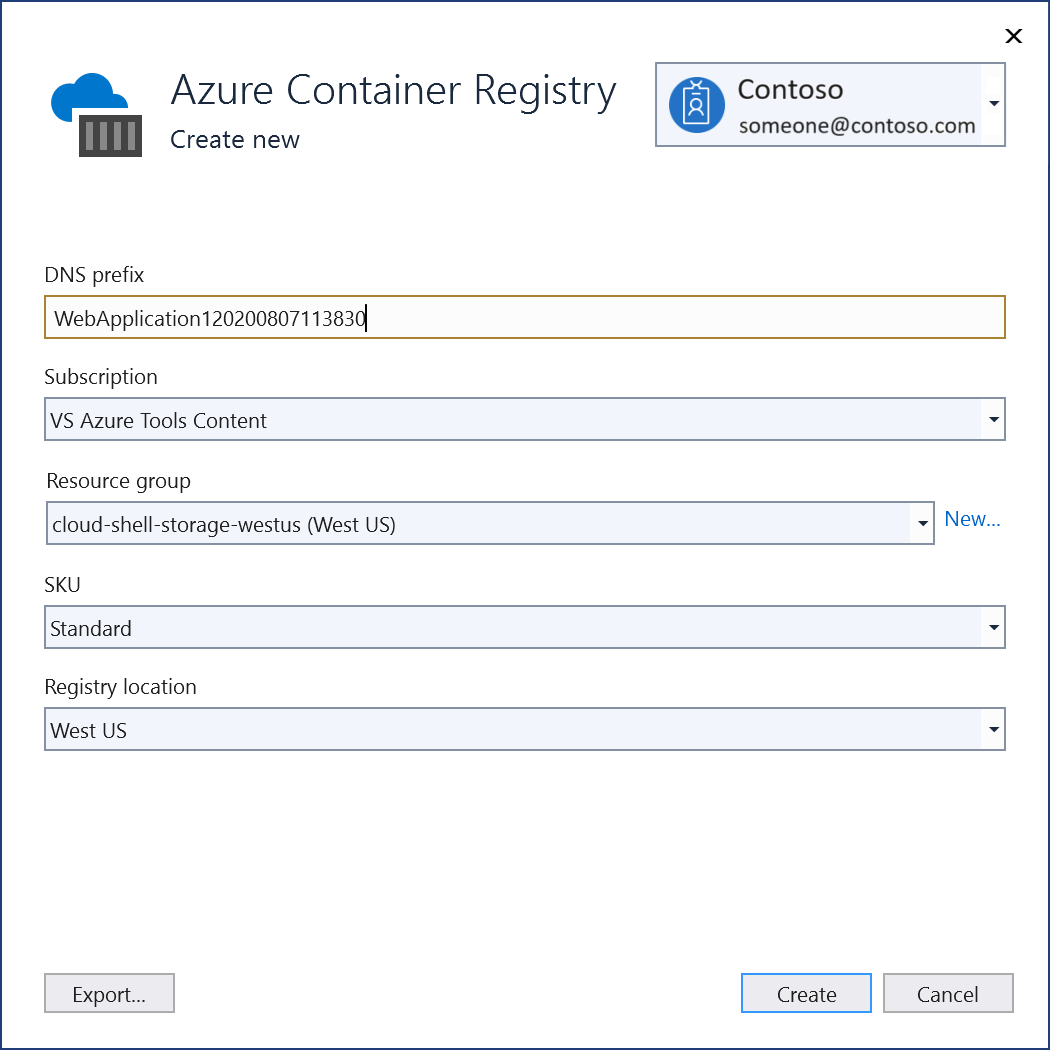
Po zadání hodnot prostředků vyberte Vytvořit.
Visual Studio ověří hodnoty vlastností a vytvoří nový prostředek kontejneru. Po dokončení procesu se Visual Studio vrátí do dialogového okna Publikovat a vybere nový kontejner v seznamu.
Výběrem možnosti Dokončit publikujete nový kontejner.
Klikněte pravým tlačítkem na projekt v Průzkumník řešení a zvolte Publikovat. Otevře se dialogové okno Publikovat.
Na kartě Cíl vyberte Docker Container Registry a pak vyberte Další.
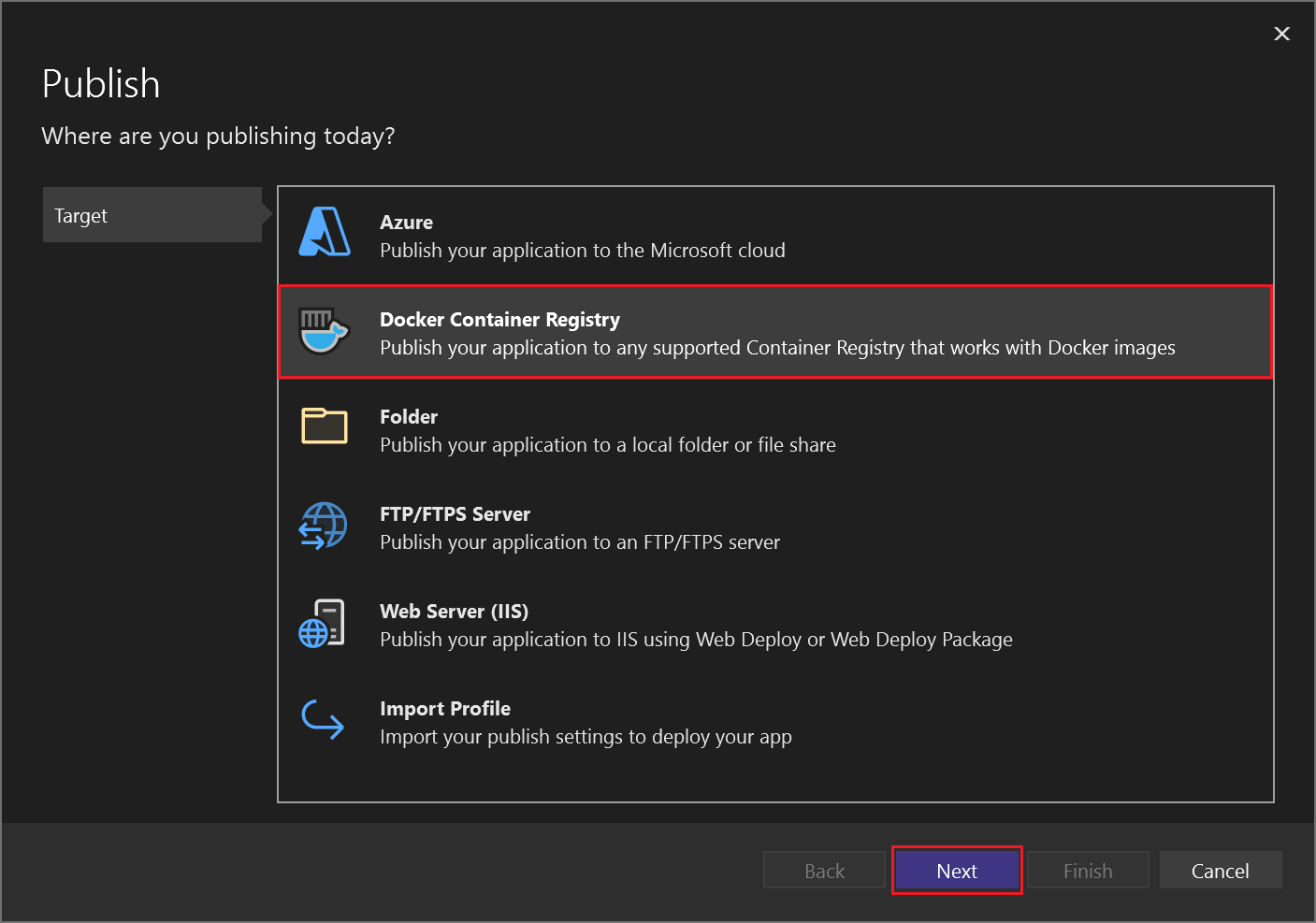
Na kartě Konkrétní cíl vyberte Azure Container Registry a pak vyberte Další.
Na kartě Registr vyberte vpravo možnost Vytvořit nový (+):
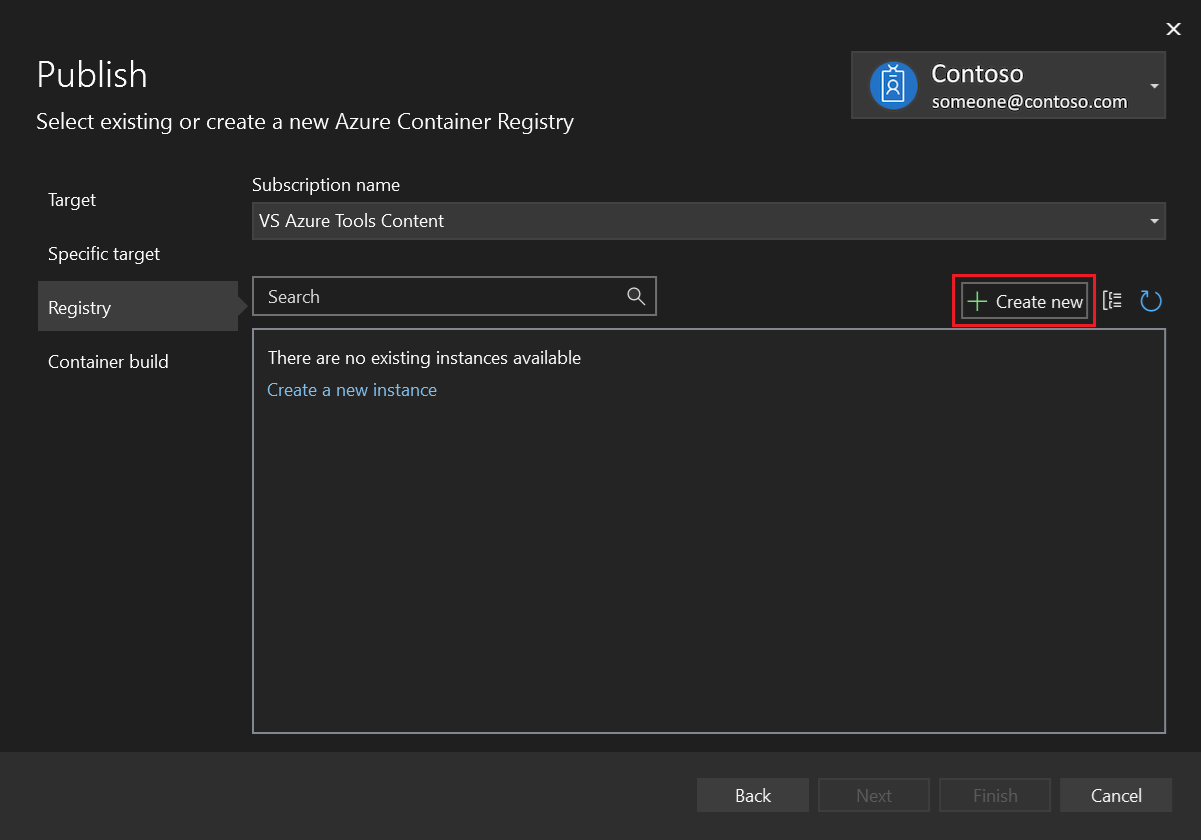
Na obrazovce Azure Container Registry vyplňte požadované hodnoty.
Nastavení Navrhovaná hodnota Popis Předpona DNS Globálně jedinečný název Název, který jednoznačně identifikuje váš registr kontejneru. Předplatné Vaše předplatné Předplatné Azure, které se má použít. Skupina prostředků Vaše skupina prostředků Název skupiny prostředků, ve které se má vytvořit registr kontejneru. Výběrem možnosti Nový vytvořte novou skupinu prostředků. Skladová jednotka (SKU) "Standardní" Vyberte úroveň služby registru kontejneru. Umístění registru Umístění v okolí Zvolte umístění v oblasti blízko vás nebo blízko jiných služeb, které očekáváte, že budete používat registr kontejneru. 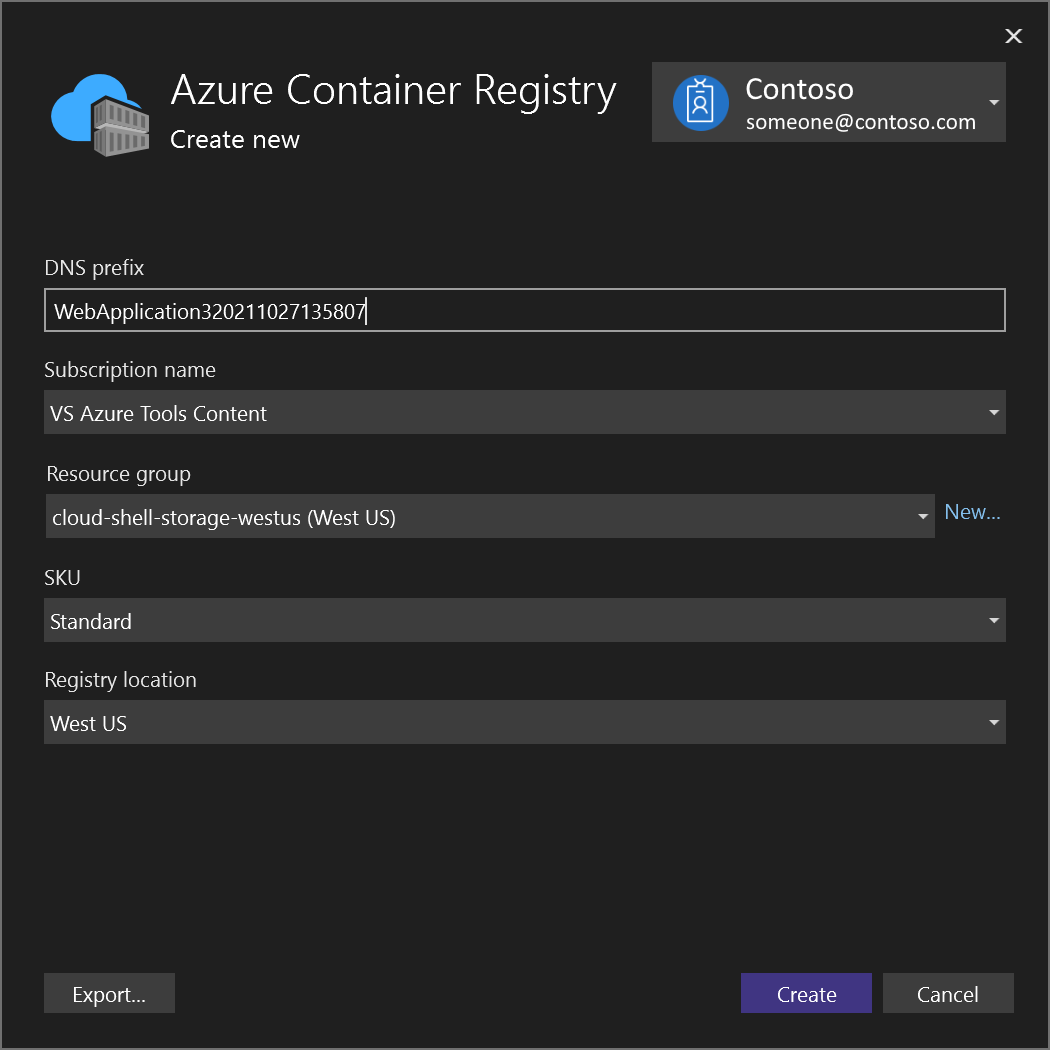
Po zadání hodnot prostředků vyberte Vytvořit.
Visual Studio ověří hodnoty vlastností a vytvoří nový prostředek kontejneru. Po dokončení procesu se Visual Studio vrátí do dialogového okna Publikovat a vybere nový kontejner v seznamu.
Výběrem možnosti Dokončit publikujete nový kontejner.
Teď můžete načíst kontejner z registru do libovolného hostitele, který dokáže spouštět image Dockeru, jako je Azure Container Instances.