Kurz: Nasazení aplikace kontejneru do služby Azure Container Instances
Toto je poslední kurz třídílné série. V předchozích částech série se vytvářela image kontejneru a odesílala se do služby Azure Container Registry. Tento článek sérii uzavírá nasazením kontejneru do služby Azure Container Instances.
V tomto kurzu se naučíte:
- Nasadit kontejner ze služby Azure Container Registry do služby Azure Container Instances
- Zobrazit spuštěnou aplikaci v prohlížeči
- Zobrazit protokoly kontejneru
Než začnete
Abyste mohli absolvovat tento kurz, musíte splňovat následující požadavky:
Azure CLI: Na svém místním počítači musíte mít nainstalované Azure CLI verze 2.0.29 nebo novější. Verzi zjistíte spuštěním příkazu az --version. Pokud potřebujete instalaci nebo upgrade, přečtěte si téma Instalace rozhraní příkazového řádku Azure CLI.
Docker: V tomto kurzu se předpokládá základní znalost klíčových konceptů Dockeru, jako jsou kontejnery, image kontejnerů a základní příkazy docker. Základní informace o Dockeru a kontejnerech najdete v článku Docker Overview (Přehled Dockeru).
Docker: K dokončení tohoto kurzu potřebujete Docker nainstalovaný místně. Docker poskytuje balíčky, které nakonfigurují prostředí Dockeru v systému macOS, Windows a Linux.
Důležité
Vzhledem k tomu, že Azure Cloud Shell neobsahuje démona Dockeru, k dokončení tohoto kurzu musíte nainstalovat Azure CLI i modul Docker na svůj místní počítač. Pro účely tohoto kurzu není možné použít Azure Cloud Shell.
Nasazení kontejneru pomocí Azure CLI
V této části budete používat Azure CLI k nasazení image sestavené v první části kurzu a odeslané do služby Azure Container Registry v druhé části kurzu. Než budete pokračovat, nezapomeňte tyto kurzy dokončit.
Získání přihlašovacích údajů registru
Když nasadíte image hostované v privátním registru kontejneru Azure, jako je image vytvořená v druhém kurzu, musíte zadat přihlašovací údaje pro přístup k registru.
Osvědčeným postupem pro mnoho scénářů je vytvoření a konfigurace instančního objektu Microsoft Entra s oprávněními k vyžádání obsahu pro váš registr. Ukázkové skripty pro vytvoření instančního objektu s potřebnými oprávněními najdete v tématu Ověřování ve službě Azure Container Registry ze služby Azure Container Instances . Poznamenejte si ID instančního objektu a heslo instančního objektu. Tyto přihlašovací údaje použijete pro přístup k registru při nasazení kontejneru.
Potřebujete také úplný název přihlašovacího serveru registru kontejneru (nahraďte <acrName> názvem vašeho registru):
az acr show --name <acrName> --query loginServer
Nasazení kontejneru
Nyní nasaďte kontejner pomocí příkazu az container create. Nahraďte <acrLoginServer> hodnotou, kterou jste získali z předchozího příkazu. Nahraďte <service-principal-ID> ID <service-principal-password> a heslo instančního objektu, které jste vytvořili pro přístup k registru. Nahraďte <aciDnsLabel> požadovaným názvem DNS.
az container create --resource-group myResourceGroup --name aci-tutorial-app --image <acrLoginServer>/aci-tutorial-app:v1 --cpu 1 --memory 1 --registry-login-server <acrLoginServer> --registry-username <service-principal-ID> --registry-password <service-principal-password> --ip-address Public --dns-name-label <aciDnsLabel> --ports 80
Během několika sekund by se měla zobrazit první odezva z Azure. Hodnota --dns-name-label musí být jedinečná v rámci oblasti Azure, ve které vytváříte instanci kontejneru. Pokud se po spuštění příkazu zobrazí chybová zpráva týkající se popisku názvu DNS, upravte hodnotu v předchozím příkazu.
Ověření průběhu nasazení
Pokud chcete zobrazit stav nasazení, použijte příkaz az container show:
az container show --resource-group myResourceGroup --name aci-tutorial-app --query instanceView.state
Opakujte příkaz az container show, dokud se stav nezmění z Čekající na Spuštěno, což by mělo trvat necelou minutu. Až bude kontejneru ve stavu Spuštěno, přejděte k dalšímu kroku.
Zobrazení aplikace a protokolů kontejneru
Po úspěšném nasazení zobrazte plně kvalifikovaný název domény kontejneru pomocí příkazu az container show:
az container show --resource-group myResourceGroup --name aci-tutorial-app --query ipAddress.fqdn
Příklad:
"aci-demo.eastus.azurecontainer.io"
Pokud chcete zobrazit spuštěnou aplikaci, v oblíbeném prohlížeči přejděte na zobrazený název DNS:
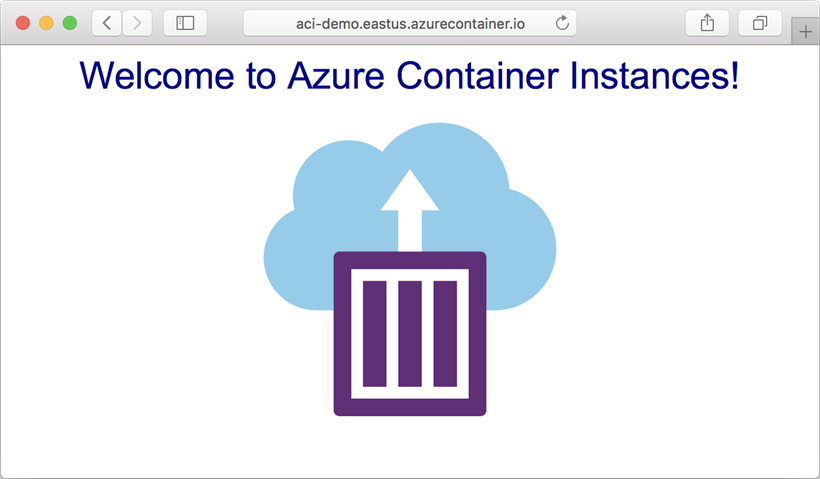
Můžete zobrazit také výstup protokolu kontejneru:
az container logs --resource-group myResourceGroup --name aci-tutorial-app
Příklad výstupu:
listening on port 80
::ffff:10.240.0.4 - - [21/Jul/2017:06:00:02 +0000] "GET / HTTP/1.1" 200 1663 "-" "Mozilla/5.0 (Macintosh; Intel Mac OS X 10_12_5) AppleWebKit/537.36 (KHTML, like Gecko) Chrome/59.0.3071.115 Safari/537.36"
::ffff:10.240.0.4 - - [21/Jul/2017:06:00:02 +0000] "GET /favicon.ico HTTP/1.1" 404 150 "http://aci-demo.eastus.azurecontainer.io/" "Mozilla/5.0 (Macintosh; Intel Mac OS X 10_12_5) AppleWebKit/537.36 (KHTML, like Gecko) Chrome/59.0.3071.115 Safari/537.36"
Vyčištění prostředků
Pokud už nepotřebujete prostředky, které jste vytvořili v této sérii kurzů, můžete spuštěním příkazu az group delete odebrat skupinu prostředků a všechny prostředky, které obsahuje. Tento příkaz odstraní registr kontejneru, který jste vytvořili, spuštěný kontejner a všechny související prostředky.
az group delete --name myResourceGroup
Další kroky
V tomto kurzu jste dokončili proces nasazení kontejneru do služby Azure Container Instances. Dokončili jste následující kroky:
- Nasadili jste kontejner ze služby Azure Container Registry pomocí Azure CLI.
- Zobrazili jste aplikaci v prohlížeči.
- Zobrazili jste protokoly kontejneru.
Když už máte základy zvládnuté, můžete pokračovat dalšími informacemi o službě Azure Container Instances. Například tím, jak fungují skupiny kontejnerů: