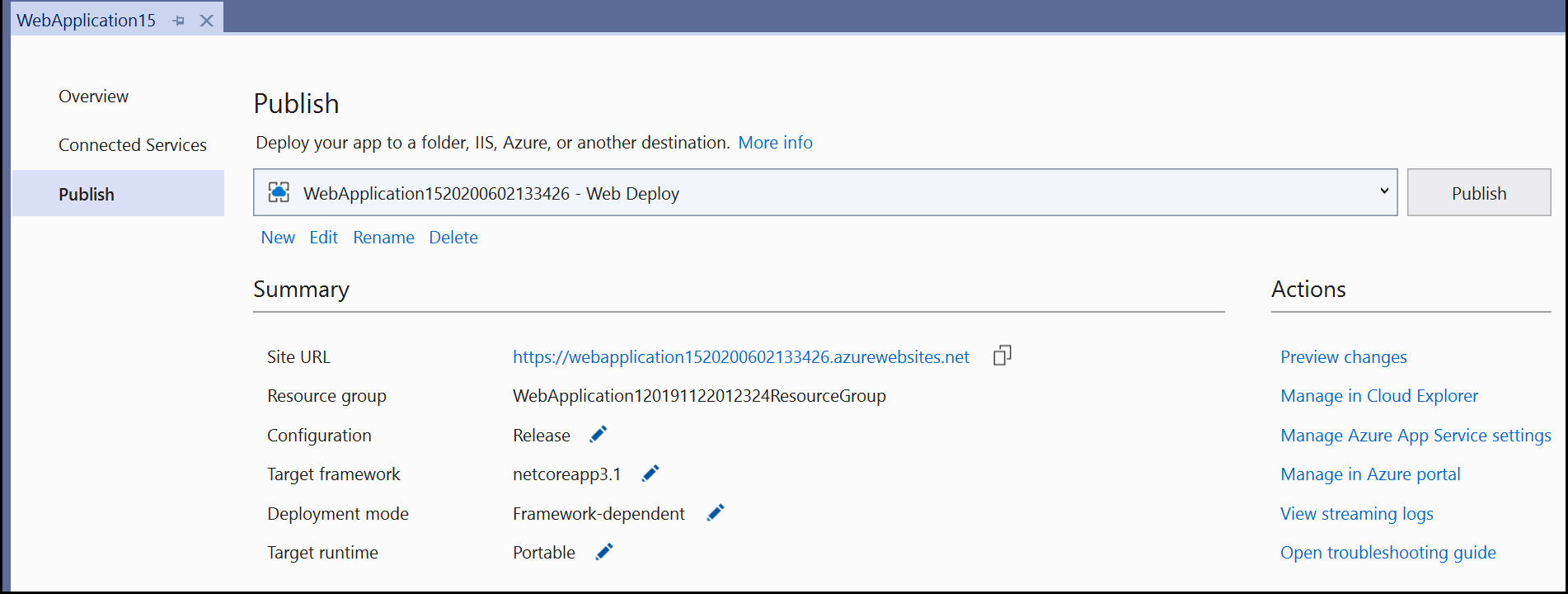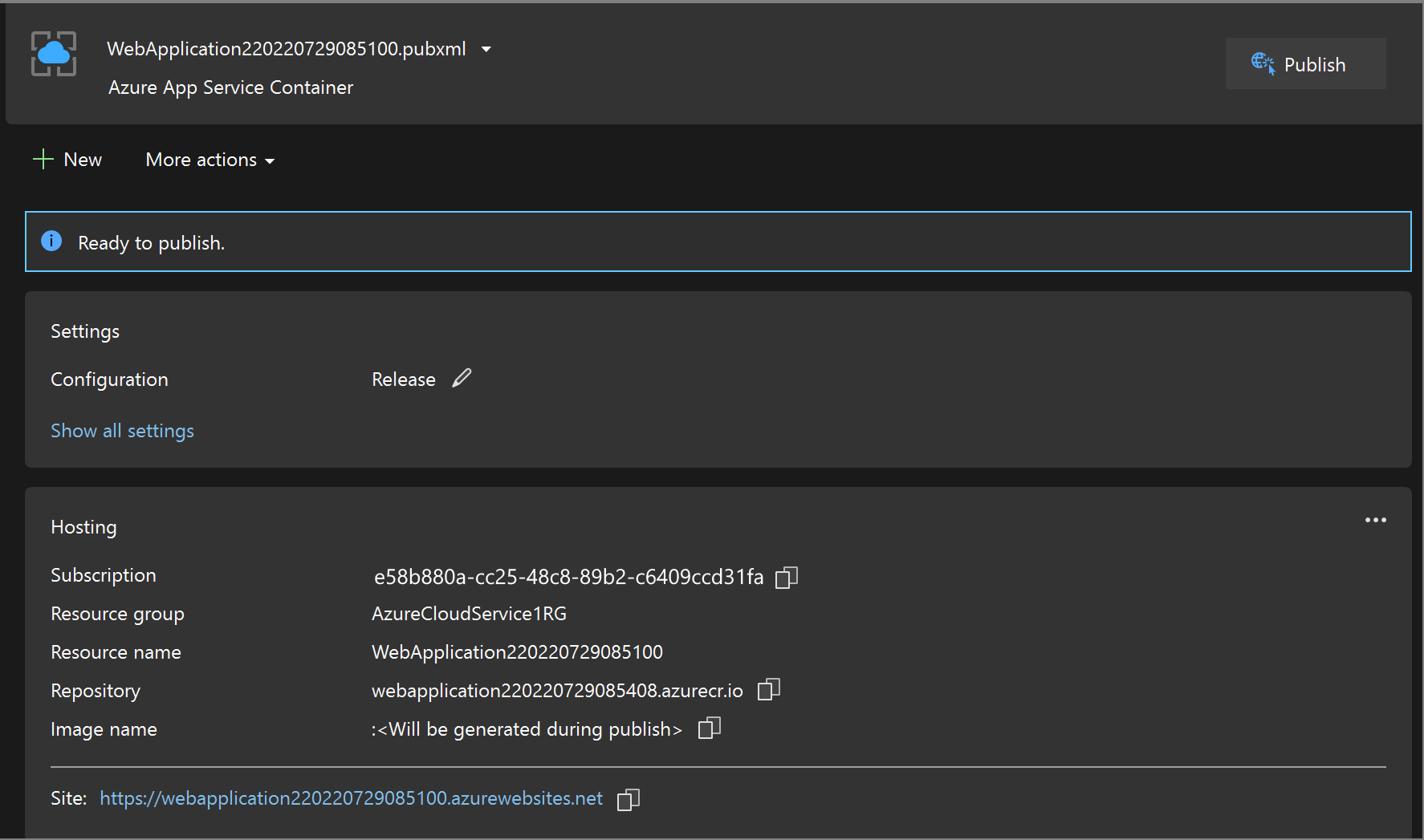Nasazení kontejneru ASP.NET Core do služby Aplikace Azure Service pomocí sady Visual Studio
Tento kurz vás provede publikováním kontejnerizované webové aplikace ASP.NET Core do služby Aplikace Azure Service pomocí sady Visual Studio. Aplikace Azure Service je vhodná služba pro webovou aplikaci s jedním kontejnerem hostované v Azure.
Můžete také nasadit do Azure Container Apps. Kurz najdete v tématu Nasazení do Azure Container Apps pomocí sady Visual Studio.
Pokud ještě nemáte předplatné Azure, vytvořte si napřed bezplatný účet.
Požadavky
Pro absolvování tohoto kurzu potřebujete:
- Visual Studio 2019 s úlohou vývoje pro ASP.NET a web
- Sada Visual Studio 2022 se sadou funkcí Vývoj pro ASP.NET a web
- Instalace Docker Desktopu
Vytvoření webové aplikace ASP.NET Core
Následující kroky vás provedou vytvořením základní aplikace ASP.NET Core, která se použije v tomto kurzu.
- V úvodním okně sady Visual Studio zvolte Vytvořit nový projekt.
- Zvolte ASP.NET Core Web App a zvolte Další.
- Pojmenujte novou aplikaci (nebo použijte výchozí nastavení) a zvolte Další.
- Zvolte verzi .NET, na kterou chcete cílit. Pokud si nejste jistí, zvolte verzi .NET 8.0.
- Pomocí zaškrtávacího políčka Konfigurovat pro HTTPS zvolte, jestli chcete podporu SSL nebo ne.
- Zaškrtněte políčko Povolit podporu Dockeru.
- Vyberte typ kontejneru a klikněte na Vytvořit.
Nasazení kontejneru do Azure
Klikněte pravým tlačítkem na projekt v Průzkumník řešení a zvolte Publikovat.
V dialogovém okně Publikovat zvolte cíl Azure .
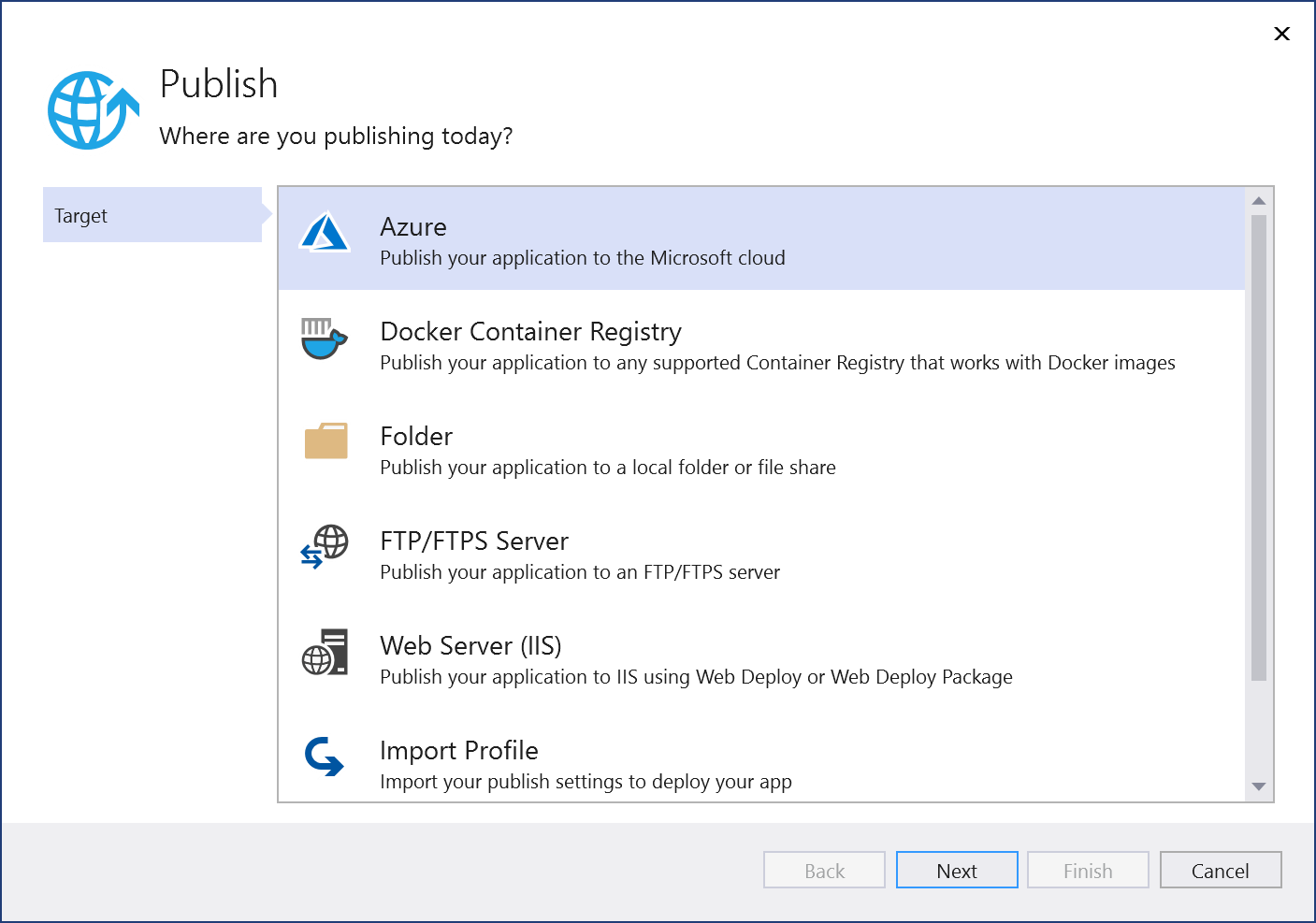
Na kartě Konkrétní cíl zvolte odpovídající cíl nasazení, například App Service (Windows) nebo App Service (Linux) v závislosti na typu kontejneru.
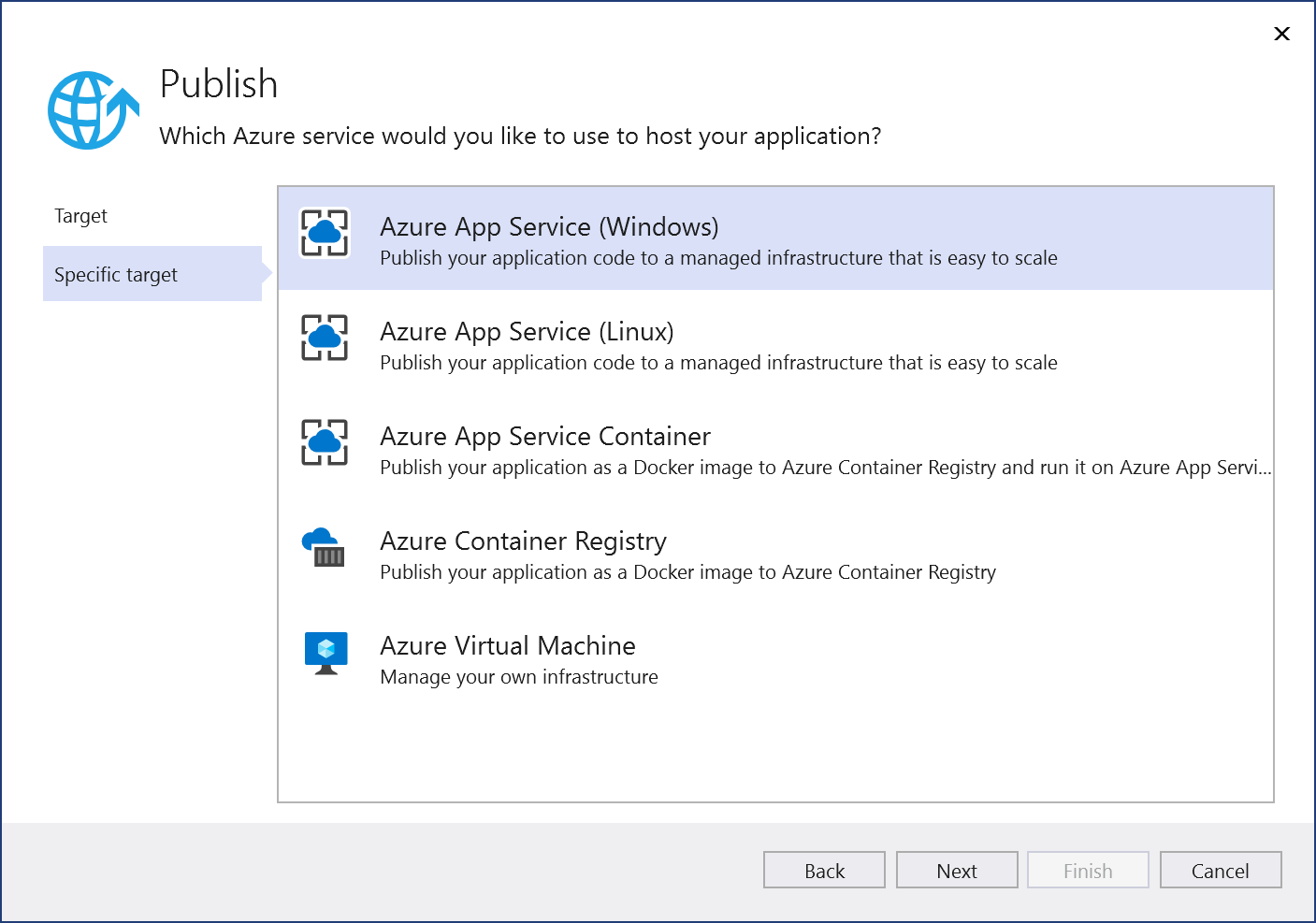
Pokud nejste přihlášení ke správnému účtu Azure s předplatným, které chcete použít, přihlaste se pomocí tlačítka v levém horním rohu okna Publikovat .
Existující službu App Service můžete použít nebo vytvořit novou kliknutím na odkaz Vytvořit novou službu Aplikace Azure Service. Najděte existující službu App Service ve stromovém zobrazení tak, že rozbalíte její skupinu prostředků nebo změníte nastavení Zobrazení na Typ prostředku a seřadíte je podle typu.
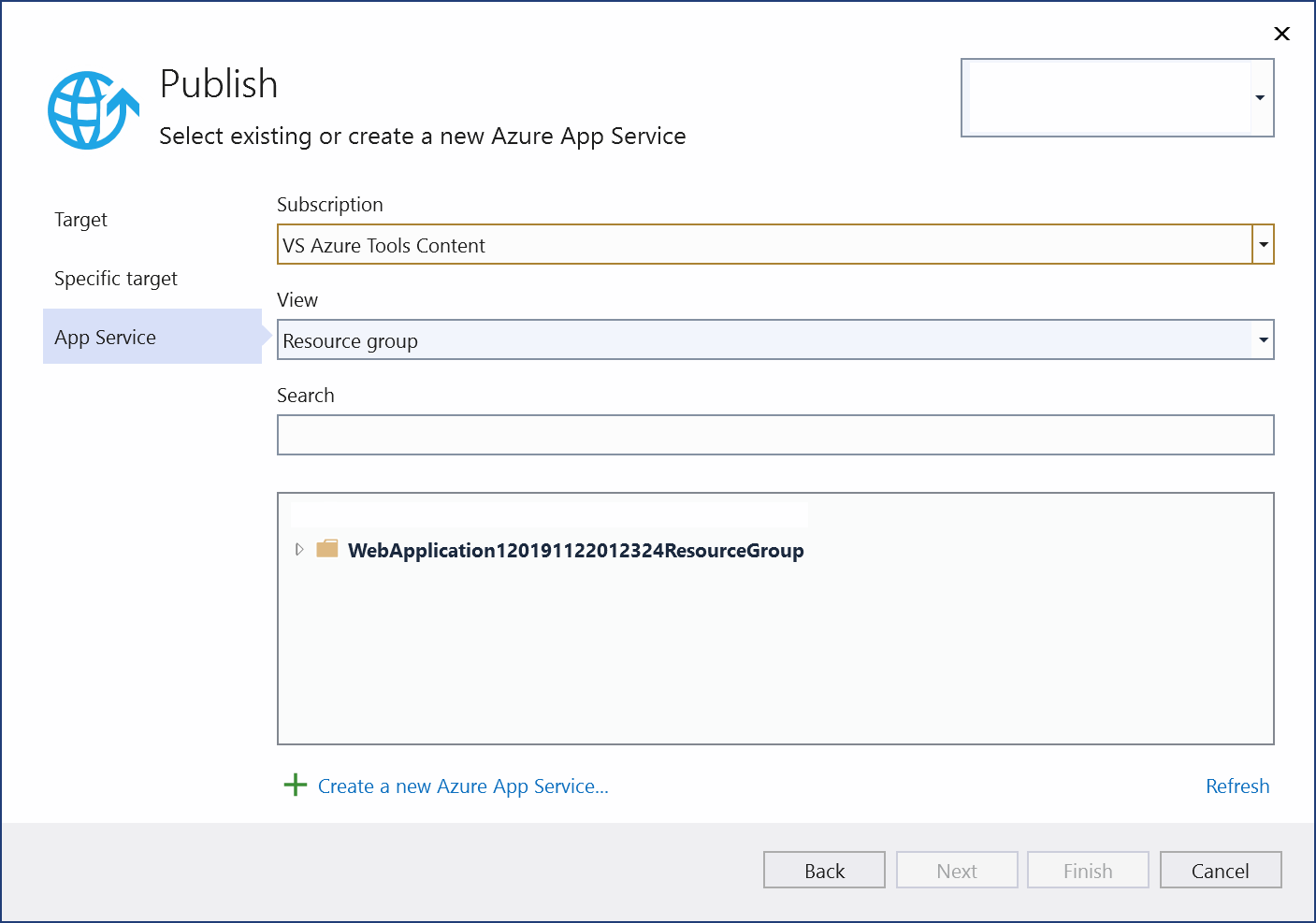
Pokud vytvoříte novou, v Azure se vygeneruje skupina prostředků a app service. V případě potřeby můžete názvy změnit, pokud jsou jedinečné.
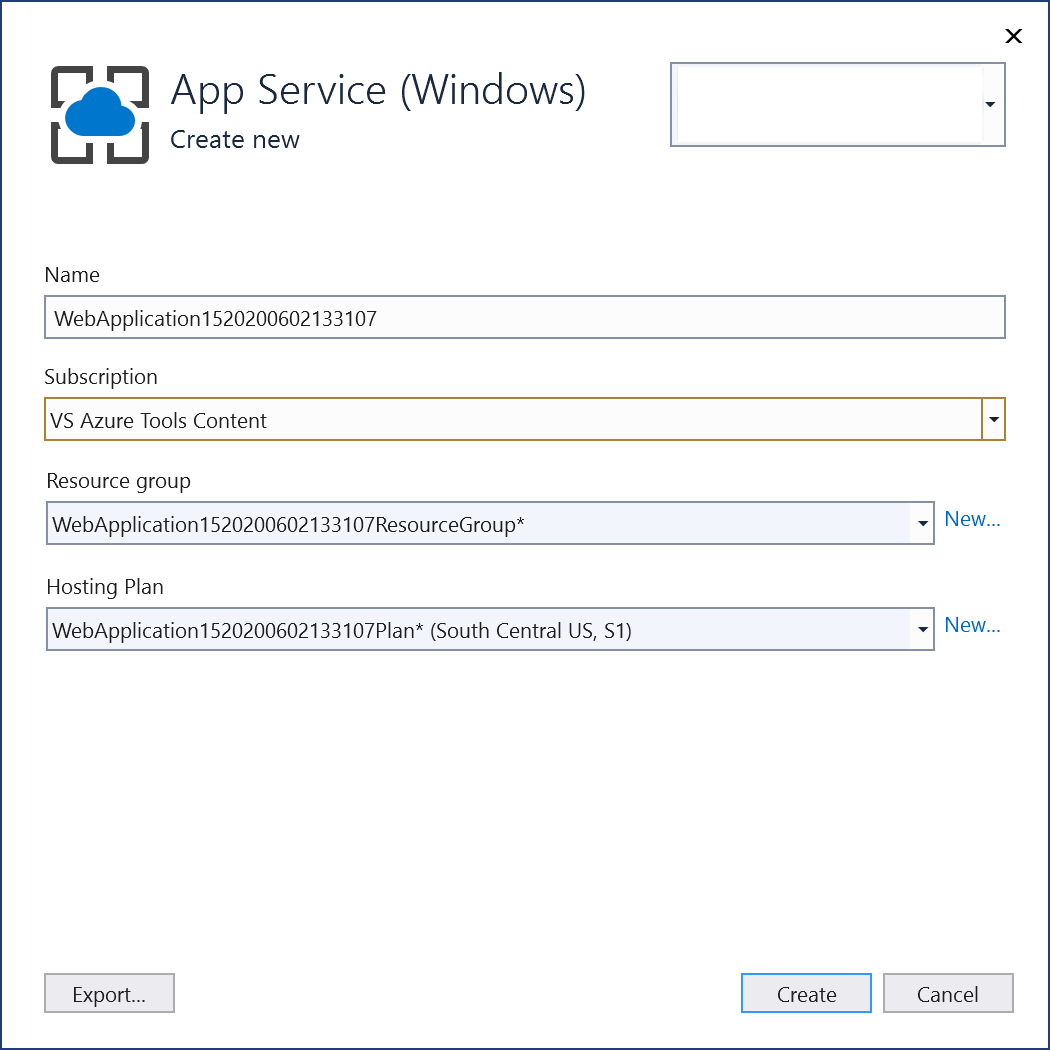
Můžete přijmout výchozí plán hostování nebo změnit plán hostování nyní nebo později na webu Azure Portal. Výchozí hodnota je
S1(malá) v jedné z podporovaných oblastí. Pokud chcete vytvořit plán hostování, zvolte Nový vedle rozevíracího seznamu Plán hostování. Zobrazí se okno Plán hostování.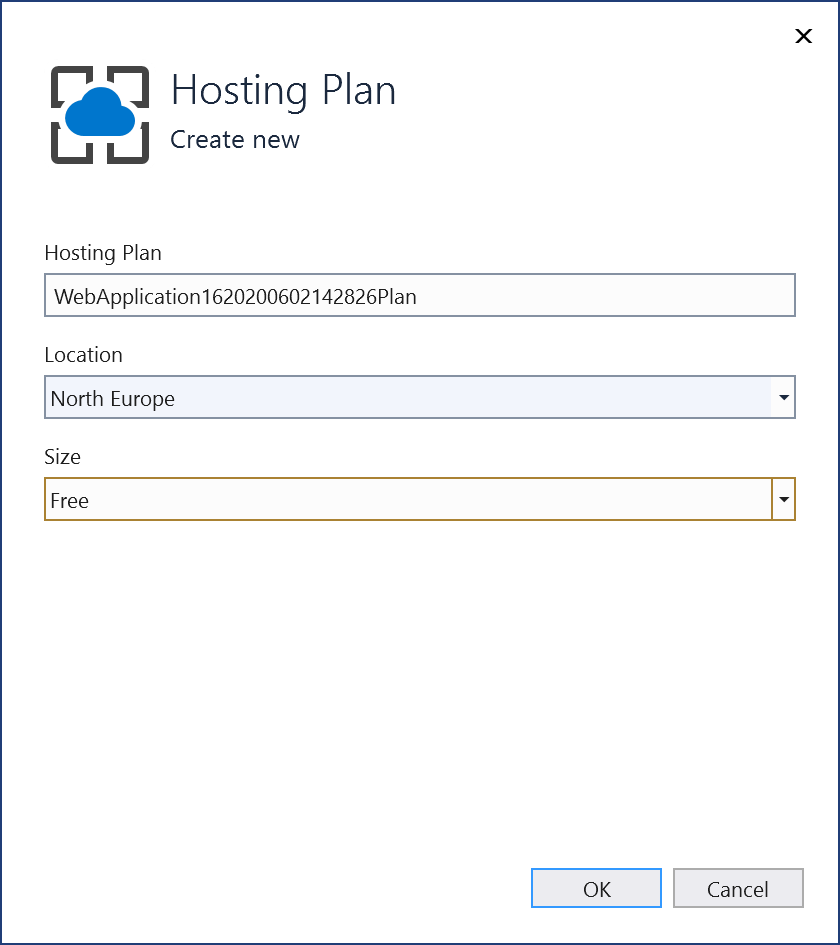
Podrobnosti o těchto možnostech najdete v přehledu plánu služby Aplikace Azure.
Jakmile vyberete nebo vytvoříte tyto prostředky, zvolte Dokončit. Kontejner se nasadí do Azure ve skupině prostředků a ve službě App Service, kterou jste vybrali. Tento proces nějakou dobu trvá. Po dokončení se na kartě Publikovat zobrazí informace o tom, co bylo publikováno, včetně adresy URL webu.
Kliknutím na odkaz na web ověřte, že vaše aplikace funguje podle očekávání v Azure.
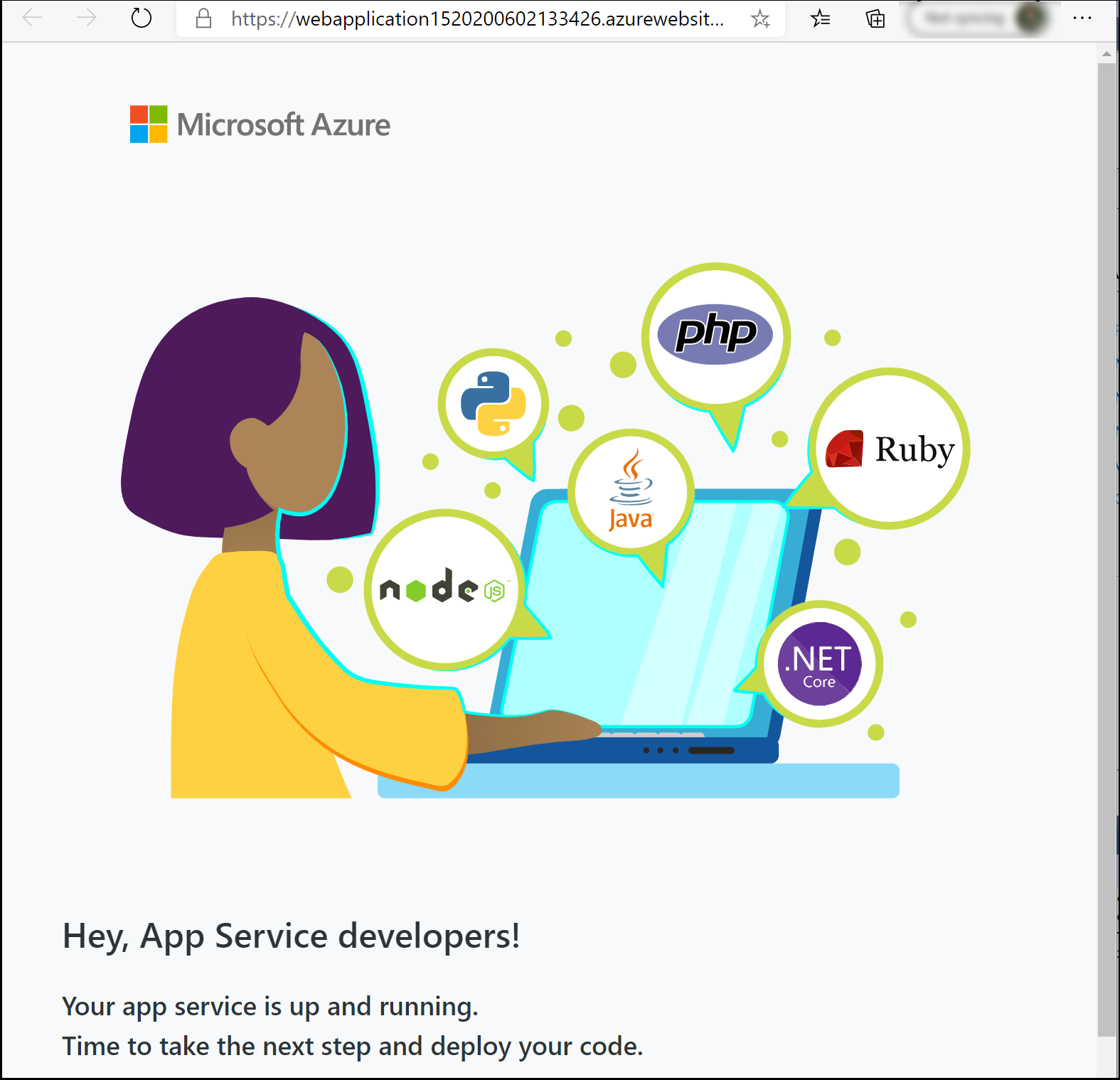
Profil publikování se uloží se všemi podrobnostmi, které jste vybrali, například se skupinou prostředků a službou App Service.
Pokud chcete provést nasazení znovu se stejným profilem publikování, použijte tlačítko Publikovat, tlačítko Publikovat v okně Aktivity publikování webu nebo klikněte pravým tlačítkem myši na projekt v Průzkumník řešení a v místní nabídce zvolte položku Publikovat.
Klikněte pravým tlačítkem na projekt v Průzkumník řešení a zvolte Publikovat.
V dialogovém okně Publikovat zvolte cíl Azure .
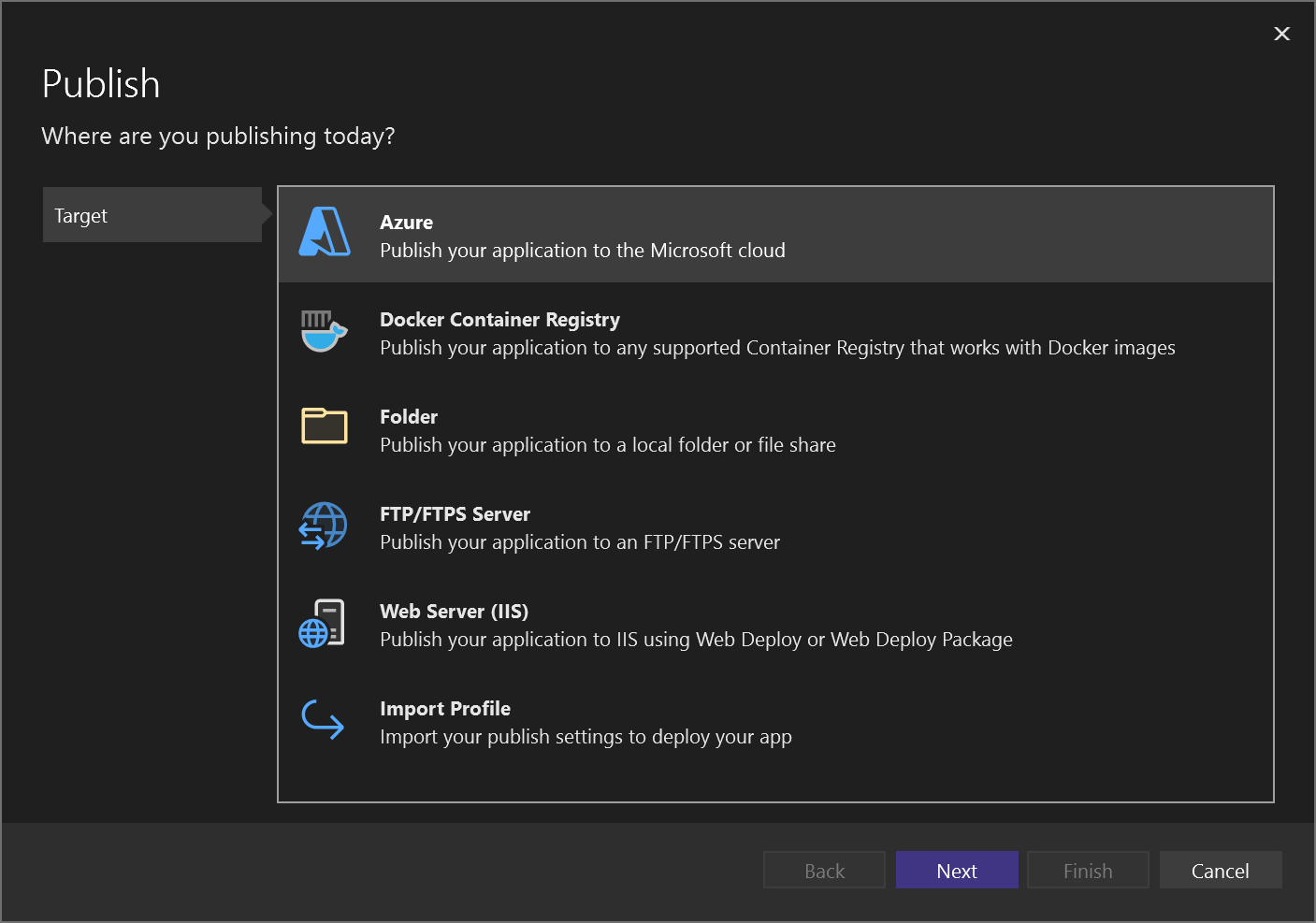
Na kartě Konkrétní cíl zvolte vhodný cíl nasazení, například Aplikace Azure Service Container. App Service (Linux) nebo App Service (Windows) v závislosti na typu kontejneru. Pokud chcete nasadit image do služby Azure Container Registry, zvolte Aplikace Azure Service Container Container Container.
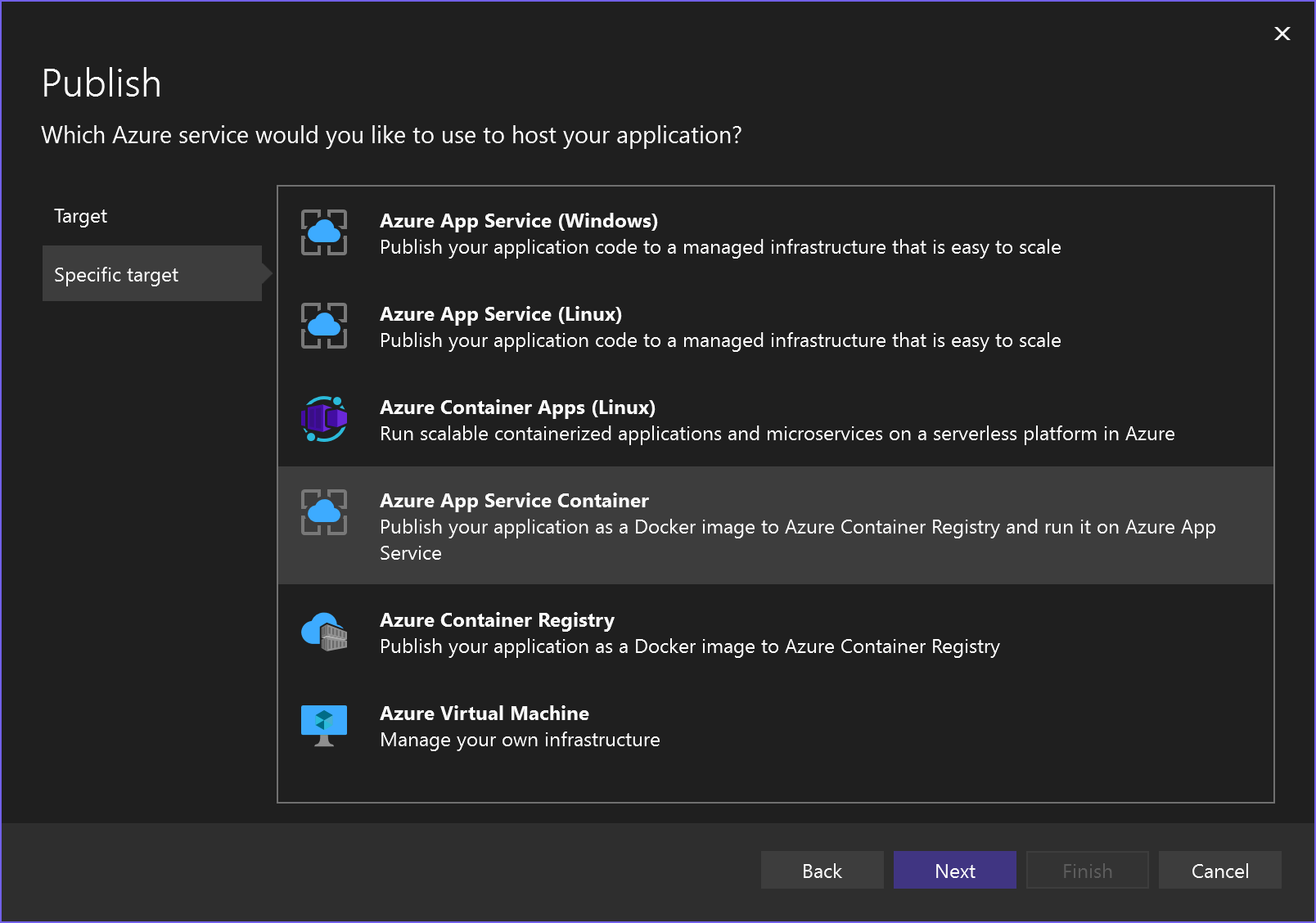
Pokud nejste přihlášení ke správnému účtu Azure s předplatným, které chcete použít, přihlaste se pomocí tlačítka v levém horním rohu okna Publikovat .
Existující službu App Service můžete použít nebo vytvořit novou kliknutím na odkaz Vytvořit novou službu Aplikace Azure Service. Najděte existující službu App Service ve stromovém zobrazení tak, že rozbalíte její skupinu prostředků nebo změníte nastavení Zobrazení na Typ prostředku a seřadíte je podle typu.
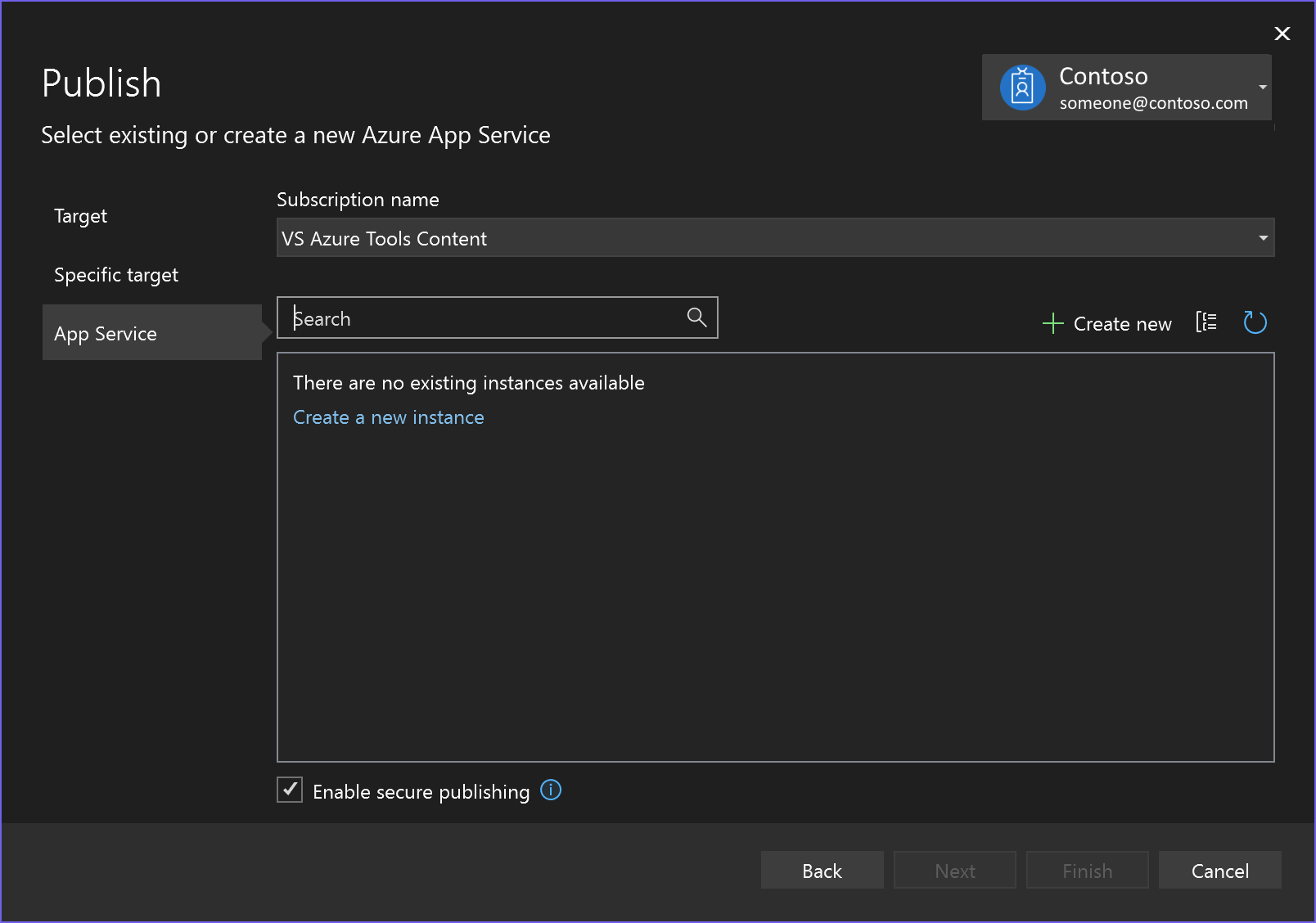
Poznámka:
V sadě Visual Studio 2022 verze 17.11 se výchozí metoda ověřování použitá pro publikování do Azure změnila ze základního ověřování na použití přístupového tokenu pro ověřování. Pokud chcete používat základní ověřování se sadou Visual Studio 17.11 nebo novějším, zrušte zaškrtnutí políčka Povolit zabezpečené publikování (nedoporučuje se).
Pokud vytvoříte novou, v Azure se vygeneruje skupina prostředků a app service. V případě potřeby můžete názvy změnit, pokud jsou jedinečné.
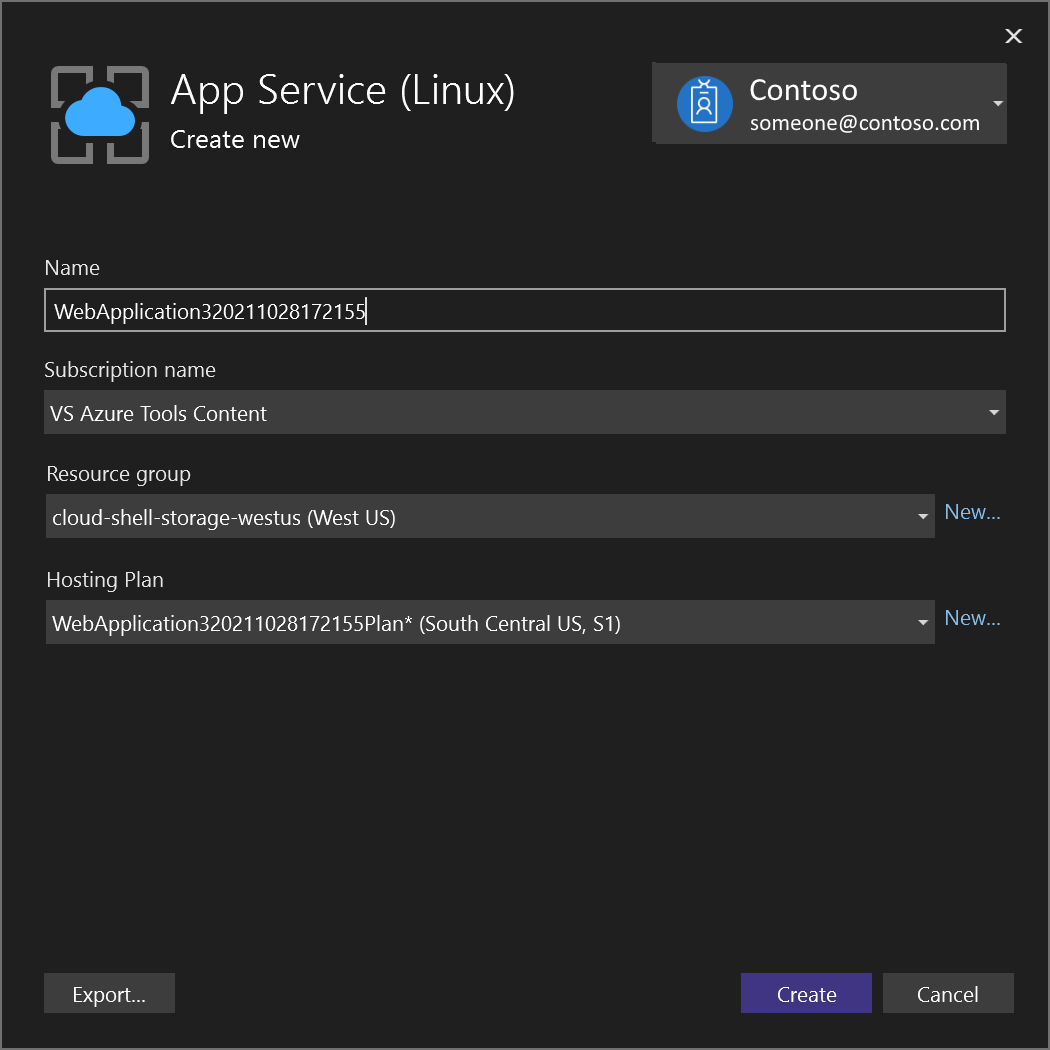
Můžete přijmout výchozí plán hostování nebo změnit plán hostování nyní nebo později na webu Azure Portal. Výchozí hodnota je
S1(malá) v jedné z podporovaných oblastí. Pokud chcete vytvořit plán hostování, zvolte Nový vedle rozevíracího seznamu Plán hostování. Zobrazí se okno Plán hostování.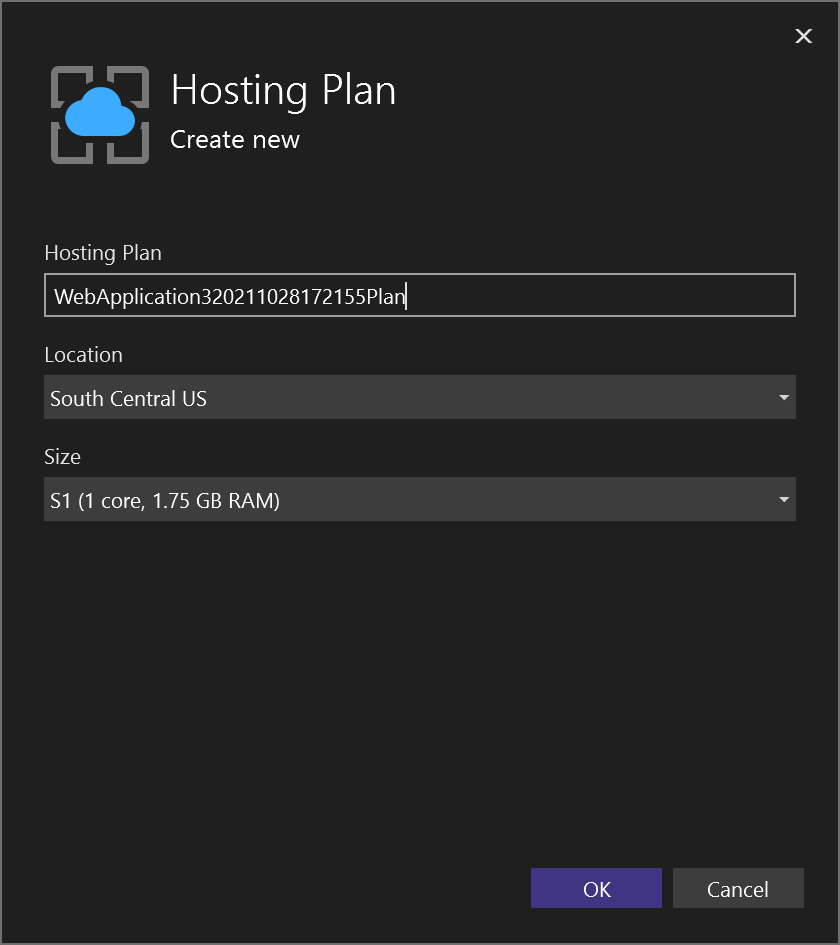
Podrobnosti o těchto možnostech najdete v přehledu plánu služby Aplikace Azure.
Pokud jste zvolili možnost kontejneru služby Aplikace Azure, určete, jestli se má použít existující registr, nebo vytvořit nový. Pokud vytvoříte nový, zobrazí se obrazovka s nastavením nového registru. Popis možností skladové položky najdete v tématu Úrovně služby Azure Container Registry.
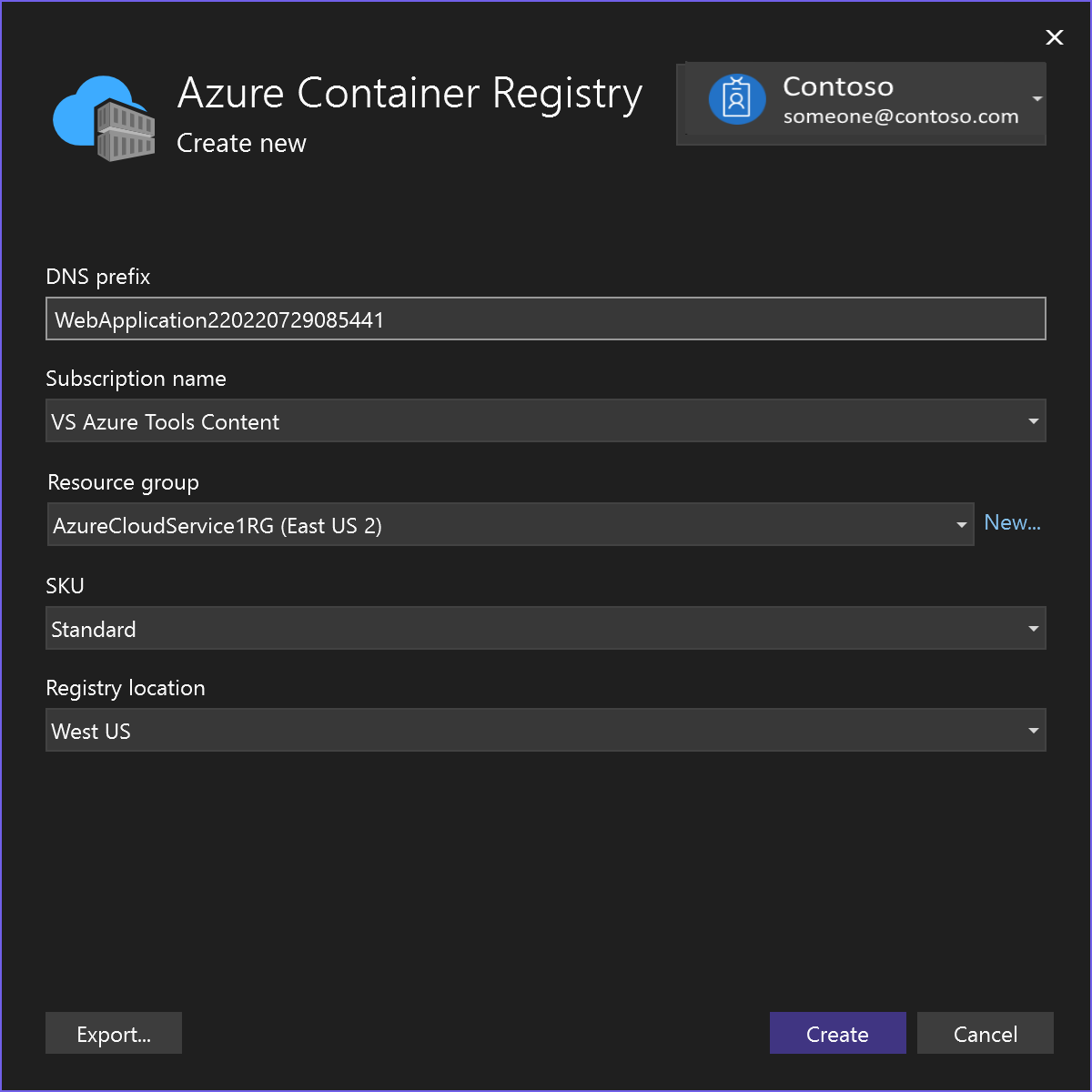
Jakmile vyberete nebo vytvoříte tyto prostředky, zvolte Dokončit. Kontejner se nasadí do Azure ve skupině prostředků a ve službě App Service, kterou jste vybrali. Tento proces nějakou dobu trvá. Po dokončení se na kartě Publikovat zobrazí informace o tom, co bylo publikováno, včetně adresy URL webu.
Profil publikování se uloží se všemi podrobnostmi, které jste vybrali, například se skupinou prostředků a službou App Service. Pokud jste zvolili Aplikace Azure Service Container, můžete být požádáni o povolení uživatele správce v instanci Container Registry.
Kliknutím na odkaz na web ověřte, že vaše aplikace funguje podle očekávání v Azure.
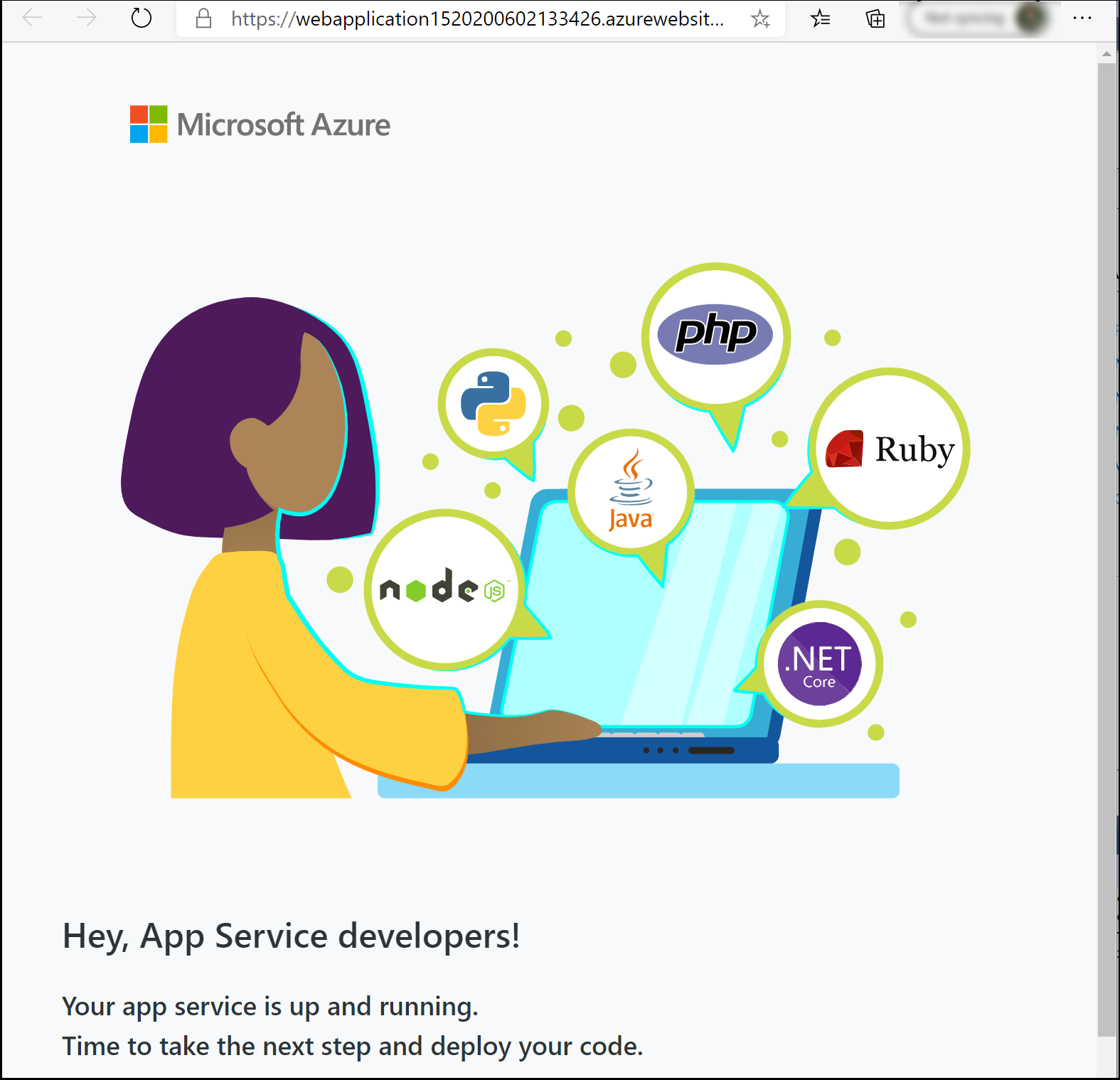
Pokud chcete provést nasazení znovu se stejným profilem publikování, použijte tlačítko Publikovat, tlačítko Publikovat v okně Aktivity publikování webu nebo klikněte pravým tlačítkem myši na projekt v Průzkumník řešení a v místní nabídce zvolte položku Publikovat.
Zobrazení nastavení kontejneru
Na webu Azure Portal můžete otevřít nasazenou službu App Service.
Nastavení nasazené služby App Service můžete zobrazit otevřením nabídky Nastavení kontejneru (pokud používáte Visual Studio 2019 verze 16.4 nebo novější).
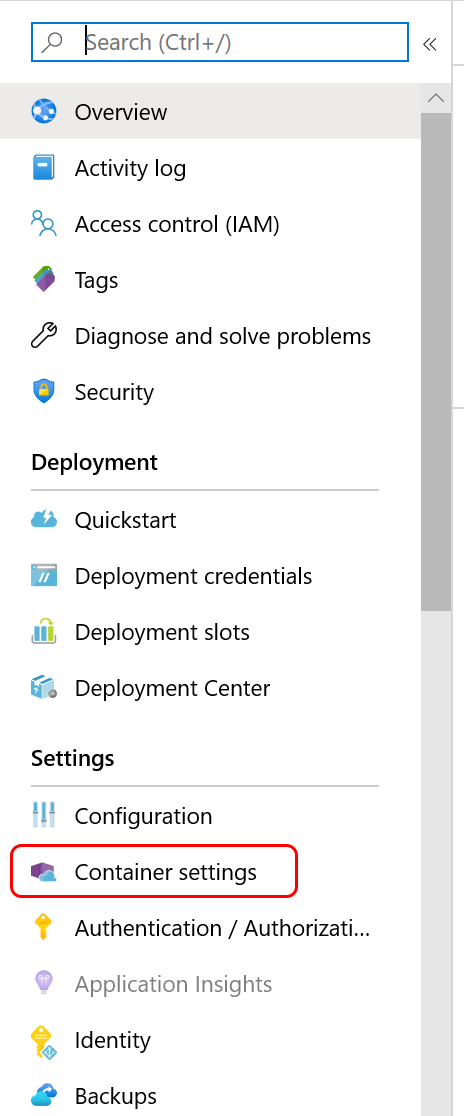
Odtud můžete zobrazit informace o kontejneru, zobrazit nebo stáhnout protokoly nebo nastavit průběžné nasazování. Viz Aplikace Azure Průběžné nasazování služby CI/CD.
Vyčištění prostředků
Pokud chcete odebrat všechny prostředky Azure přidružené k tomuto kurzu, odstraňte skupinu prostředků pomocí webu Azure Portal. Pokud chcete najít skupinu prostředků přidruženou k publikované webové aplikaci, zvolte Zobrazit>jinou aktivitu publikování webu systému Windows>a pak zvolte ikonu ozubeného kola. Otevře se karta Publikovat , která obsahuje skupinu prostředků.
Na webu Azure Portal zvolte Skupiny prostředků a výběrem skupiny prostředků otevřete stránku s podrobnostmi. Ověřte, že se jedná o správnou skupinu prostředků, pak zvolte Odebrat skupinu prostředků, zadejte název a zvolte Odstranit.