Přidání Azure SignalR pomocí připojených služeb sady Visual Studio
Pomocí sady Visual Studio můžete pomocí funkce Připojené služby připojit některou z následujících možností ke službě Azure SignalR:
- Konzolová aplikace .NET Framework
- ASP.NET Model-View-Controller (MVC) (.NET Framework)
- ASP.NET Core
- .NET Core (včetně konzolové aplikace, WPF, model Windows Forms, knihovny tříd)
- Role pracovního procesu .NET Core
- Azure Functions
- aplikace Univerzální platforma Windows
- Xamarin
- Cordova
Funkce připojené služby přidá do projektu všechny potřebné odkazy a kód připojení a odpovídajícím způsobem upraví konfigurační soubory.
Požadavky
- Visual Studio s nainstalovanou úlohou Azure
- Projekt jednoho z podporovaných typů
- Účet Azure. Pokud nemáte účet Azure, aktivujte si výhody Azure pro předplatitele sady Visual Studio nebo si zaregistrujte bezplatnou zkušební verzi.
Připojení k Azure SignalR pomocí připojených služeb
Otevřete projekt v sadě Visual Studio.
V Průzkumník řešení klikněte pravým tlačítkem myši na uzel Připojené služby a v místní nabídce vyberte Přidat připojenou službu.
Pokud uzel Připojené služby nevidíte, zvolte Přidat připojené služby>projektu.>
Na kartě Připojené služby vyberte ikonu + pro závislosti služeb.
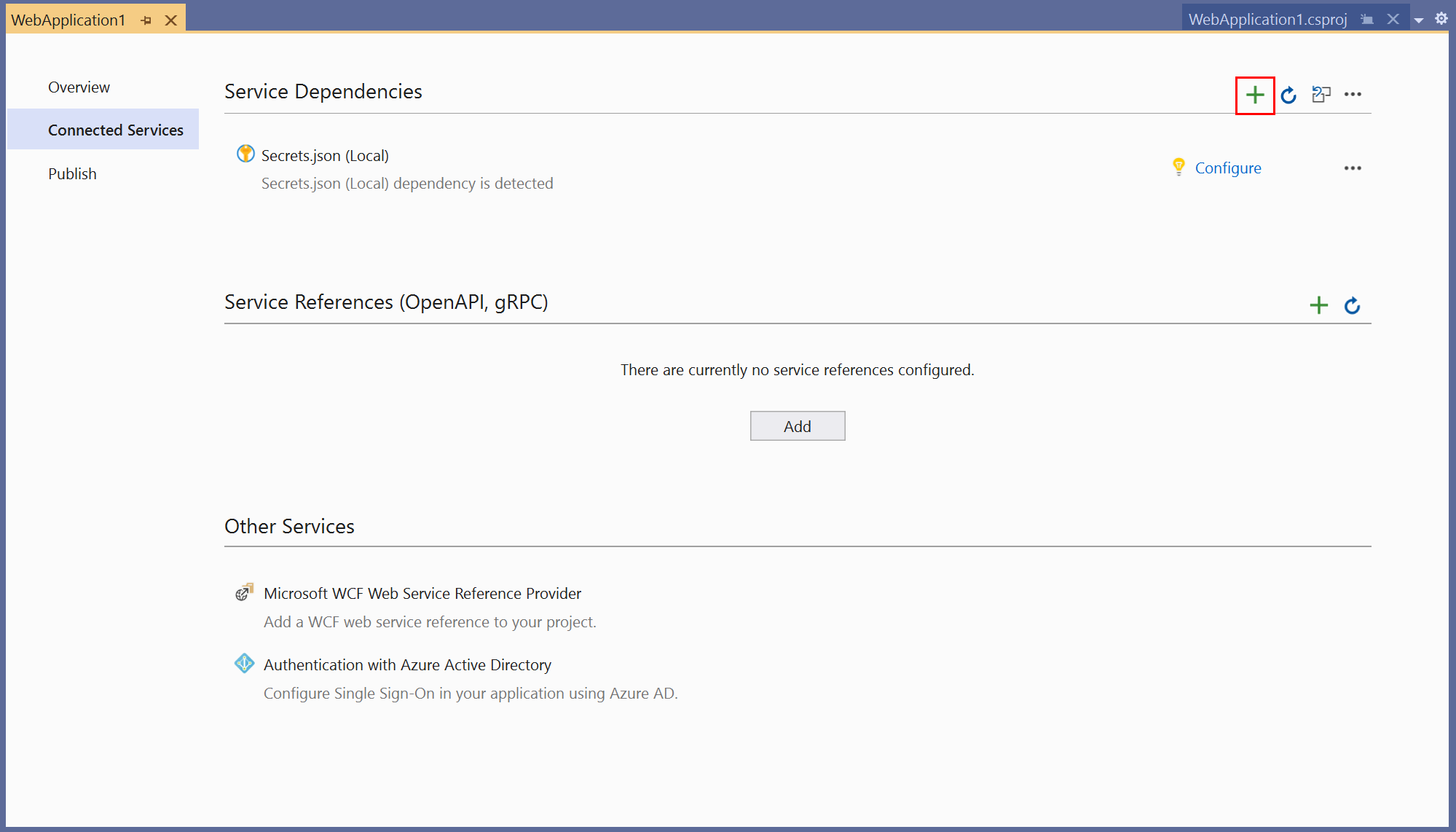
Na stránce Přidat závislost vyberte službu Azure SignalR.
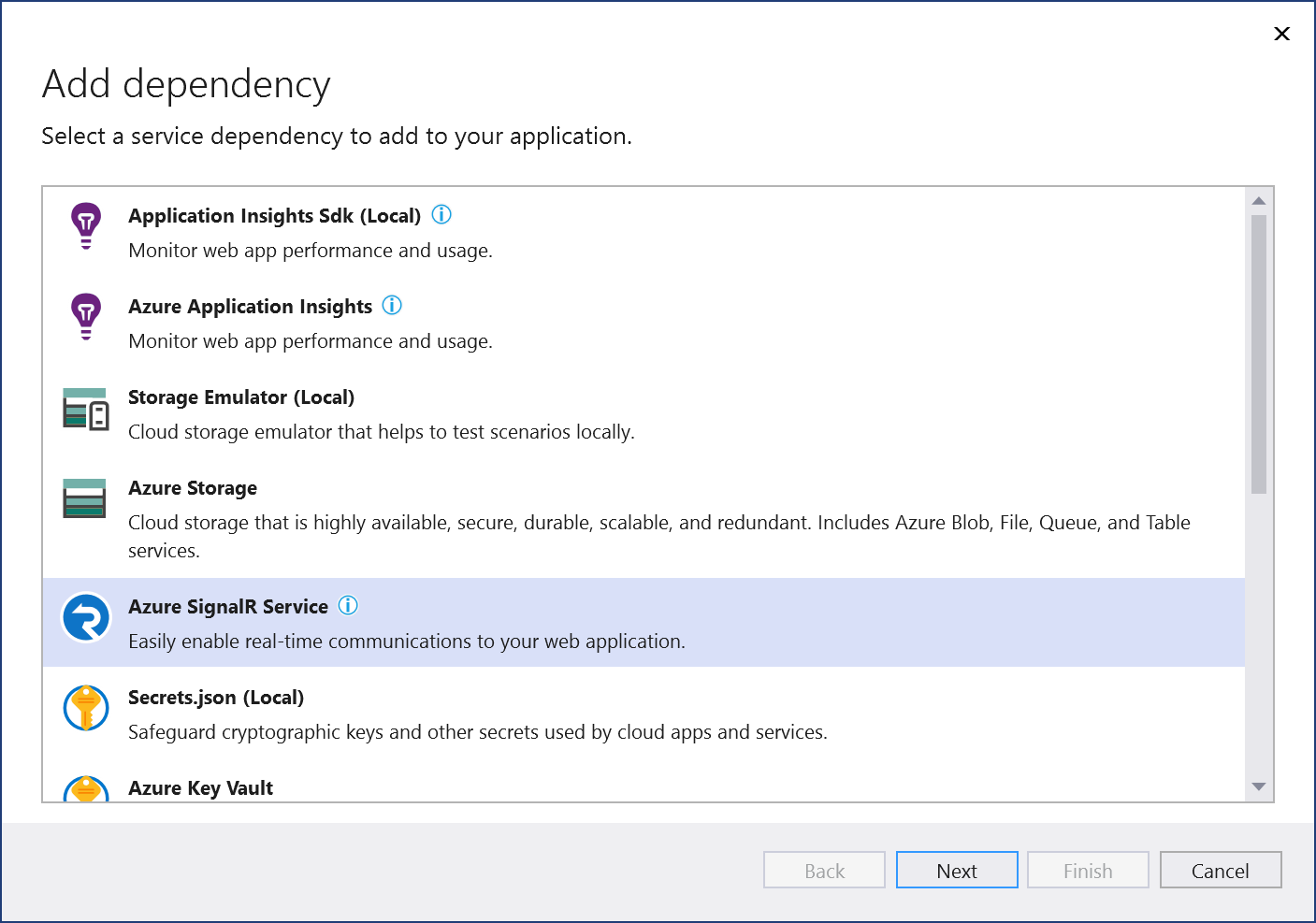
Pokud ještě nejste přihlášení, přihlaste se ke svému účtu Azure. Pokud účet Azure nemáte, můžete si zaregistrovat bezplatnou zkušební verzi.
Na obrazovce Konfigurace Azure SignalR vyberte existující komponentu Azure SignalR a vyberte Další.
Pokud potřebujete vytvořit novou komponentu, přejděte k dalšímu kroku. Jinak přejděte ke kroku 7.
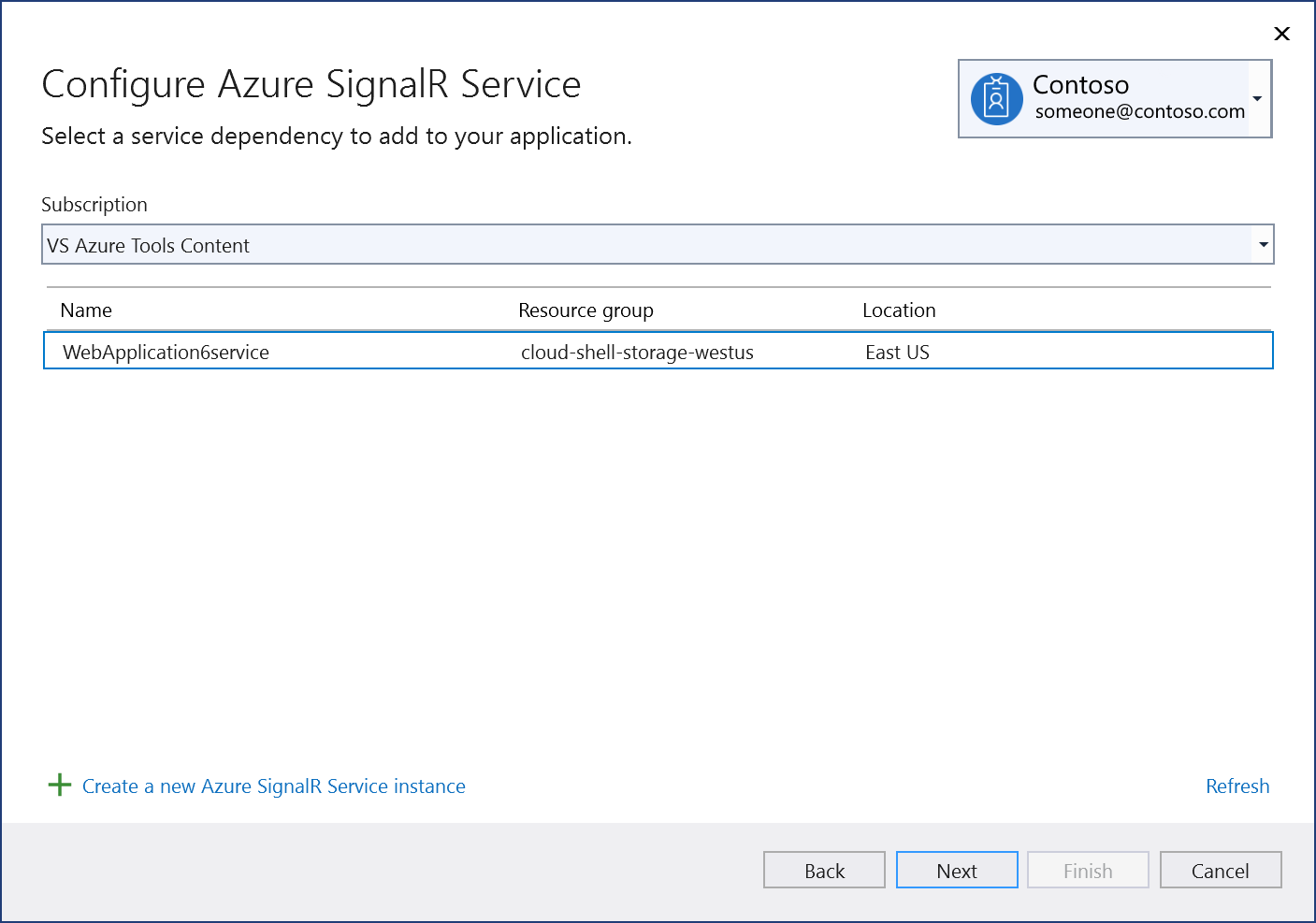
Vytvoření instance služby Azure SignalR:
V dolní části obrazovky vyberte Vytvořit novou instanci služby Azure SignalR.
Vyplňte službu Azure SignalR: Vytvořte novou obrazovku a vyberte Vytvořit.
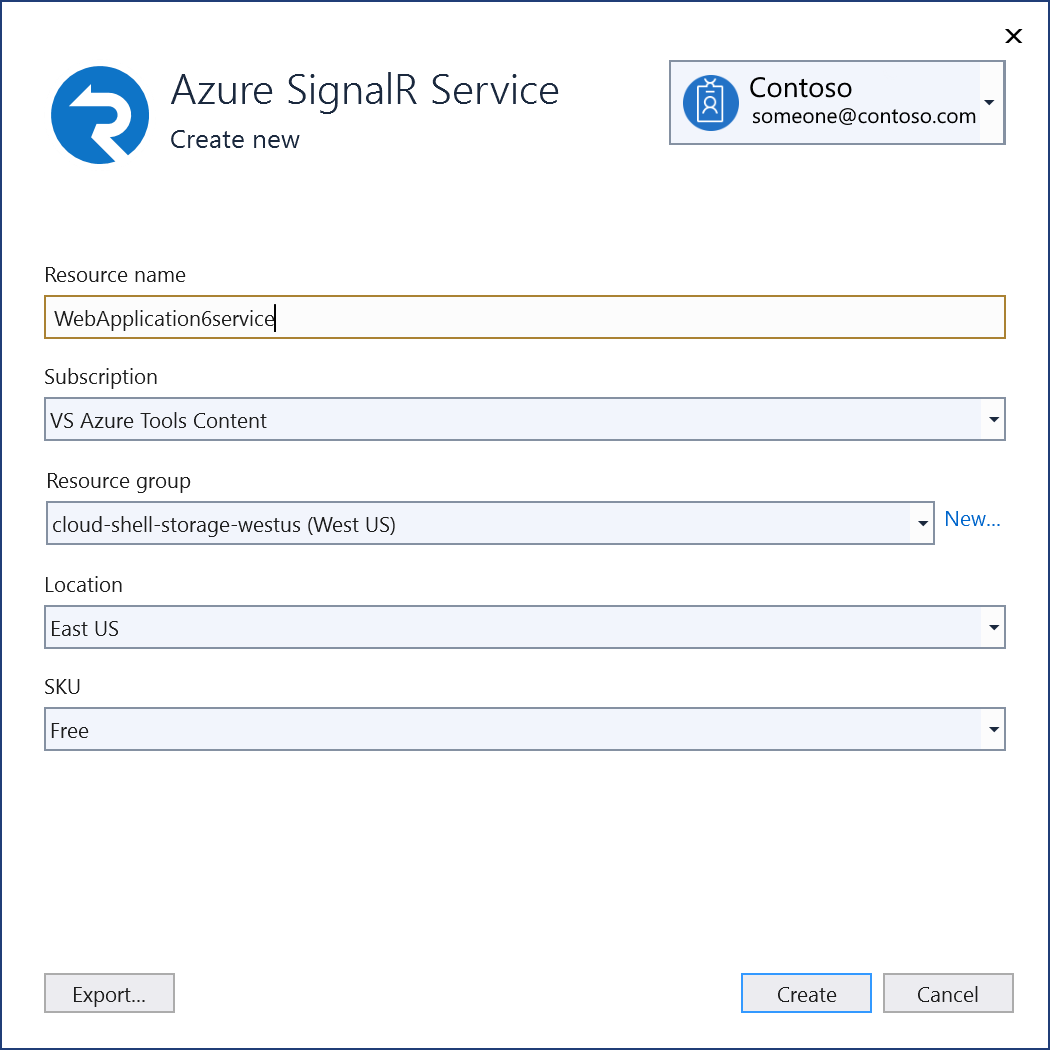
Když se zobrazí obrazovka Konfigurace služby Azure SignalR, zobrazí se nová instance v seznamu. Vyberte novou instanci v seznamu a vyberte Další.
Zadejte název připojovací řetězec nebo zvolte výchozí hodnotu a zvolte, jestli chcete připojovací řetězec uložit v místním souboru tajných kódů nebo ve službě Azure Key Vault.
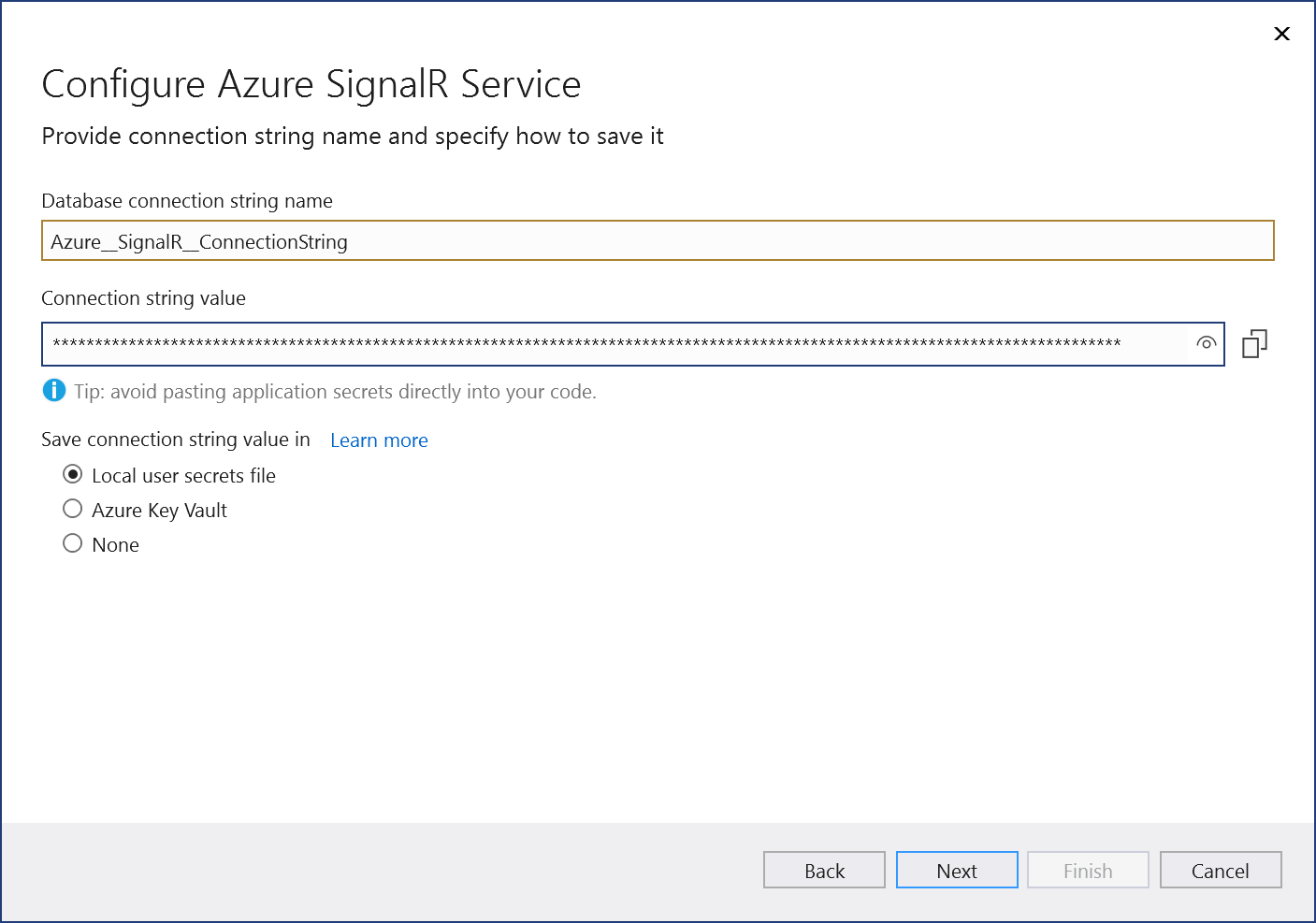
Na obrazovce Souhrn změn se zobrazí všechny změny, které budou provedeny v projektu, pokud proces dokončíte. Pokud změny vypadají v pořádku, zvolte Dokončit.
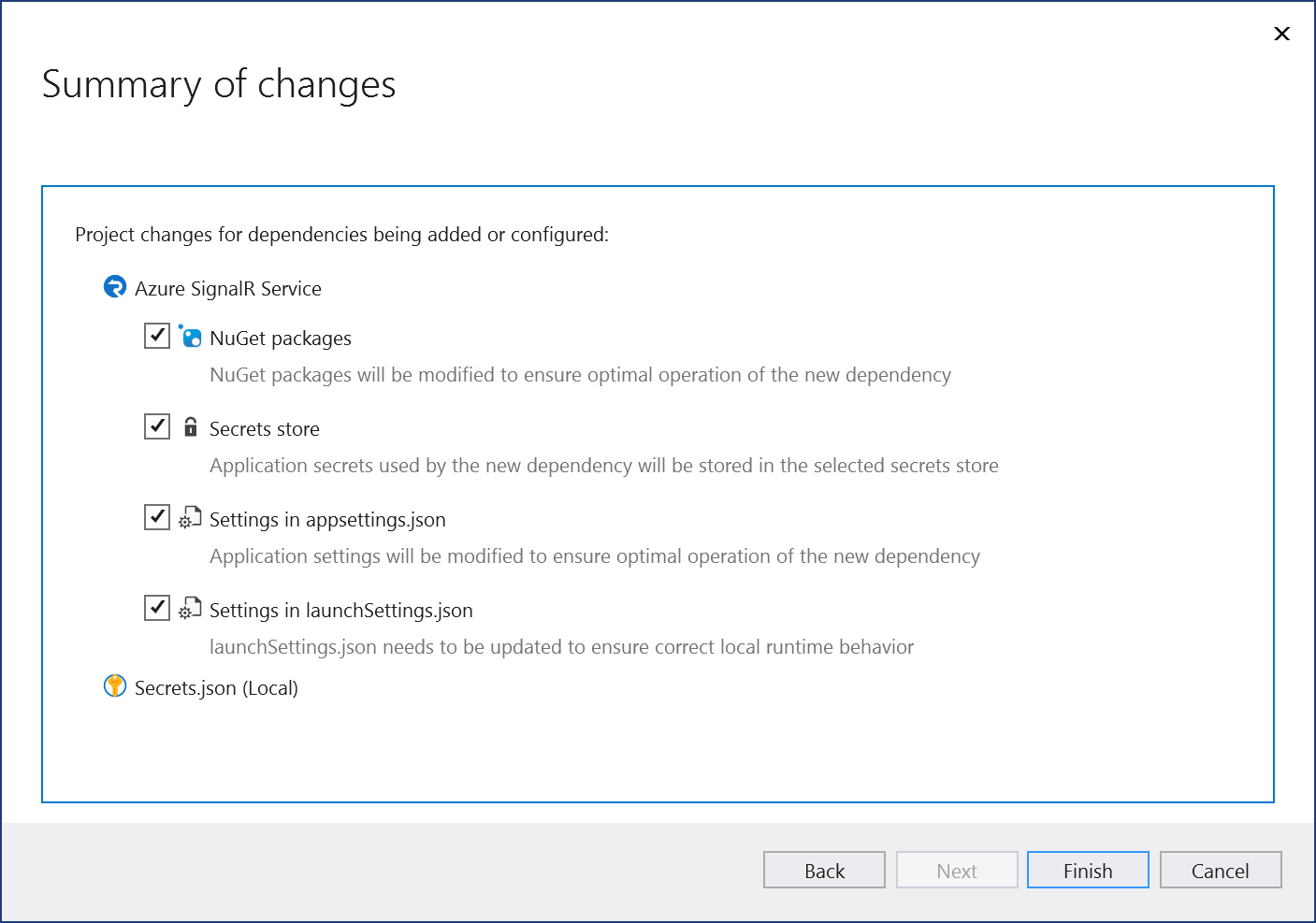
Připojení se zobrazí v části Závislosti služeb na kartě Připojené služby .

Připojení k Azure SignalR pomocí připojených služeb
Poznámka:
U projektů rozhraní .NET Framework se uživatelské rozhraní Připojených služeb mírně liší. Pokud chcete zobrazit rozdíly, porovnejte verzi sady Visual Studio 2019 této stránky.
Otevřete projekt v sadě Visual Studio.
V Průzkumník řešení klikněte pravým tlačítkem na uzel Připojené služby a v místní nabídce vyberte Přidat a otevřete nabídku dostupných služeb.
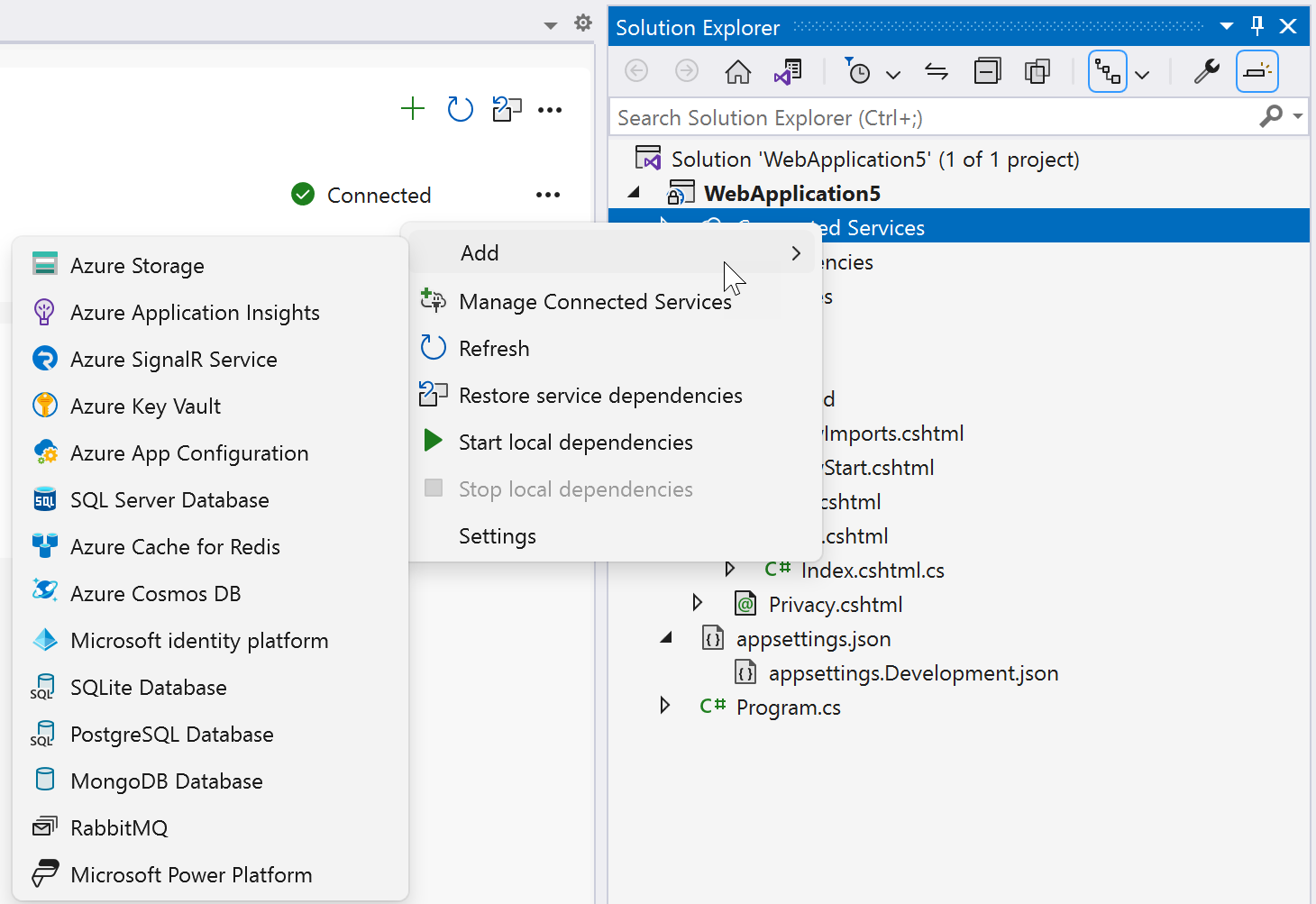
Pokud uzel Připojené služby nevidíte, zvolte Přidat připojené služby>projektu.>
Zvolte službu Azure SignalR. Zobrazí se stránka Připojit k závislosti .
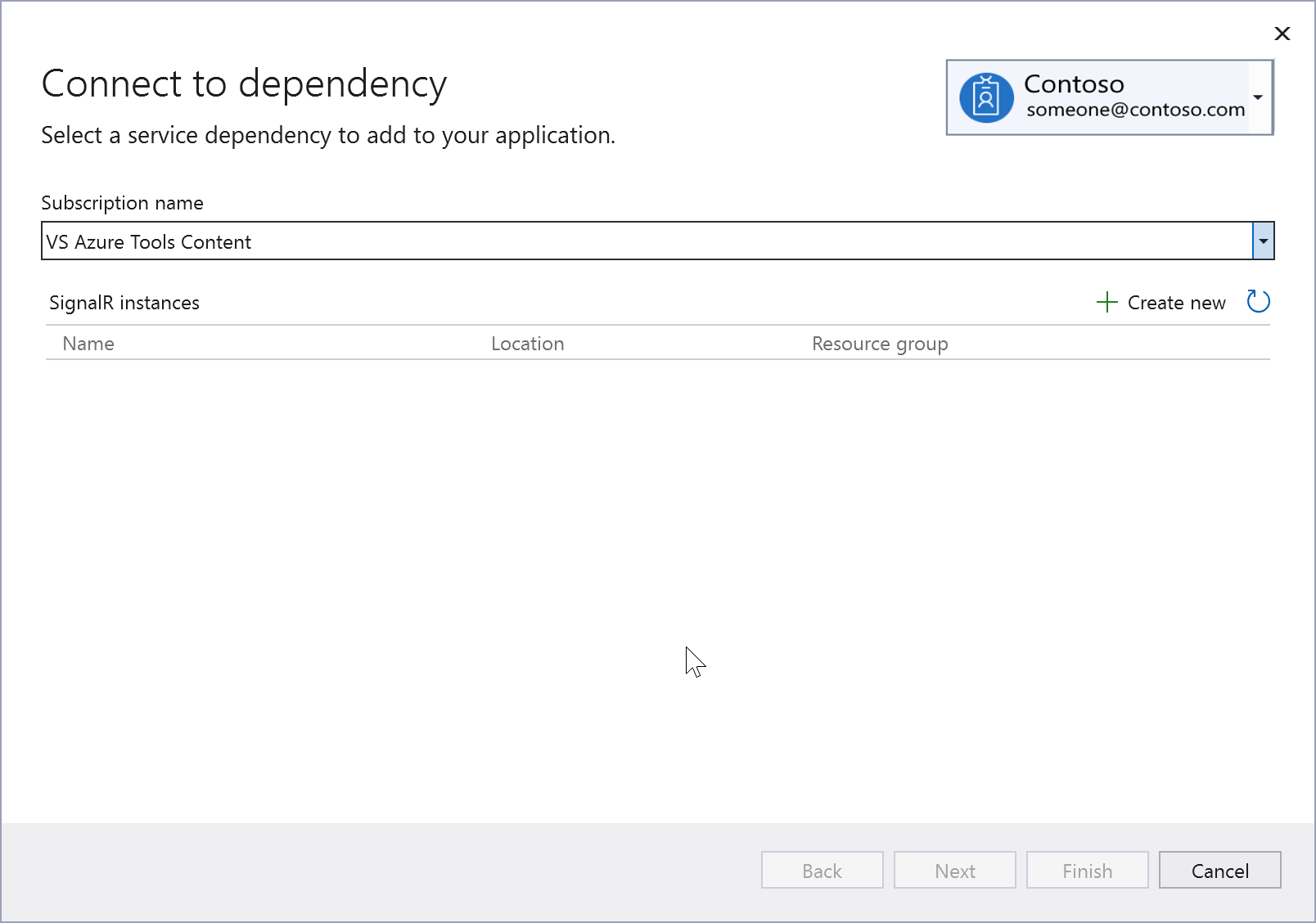
Pokud ještě nejste přihlášení, přihlaste se ke svému účtu Azure. Pokud účet Azure nemáte, můžete si zaregistrovat bezplatnou zkušební verzi.
Vyberte existující komponentu Azure SignalR a vyberte Další.
Pokud potřebujete vytvořit novou komponentu, přejděte k dalšímu kroku. Jinak přejděte ke kroku 7.
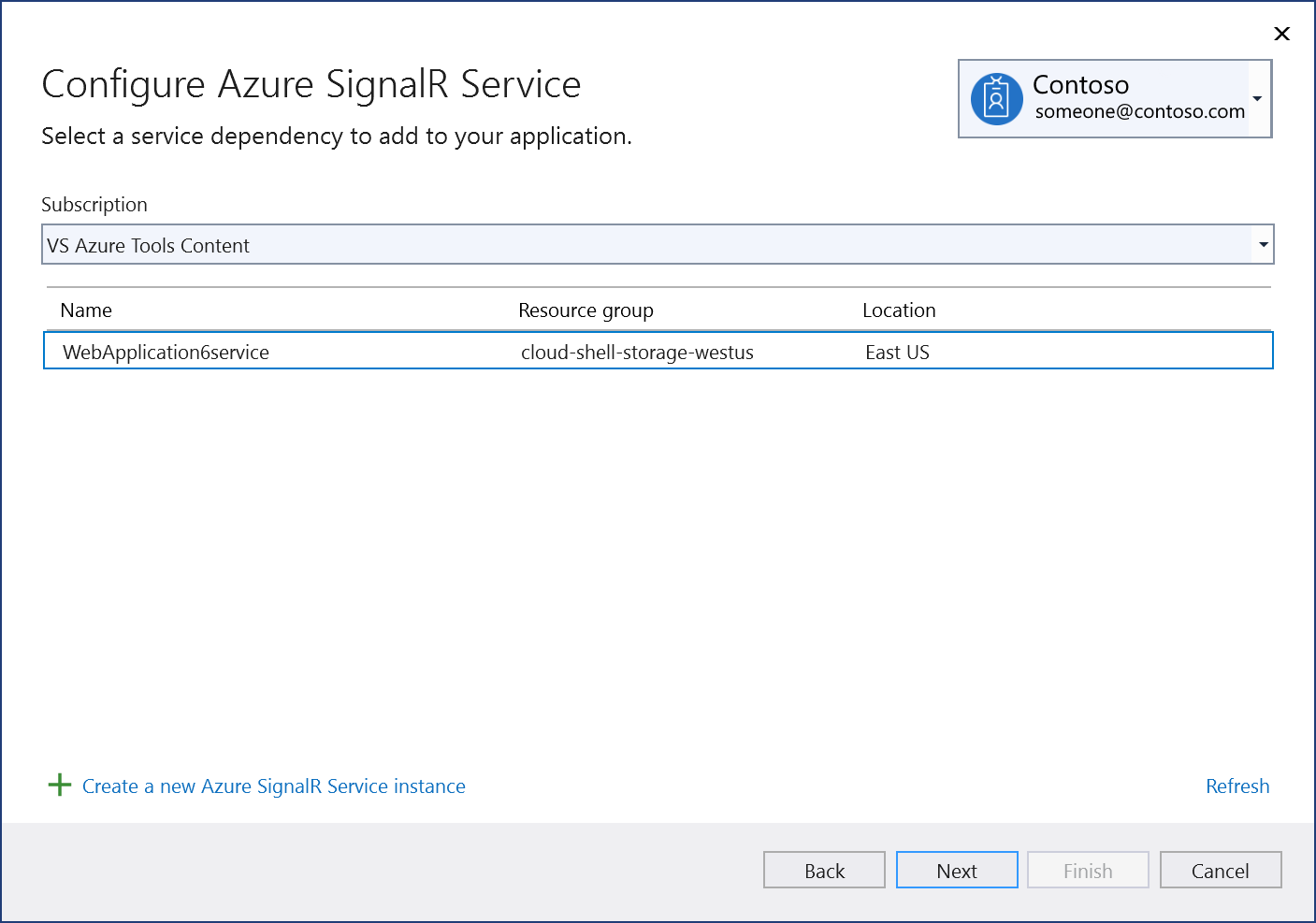
Vytvoření instance služby Azure SignalR:
V pravém prostředním rohu obrazovky vyberte Vytvořit nový .
Vyplňte službu Azure SignalR: Vytvořte novou obrazovku a vyberte Vytvořit.
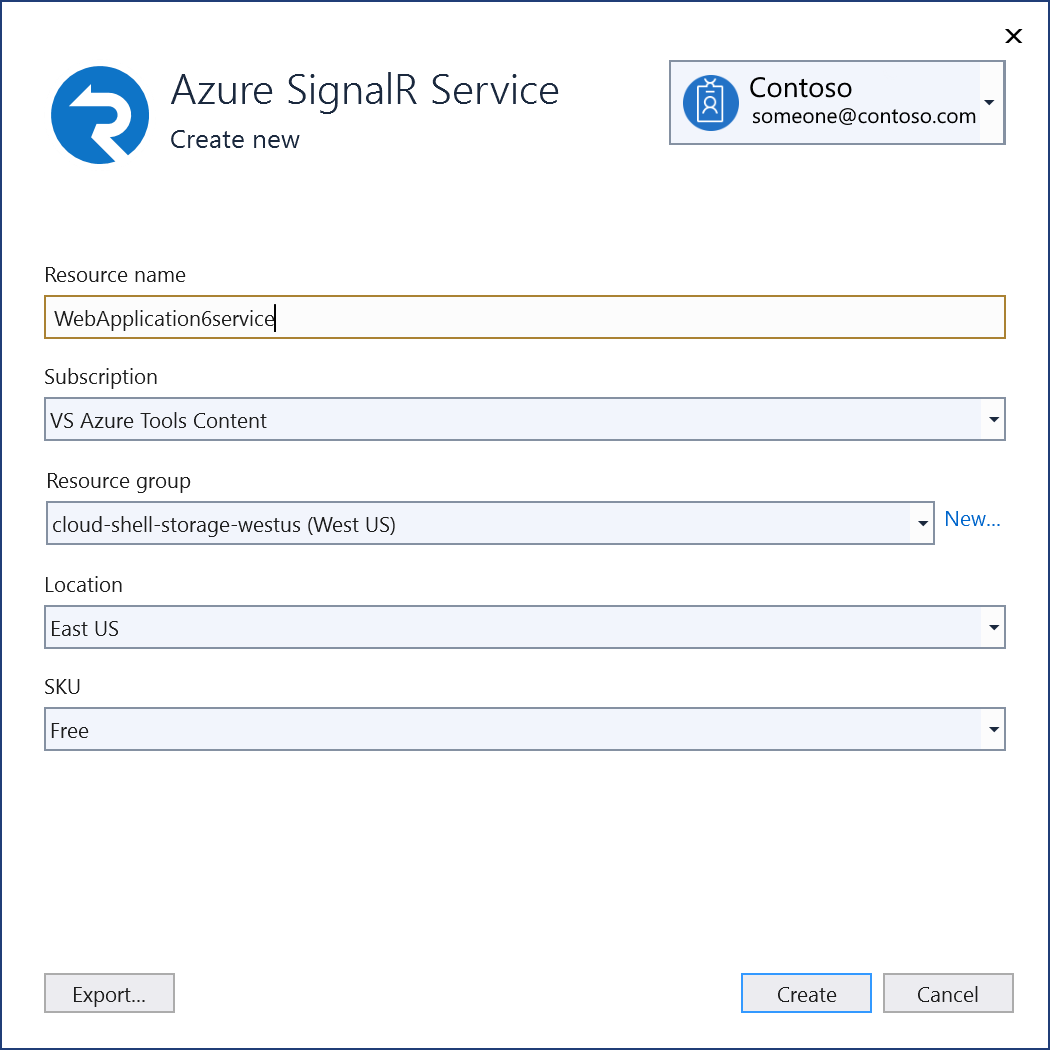
Když se zobrazí obrazovka Konfigurace služby Azure SignalR, zobrazí se nová instance v seznamu. Vyberte novou instanci v seznamu a vyberte Další.
Zadejte název nastavení připojení nebo přijměte výchozí nastavení.
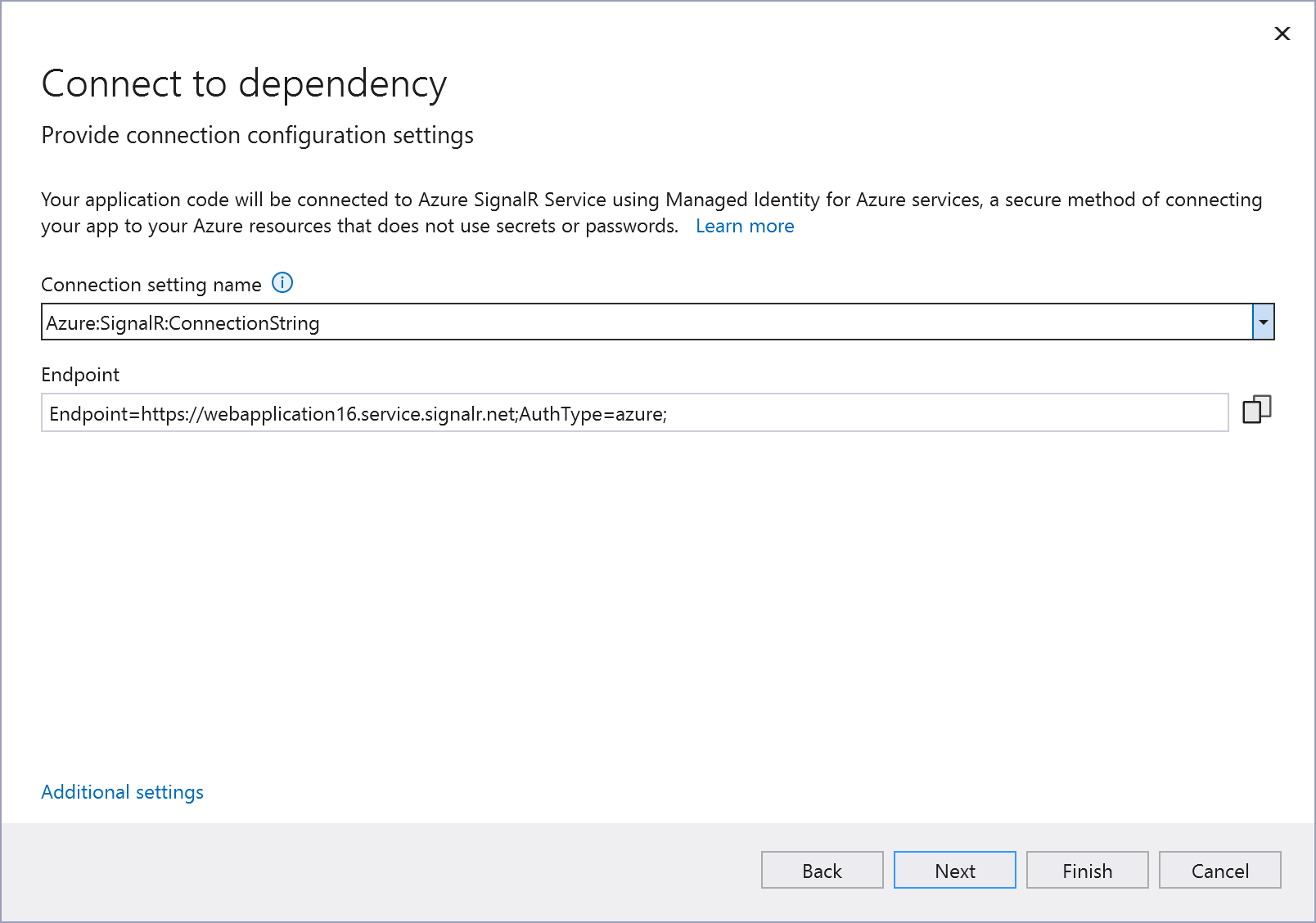
Poznámka:
Pro lepší zabezpečení v sadě Visual Studio 17.12 a novějším tento krok vytvoří název nastavení připojení; předchozí verze vytvoří připojovací řetězec. Připojovací řetězce uložené v místním systému souborů můžou vést k bezpečnostnímu riziku, pokud jsou neúmyslně vystaveny.
Klikněte na Další nastavení a zvolte, jestli chcete informace o připojení uložené v místním souboru tajných kódů nebo ve službě Azure Key Vault.
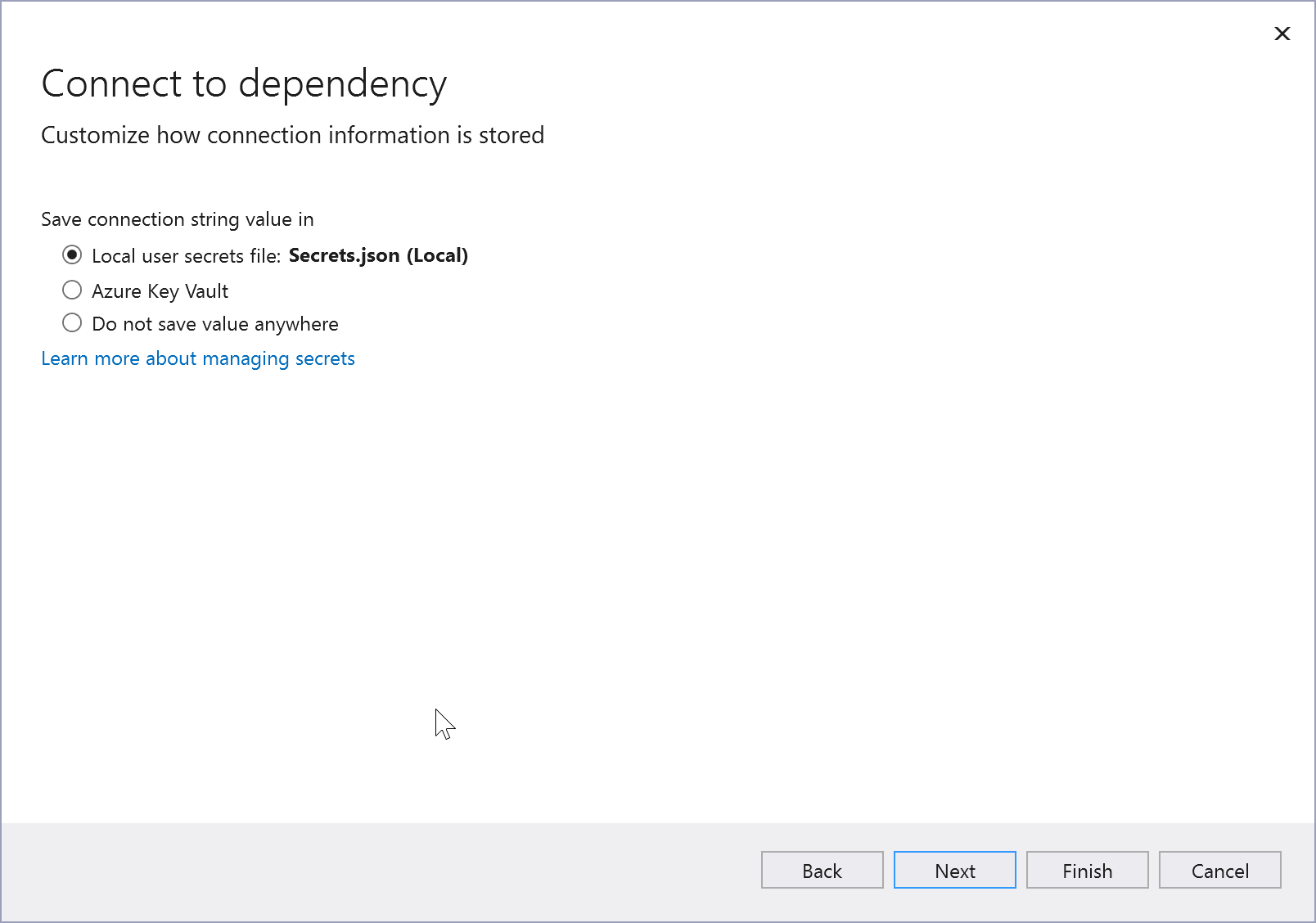
Na obrazovce Souhrn změn se zobrazí všechny změny, které budou provedeny v projektu, pokud proces dokončíte. Pokud změny vypadají v pořádku, zvolte Dokončit.
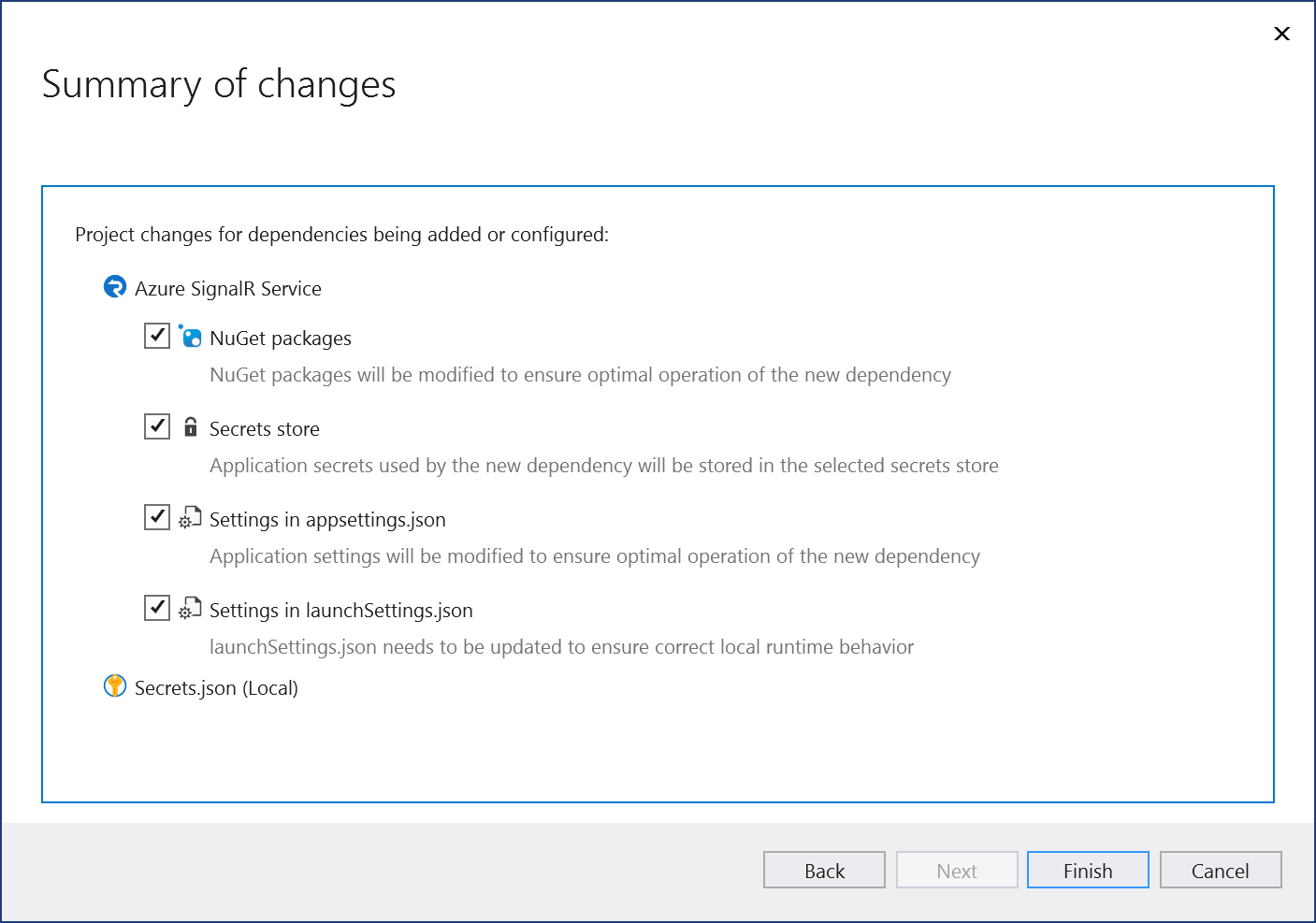
V Průzkumník řešení poklikejte na uzel Připojené služby a otevřete kartu Připojené služby. Připojení se zobrazí v části Závislosti služby:

Pokud kliknete na tři tečky vedle přidané závislosti, zobrazí se různé možnosti, jako je připojení k opětovnému otevření průvodce a změna připojení. Můžete také kliknout na tři tečky v pravém horním rohu okna a zobrazit možnosti spuštění místních závislostí, změnit nastavení a další.
Další kroky
Pokračujte podle rychlého startu Azure SignalR. Počáteční nastavení můžete přeskočit, protože jste to už udělali, a pokračovat v části Přidání Azure SignalR do webové aplikace. Kód, který používáte, se liší v závislosti na vaší verzi ASP.NET Core, takže možná budete muset kód v kurzu upravit tak, aby vyhovoval šabloně projektu, pokud vaše verze ASP.NET Core neodpovídá verzi použité v rychlém startu.