Nástroj pro zřizování tiskárny Universal Print [Brzy bude zastaralý]
Přehled
Nástroj pro zřizování tiskáren univerzálního tisku pomáhá organizacím nasazovat tiskárny na zařízeních s Windows 10 uživatelů pomocí Microsoft Endpoint Manageru.
V tomto dokumentu se zabýváme požadavky, konfiguracemi a kroky pro použití tohoto nástroje.
Tato úvodní příručka vysvětluje, jak povolit univerzální tisk a nastavit tiskárnu.
Důležité
Nový poskytovatel CSP univerzálního tisku ve Windows 11 nahrazuje tento nástroj. Podrobnosti najdete v tématu Zřizování tiskárny pro univerzální tisk.
Požadavky
Před použitím nástroje se ujistěte, že byly dokončeny následující kroky:
Splnění požadavků podle dokumentace Začínáme
Zařízení s Windows 10 musí mít nainstalovanou nejnovější služba Windows Update:
Zařízení s Windows 10 jsou zaregistrovaná v Microsoft Endpoint Manageru
Nastavení:
Krok 1: Stažení nástroje pro zřizování tiskáren univerzálního tisku
Stáhněte si všechny soubory pro nástroj pro zřizování tiskáren pro univerzální tisk z webu Microsoft Download Center.
Stahování obsahuje následující soubory:
UniversalPrintPrinterProvisioning.0.1.0.0.intunewin: Jedná se o předem zabalený balíček aplikace Intune Win32, který obsahuje nástroj pro zřizování tiskáren. Pomocí Microsoft Endpoint Manageru je potřeba tento balíček nasadit na všechna zařízení, na kterých je potřeba předem zřídit tiskárny pro univerzální tisk.SamplePolicy.zip: Tato složka ZIP obsahuje dva soubory:printers.csv(ukázka): Tento soubor je příkladem. Může se použít jako odkaz na vytvoření seznamu tiskáren, které je potřeba přidat na danou sadu zařízení uživatelů.InstallPolicy.cmdje jednoduchý skript, který zkopírujeprinters.csvkonfigurační soubor do příslušné složky na zařízeních uživatelů.
EULA.rtf: Nástroj je ve verzi Preview. Vaše použití softwaru funguje jako souhlas s podmínkami licenční smlouvy s koncovým uživatelem (EULA), která je součástí nástroje v souboru s názvem "EULA.rtf".
Krok 2: Nasazení balíčku aplikace Intune Win32
Nasazení Microsoft Endpoint Manageru UniversalPrintPrinterProvisioning0.1.0.0.intunewin jako aplikace pro Windows (Win32) na všech cílových zařízeních, kde je potřeba předem zřídit tiskárny.
Při nasazování balíčku bude většina polí předem vyplněná. (například Chování instalace jako systému). Další pole by se měla vyplňovat takto:
- V části Požadavky:
- Architektura operačního systému: Vyberte 32bitovou i 64bitovou verzi.
- Minimální operační systém: Windows 10 1903 (minimální požadavek na univerzální tisk)
- V části Pravidla detekce
- Vyberte formát Pravidla jako ručně konfigurujte pravidla detekce a klikněte na Přidat.
- Vyberte typ pravidla jako MSI. Odpovídající pole se vyplní automaticky.
- V části Přiřazení přidejte skupiny zařízení, které obsahují zařízení s Windows 10, kde je potřeba předem zřídit tiskárny.
Podrobnosti o nasazení balíčku aplikace Intune najdete v tématu o správě aplikací Intune Standalone – Win32: Přidání aplikace Win32 do Intune.
Krok 3: Vytvoření seznamu tiskáren printers.csv , které je potřeba nasadit na zařízení uživatelů
Vytvořte konfigurační soubor CSV se seznamem tiskáren. Soubor CSV pojmenujte jako "printers.csv".
Pokud potřebujete nasadit různé tiskárny pro různé skupiny uživatelů, budete muset vytvořit jeden
printers.csvkonfigurační soubor pro každou skupinu uživatelů.
Printers.csv soubor by měl obsahovat:
Řádek záhlaví se třemi názvy sloupců:
SharedID,SharedNameIsDefaultMít jednu tiskárnu na řádek. Tiskárnu
SharedIDlzeSharedNamenačíst z portálu Univerzálního tisku (viz následující obrázek) nebo PowerShellu.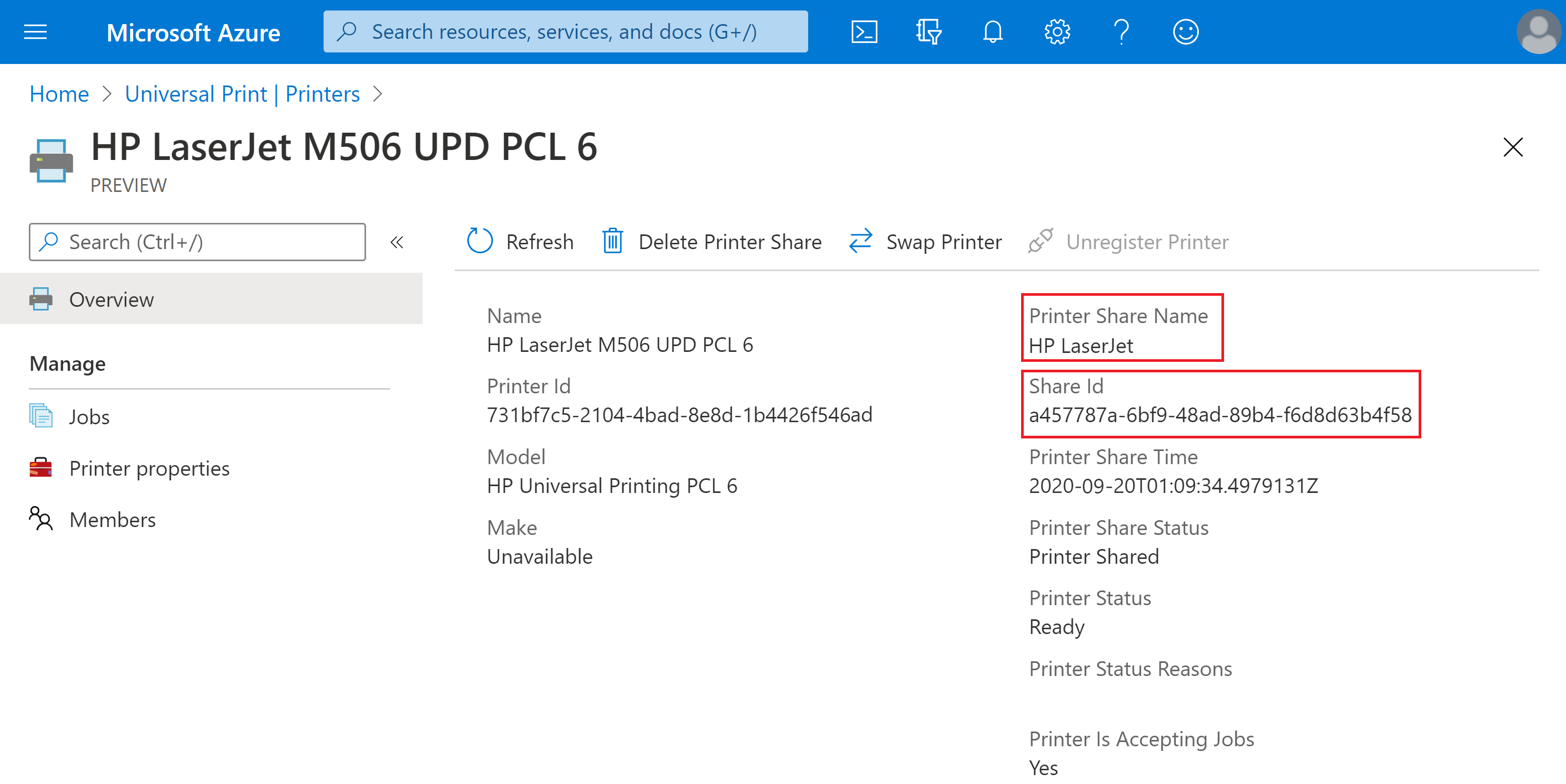
Poznámka:
Pro referenci se podívejte na printers.csv ukázku staženou jako součást balíčku (SamplePolicy\printers.csv).
Krok 4: Vygenerování vlastního balíčku aplikace Win32 (soubor Intunewin ) pro nasazení printers.csv
Pomocí nástroje Microsoft Win32 Content Prep vytvořte vlastní balíček aplikace Win32 (my ho InstallPolicy.intunewin pojmenujeme – můžete použít vlastní název). Tento vlastní balíček aplikace se použije k nasazení printers.csv souboru na zařízeních uživatelů.
Intune Standalone – Správa aplikací Win32: Příprava obsahu aplikace Win32 na nahrání
Jednotlivé kroky si podrobně projdeme:
Stažení nástroje pro zřizování tiskárny Pro univerzální tisk obsahuje příkazový skript
"SamplePolicy/InstallPolicy.cmd"– tento skript lze použít (jak je) ke zkopírováníprinters.csvsouboru na zařízení uživatele.Do jedné složky umístěte následující soubory:
Printers.csvvytvořil(a) v kroku 3.- Příkazový skript (
InstallPolicy.cmd), který byl součástí stahování nástroje pro zřizování tiskáren univerzálního tisku.
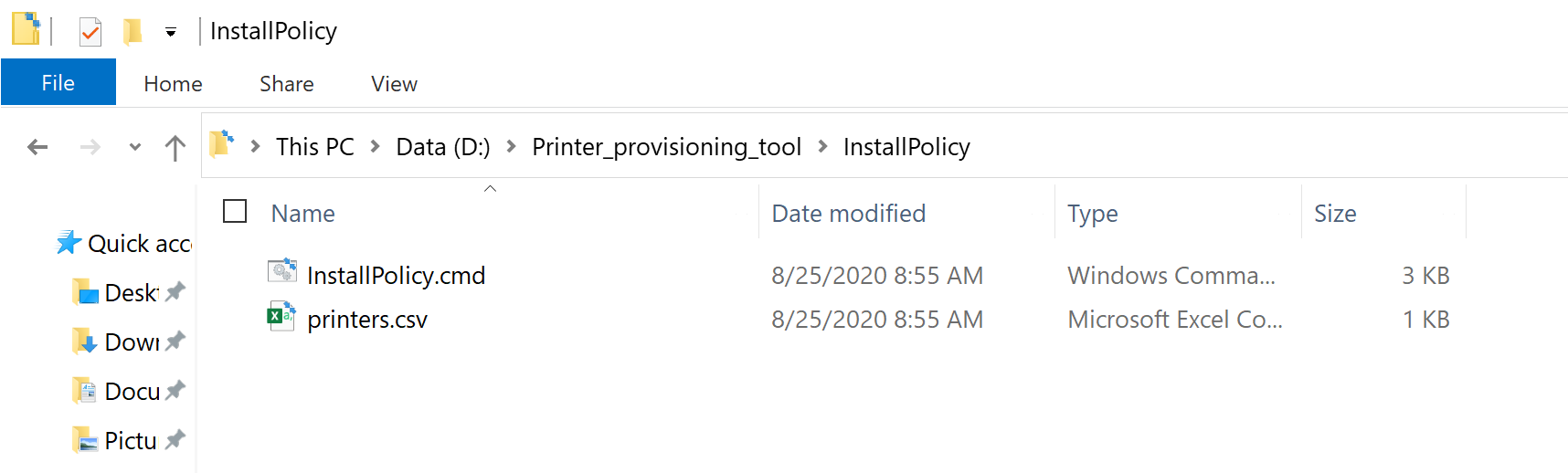
Stáhněte si nástroj Microsoft Win32 Content Prep Tool z GitHubu jako soubor ZIP. Tím se soubor stáhne
Microsoft-Win32-Content-Prep-Tool-master.zipdoDownloadssložky na vašem zařízení.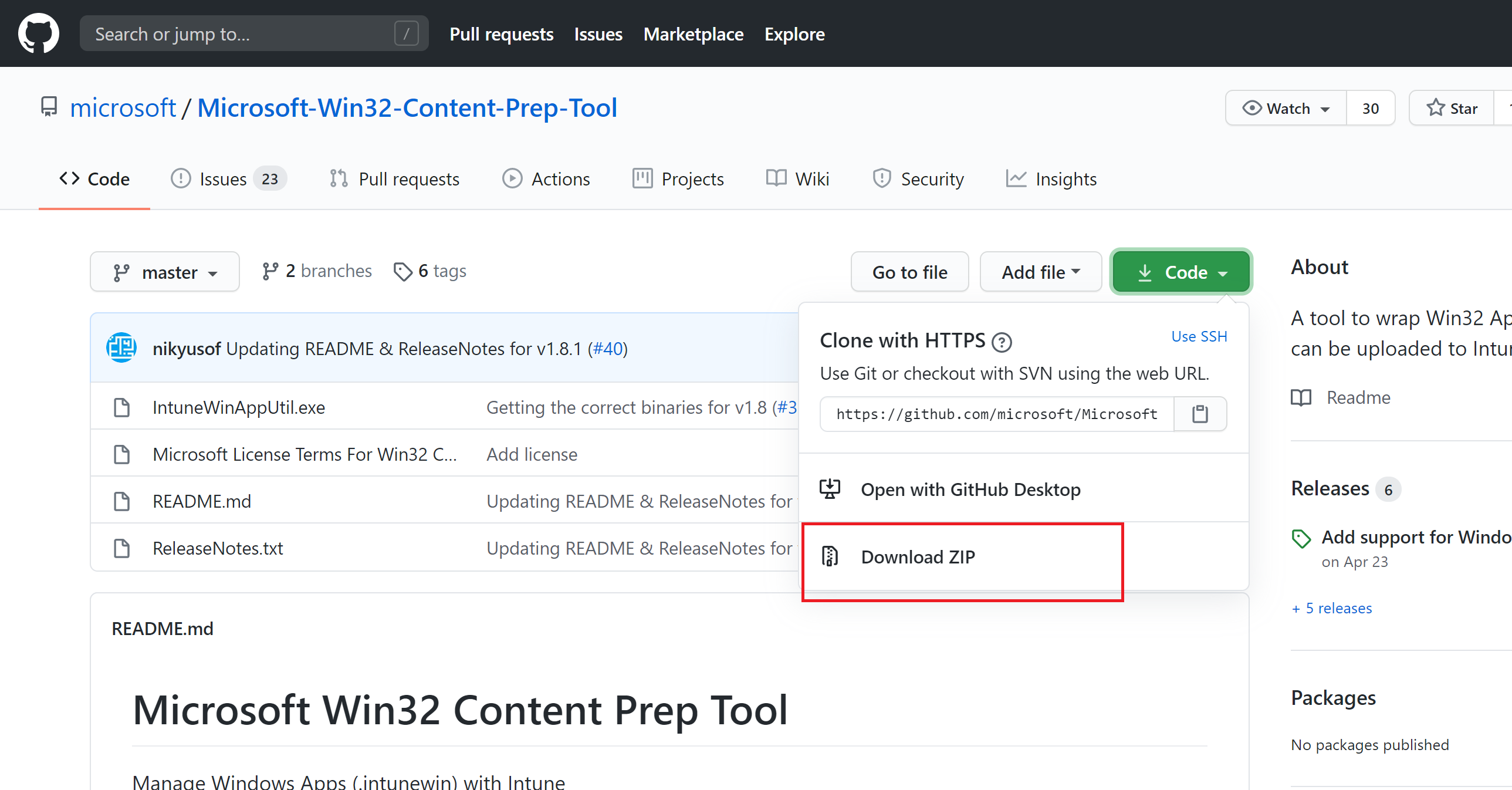
Rozbalte obsah
Microsoft-Win32-Content-Prep-Tool-master.zipsouboru.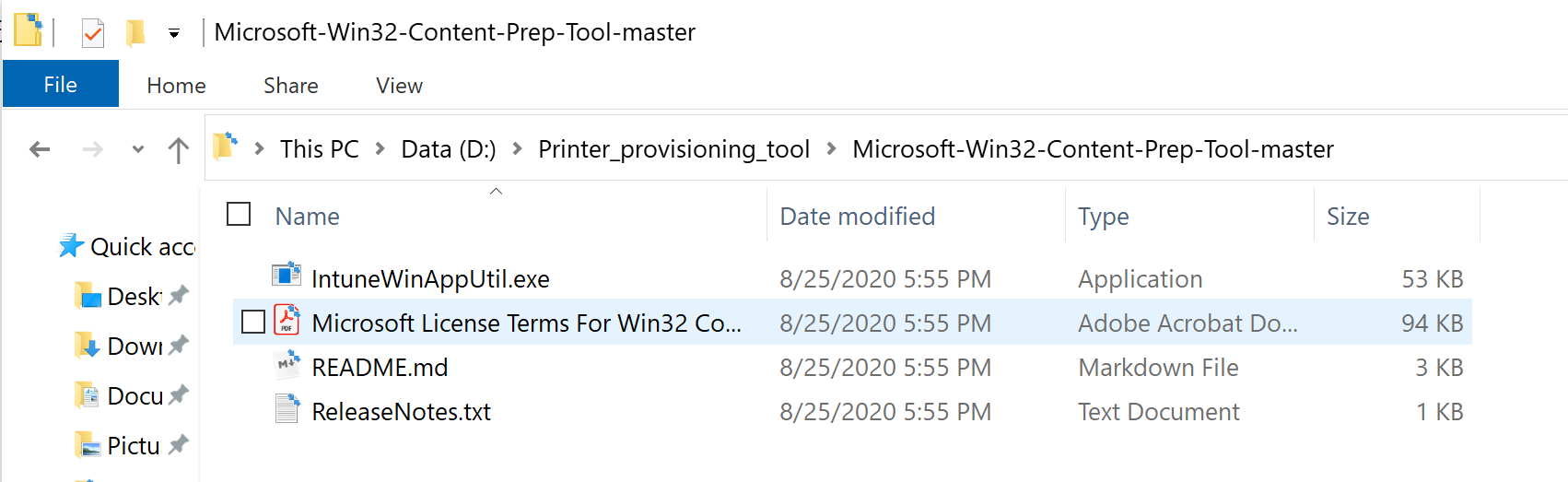
Spusťte příkazový řádek a přejděte do složky, ve které byly rozbaleny soubory nástroje Microsoft Win32 Content Prep Tool.
Spusťte příkaz
IntuneWinAppUtil.exe. Po zobrazení výzvy zadejte:Source folder: Složka, kde se nachází seznam tiskáren (printers.csv) aInstallPolicy.cmdsouborů.Setup file: CestaInstallPolicy.cmdk souboru (nebo jakýkoli jiný skript, který se použije ke zkopírováníprinters.csvsouboru na uživatelských zařízeních)Output Folder: Složka, do které se má uložit vygenerovaný soubor balíčku Intunewin .Do you want to specify catalog folder (Y/N): Zadejte N.
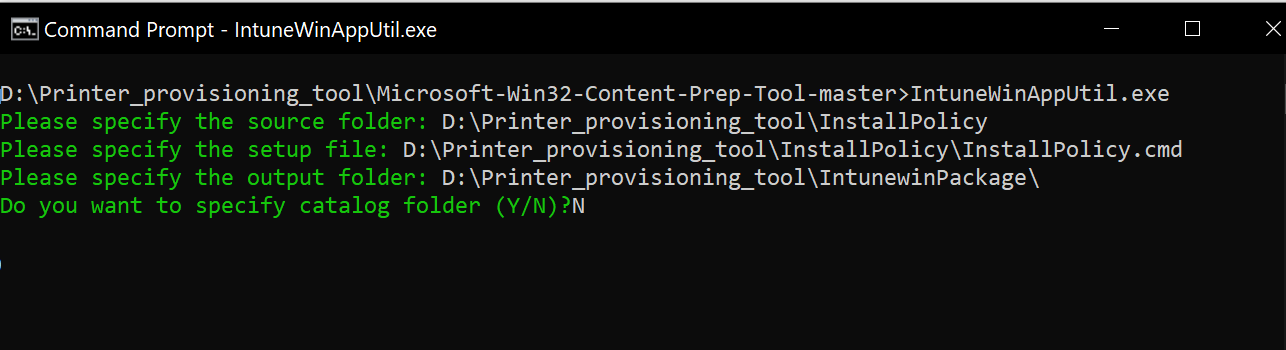
Jakmile zadáte všechny vstupy a stisknete enter, nástroj vygeneruje balíček Intunewin a zobrazí následující výstup:
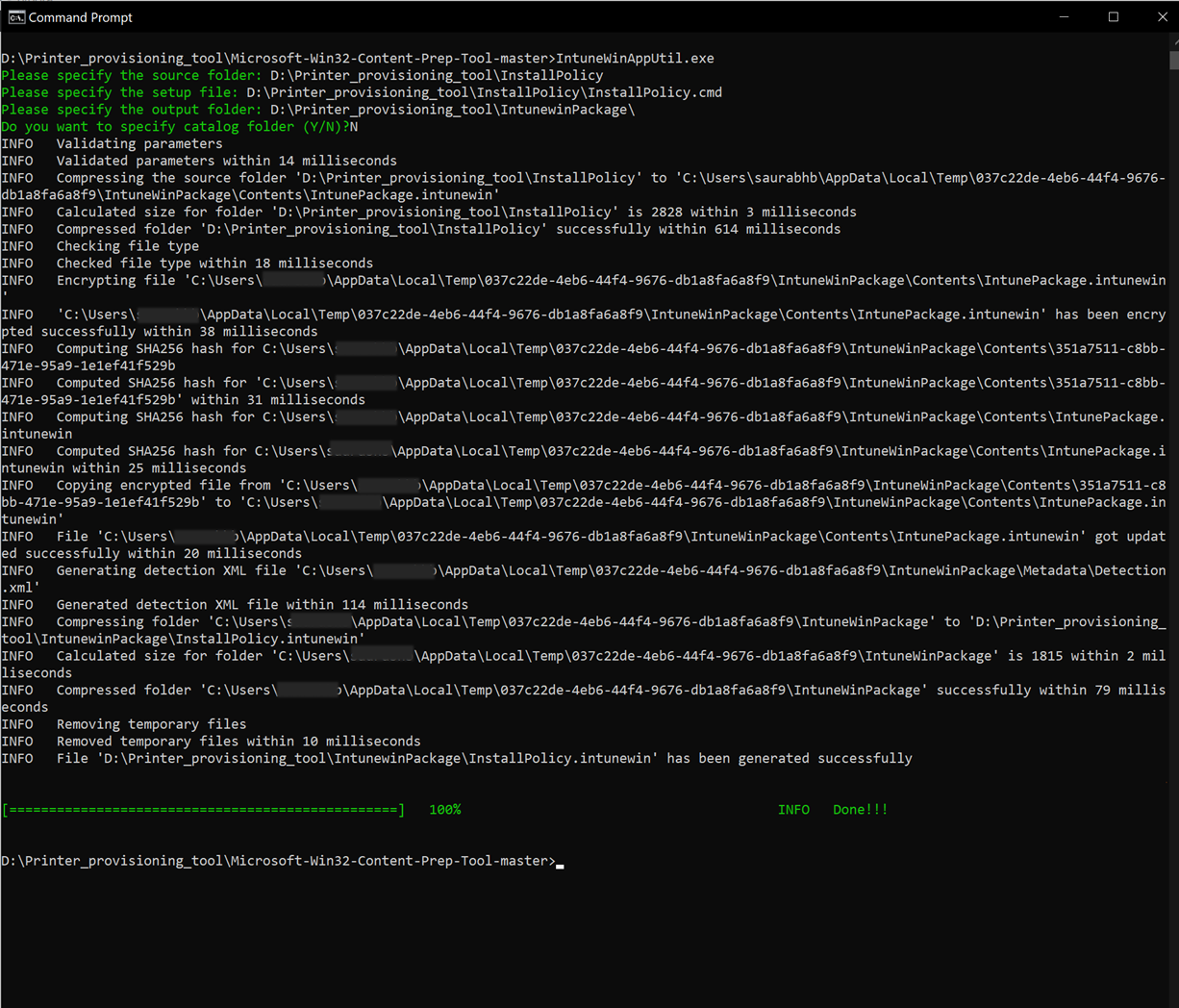
Vlastní balíček
InstallPolicy.intunewinIntunewin se teď vygeneruje a najdete ho ve výstupní složce.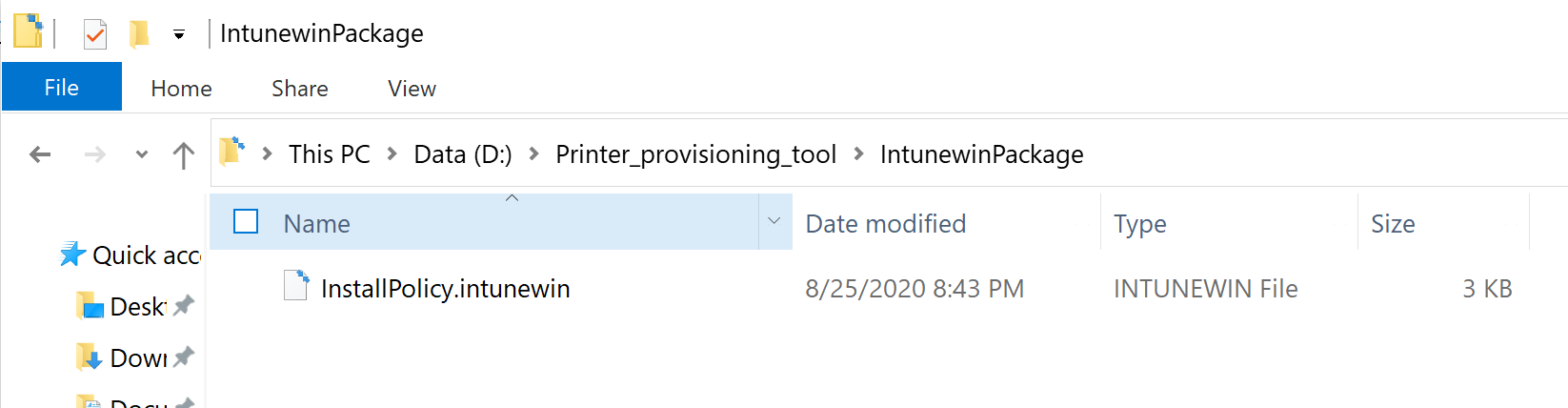
Krok 5: Nasazení vlastního balíčku aplikace Intunewin na zařízeních uživatelů
InstallPolicy.intunewin Balíček aplikace Win32 je potřeba nasadit na zařízení uživatelů pomocí Microsoft Endpoint Manageru. Postup je následující:
Spusťte Microsoft Endpoint Manager a přejděte na Aplikace pro> všechny aplikace.
Klikněte na Přidat.
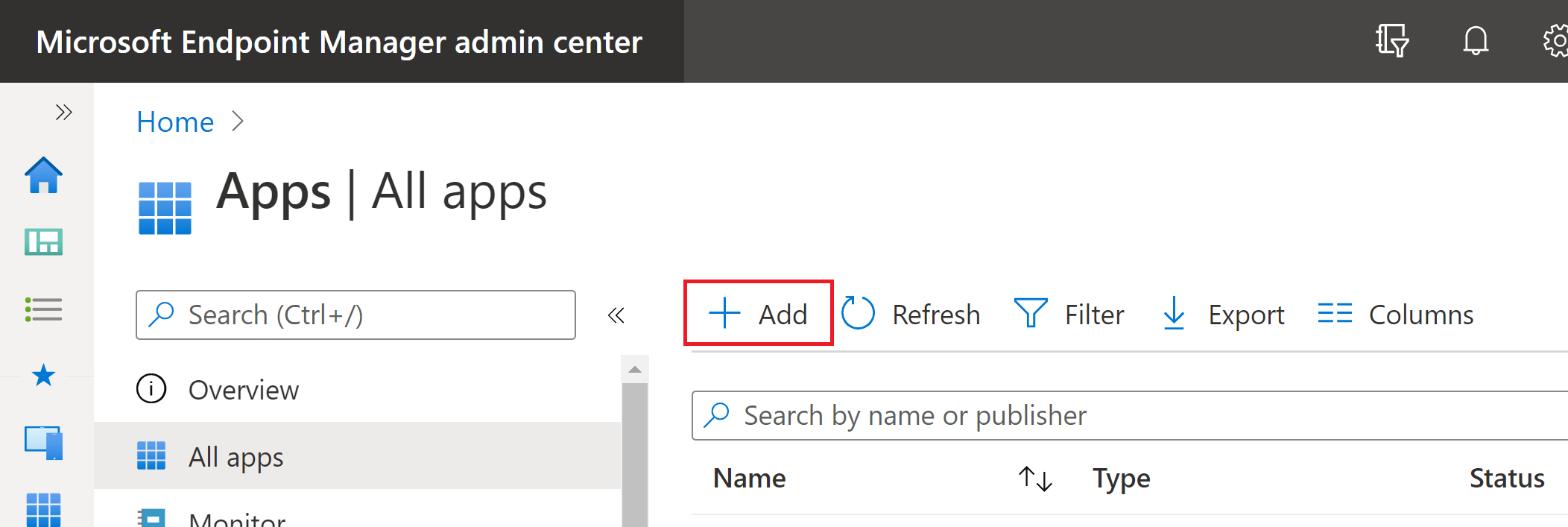
Výběr typu aplikace jako aplikace pro Windows (Win 32)
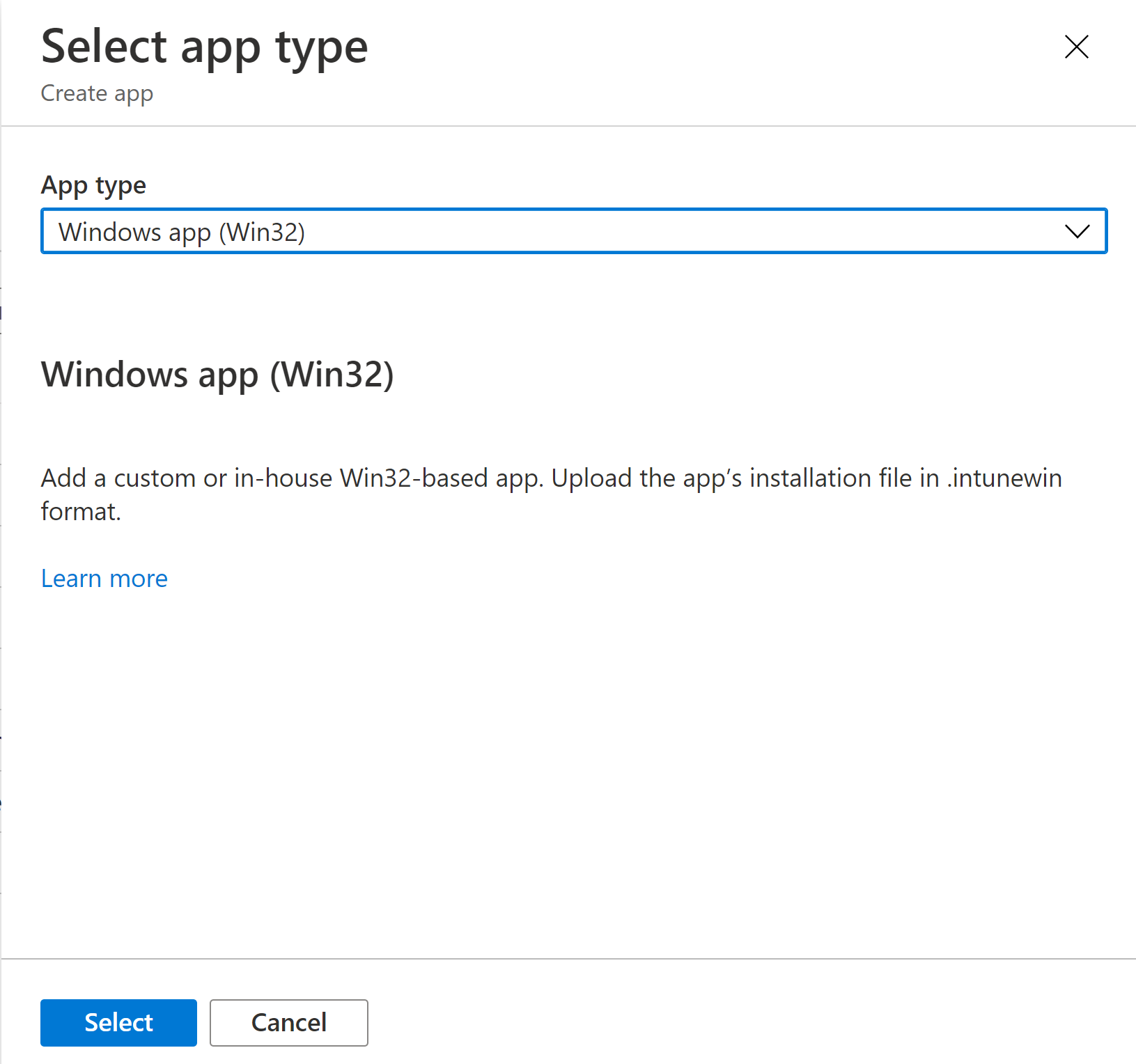
Kliknutím na vybrat spustíte průvodce.
Informace o aplikaci – Vyberte vlastní balíček aplikace Intunewin (
InstallPolicy.intunewin) vygenerovaný dříve a vyplňte další informace o aplikaci.Program – Tiskárny je možné nasadit buď na úrovni uživatele (všechna zařízení uživatele), nebo jenom na úrovni zařízení.
Pokud se nasazuje na úrovni uživatele ,
- V části Příkaz Nainstalovat zadejte InstallPolicy.cmd instalaci uživatele.
- V části Příkaz Odinstalovat zadejte InstallPolicy.cmd odinstalace uživatele.
- V části Chování instalace vyberte Uživatel.
- U návratových kódů stačí zachovat úspěch typu kódu. Zbývající návratové kódy je možné odstranit.
Tím zkopírujete
printers.csvsoubor do složky %AppData%\UniversalPrinterProvisioning\Configuration na zařízeních uživatelů.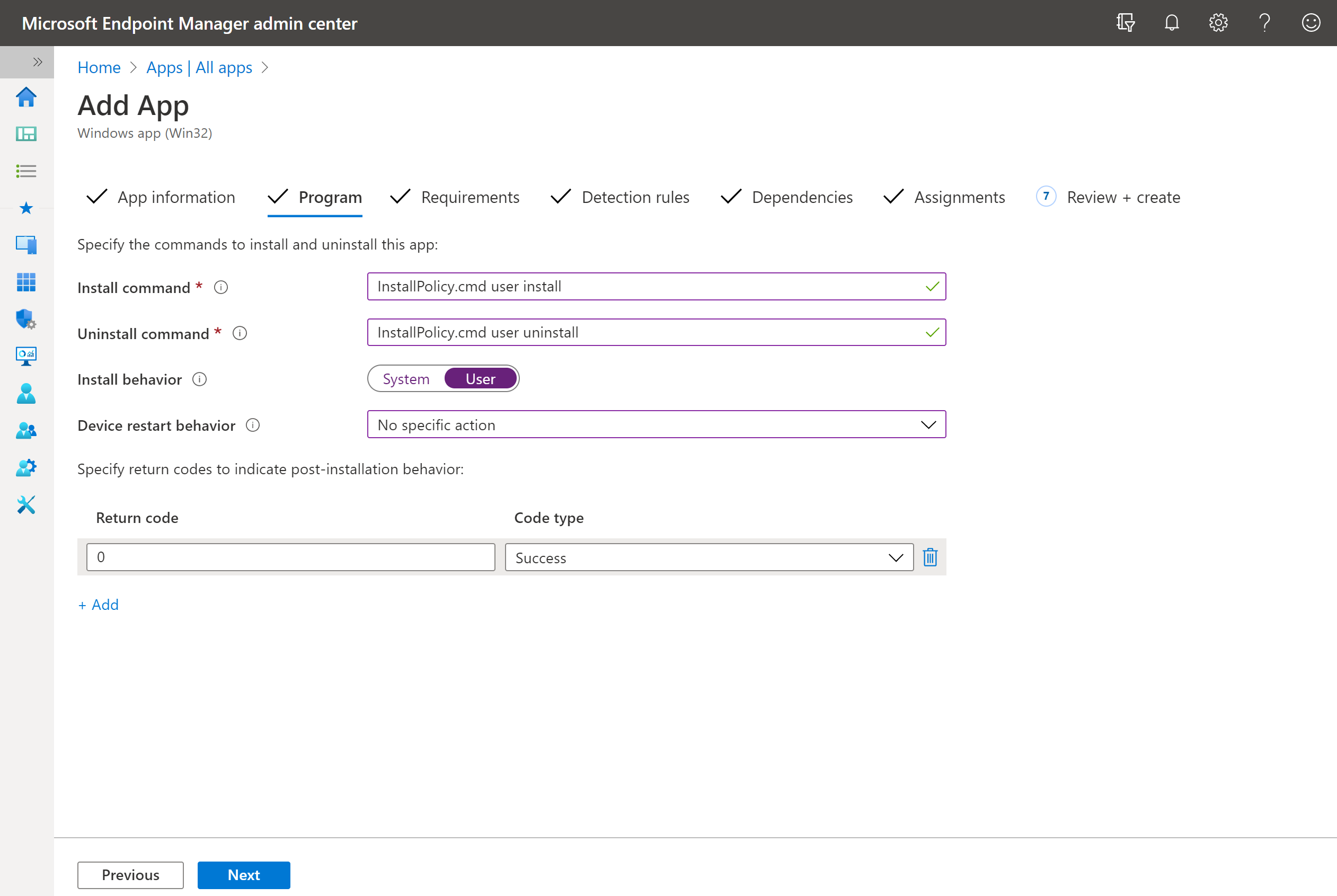
Pokud se nasazuje na úrovni zařízení ,
- V části Příkaz Nainstalovat zadejte InstallPolicy.cmd instalace zařízení.
- V části Příkaz Odinstalovat zadejte InstallPolicy.cmd odinstalaci zařízení.
- V části Chování instalace vyberte Systém.
Soubor se zkopíruje
printers.csvdo některé z následujících složek v závislosti na architektuře zařízení:- Na zařízení x64:
"%ProgramFiles(x86)%\UniversalPrintPrinterProvisioning\Configuration\" - Na zařízení x86:
"%ProgramFiles%\UniversalPrintPrinterProvisioning\Configuration\"
Pro zbytek tohoto dokumentu budeme pokračovat v kontextu jako uživatel. Pokud chcete nasadit na úrovni zařízení , může se v následujících krocích vyžadovat několik změn.
V případě chování při restartování zařízení vyberte Žádná konkrétní akce.
Požadavky -
- Architektura operačního systému: Vyberte 32bitovou i 64bitovou verzi.
- Minimální operační systém: Vyberte Windows 10 1903 (minimální požadavek pro Univerzální tisk)
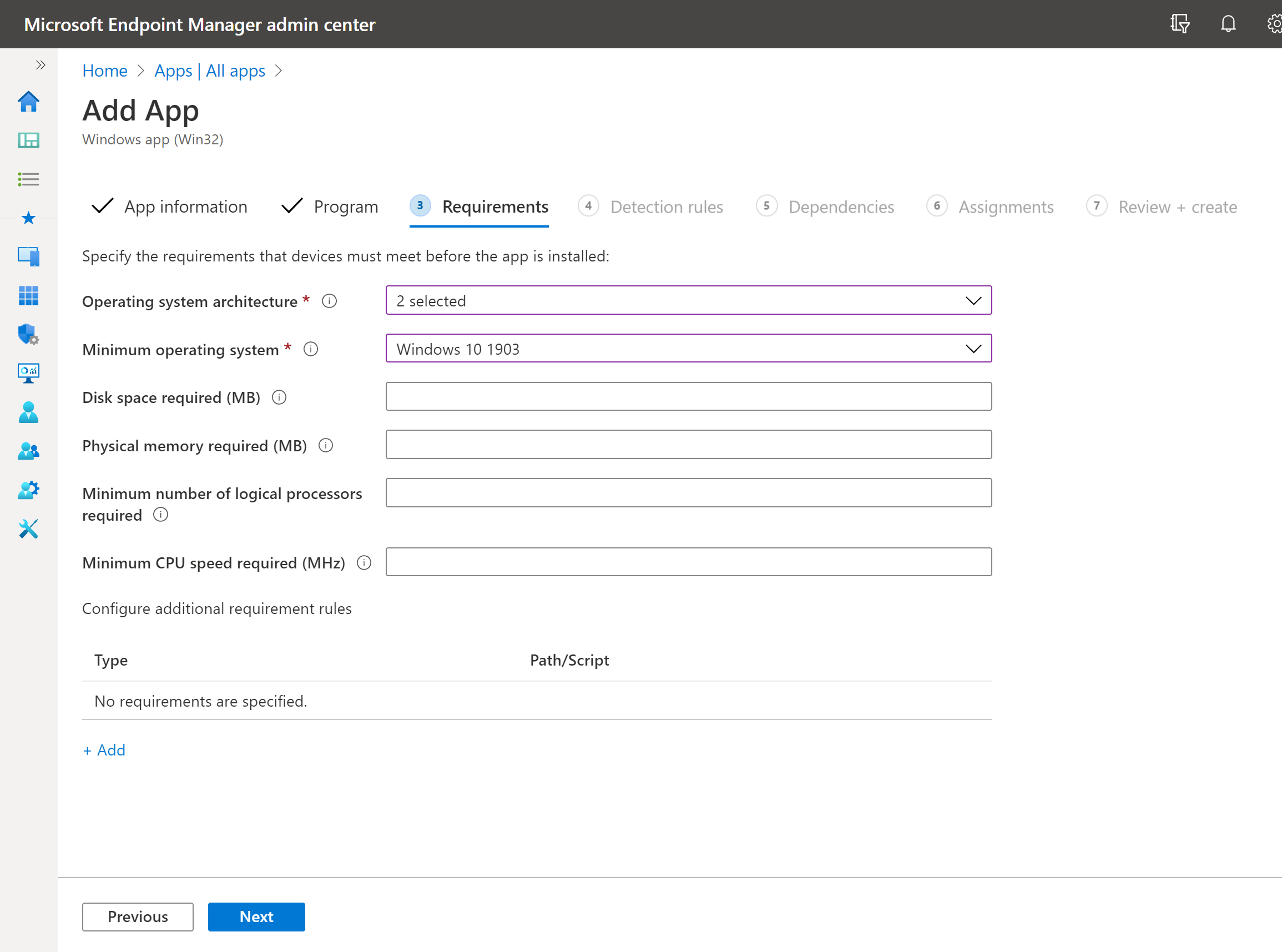
Pravidla detekce -
- Formát pravidel: Výběr ručně nakonfigurovaných pravidel detekce
- Klikněte na Přidat.
- Typ pravidla: Vybrat soubor
- Cesta: Zadejte %AppData%\UniversalPrinterProvisioning\Configuration
- Soubor nebo složka: Enter
printers.csv - Metoda detekce: Existuje výběr souboru nebo složky
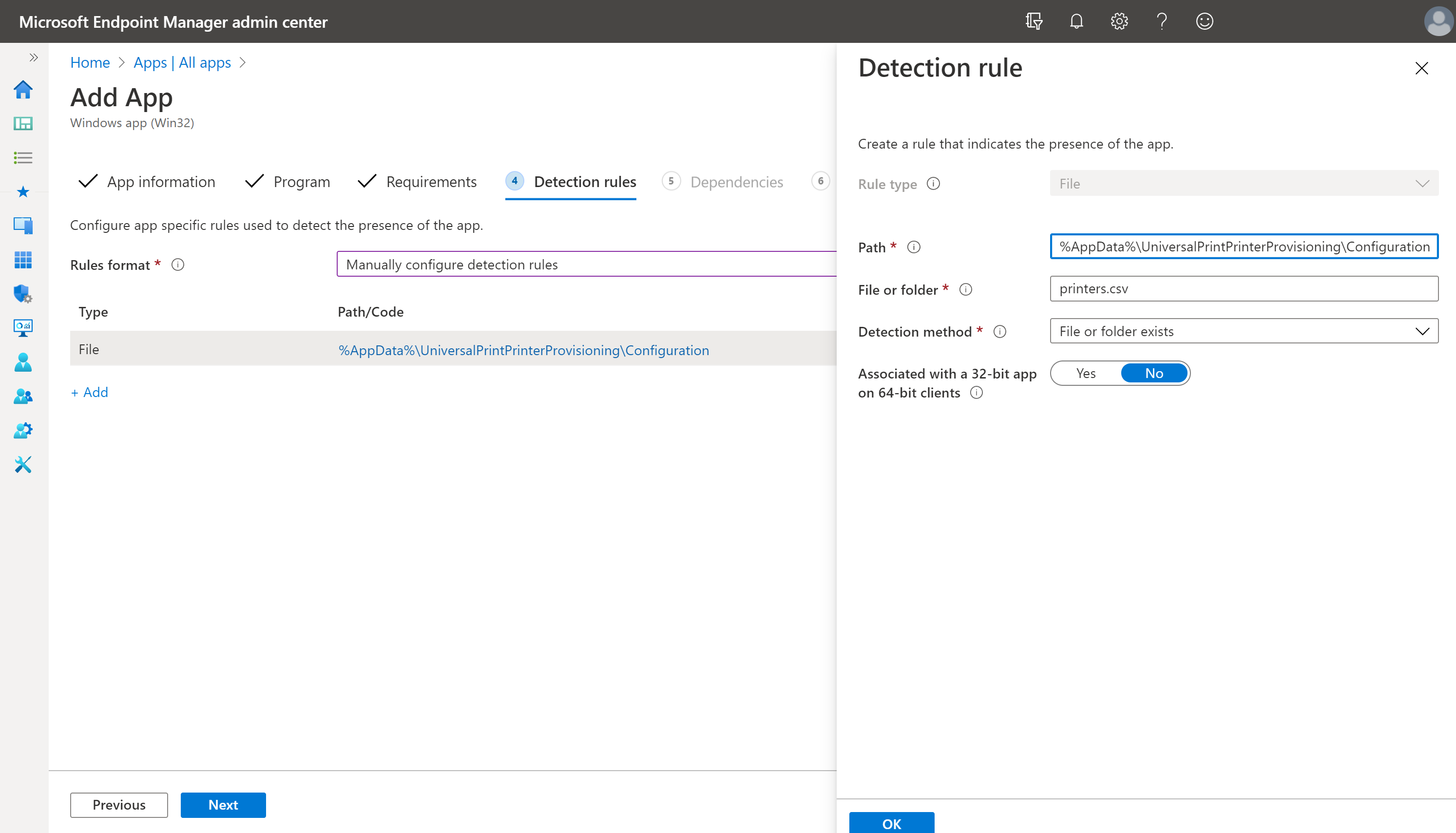
Závislosti – tento krok můžete ignorovat a kliknout na Další.
Zadání – V části Povinné klikněte na +Přidat skupinu. Vyberte skupiny uživatelů, do kterých je potřeba nasadit daný seznam tiskáren
printers.csv.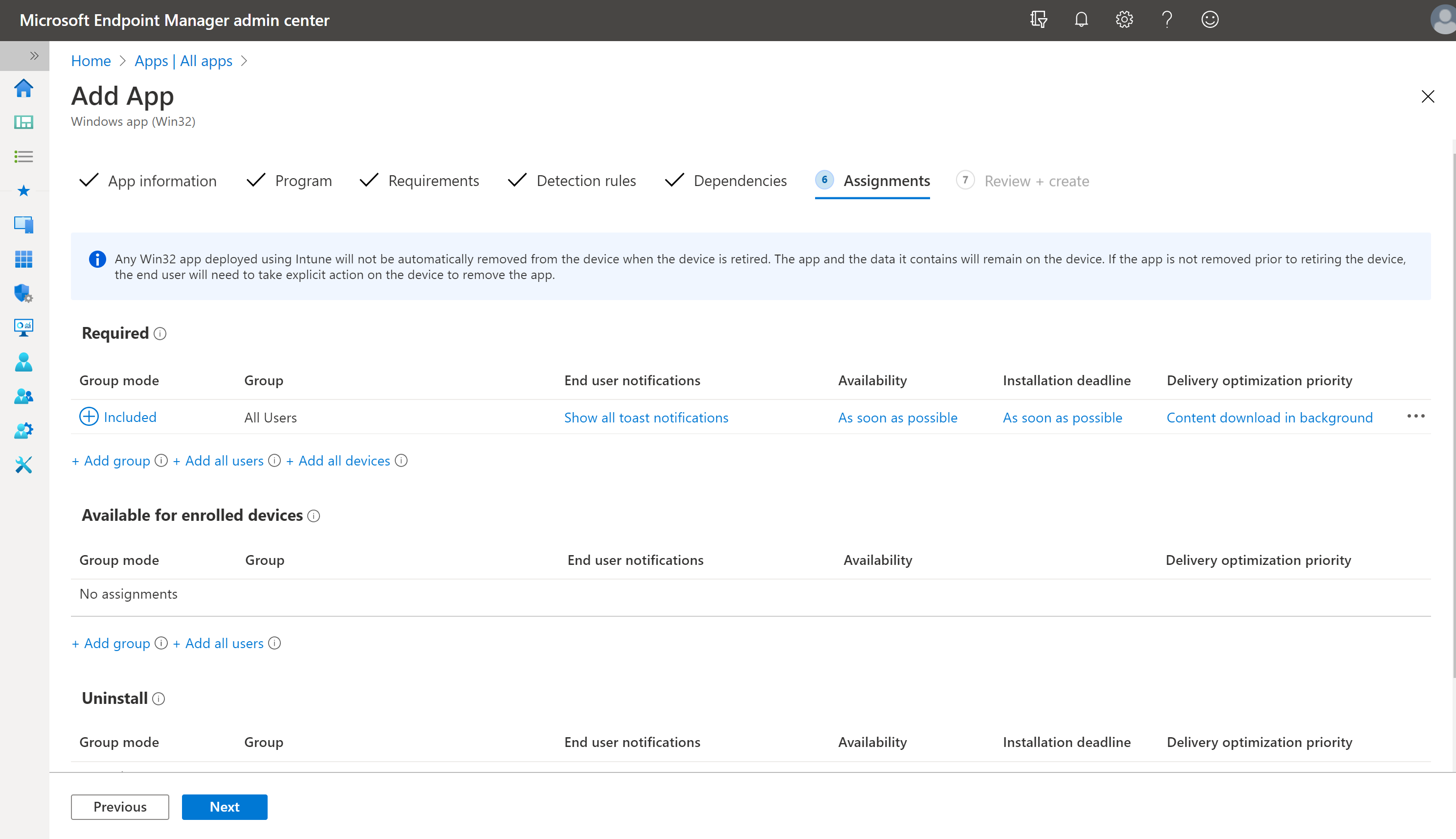
Zkontrolovat a vytvořit – Zkontrolujte všechna nastavení a klikněte na Vytvořit.
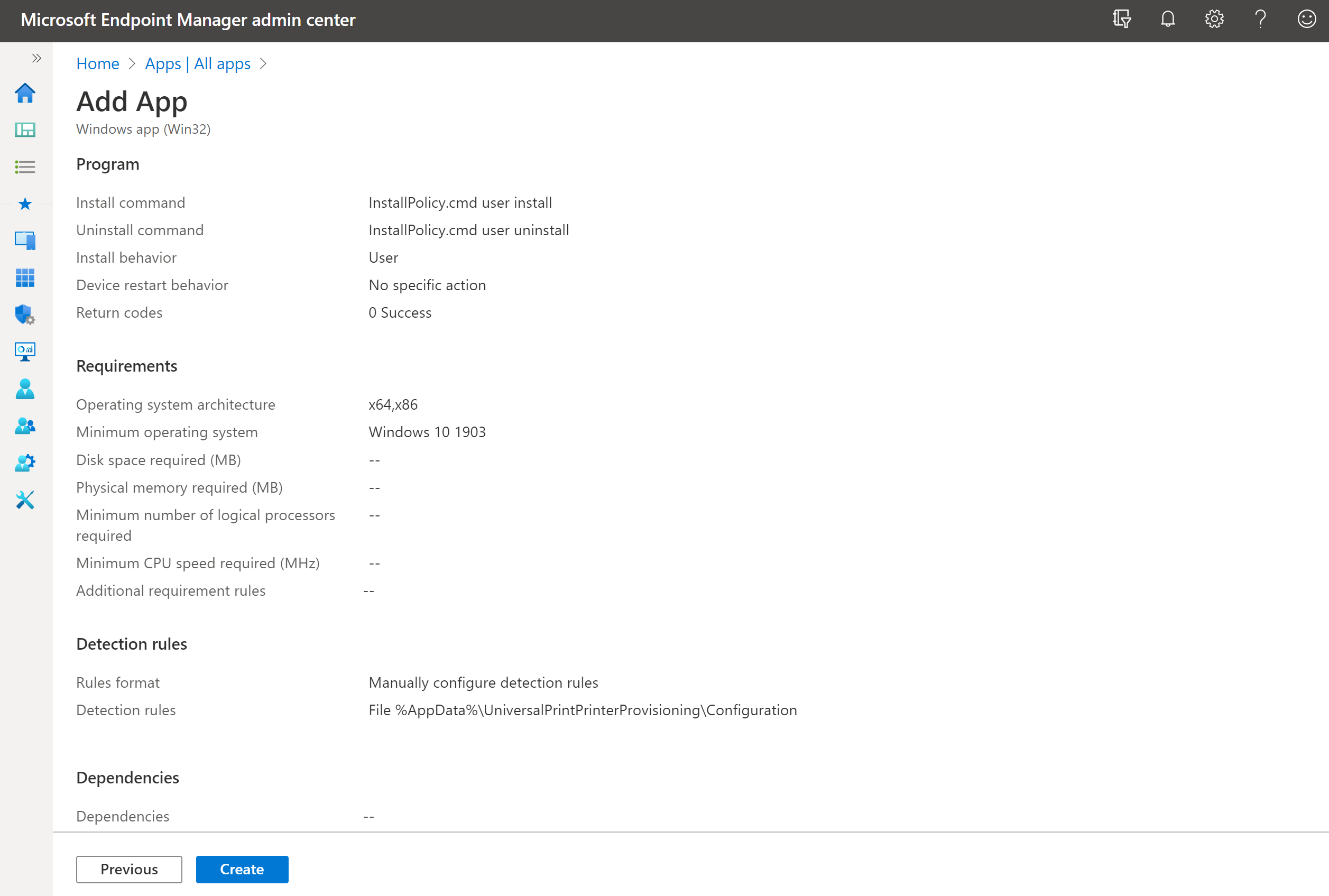
Po dokončení všech kroků je Microsoft Endpoint Manager připravený nasadit tiskárny pro univerzální tisk do zařízení cílových uživatelů.
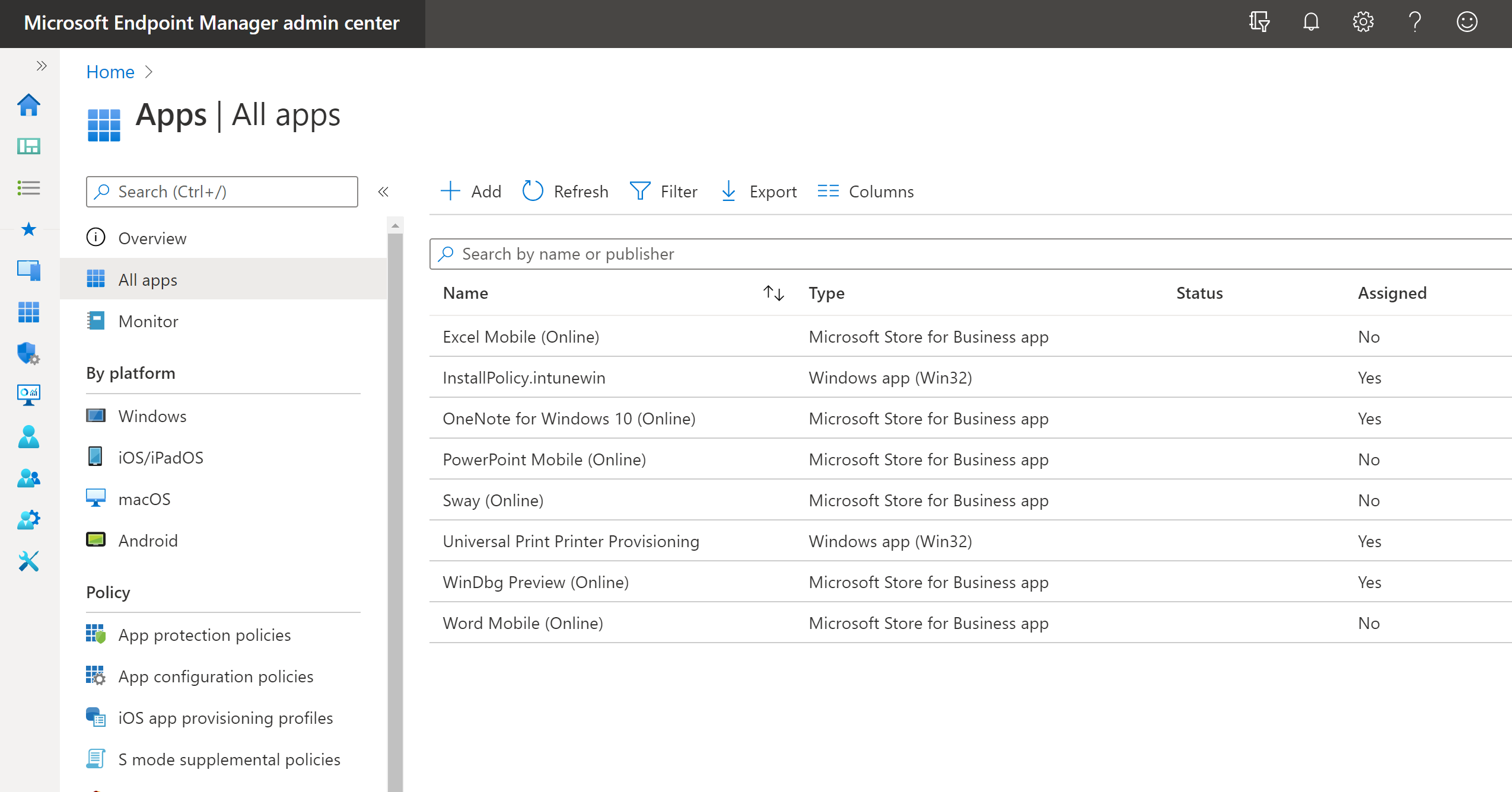
V Microsoft Endpoint Manageru můžete kliknout na odpovídající aplikaci Intunewin a zkontrolovat stav instalace zařízení a stav instalace uživatele.
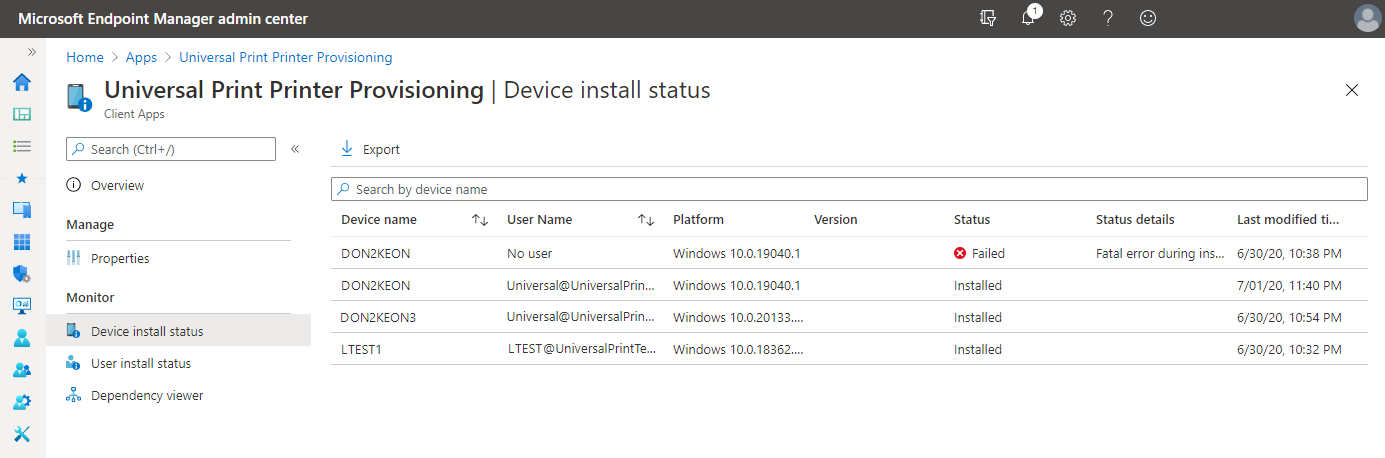
Monitorování informací o aplikacích a přiřazení pomocí Microsoft Intune
Jak se instalují tiskárny?
Krok 2 výše nainstaluje službu na pozadí na zařízení s Windows 10. Služba na pozadí bude naslouchat události "přihlášení uživatele" . Druhý balíček (InstallPolicy.intunewin) nasazený v kroku 5 vloží konfigurační soubor se seznamem tiskáren na zařízení s Windows 10 uživatelů.
Když se uživatel přihlásí, aktivuje se služba na pozadí, která nainstaluje tiskárny pro univerzální tisk. Soubor bude hledat printers.csv . Pokud se najde, služba přidá všechny tiskárny uvedené v printers.csv souboru do zařízení s Windows 10.
Poznámka:
Do zařízení se přidají jenom tiskárny, ke kterým má přihlášený uživatel přístup.>
Řešení problému
Pokud se tiskárny univerzálního tisku po přihlášení uživatele nenainstalují, zkontrolujte následující:
Ověřte, že soubor printers.csv existuje na základě úrovně nasazení:
- Uživatel:
- %AppData%\UniversalPrinterProvisioning\Configuration
- Zařízení:
- Na zařízení x64: %ProgramFiles(x86)%\UniversalPrinterProvisioning\Configuration
- Na zařízení x86: %ProgramFiles%\UniversalPrinterProvisioning\Configuration
Pokud se tiskárna definovaná v souboru printers.csv nenainstaluje, zkontrolujte protokol událostí PrintProvisioning umístěný v klientovi v části Protokol aplikací a služeb –> Microsoft –> UniversalPrint pro událost 3 s následujícím textem:
Popis: Systém nemůže najít zadanou cestu.
Pokud se zobrazí tato chyba, existují dvě možné příčiny.
Uživatel nemá přístup k tiskárně.
Zkontrolujte přístupový seznam tiskárny na portálu Univerzální tisk a ověřte, že je účet uživatele přidaný přímo nebo jako součást skupiny zabezpečení Microsoft Entra ID.
Potvrďte, že tiskárnu můžete vyhledat ručně a přidat pomocí příkazu Přidat tiskárnu. Pokud nemůžete tiskárnu přidat ručně, postupujte podle kroků pro řešení potíží v části Instalace nebo zjišťování tiskáren v klientovi.
Soubor printers.csv má id tiskárny místo identifikátoru ShareID.
- Ověřte, že se v souboru printers.csv používá správné ID.
Další materiály
Ukázka videa (@13:48): Eliminace místních tiskových serverů pomocí univerzálního tisku