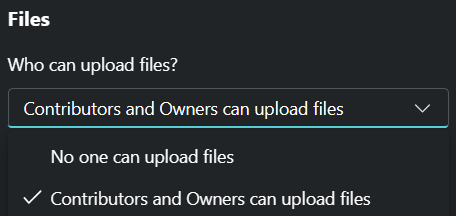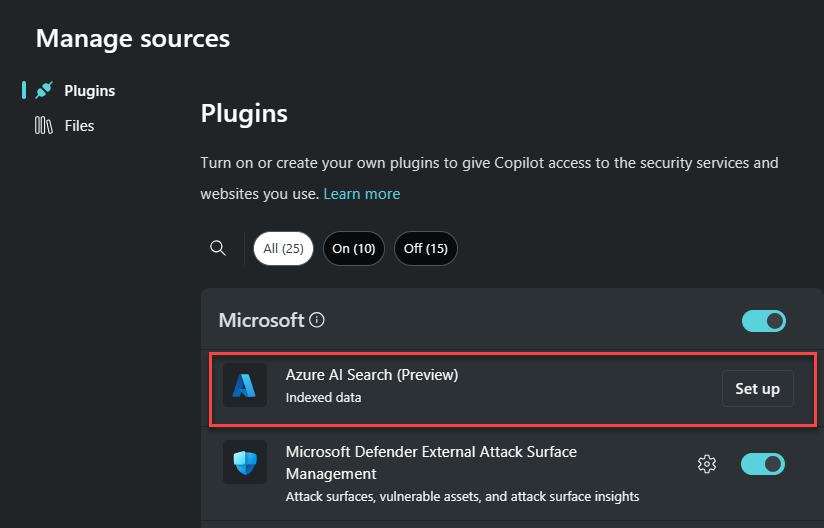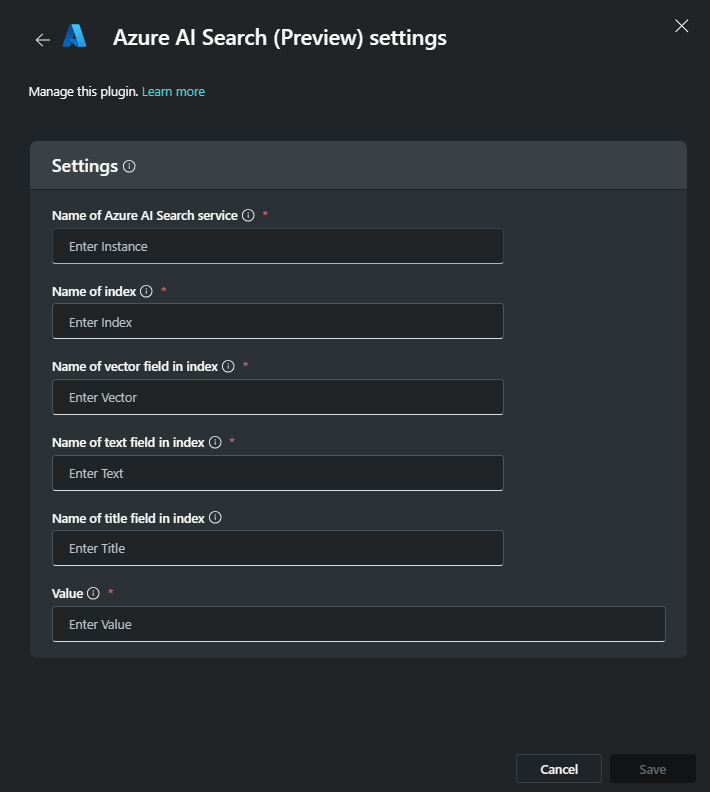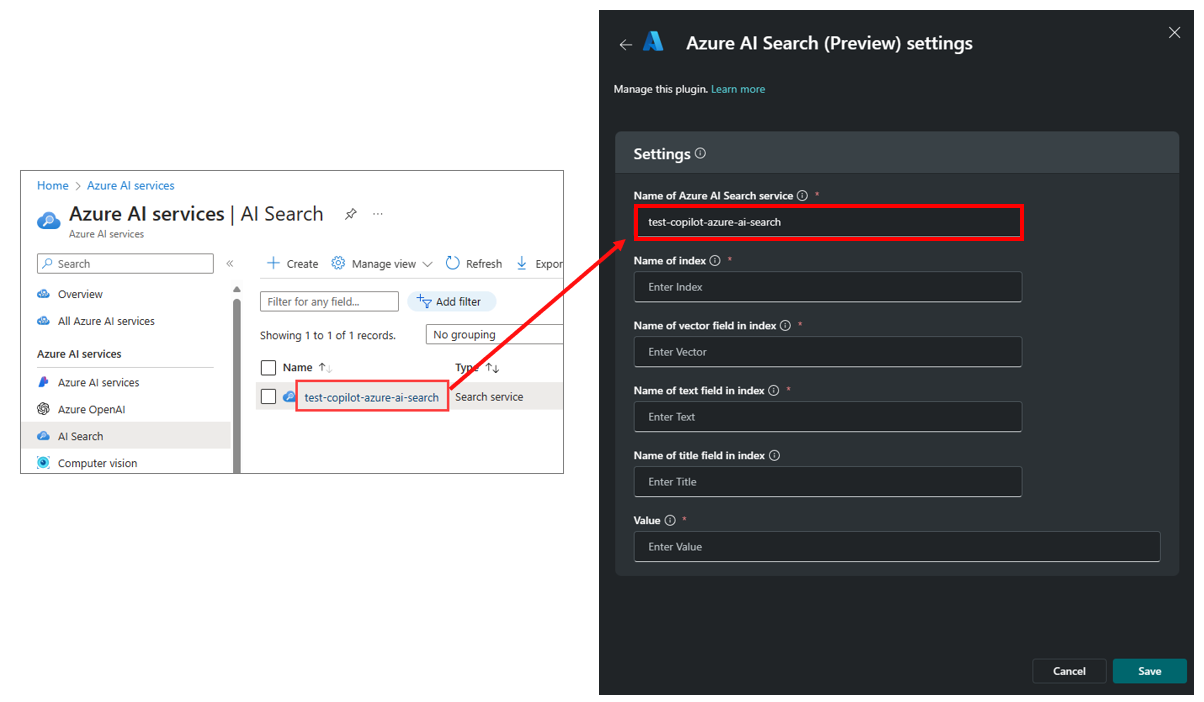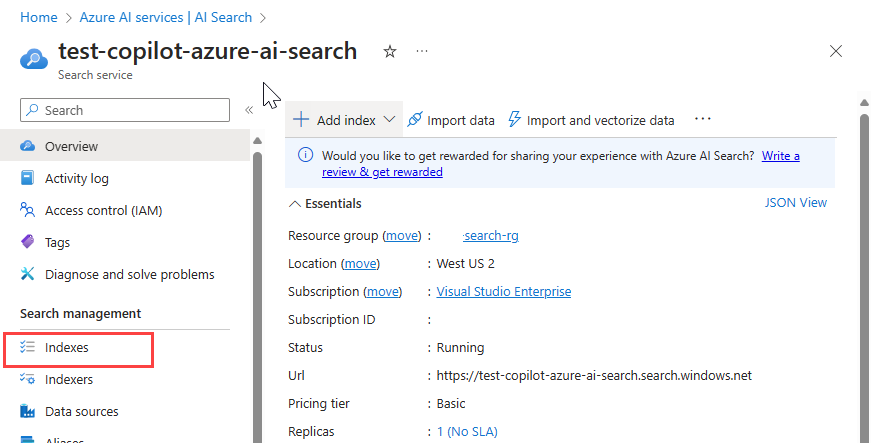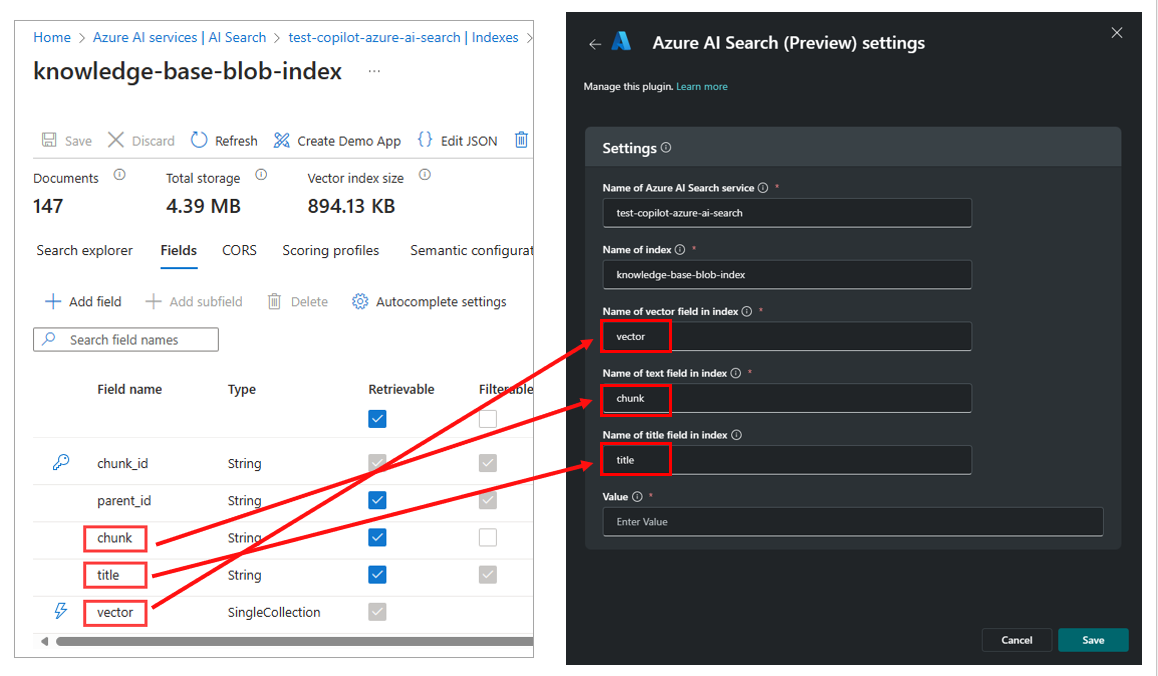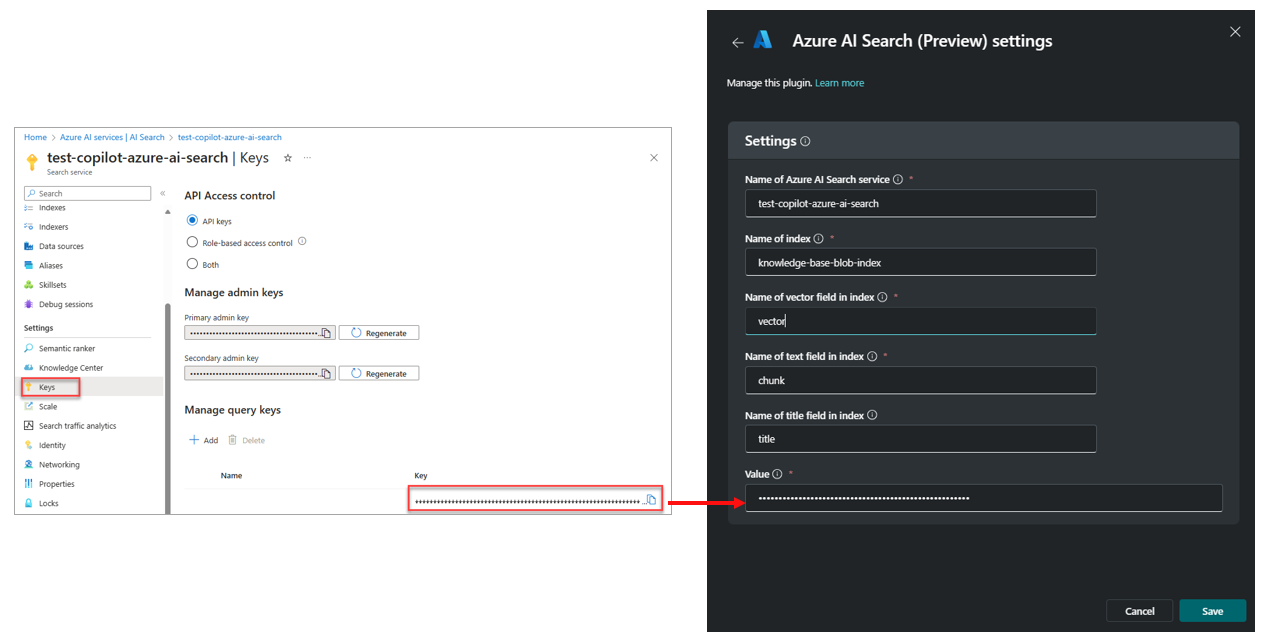Popis připojení znalostní báze
Připojení znalostní báze, funkce Microsoft Security Copilotu aktuálně ve verzi Preview, umožňuje integrovat znalostní báze vaší organizace jako další zdroj informací. Zahrnutí znalostní báze dává Copilot více kontextu, což vede k relevantnějším, konkrétnějším a přizpůsobeným odpovědím vaší organizace.
Existují dva způsoby integrace znalostní báze do Copilotu:
- Modul plug-in Azure AI Search
- Nahrání souboru
Nahrání souboru
Soubor v aplikaci Microsoft Security Copilot můžete nahrát, aby funkce Copilot mohla odkazovat na obsah souboru pro odpovědi, když se zobrazí výzva ke zkopírování "nahraných souborů" nebo pomocí názvu souboru.
Postup pro nahrání souboru je následující:
Přejděte na stránku pro nahrání souboru tak, že na panelu příkazového řádku vyberete ikonu
 zdrojů a pak vyberete soubory ze stránky Spravovat zdroje.
zdrojů a pak vyberete soubory ze stránky Spravovat zdroje.Vyberte Nahrát soubor a vyhledejte ho. Zkontrolujte, že soubor, který chcete nahrát, je běžným typem textového souboru, jako jsou formáty DOCX, MD, PDF a TXT a že každý soubor nepřekračuje 3 MB. Soubory můžete nahrát po jednom, pokud maximální kapacita všech nahraných souborů nepřekračuje maximální celkovou kapacitu 20 MB.
Počkejte, až se soubor zobrazí v části Nahrání. Pokud se zobrazí chybová zpráva, opravte problém a zkuste to znovu.
Poznámka:
Nahrané soubory jsou dostupné jenom pro uživatelský účet, který je nahrál. Nahrané soubory se ukládají stejně jako ostatní zákaznická data, jak je popsáno v části Ochrana osobních údajů a zabezpečení dat v Microsoft Security Copilotu.
Pokud chcete soubor zahrnout jako zdroj do aktuální relace, vyberte přepínač, aby se rozsvítí (kruh uvnitř přepínacího tlačítka je v pozici úplně vpravo). Pokud soubor ještě nepoužíváte nebo ho chcete vyloučit jako zdroj v aktuální relaci, vyberte přepínač, aby byl šedě (kruh uvnitř přepínacího tlačítka je v pozici úplně vlevo).
Pokud chcete pomocí nahraného souboru zobrazit výzvu, musíte zmínit "nahrané soubory", pokud chcete, aby copilot zdůvodňoval vaše dostupné soubory. Název souboru můžete zahrnout také v případě, že chcete navést Copilot z důvodu důvodu konkrétního souboru. Pokud například chcete, aby Copilot kontroloval akce uživatelského účtu vůči zásadám zpracování dat vaší organizace, abyste zjistili, jestli byla potvrzena nějaká porušení, zobrazí se ukázková výzva:
Na základě souboru zásad zpracování dat společnosti Contoso uveďte všechny akce provedené uživatelem Preston-123, které můžou být porušením zásad zpracování dat. Zahrňte do akce verdikt a úroveň spolehlivosti verdiktu. Citace názvu a oddílu zásad použitelných pro verdikt.
Odstranění souboru
Pokud chcete odstranit soubor, vyberte ikonu koše vedle názvu souboru, abyste soubor odstranili.
Omezení nahrávání souborů (pro vlastníky)
Uživatelé, kteří mají přiřazenou roli Vlastník, můžou zvolit, kdo smí nahrávat soubory v nastavení vlastníka. Možnosti jsou následující:
- Nikdo nemůže nahrávat soubory.
- Přispěvatelé a vlastníci můžou nahrávat soubory
Ve výchozím nastavení je nahrávání souborů dostupné pro všechny uživatele (přispěvatele a vlastníky).
Modul plug-in Azure AI Search
Azure AI Search je služba, která umožňuje efektivně vyhledávat, načítat informace a extrahovat přehledy z obsahu, bezpečně a ve velkém měřítku. Mezi běžné scénáře použití tohoto typu služby patří vyhledávání dokumentů, zkoumání dat a aplikace Copilot ve stylu chatu nad proprietárními daty. Tyto případy použití jsou povolené prostřednictvím indexování a dotazování.
Indexování ve službě Azure AI Search je proces načítání obsahu do vyhledávací služby a jeho vyhledávání. Index je prohledávatelný výsledek procesu indexování.
Dotazování může nastat, jakmile se index naplní prohledávatelným obsahem. Vaše klientská aplikace odesílá požadavky na dotazy do vyhledávací služby a zpracovává odpovědi. Provádění všech dotazů probíhá přes index vyhledávání, který řídíte.
Prostřednictvím modulu plug-in Azure AI Search můžete použít vlastní index jako prohledávatelný zdroj, který můžete dotazovat pomocí výzev na panelu příkazového řádku Copilot.
Než nastavíte připojení k existujícímu indexu Azure AI, ověřte následující požadavky:
- Index Azure AI Search je nastavený pro vektorizaci pro použití s modelem text-embedding-ada-002.
- Textové pole v indexu musí být prohledávatelné.
- Pole nadpisu v indexu musí být filtrovatelné.
Jedním ze způsobů, jak začít s nastavením indexu požadovaným způsobem, je použití integrované vektorizace. Projděte si rychlý start: Integrovaná vektorizace (Preview).
Pokud chcete vytvořit připojení k existujícímu indexu Azure AI Search, nakonfigurujte modul plug-in Azure AI Search následujícím způsobem:
Přejděte na stránku nastavení modulu plug-in Azure AI Search tak, že vyberete ikonu zdrojů, vyberete moduly plug-in a pak v oknech spravovat moduly plug-in a vyberete tlačítko nastavení služby Azure AI Search.
Parametry, které nakonfigurujete pro mapování modulu plug-in na informace pro instanci služby Azure AI Search, index v instanci vyhledávání, která budou prohledána, a pole přidružená k indexu.
- Název Search Azure AI – toto je název vaší vyhledávací služby.
- Název indexu – jedná se o název indexu ve vaší instanci služby Azure AI Search, která bude prohledána.
- Název vektorového pole v indexu – Toto je název pole v indexu obsahující vektor vkládání.
- Název textového pole v indexu – toto je název textového pole v indexu. Obsah tohoto pole v indexu představuje text, který se má prohledávat. Pokud byl index vytvořen pomocí Průvodce importem a vektorizací dat, název pole obsahujícího text, který se má hledat, může být označován jako blok dat jako výchozí. Důvodem je to, že průvodce data zakračuje, aby nepřekročil velikost limitu tokenu modelu vkládání. Výchozí název pole indexu, blok dat odkazuje na blok textu.
- Název pole názvu v indexu – Toto je název pole názvu v indexu a představuje název každého dokumentu, který se má zobrazit jako zdroj (volitelné).
- Hodnota – Toto je identifikátor přístupu pro ověřování rozhraní API.
Pokud chcete získat informace, které budete používat pro nastavení modulu plug-in, musíte přejít na web Azure Portal. Otevřete novou kartu prohlížeče a přejděte na web Azure Portal (https://portal.azure.com).
Na webu Azure Portal vyhledejte a přejděte do služby Azure AI Search.
Na stránce vyhledávání AI jsou uvedeny vyhledávací služby. Tady vyberete instanci vyhledávání, ke které se má modul plug-in připojit. Než ho vyberete, zkopírujte název a zadejte ho do pole Azure AI Search modulu plug-in. Zkopírujte název a zadejte ho do pole modulu plug-in, vyberte vyhledávací službu.
Vyberte vyhledávací službu, jejíž název jste zadali na stránce nastavení modulu plug-in.
V levém navigačním podokně vyberte Indexy.
Na stránce indexů jsou uvedené dostupné indexy pro danou Search Azure AI. Na stránce indexů zkopírujte název indexu, který chcete zkopírovat, a zadejte ho do pole pro název indexu modulu plug-in.
Vyberte index, jehož název jste zadali na stránce nastavení modulu plug-in. Tím se otevře indexová stránka. Tady vyberte kartu pole.
Karta Pole zobrazuje názvy polí pro index. Názvy polí pro ukázkový index s názvem "knowledge-base-blok-index" a zobrazené na následujícím obrázku se mohou lišit od toho, co je zobrazeno pro váš index. Podle potřeby se obraťte na správce, který spravuje vaši Search Azure AI.
Zavřete stránku polí indexu. Pak v levém navigačním podokně vyberte Klíče.
Zkopírujte hodnotu Spravovat klíče dotazu pro ověřování rozhraní API a zadejte ji do pole hodnoty modulu plug-in a pak vyberte Uložit.
Zkontrolujte, jestli jsou všechny parametry správné pro instanci vyhledávání a index, ke kterým se chcete připojit, a vyberte uložit.
Důležité
V současné době Copilot neověřuje vaše přihlašovací údaje při ukládání nastavení. Pokud nejsou správné, při pokusu o spuštění modulu plug-in Azure AI Search se později zobrazí chyba. Zavřete okno nastavení služby Azure AI Search.
Po připojení vyzvat Copilot k vyhledání informací v indexu Azure AI Search. Nezapomeňte v příkazovém řádku zmínit "Azure AI Search". Příklad:
Noví analytici SOC se mohou zeptat Copilotu na procesy organizace v rámci svých pracovních postupů Copilotu. To může urychlit proces onboardingu. Ukázkový dotaz: Shrnutí zásad vícefaktorového ověřování v Azure AI Search v organizaci
Analytici SOC můžou požádat Copilot o poskytnutí informací, které pomáhají vyšetřovat útoky phishing napříč velkými objemy podezřelých e-mailů nebo souborů přijatých indexem. Ukázka výzvy: Jaké jsou nejčastější nadpisy předmětu e-mailu v indexu Azure AI Search, které se používaly v podezřelých e-mailech s ohrožením zabezpečení obchodních e-mailů (BEC)?
Modul plug-in Azure AI Search provádí sémantické vyhledávání a vyhledávání klíčových slov v obsahu indexu, aby našel relevantní informace, aby bylo vhodné být tak konkrétní, jak můžete při zobrazení výzvy. Další informace o prvkách efektivní výzvy a další tipy výzvy najdete v tématu Popis prvků efektivní výzvy.