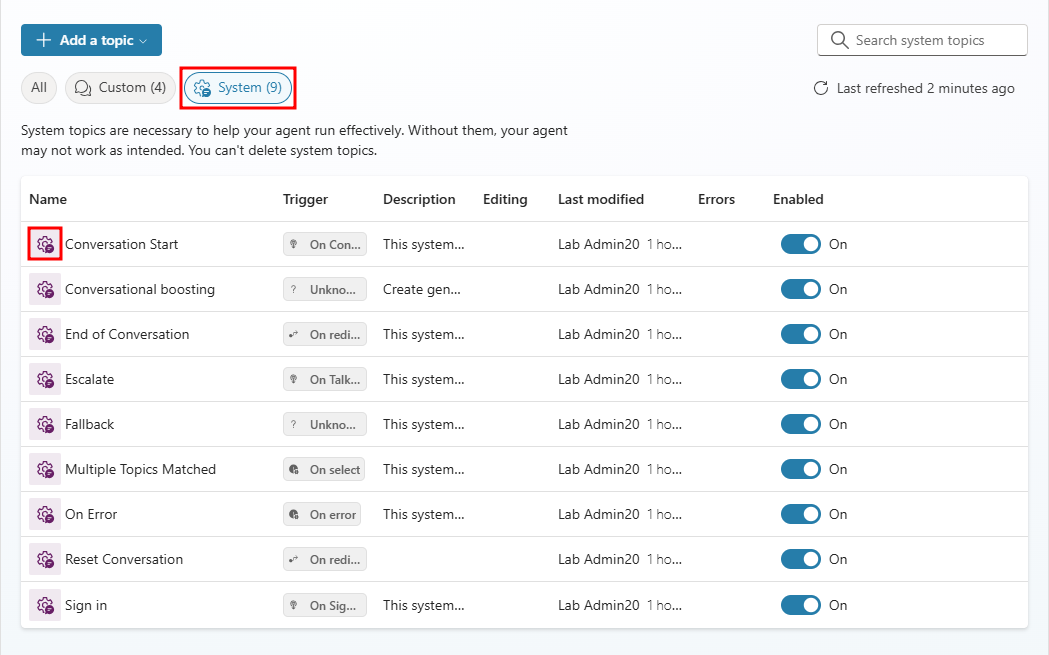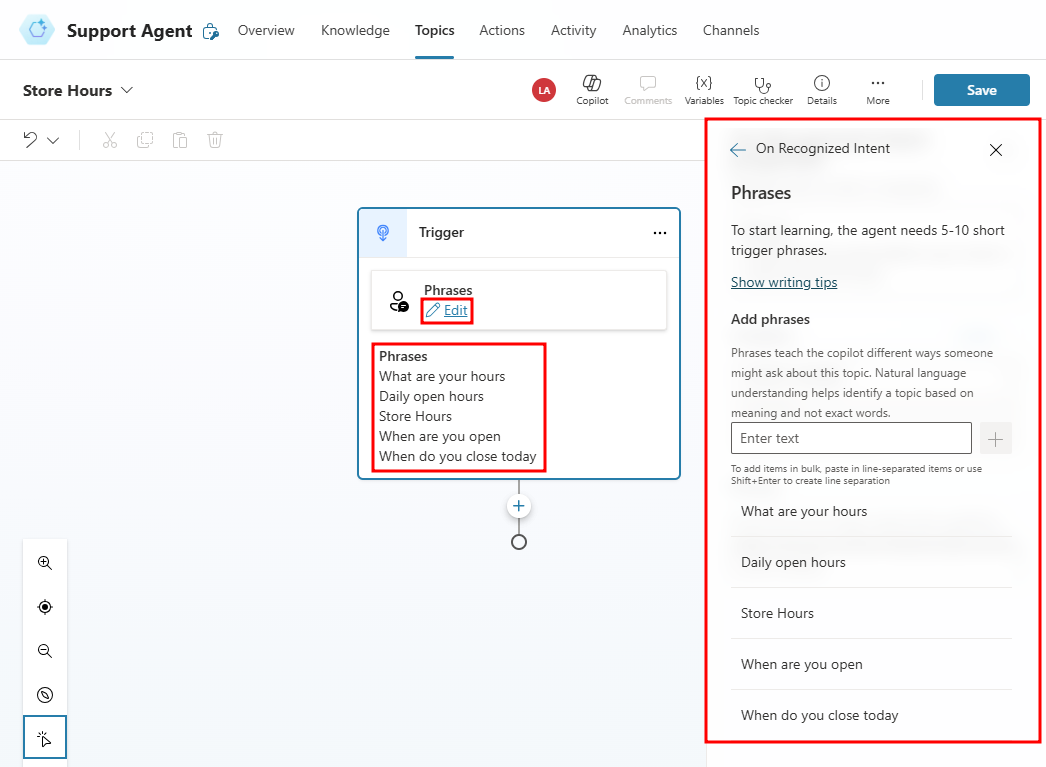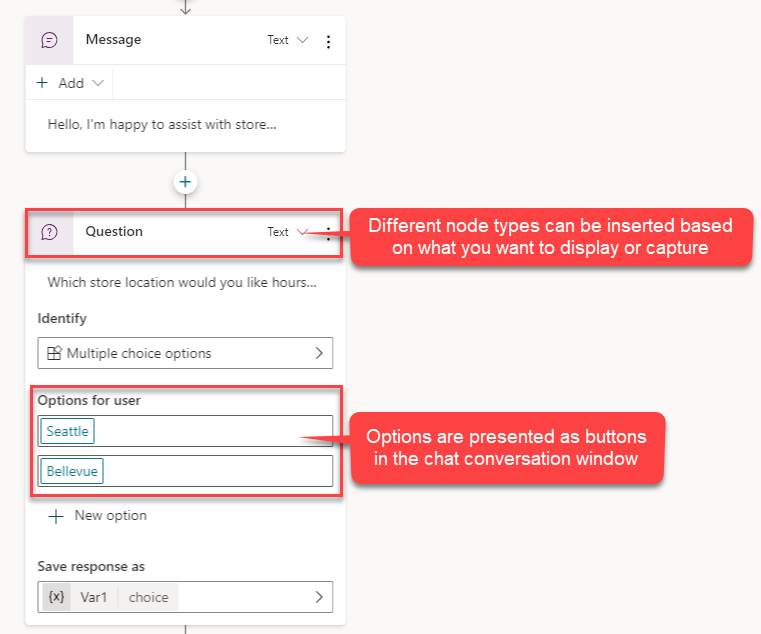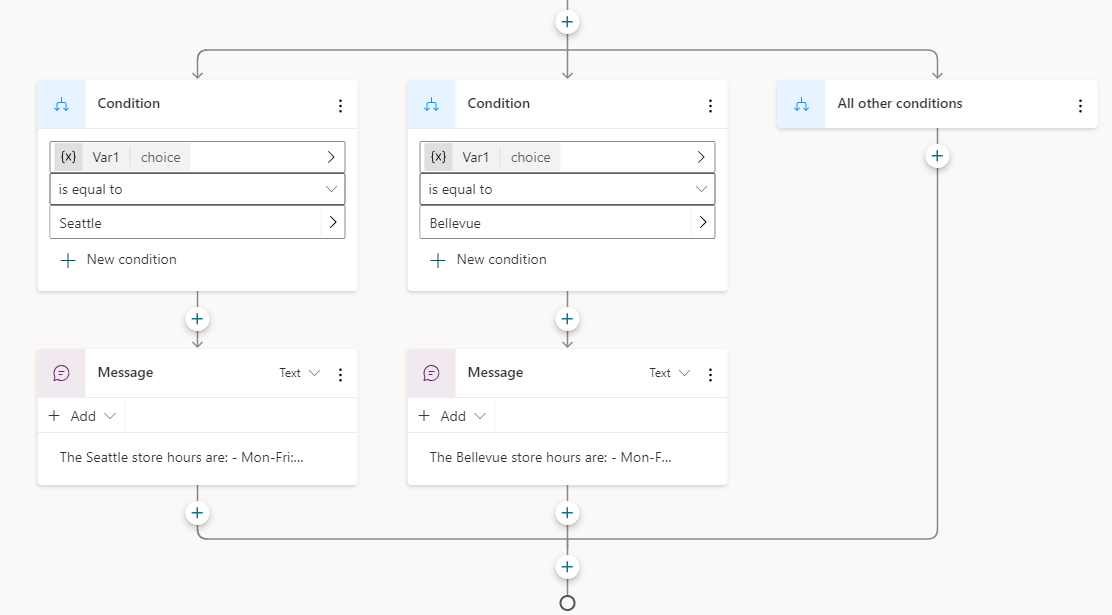Create topics
Now that the initial structure of the agent has been created, your next step is to begin writing topics. Topics define how the customers interact with the agent, and they typically represent common issues, questions, or tasks that customers might need assistance with. For example, you might create a topic to provide customers with item return instructions.
Each topic consists of two primary elements:
Trigger phrases – Phrases, keywords, or questions that are entered by users and relate to a specific issue.
Conversation nodes – Define how an agent should respond and what it should do.
You can design topics by customizing provided templates, creating a new one, or using a topic that has been suggested from existing sites. Your agent can have up to 1,000 topics.
Get started with topics
Each created agent includes several predefined topics to help you get started. These predefined topics are separated into two types:
Custom – Pre-created user topics include key agent elements such as greeting, goodbye, and start over, which can help you understand simple and complex ways of using nodes to create agent conversations.
System – Pre-populated topics that represent common use cases that can occur during an agent conversation like escalation and end of conversation topics.
System topics
System topics represent scenarios that customers are likely to encounter while interacting with your agent. These scenarios might include a topic that maps out when to do when multiple topics are matched or ending a conversation or escalating a conversation to a live agent. System topics have a basic structure already in place, based on what the scenario is. For example, the fallback topic represents the topic that is presented to a user in the event that the agent is unable to identify a topic that answers their question. System topics can be modified based on your needs.
Create topics
You define any other topics by selecting Topics in the side navigation pane and then selecting Add at the top of the page. There are two options for creating topics:
From blank: Opens a new blank topic. You create everything from the triggers to conversation flow, etc.
Create from description: Uses Copilot to assist you in creating your topic. You provide some basic details about what you want and the topic is created.
Each topic that you define should include some trigger phrases. Trigger phrases are examples of text such as questions or utterances that teach the agent when to respond with this dialog. For example, the following image contains a topic called Store Hours, which is used to provide customers with store location hours based on different scenarios.
Six trigger phrases have been added, such as What are your hours? and When are you open? These phrases are used to determine when the Store Hours topic should be initiated. The more trigger phrases you add, the more likely it is that the topic is appropriately used. Trigger phrases should be unique to each topic. If you have the same trigger in multiple topics, the agent can't identify which topic to load. After you have added the initial triggers, select Save topic to add the topic to the Topics list. More triggers can be added later as needed.
Once you have defined your trigger phrases, you can define how customers are guided through their conversational interaction with the topic. The authoring canvas is a graphical dialog tree editor that allows you to define agent responses and the overall agent conversation.
Work with conversation nodes
Conversation nodes help define the path that the conversation takes. Conversation nodes can display messages, ask questions, or run actions. You can add these nodes by selecting the plus sign (+) below the node. For example, if you want to provide store hours based on where the customer lives, you would add an Ask a question node to identify which store location they want the hours for.
The following image shows the Ask a question node being used to ask the customer, which stores location they want the hours for. In addition, the customers are provided with two multiple-choice options to choose from: Seattle and Bellevue.
Separate conversation paths are created based on the customer's response. In the forked conversation path, each node has automatically checked for Seattle in one path and Bellevue in the other path to take the appropriate next step. More nodes can be added for each path based on what you want it to do.
The following image shows that for each path, a Message node is added that provides the store hours for that specific location.
You now have a simple branching dialog tree and can create more complex versions of this tree. You can incorporate variables, entities, and Power Automate flows.
Use generative answers with search and summarize content
Once you have defined the content that you want to leverage with generative AI, that data will be used for fallback generative answers. However, you might find scenarios where generative answers would be helpful within specific topics of your agent. You can accomplish this by using the Create generative answers node. This special node allows you to specify additional sources that will be searched based on your inputs. Information sources defined in the Generative answers node override sources you specified at the agent level, which functions as a fallback.
When using generative answers nodes, you have the option of using modern Knowledge sources or Classic data.
Knowledge sources include:
External sources:
- Public websites
Internal resources:
Text documents
SharePoint
Dataverse
Enterprise data using Microsoft Graph connectors
Note
Knowledge sources in generative answers nodes currently don't support Bing Custom Search, Azure OpenAI, or Custom Data. Instead, from the generative answers node properties, use the Classic data option for Bing Custom Search, Azure OpenAI, or Custom Data sources.
Classic data sources include:
External resources:
AI general knowledge
Internal resources:
Azure OpenAI on your data
Documents uploaded to Dataverse
SharePoint (only specific file formats are supported)
Custom data (internal or external)
To learn more about the different data sources available, see: Use generative answers in a topic.
Generative answers can be added to a topic, by selecting the plus icon to open the new node menu, and under Advanced, selecting Generative answers. This will create a new node called Create generative answers.
You can specify and configure your new data sources. To learn more about configuring the different options, use the links below:
Search public data or use a Bing Custom Search for generative answers
Use content on SharePoint or OneDrive for generative answers