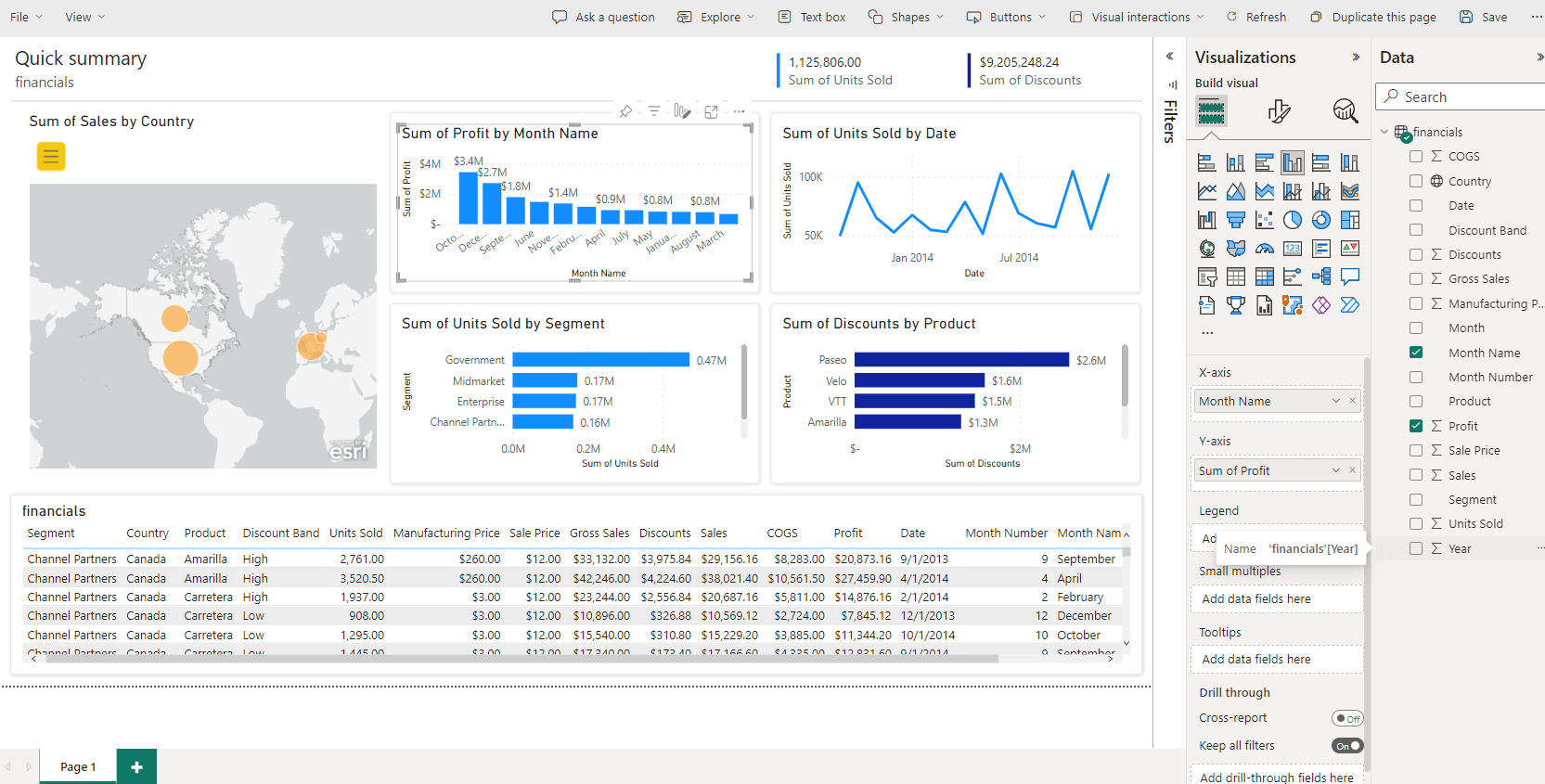Sestavte základní dashboard
Nyní, když jsme vám představili některé základní koncepty v Power BI , jako jsou sestavy, řídicí panely a pracovní prostory, pojďme se podívat, jak by tyto různé prvky mohly být použity k podpoře běžného obchodního scénáře. Manažeři často chtějí vidět, jak si vedou jejich prodejci. Nebylo by neobvyklé, aby vás váš manažer na konci dne požádal, aby viděl vaše nejnovější údaje o prodeji a zisku. Mnoho jednotlivců si tyto podrobnosti uchovává v excelové tabulce na svém počítači. Historicky může převod těchto dat do formátu, který může manažer snadno zpracovat, trvat několik hodin, ne-li dní.
S Power BI můžeme snadno vytvořit a sdílet řídicí panel se správcem připojením ke zdroji dat, jako je například tabulka Excel na vašem notebooku. I když se zdroje dat, které používáte, mohou lišit, proces vytváření a sdílení řídicího panelu je stejný.
Musíte provést následující kroky:
Připravte si data: Příprava dat zajistí, že budou ve formátu, který Power BI snadno spotřebuje.
Sestavení sestavy: Sestava obsahuje vizuály, které chcete zahrnout do řídicího panelu. V závislosti na scénáři lze sestavy zabudovat buď Power BI Desktop nebo pomocí služby Power BI .
Připněte vizuály sestavy na řídicí panel: Panely jsou primárním prvkem, který uživatelé používají k zobrazení dat. Podle potřeby mohou zahrnovat data z více sestav.
Sdílení odkazu na řídicí panel: Všichni uživatelé s odkazem a nezbytnými oprávněními mohou data snadno prohlížet a pracovat s nimi.
Připravte data
První věc, kterou musíte udělat, je zajistit, aby vaše data byla připravena ke spotřebě. V závislosti na zdroji dat a objemu dat, se kterými pracujete, možná budete muset provést nějaké vyčištění a transformaci dat pomocí Power Query. Pokud se připojujete k excelové tabulce, ujistěte se, že jsou data v ploché tabulce a že každý sloupec obsahuje správný datový typ. Například text, datum, číslo nebo měna. Je také důležité, abyste měli řádek záhlaví, ale žádné sloupce nebo řádky, které by zobrazovaly součty. Celkové operace jsou zpracovávány v Power BI když vytváříme vizuály.
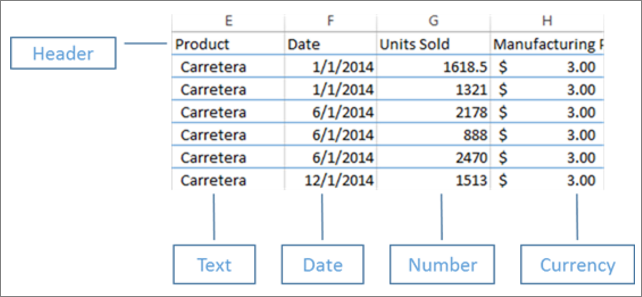
Můžete vidět, že existuje sloupec záhlaví a každý sloupec má správný datový typ spojený s daty.
Nahrajte svá data do služby Power BI
Ve službě Power BI můžete vytvářet sestavy, které se připojují k vašim zdrojům dat. To zahrnuje soubory aplikace Excel, které jsou uloženy ve vašem počítači. Pomocí několika jednoduchých kliknutí se můžete připojit k datové sadě a Power BI vytvoří prázdný řídicí panel, kam můžete později umístit vizuály.
Na obrázku jsme přiložili ukázkové finanční údaje. Zobrazuje dokončenou datovou sadu finančního vzorku a prázdný řídicí panel.
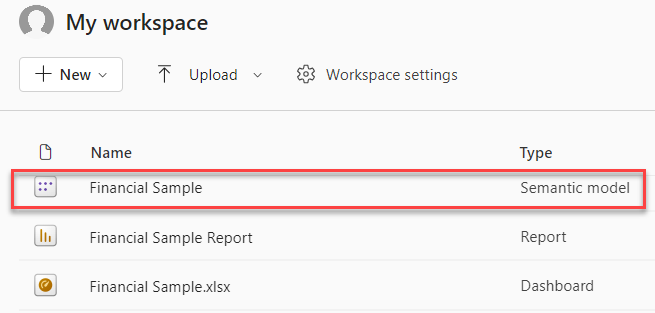
Sestavte svůj přehled
Jakmile se připojíte ke svým datům, můžete buď vytvořit nový přehled, nebo upravit existující přehled, který byl vytvořen dříve. Poté můžeme začít upravovat sestavu pomocí zobrazení pro úpravy. Vpravo jsou Vizualizace, Filtry a Pole tabule. Data tabulky sešitu aplikace Excel se zobrazí v podokně Pole . Nahoře je název tabulky, finance. Pod tím Power BI uvádí záhlaví sloupců jako jednotlivá pole.
K dispozici jsou různé vizualizace, které můžete použít k zobrazení dat v sestavě. Do sestavy lze přidat různé vizualizace na základě dat, která chcete komunikovat. Na obrázku je použito několik sloupcových grafů k zobrazení počtu prodaných jednotek. Kromě toho je zahrnuto ovládání mapy pro zobrazení objemů prodeje podle země/oblasti.
Každá vizualizace obsahuje řadu filtrů a ovládacích prvků, které lze použít k ovlivnění toho, jak jsou data prezentována. Pokud například chcete změnit součet prodaných jednotek tak, aby zobrazoval zisk podle data, můžete přepnout osu Y z Součet prodaných jednotek na Součet zisku.
Do Power BI jsou přidávány další vizualizace, které odrážejí, jak se podniká. Například existuje Power Apps vizualizace, která vám umožní vytvořit aplikaci na plátně přímo v přehledu Power BI , který je propojen se sadou dat Power BI . Jak lidé interagují s daty, data v Power App se mění. Můžete například vytvořit aplikaci na plátně, která zahrnuje akce, jako je odesílání e-mailů nebo plánování schůzek. Při procházení přehledu Power BI identifikujete zákazníky, se kterými jsme nějakou dobu nemluvili. Vložená aplikace plátna nám umožňuje zahájit akce, jako je odeslání e-mailu, přímo z přehledu Power BI .
Připnout na řídicí panel
Poté, co budete mít všechny vizualizace v sestavách, můžete vytvořit svůj řídicí panel. Dashboardy se dají snadno sestavit, protože právě určujete, které vizuály z vytvořených sestav chcete zahrnout.
Na obrázku bereme vizualizaci Zisk podle data a připínáme ji na řídicí panel.
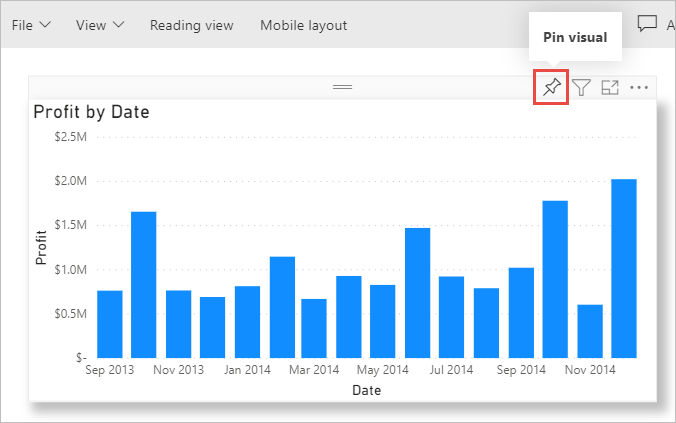
Vzhledem k tomu, že řídicí panely mohou obsahovat vizuály z více sestav, je snadné mít podrobné řídicí panely, které obsahují data z více zdrojů dat, i když některé z těchto zdrojů dat nemusí souviset.
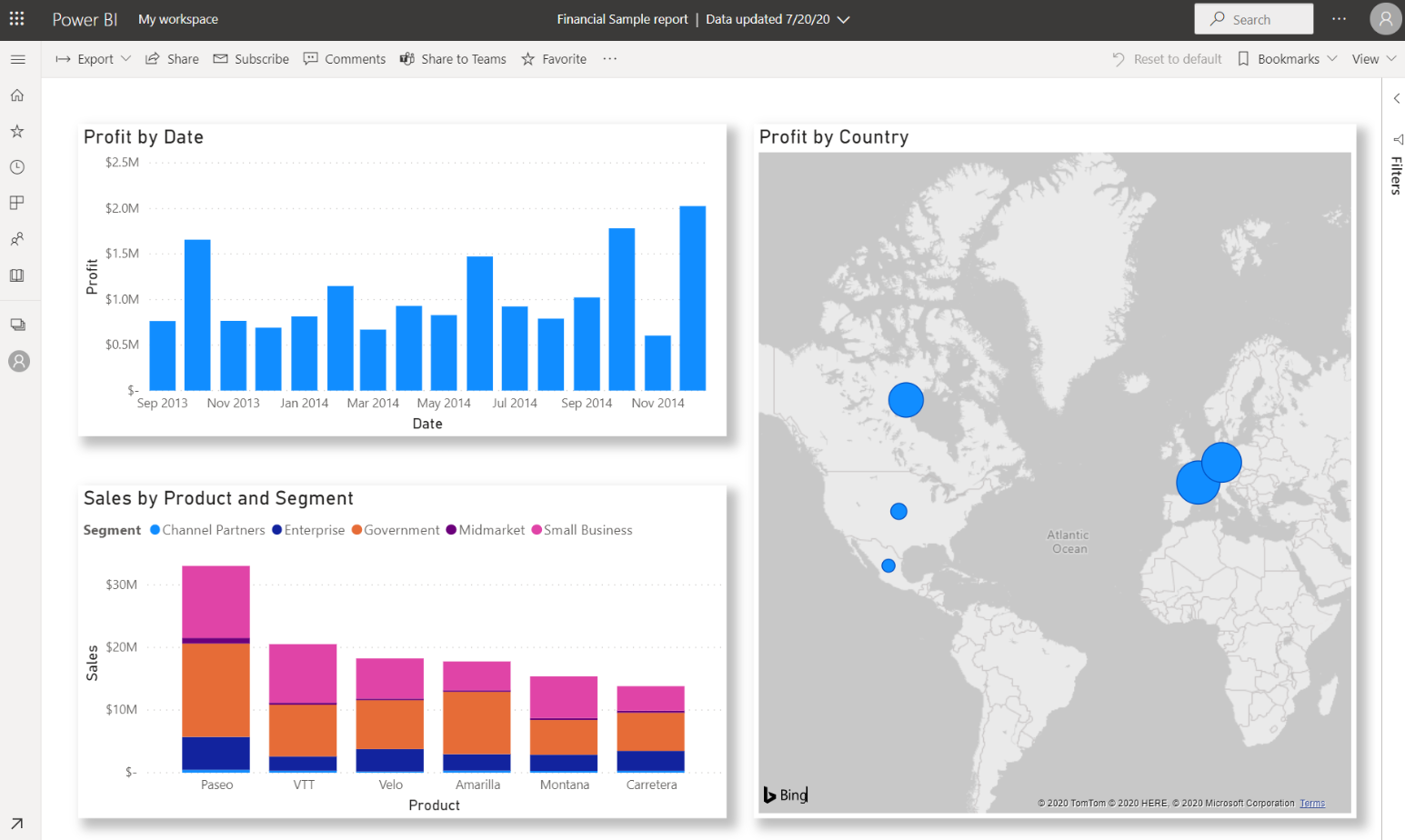
Sdílejte odkaz na svůj řídicí panel
Zpočátku jsou panely, které vytvoříte, viditelné pouze pro osobu, která je vytvořila. Nicméně Power BI usnadňuje sdílení řídicích panelů s ostatními jednotlivci. Svůj řídicí panel a podkladovou zprávu můžete sdílet s každým kolegou, který má účet Power BI . Mohou s ním pracovat, ale nemohou uložit změny. Pokud to povolíte, mohou sdílet s ostatními nebo vytvořit novou sestavu na základě základní datové sady.
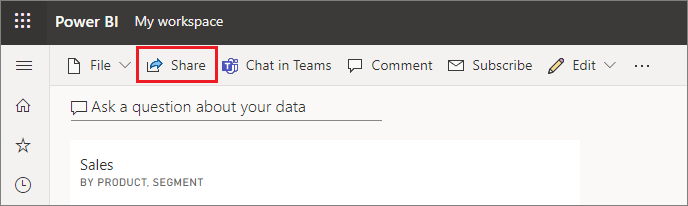
Nyní, když jsme hovořili o procesu vytváření řídicího panelu pomocí Power BI, podívejme se na tento proces v akci.
Ukázka prokliku: Vytvořte Power BI řídicí panel
V této ukázce prokliku vás provedeme procesem připojení k datům, vytvořením základní vizualizace, sestavy a připnutím vizualizací sestav na Power BI řídicí panel.
Vytvořte Power BI řídicí panel
Pokud si chcete vyzkoušet vytváření Power BI Dashboard, můžete si prohlédnout kompletní kompletní výukový program zde: Výukový program: Od sešitu Excel k Power BI zpráva.