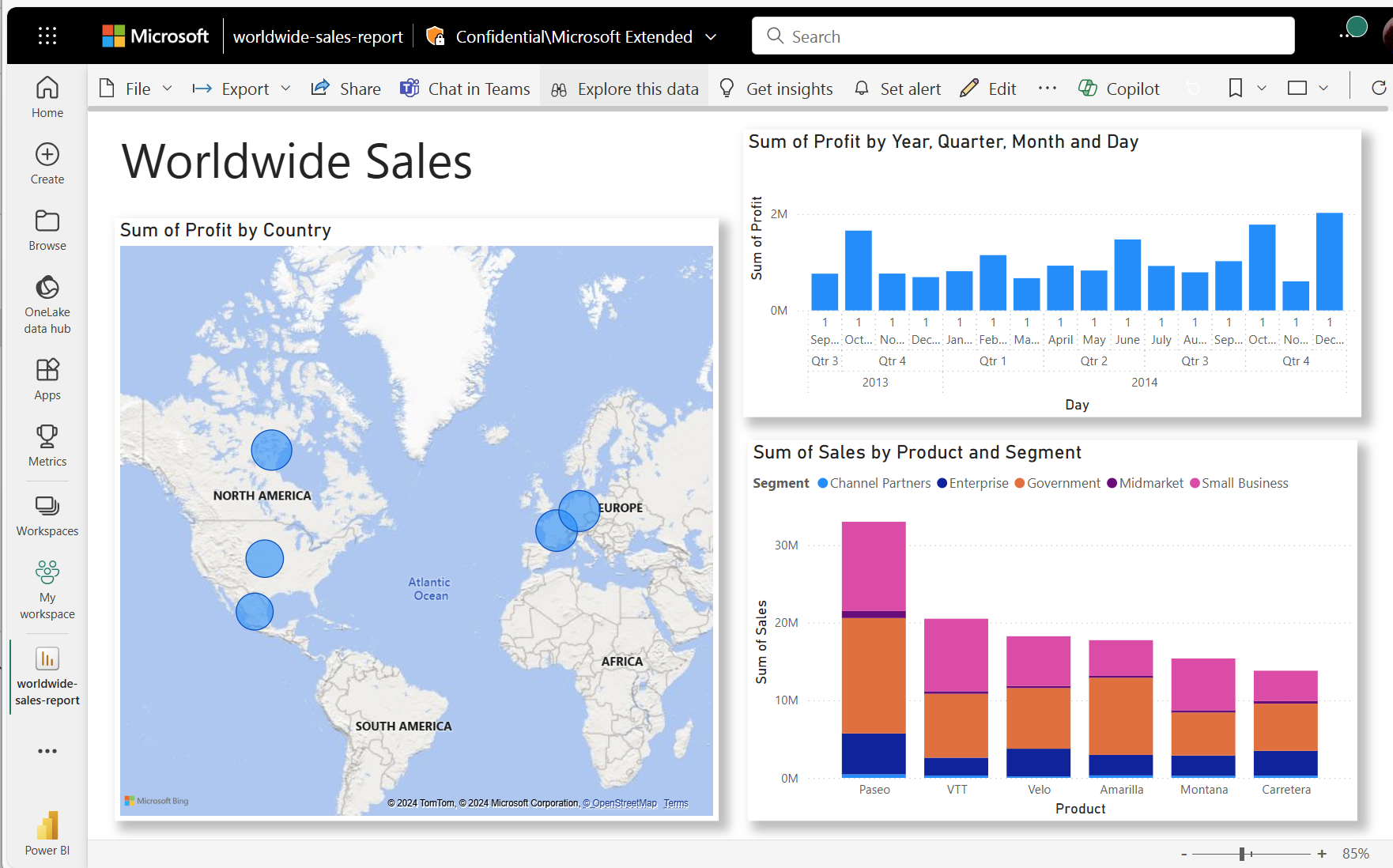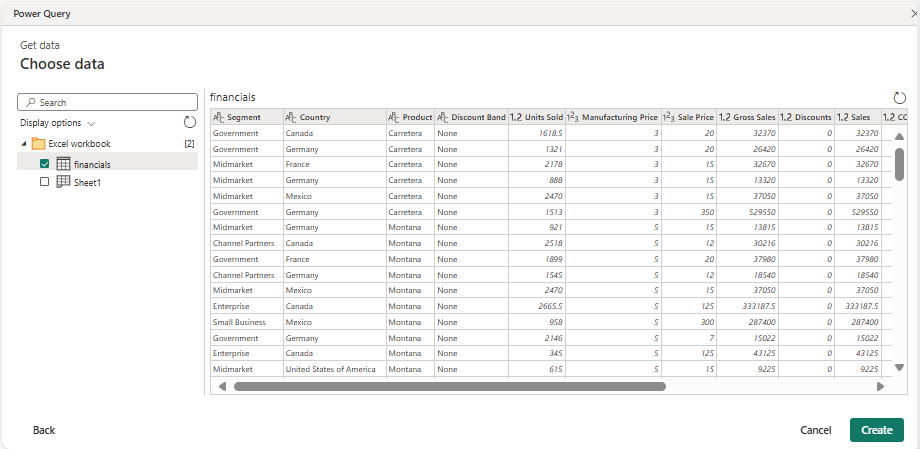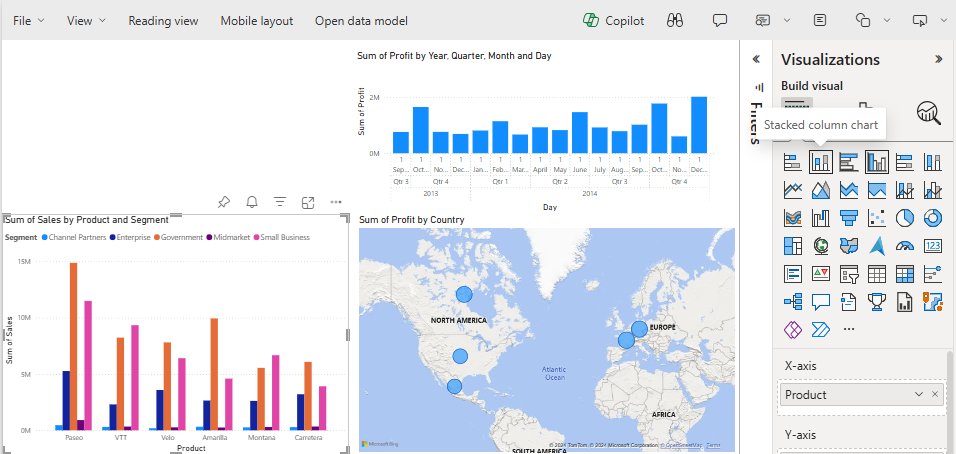Kurz: Z excelového sešitu do sestavy Power BI v Microsoft Teams
PLATÍ PRO: Power BI Desktop
služba Power BI
Váš nadřízený chce zobrazit sestavu s nejnovějšími údaji o prodeji a zisku do konce dne. Nejnovější data jsou ale v souborech na přenosném počítači. V minulosti trvalo několik hodin vytvoření sestavy a začínáte se cítit nervózní.
Nemějte strach. Pomocí Power BI můžete vytvořit úžasnou sestavu a sdílet ji v Microsoft Teams bez času!
V tomto kurzu nahrajeme excelový soubor, vytvoříme novou sestavu a nasdílíme ji s kolegy v Microsoft Teams , a to vše z Power BI. Získáte následující informace:
- Připravte data v Excelu.
- Stáhněte si ukázková data.
- Sestavte sestavu v služba Power BI.
- Připněte vizuály sestavy na řídicí panel.
- Sdílejte odkaz na řídicí panel.
- Sdílení řídicího panelu v Microsoft Teams
Požadavky
- Zaregistrujte se k služba Power BI.
- Stáhněte si sešit Financial Sample a uložte ho do počítače nebo do OneDrive pro firmy.
Příprava dat v Excelu
Podívejme se na příklad excelového souboru.
Než budete moct excelový soubor načíst do Power BI, musíte data uspořádat do ploché tabulky. V ploché tabulce každý sloupec obsahuje stejný datový typ; Například text, datum, číslo nebo měna. Tabulka by měla mít řádek záhlaví, ale žádné sloupce nebo řádky, které zobrazují součty.
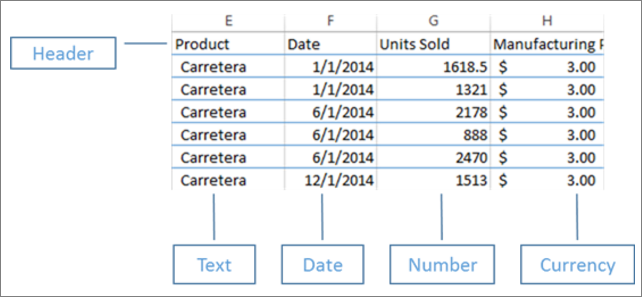
Dále naformátujte data jako tabulku. V Excelu vyberte na kartě Domů ve skupině Styly možnost Formátovat jako tabulku.
Vyberte styl tabulky, který chcete použít na list.
Excelový list je teď připravený k načtení do Power BI.
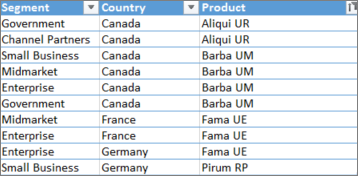
Nahrání excelového souboru do služba Power BI
Služba Power BI se připojí k mnoha zdrojům dat, včetně excelových souborů, které jsou na vašem počítači aktivní.
Začněte tím, že se přihlásíte k služba Power BI. Pokud jste se ještě nepřihlásili, můžete to udělat zdarma.
V pracovním prostoru vyberte Nová>sestava.
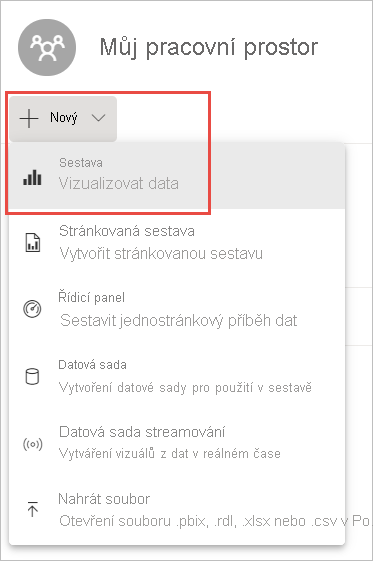
Vyberte Excel.
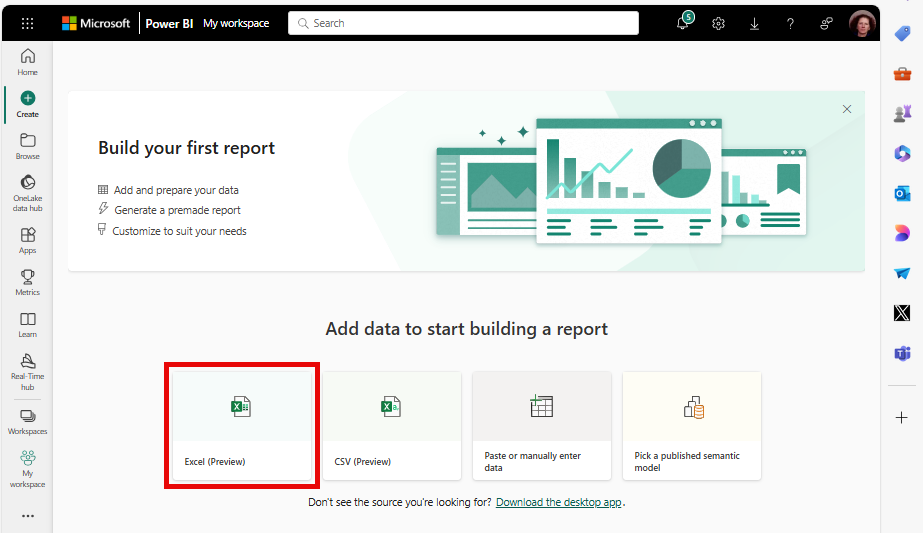
Vyberte Nahrát soubor a přetáhněte nebo přejděte do umístění excelového souboru.
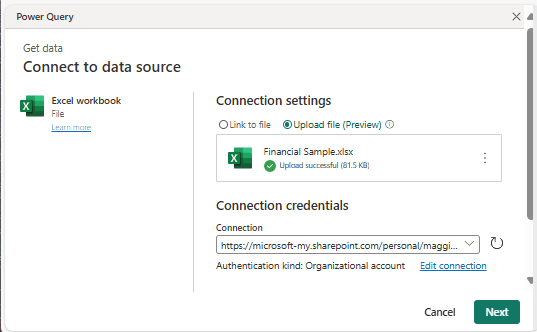
Teď máte sémantický model financial sample. Power BI také automaticky vytvořil prázdný řídicí panel. Pokud řídicí panel nevidíte, aktualizujte prohlížeč.
Pokud nejste přihlášení, musíte se před nahráním excelového souboru přihlásit. Vyberte Další.
V okně Zvolit data v Power Query vyberte tabulku finančních dat v excelovém sešitu a vyberte Vytvořit.
Sestavení sestavy
Sestava se otevře v zobrazení pro úpravy a zobrazí prázdné plátno sestavy. Napravo jsou podokna Filtry, Vizualizace a Data. Data tabulky excelového sešitu se zobrazí v podokně Data . Nahoře je název tabulky, finanční. Power BI vypíše záhlaví sloupců jako jednotlivá pole.
Všimli si symbolů Sigma v seznamu dat? Power BI zjistil, že tato pole jsou číselná. Power BI dokáže také rozpoznat zeměpisná pole a pole kalendářních dat.
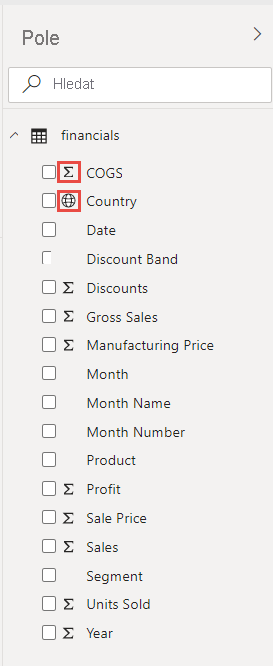
Pokud chcete mít více místa pro plátno sestavy, minimalizujte podokno Filtry .
Teď můžete začít vytvářet vizualizace. Řekněme, že váš nadřízený chce vidět zisk v průběhu času. V podokně Data přetáhněte profit na plátno sestavy.
Power BI ve výchozím nastavení zobrazí sloupcový graf s jedním sloupcem.
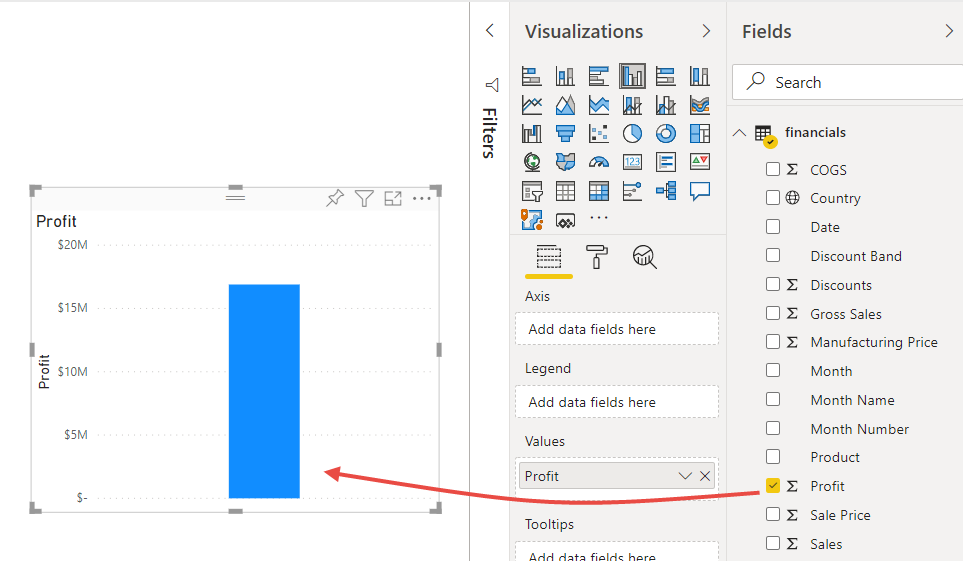
Přetáhněte datum do sloupcového grafu.
Power BI aktualizuje sloupcový graf tak, aby zobrazoval zisk podle let.
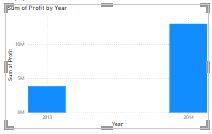
Najeďte myší na graf a výběrem rozvětvených dvojitých šipek zobrazte čtvrtletí a pak je znovu vyberte, aby se zobrazily měsíce.
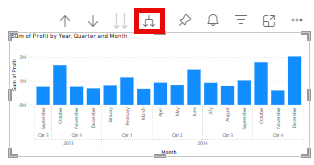
Prosinec 2014 byl nejvýraznější měsíc.
Tip
Pokud hodnoty grafu nevypadají podle očekávání, zkontrolujte agregace. Například v kontejneru Hodnoty vyberte pole Zisk , které jste právě přidali, a ujistěte se, že se data agregují požadovaným způsobem. V tomto příkladu používáme sumu.
Vytvoření mapy
Váš nadřízený chce vědět, které země/oblasti jsou nejvíce ziskové. Zapůsobte na svého nadřízený vizualizací mapy.
Vyberte prázdnou oblast na plátně sestavy.
Z podokna Data přetáhněte pole Země na plátno sestavy a přetáhněte pole Profit (Zisk) na mapu.
Power BI vytvoří vizuál mapy s bublinami představujícími relativní zisk každého umístění.
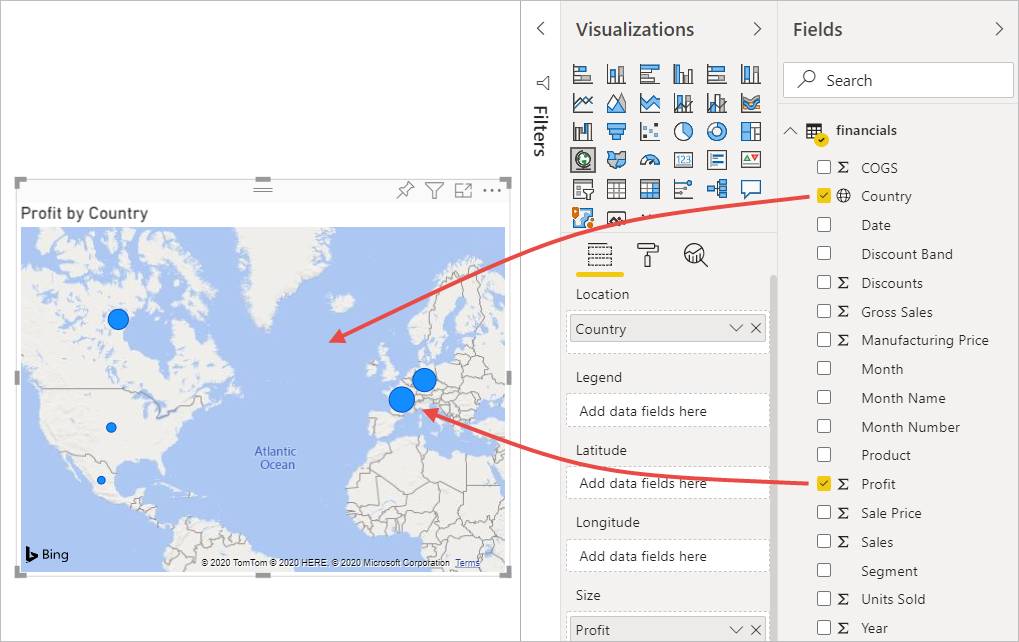
Vidíte, že evropské a Severní Amerika nové zisky regionu jsou stejné.
Vytvoření vizuálu zobrazující prodejní segmenty
A co zobrazení vizuálu znázorňujícího prodej podle segmentu produktů a trhu? To je snadné.
Vyberte prázdné plátno.
V podokně Data vyberte pole Prodej, Produkt a Segment.
Power BI vytvoří skupinový sloupcový graf.
Změňte typ grafu tak, že v nabídce Vizualizace vyberete jednu z ikon. Změňte ho například na skládaný sloupcový graf.
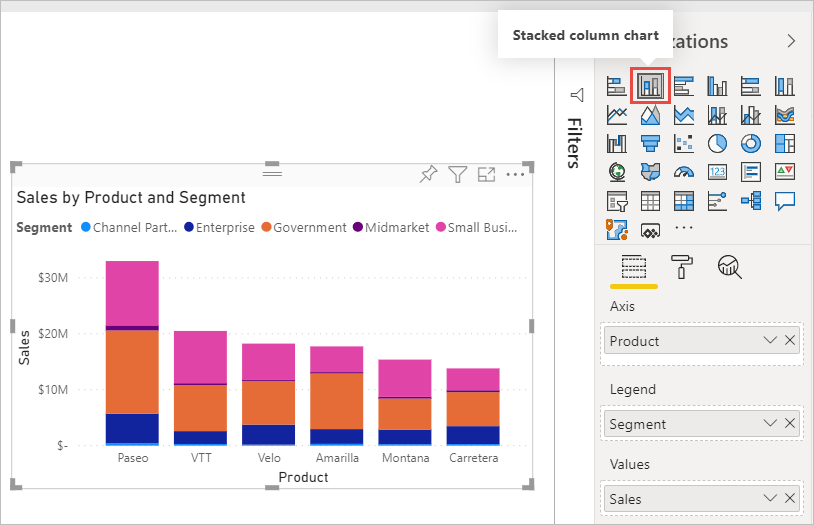
Pokud chcete graf seřadit, vyberte Další možnosti (...) >Seřadit podle.
Rozčilovat vizuály
Na kartě Formát v podokně Vizualizace proveďte následující změny.
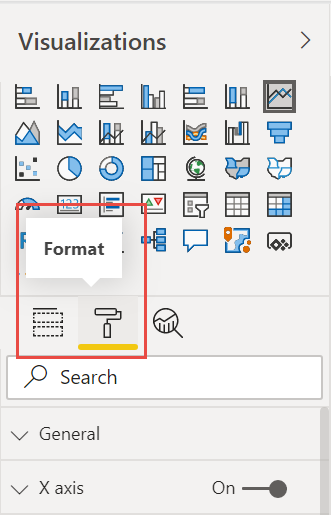
Vyberte sloupcový graf Profit by Year, Quarter, Month a Day . V části Název změňte velikost textu na 16 bodů. Přepněte stín na Zapnuto.
Vyberte sloupcový graf Sales by Product (Prodej podle produktu) a Segment (Segment). V části Název změňte velikost textu nadpisu na 16 bodů. Přepněte stín na Zapnuto.
Vyberte mapu Profit by Country (Profit by Country). V části Styly mapy změňte motiv na stupně šedé. V části Název změňte velikost textu nadpisu na 16 bodů. Přepněte stín na Zapnuto.
Přidání názvu sestavy
Vyberte možnost Textové pole.
Přetáhněte pole do levého horního rohu. Do pole zadejte "Worldwide Sales" (Prodej po celém světě).
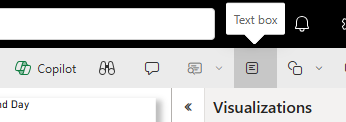
Vyberte text a nastavte velikost písma 36.
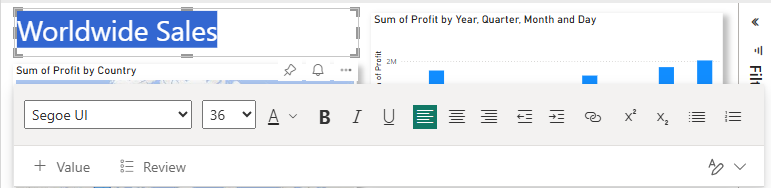
Připnout na řídicí panel
Všechny vizuály můžete připnout na prázdný řídicí panel, který Power BI ve výchozím nastavení vytvořil.
Najeďte myší na vizuál a vyberte Připnout vizuál.
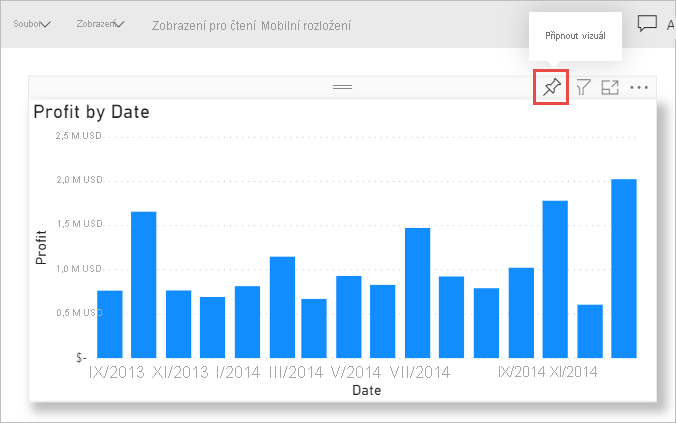
Před připnutím vizuálu na řídicí panel musíte sestavu uložit. Pojmenujte sestavu a vyberte Uložit.
Připněte každý vizuál na řídicí panel, který Power BI vytvořil, finanční Sample.xlsx.
Když připnete poslední vizuál, vyberte Přejít na řídicí panel.
Power BI přidal na řídicí panel automaticky zástupný dlaždici Financial Sample.xlsx. Vybrat další možnosti (...)>Odstranit dlaždici
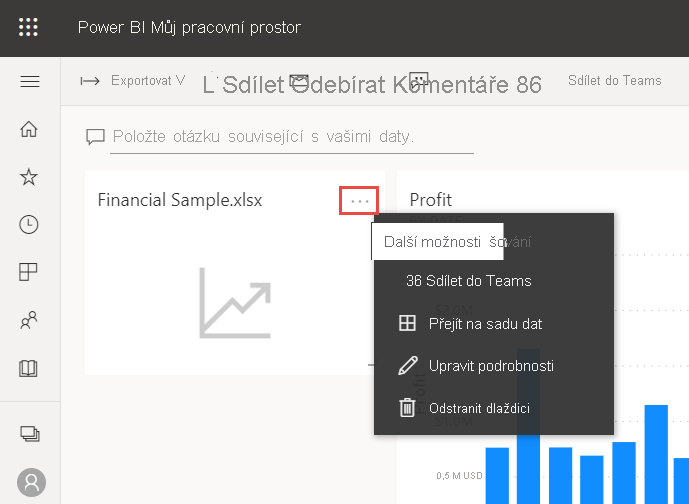
Změňte uspořádání a změňte velikost dlaždic libovolným způsobem.
Řídicí panel a sestava jsou připravené.
Sdílení odkazu na řídicí panel
Teď je čas sdílet řídicí panel se svým nadřízeným. Řídicí panel a podkladovou sestavu můžete sdílet s libovolným kolegou, který má účet Power BI. Můžou pracovat s vaší sestavou, ale nemůžou ukládat změny. Pokud to povolíte, můžou znovu sdílet s ostatními nebo vytvořit novou sestavu založenou na podkladovém sémantickém modelu.
Pokud chcete sestavu sdílet, v horní části řídicího panelu vyberte Sdílet.
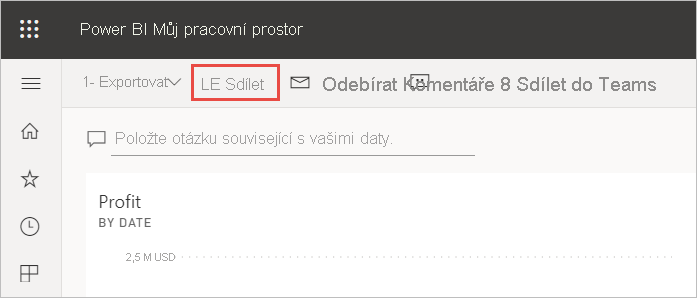
Na obrazovce Sdílet řídicí panel zadejte e-mailové adresy příjemců do pole Zadejte jméno nebo e-mailové adresy a přidejte volitelnou zprávu.
Vyberte možnost Odeslat e-mailové oznámení. Zvolte další možnosti, které chcete:
- Povolit příjemcům sdílet tento řídicí panel
- Povolit příjemcům vytvářet obsah s daty přidruženými k tomuto řídicímu panelu
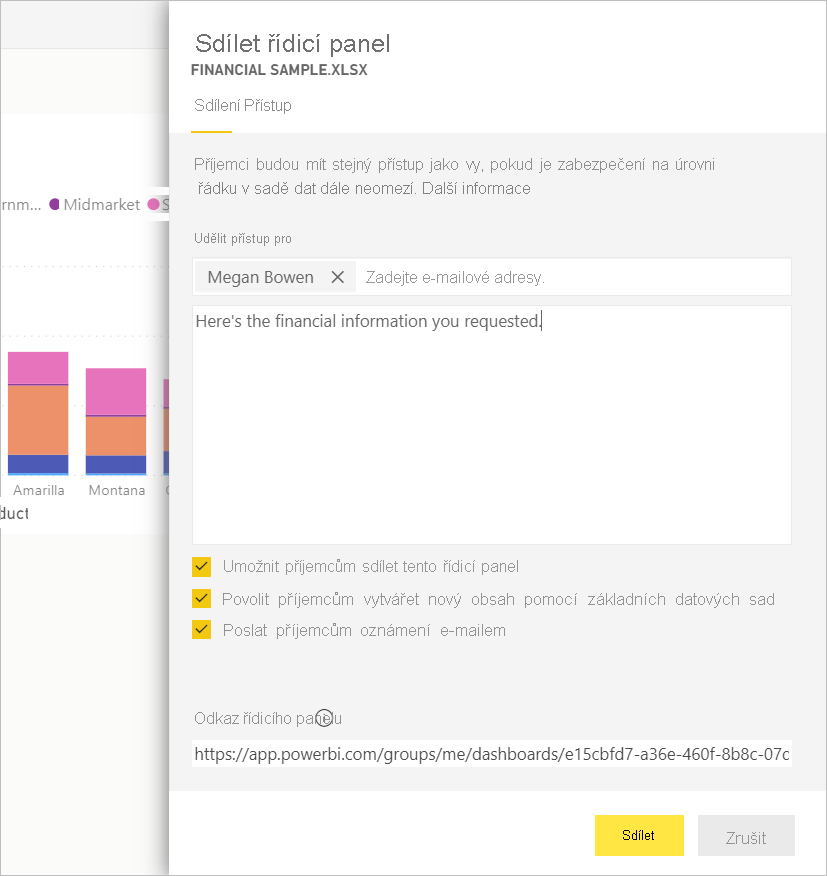
Vyberte položku Udělit přístup.
Sdílet přes Microsoft Teams
Sestavy a řídicí panely můžete také sdílet přímo s kolegy v Microsoft Teams.
Pokud chcete sdílet v Teams, vyberte v horní části řídicího panelu chat v Teams.
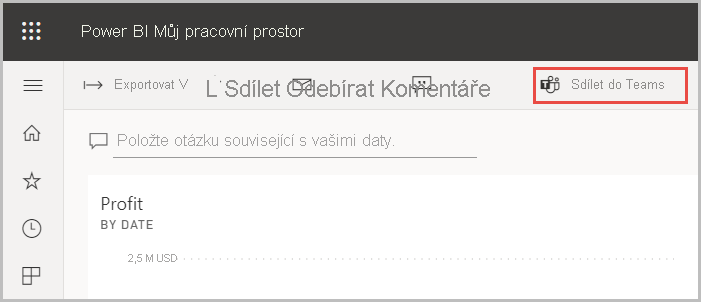
Power BI zobrazí dialogové okno Sdílet do Teams . Zadejte jméno osoby, skupiny nebo kanálu a vyberte Sdílet.
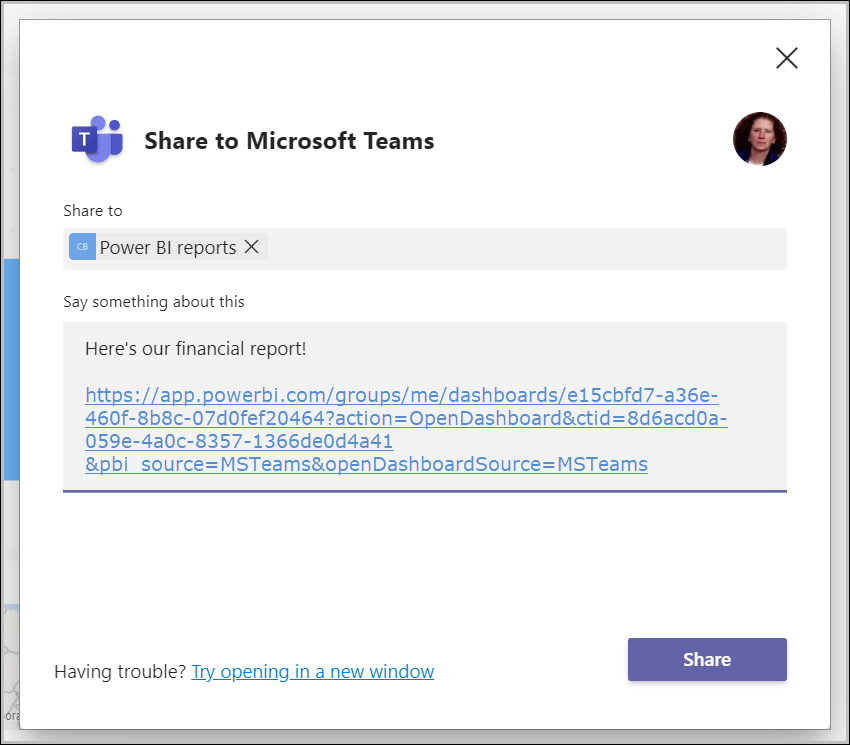
Odkaz se zobrazí v příspěvcích pro danou osobu, skupinu nebo kanál.
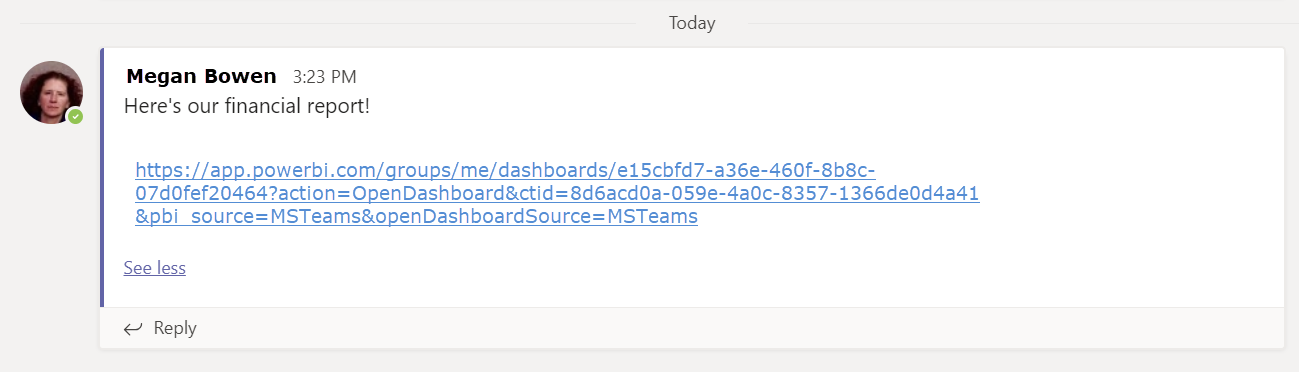
Související obsah
- Teď, když jste vytvořili základní sestavu v služba Power BI, jak vytvořit sestavu v Power BI Desktopu? Vyzkoušejte tento kurz: Z excelového sešitu až po poutanou sestavu v Power BI Desktopu.
Máte ještě další otázky? Zkuste Komunita Power BI.