Nastavení kanálu oznámení Microsoft Teams v nástroji System Center Operations Manager
Tento článek popisuje, jak nastavit kanál oznámení, který odesílá oznámení upozornění odběratelům pomocí Microsoft Teams.
Starší verze nástroje System Center Operations Manager podporovaly integraci s Skype pro firmy. Uživatelé můžou dostávat výstrahy z nástroje System Center Operations Manager. Všem Skype pro firmy zákazníkům se doporučuje, aby jako službu pro komunikaci a spolupráci začali používat Microsoft Teams. Skype pro firmy byl vyřazen 31. července 2021.
V souladu s životním cyklem teď podporujeme výstrahy nástroje System Center Operations Manager v Microsoft Teams. Integrace Teams s nástrojem System Center Operations Manager zvyšuje produktivitu, protože můžete dostávat výstrahy přímo v Teams, kde spolupracujete nejvíce.
V nástroji System Center Operations Manager 2022 byla aplikace Microsoft Teams přidána do stávajících základních oznamovacích kanálů. Můžete nastavit podmínky pro kanál tak, aby umožňoval pouze určité typy výstrah.
Chcete-li nakonfigurovat oznámení výstrah pro nástroj System Center Operations Manager, musíte povolit kanál oznámení. Podrobné informace o kanálech oznámení najdete v tématu Přihlášení k odběru oznámení výstrah.
Poznámka:
Integrace System Center Operations Manageru s Teams je podporovaná pro zákazníky, kteří používají cloudy Office 365 GCC, Office 365 GCC High a DoD (Us Department of Defense).
Než začnete, ujistěte se, že máte následující položky:
Informace o tenantovi Teams.
Účet Spustit jako. Delegovaný typ rozhraní API se používá v integraci Teams a k ověření se používají přihlašovací údaje účtu Spustit jako. Účet Spustit jako by měl mít následující charakteristiky. Účet je:
Platný účet ID Microsoft Entra (například
user@domain).Licencováno k používání Microsoft Teams.
Člen cílového kanálu Microsoft Teams.
Není povolené vícefaktorové ověřování.
Další informace najdete v tématu Vytvoření a konfigurace účtu akce oznámení.
Odkaz na kanál Teams, který jste vytvořili. Další informace o kanálech Teams najdete v tématu Přehled týmů a kanálů v Microsoft Teams.
Podrobnosti o nově vytvořené aplikaci v Azure Pokyny k registraci aplikace dostupné na webu Registrace aplikace na platformě Microsoft Identity Platform
U nově vytvořené aplikace se ujistěte, že je udělené
ChannelMessage.Sendoprávnění rozhraní Graph API a že je zaškrtnuté políčko Udělit souhlas správce společnosti Contoso .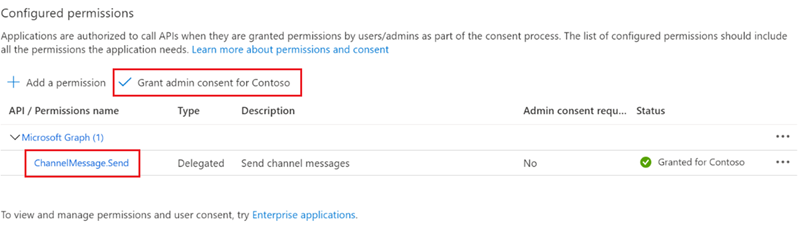
V Centru>pro správu Microsoft Entra ID Upřesněte nastavení Povolit toky veřejných klientů na ano.
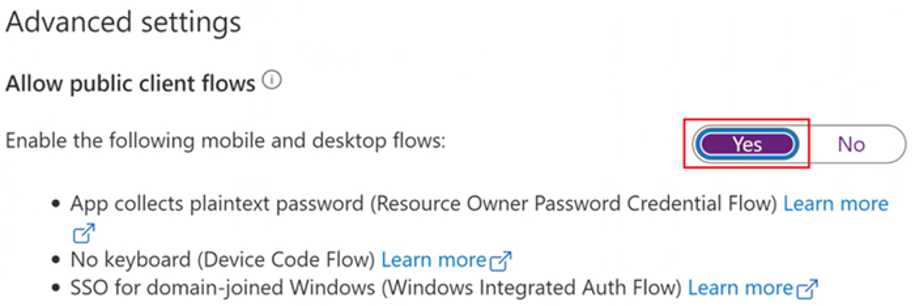
Popisy klíčů pro kanály oznámení
Podrobnější informace o kanálech, předplatitelích a odběrech najdete v tématu Přihlášení k odběru oznámení výstrah.
| Parametry | Microsoft Teams |
|---|---|
Notifications Channel |
Zadejte koncové body Azure, podrobnosti o ověřování Azure a Microsoft 365, jako je ID aplikace a ID tenanta, a formát oznámení, která se mají posílat do Microsoft Teams. |
Notifications Subscriber |
Zadejte plán oznámení a podrobnosti kanálu Microsoft Teams, do kterého chcete odesílat oznámení. |
Notifications Subscription |
Nastavte kritéria a rozsah upozornění, která se mají posílat jako oznámení do Microsoft Teams. Definuje kritéria pro odeslání oznámení, kanál, který se má použít, a odběratelé, kteří oznámení obdrží. |
Integrace nástroje System Center Operations Manager s Microsoft Teams
Pokud chcete integrovat System Center Operations Manager s Teams, nastavte kanál Teams a přidejte odběratele a předplatné.
Vytvoření a povolení kanálu oznámení Microsoft Teams
Přihlaste se k počítači, na kterém je nainstalovaná konzola nástroje Operations Manager.
V konzole v části Oznámení klikněte pravým tlačítkem na Kanály a vyberte Nový kanál>Microsoft Teams.
Otevře se průvodce kanálem oznámení Microsoft Teams.
V části Popis zadejte hodnoty pro název kanálu a popis (volitelné) a pak vyberte Další.
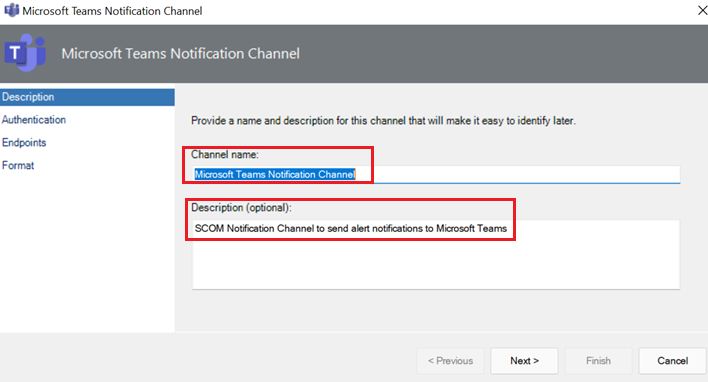
V části Ověřování zadejte hodnoty ID tenanta a ID klienta z aplikace Microsoft Entra ID a pak vyberte Další.
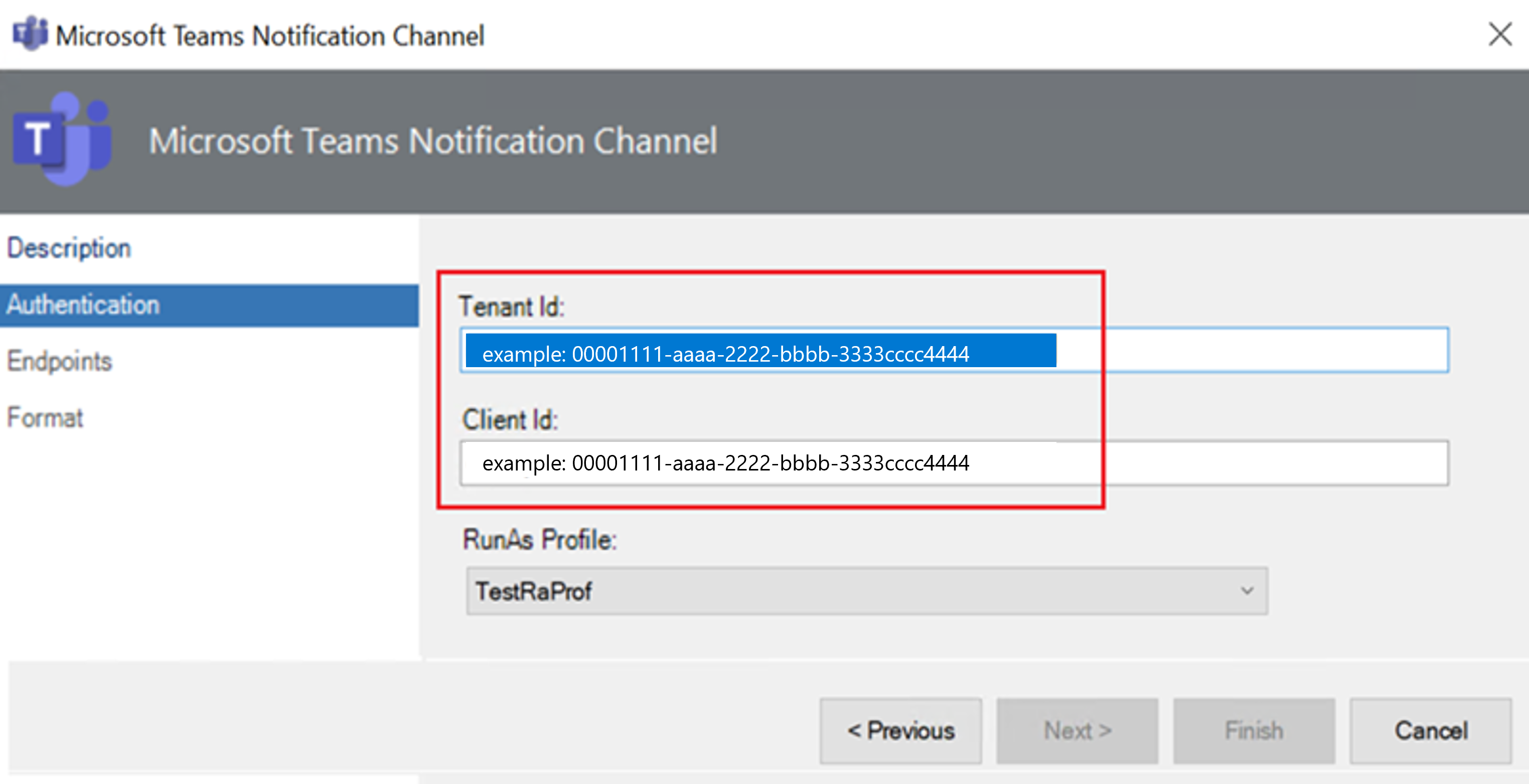
V koncových bodech jsou ve výchozím nastavení nastavené hodnoty pro autorizační adresu URL a adresu URL rozhraní Graph API pro váš cloud . Vyberte Další. (Pokud nejste uživatelem veřejného cloudu, přečtěte si téma Nasazení národních cloudů pro koncové body, které se mají použít.)
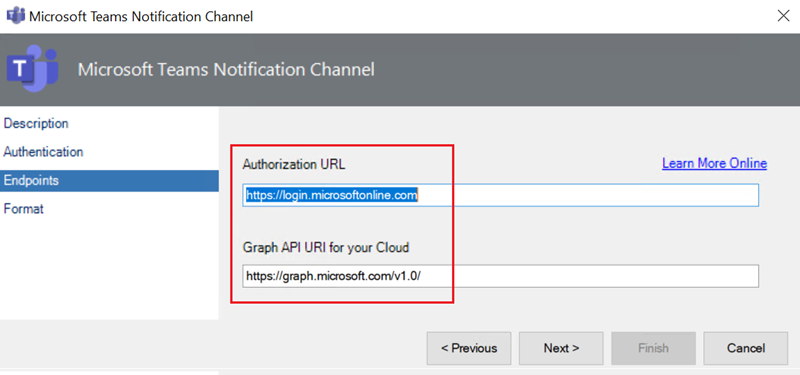
Ve formátu Výchozí formát zpráv oznámení Microsoft Teams používá výchozí formát upozornění adaptivní karty k doručování bohatých výstrah. Vyberte Dokončit.
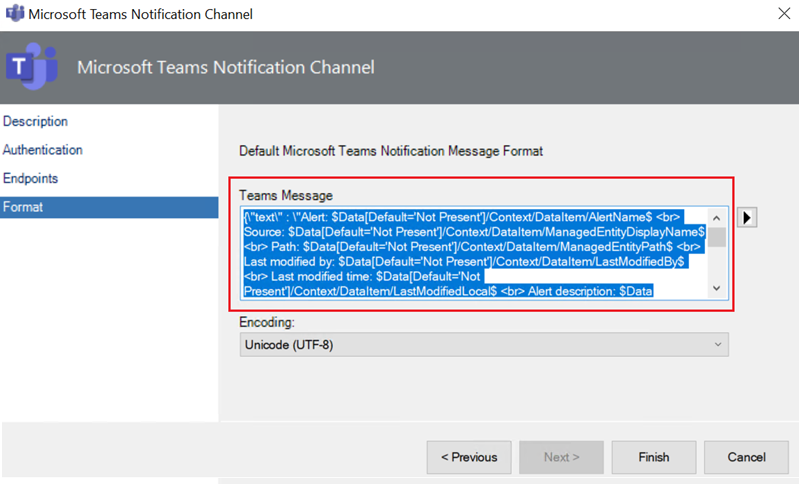
Pokud chcete přizpůsobit zprávu Teams a získat další informace, podívejte se na přehled adaptivních karet a referenční informace o adaptivních kartách.
Následující tabulka uvádí proměnné, které se mají použít pro různé vlastnosti výstrahy nebo odkazy na obsah HTML:
Vlastnost výstrahy odkazu Proměnná Alert Source$Data[Default='Not Present']/Context/DataItem/ManagedEntityPath$\$Data[Default='Not Present']/Context/DataItem/ManagedEntityDisplayName$Alert Name$Data[Default='Not Present']/Context/DataItem/AlertName$Alert Description$Data[Default='Not Present']/Context/DataItem/AlertDescription$Alert Severity$Data[Default='Not Present']/Context/DataItem/Severity$Alert Priority$Data[Default='Not Present']/Context/DataItem/Priority$Alert Category$Data[Default='Not Present']/Context/DataItem/Category$Alert Owner$Data[Default='Not Present']/Context/DataItem/AlertOwner$Alert Resolved By$Data[Default='Not Present']/Context/DataItem/ResolvedBy$Alert Raised Time$Data[Default='Not Present']/Context/DataItem/TimeRaisedLocal$Alert Last Modified Time$Data[Default='Not Present']/Context/DataItem/LastModifiedLocal$Alert Last Modified By$Data[Default='Not Present']/Context/DataItem/LastModifiedBy$Custom FieldN(N se liší od 1 do 10)$Data[Default='Not Present']/Context/DataItem/CustomN$WebConsole Alert Link$Target/Property[Type=\"Notification!Microsoft.SystemCenter.AlertNotificationSubscriptionServer\"]/WebConsoleUrl$/#/monitoring/drilldown/alert/$UrlEncodeData/Context/DataItem/AlertId$WebConsole Alert Source Link$Target/Property[Type=\"Notification!Microsoft.SystemCenter.AlertNotificationSubscriptionServer\"]/WebConsoleUrl$/#/monitoring/drilldown/object/$UrlEncodeData/Context/DataItem/ManagedEntity$
Přidání odběratele do kanálu oznámení
Přihlaste se k počítači, na kterém je nainstalovaná konzola nástroje System Center Operations Manager. V konzole v části Oznámení klikněte pravým tlačítkem na Odběratelé a vyberte Microsoft Teams.
Otevře se Průvodce odběratelem oznámení.
V části Popis zadejte název odběratele a pak vyberte Další.
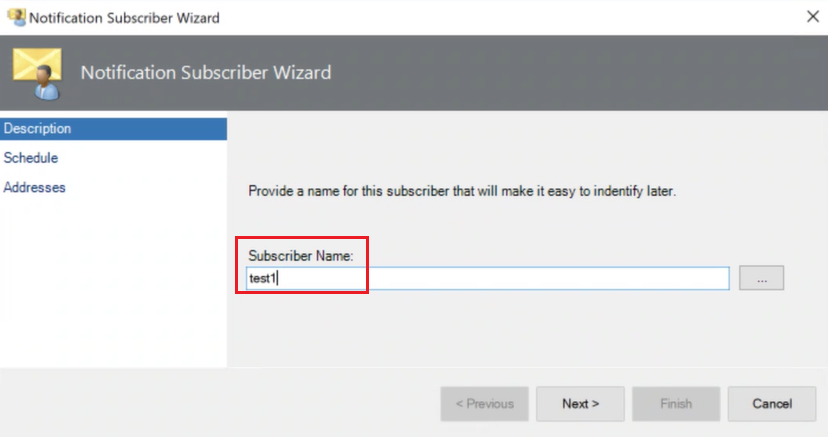
Podle plánu vyberte některou z následujících možností na základě vašich požadavků a pak vyberte Další.
- Vždy odesílat oznámení: Odesílá oznámení po celou dobu.
- Upozorňovat pouze během zadaných časů: Odesílá oznámení pouze v určitých časech.
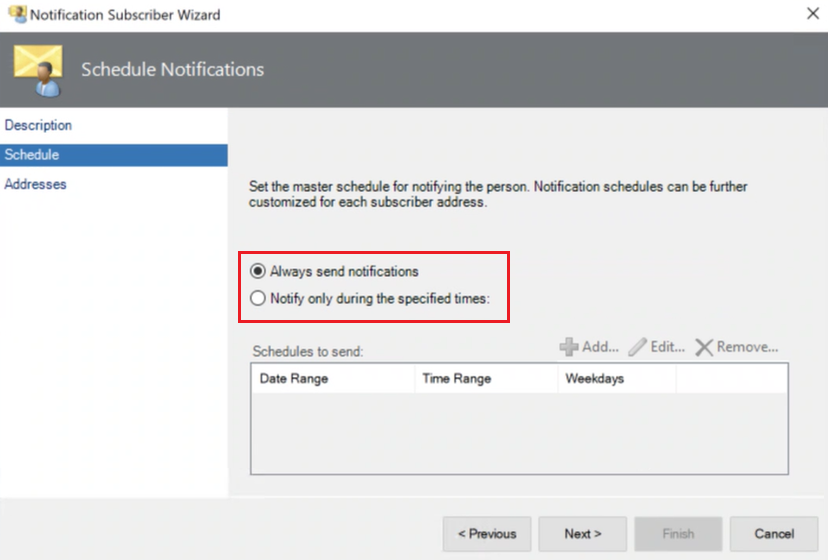
Pokud zaškrtnete políčko Upozornit pouze během zadaných časů , otevře se podokno Zadat plán . Vyberte hodnoty pro rozsah kalendářních dat, týdenní opakování, Ve vybraných dnech v týdnu a v časovém pásmu podle vašich požadavků.
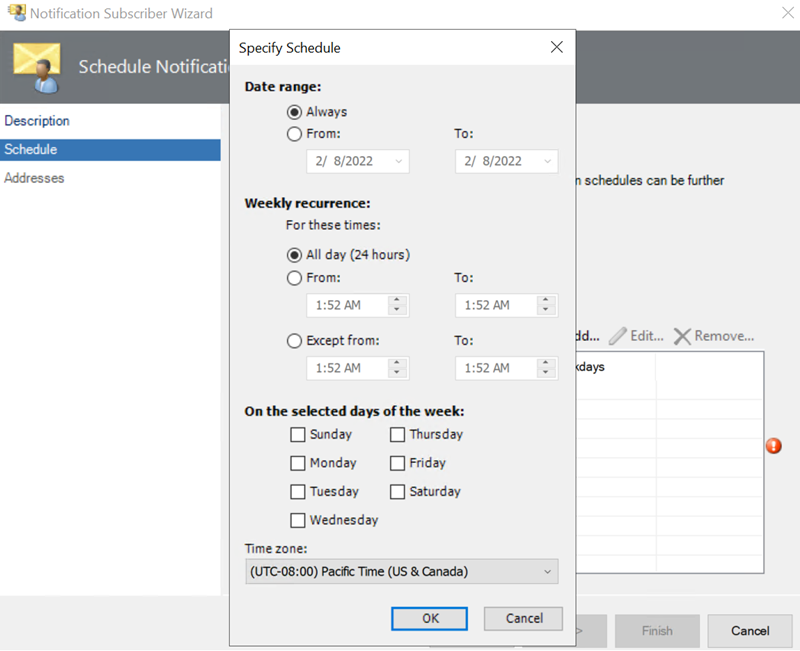
V nabídce Adresy vyberte Přidat.
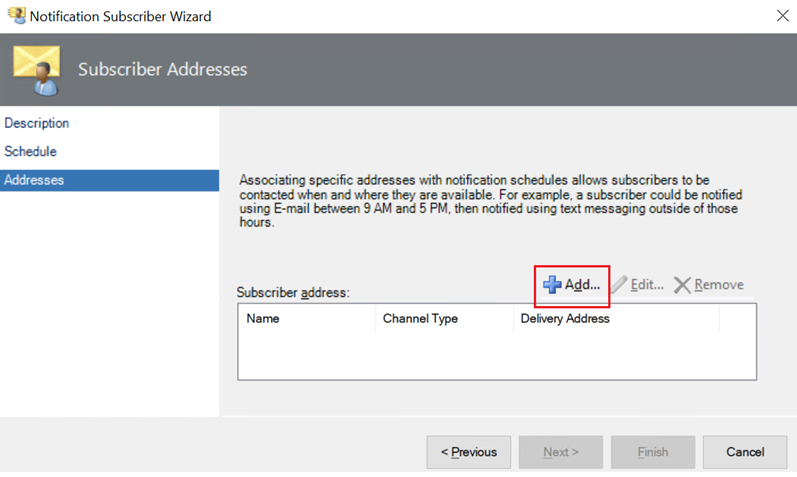
Otevře se průvodce Adresa odběratele.
V části Obecné zadejte název adresy pro identifikaci odběratele. Pak vyberte Další.
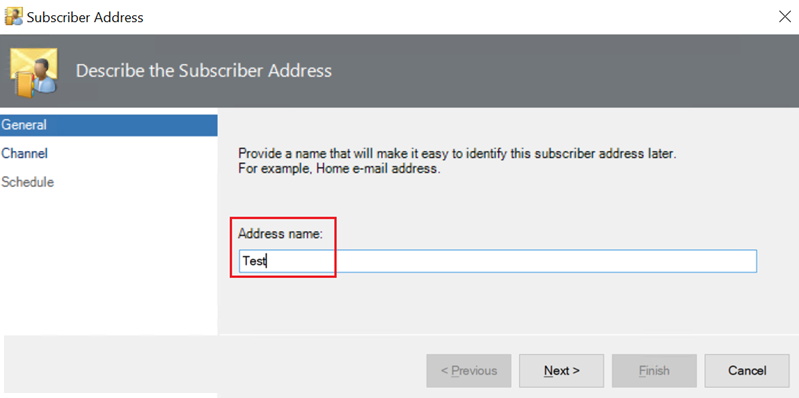
V kanálu zadejte typ kanálu Microsoft Teams. Pak vyberte Další.

Klikněte pravým tlačítkem myši na kanál, kam chcete oznámení odeslat, a vyberte Získat odkaz na kanál. Zkopírujte adresu URL a pak zadejte adresu URL do adresy doručení pro vybraný kanál:.
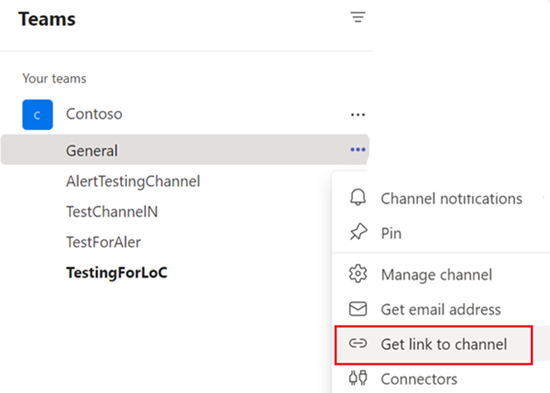
V plánu zadejte hodnoty pro rozsah kalendářních dat, týdenní opakování, ve vybraných dnech v týdnu a časové pásmo na základě vašich požadavků. Vyberte Dokončit.
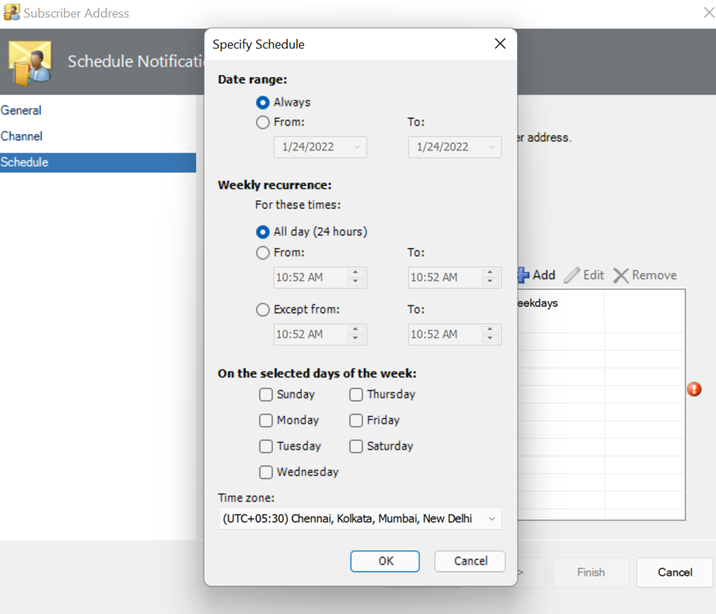
Nastavení odběru oznámení
Přihlaste se k počítači, na kterém je nainstalovaná konzola nástroje Operations Manager.
V konzole v části Oznámení klikněte pravým tlačítkem na Předplatná a vyberte Nové předplatné.
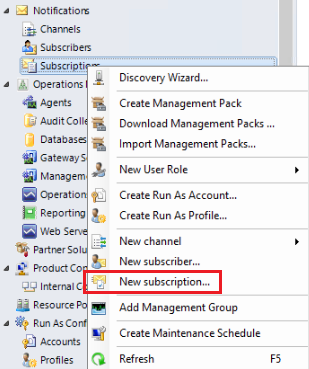
Otevře se průvodce vytvořením odběru oznámení.
V části Popis zadejte název předplatného a pak vyberte Další.
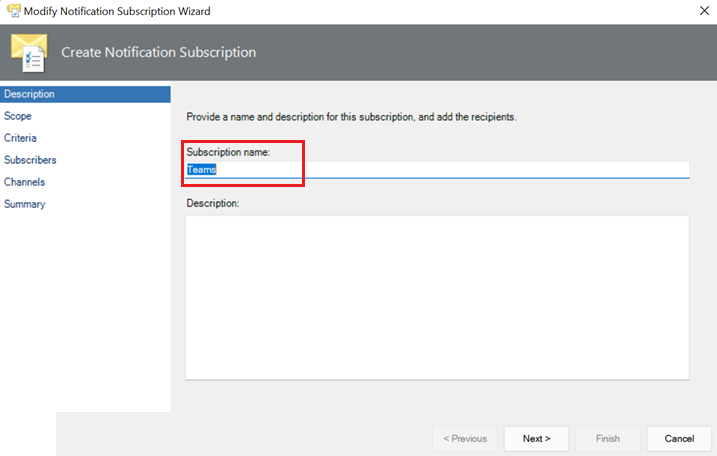
Nastavte hodnoty pro obor a kritéria a definujte typ upozornění, pro která chcete oznámení. Vyberte Další.
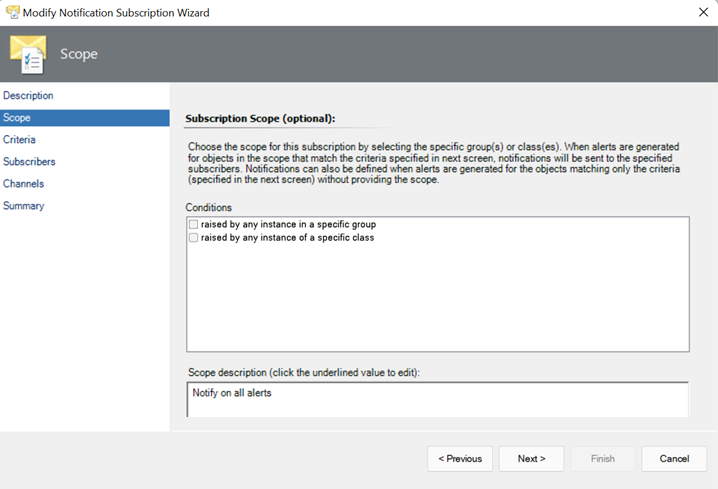
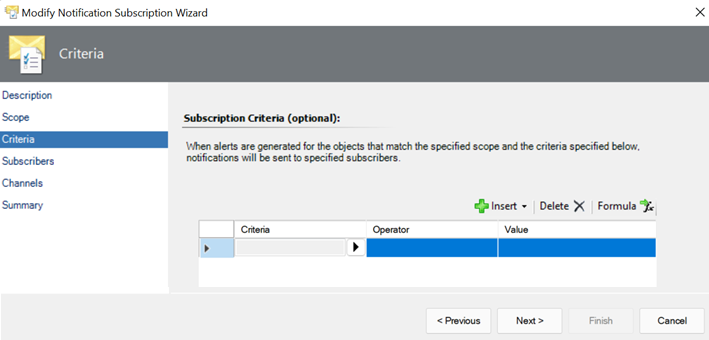
V části Odběratelé vyberte Hledat, vyberte odběratele a pak vyberte Další.
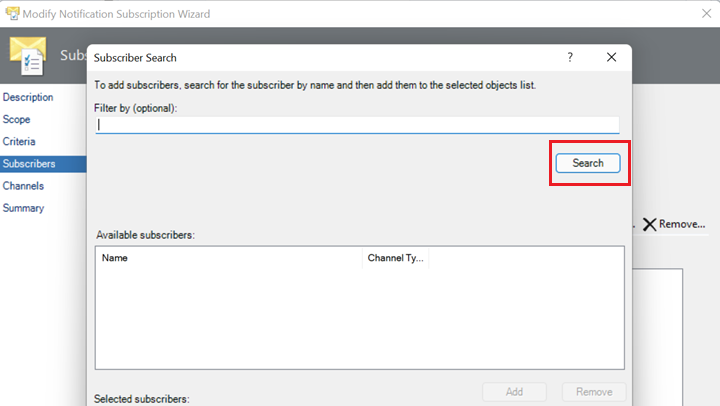
V kanálech vyberte Hledat, vyberte kanál oznámení, který chcete vyhledat, a pak vyberte Další.
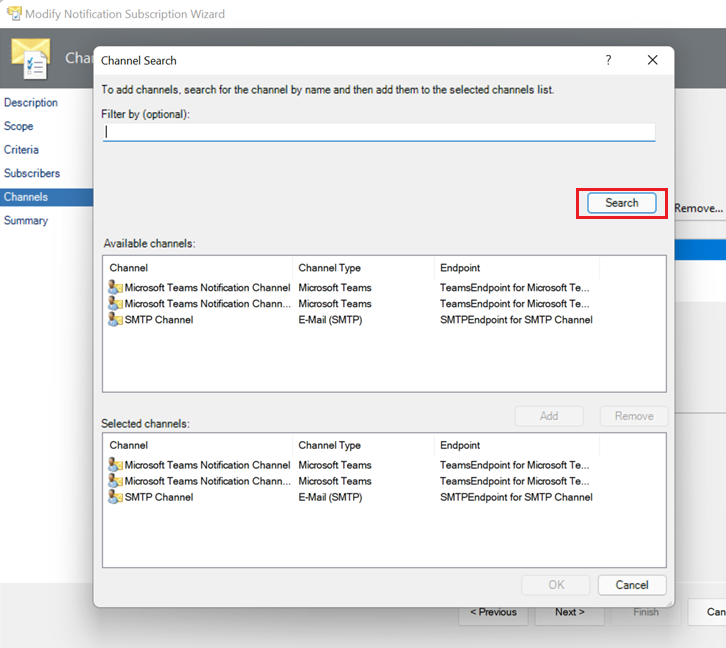
V části Souhrn zkontrolujte souhrn a pak vyberte Dokončit.
Související obsah
Pokud chcete vytvořit kanál e-mailových oznámení, přečtěte si článek Povolení kanálu e-mailových oznámení.
Pokud chcete vytvořit oznámení kanálu příkazu, přečtěte si téma Povolení kanálu oznámení příkazu.
Chcete-li vytvořit kanál oznámení sms (textová zpráva), přečtěte si téma Povolení kanálu sms oznámení.