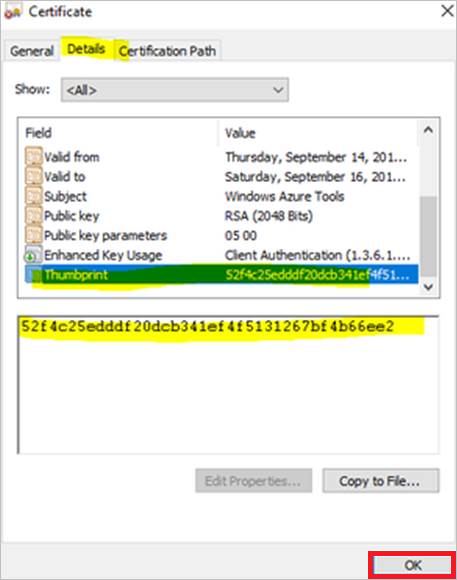Offline počáteční nasazení pomocí Azure Data Boxu pro DPM a MABS
Poznámka:
Tato funkce je použitelná pro Data Protection Manager (DPM) 2019 UR2 (a novější) a MABS v3 UR2 (a novější).
Tento článek vysvětluje, jak pomocí Azure Data Boxu provést počáteční zálohování dat offline z DPM a MABS do trezoru služby Azure Recovery Services.
Azure Data Box můžete použít k nastavení velkých počátečních záloh DPM/MABS offline (bez použití sítě) do trezoru služby Recovery Services. Tento proces šetří čas a šířku pásma sítě, které by jinak spotřebováovaly přesun velkých objemů zálohovaných dat online přes síť s vysokou latencí.
Offline zálohování založené na Azure Data Boxu nabízí dvě odlišné výhody oproti offline zálohování na základě služby Azure Import/Export:
Nemusíte si pořizovat vlastní disky a konektory kompatibilní s Azure. Azure Data Box dodává disky přidružené k vybrané skladové po straně Data Boxu.
Data Protection Manager (agent MARS) může přímo zapisovat zálohovaná data do podporovaných skladových položek Azure Data Boxu. Tato funkce eliminuje potřebu zřízení přípravného umístění pro počáteční zálohovaná data. K formátování a kopírování dat na disky také nepotřebujete nástroje.
Podporované platformy
Podporují se následující platformy:
- 64bitová verze Windows Serveru 2019 (Standard, Datacenter, Essentials)
- Windows Server 2016 64 bit (Standard, Datacenter, Essentials)
Zálohovat velikost dat a podporované skladové položky Data Boxu
Podporují se následující skladové položky Data Boxu:
| Velikost zálohovaná data (po kompresi pomocí MARS)* na server | Podporovaná skladová položka Azure Data Boxu |
|---|---|
| <= 7,2 TB | Azure Data Box Disk |
| > 7,2 TB a <= 80 TB** | Azure Data Box (100 TB) |
*Typické míry komprese se liší mezi 10 až 20 %
**Spojte se, SystemCenterFeedback@microsoft.com pokud očekáváte, že pro jeden zdroj dat bude mít více než 80 TB počátečních zálohovaných dat.
Důležité
Počáteční zálohovaná data z jednoho zdroje dat musí být obsažená v jednom azure Data Boxu nebo disku Azure Data Boxu a nelze je sdílet mezi několika zařízeními se stejnými nebo různými skladovými jednotkami. Azure Data Box ale může obsahovat počáteční zálohy z více zdrojů dat.
Než začnete
Agent MARS spuštěný na DPM/MABS by měl být upgradován na nejnovější verzi (2.0.9171.0 nebo novější).
Zajistěte, aby:
Předplatné Azure a požadovaná oprávnění
Platné předplatné Azure.
Uživatel, který má provést zásady offline zálohování, musí být vlastníkem předplatného Azure.
Ujistěte se, že máte potřebná oprávnění k vytvoření aplikace Microsoft Entra. Pracovní postup offline zálohování vytvoří aplikaci Microsoft Entra v předplatném přidruženém k účtu Azure Storage. Tato aplikace umožňuje službě Azure Backup zabezpečený a vymezený přístup ke službě Azure Import, která se vyžaduje pro pracovní postup offline zálohování.
Úloha Data Boxu a trezor služby Recovery Services, ke kterému musí být data potřebná k počátečnímu nastavení, musí být k dispozici ve stejných předplatných.
Poznámka:
Doporučujeme, aby cílový účet úložiště a trezor služby Recovery Services byly ve stejné oblasti. To ale není povinné.
Objednání a přijetí zařízení Data Box
Před aktivací offline zálohování se ujistěte, že požadovaná zařízení Data Box jsou ve stavu Doručeno . V tématu Velikost zálohovaných dat a podporované skladové položky Data Boxu si můžete objednat nejvhodnější skladovou položku pro váš požadavek. Postupujte podle pokynů v tomto článku a objednejte a získejte zařízení Data Box.
Důležité
Nevybírejte objekt BlobStorage pro druh účtu. Server DPM/MABS vyžaduje účet, který podporuje objekty blob stránky, které nejsou podporovány při výběru služby BlobStorage . Při vytváření cílového účtu úložiště pro úlohu Azure Data Boxu jako druh účtu vyberte Storage V2 (obecné účely v2).
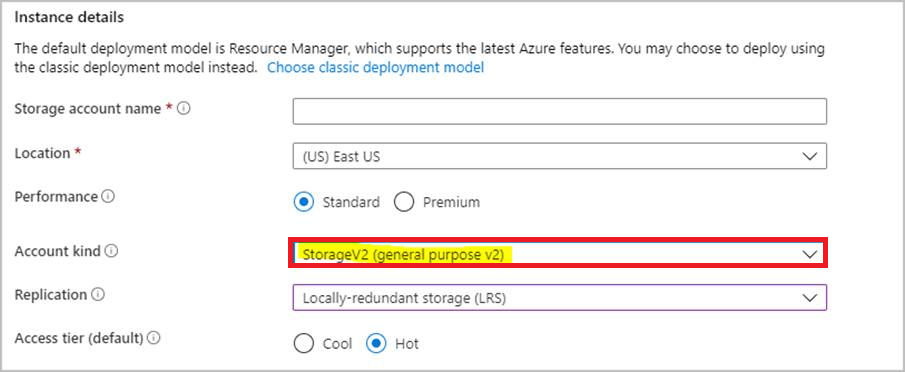
Nastavení zařízení Azure Data Box
Jakmile obdržíte zařízení Azure Data Box, v závislosti na skladové pořizovací jednotce Azure Data Boxu, kterou jste si objednali, proveďte kroky v následujících částech a nastavte a připravte zařízení Data Box pro DPM/MABS Server k identifikaci a přenosu počátečních zálohovaných dat.
Nastavení disku Azure Data Box
Pokud jste si objednali jeden nebo více disků Azure Data Boxu (až 8 TB), postupujte podle zde uvedených kroků a rozbalte disk Data Boxu, připojte se k němu a odemkněte ho.
Poznámka:
Je možné, že server DPM/MABS nemá port USB. V takovém scénáři můžete disk Azure Data Box připojit k jinému serveru nebo klientovi a vystavit kořen zařízení jako sdílenou síť.
Nastavení Azure Data Boxu
Pokud jste si objednali Azure Data Box (až 100 TB), nastavte Data Box podle zde uvedených kroků.
Připojení Azure Data Boxu jako místního systému
Server DPM/MABS funguje v kontextu systému a proto vyžaduje, aby byla pro cestu připojení připojená k Azure Data Boxu poskytnuta stejná úroveň oprávnění. Postupujte podle následujících kroků a ujistěte se, že zařízení Data Box můžete připojit jako místní systém pomocí protokolu NFS.
Povolte funkci Klient pro systém souborů NFS na serveru DPM/MABS. Zadejte alternativní zdroj: WIM:D:\Sources\Install.wim:4
Stáhněte soubor PSExec ze https://download.sysinternals.com/files/PSTools.zip serveru DPM/MABS.
Otevřete příkazový řádek se zvýšenými oprávněními a spusťte následující příkaz s adresářem, který obsahuje PSExec.exe jako aktuální adresář.
psexec.exe -s -i cmd.exePříkazové okno, které se otevře jako výsledek výše uvedeného příkazu, je v kontextu místního systému. Pomocí tohoto příkazového okna můžete provést kroky pro připojení sdílené složky objektů blob stránky Azure jako síťové jednotky na Windows Serveru.
Postupujte podle těchto kroků a připojte server DPM/MABS k zařízení Data Box přes systém souborů NFS a spuštěním následujícího příkazu na příkazovém řádku Místního systému připojte sdílenou složku objektů blob stránky Azure:
mount -o nolock \\<DeviceIPAddres>\<StorageAccountName_PageBlob X:Po připojení zkontrolujte, jestli máte přístup k X: ze serveru. Pokud můžete, pokračujte další částí tohoto článku.
Přenos počátečních zálohovach dat do zařízení Azure Data Box
Na serveru DPM/MABS vytvořte novou skupinu ochrany podle pokynů. Pokud přidáváte online ochranu do existující skupiny ochrany, klikněte pravým tlačítkem myši na existující skupinu ochrany a vyberte Přidat online ochranu a začněte krokem 8.
Na stránce Vybrat členy skupiny zadejte počítače a zdroje, které chcete zálohovat.
Na stránce Vybrat metodu ochrany dat určete, jak chcete zpracovat krátkodobé a dlouhodobé zálohování. Ujistěte se, že jste vybrali , že chci online ochranu.
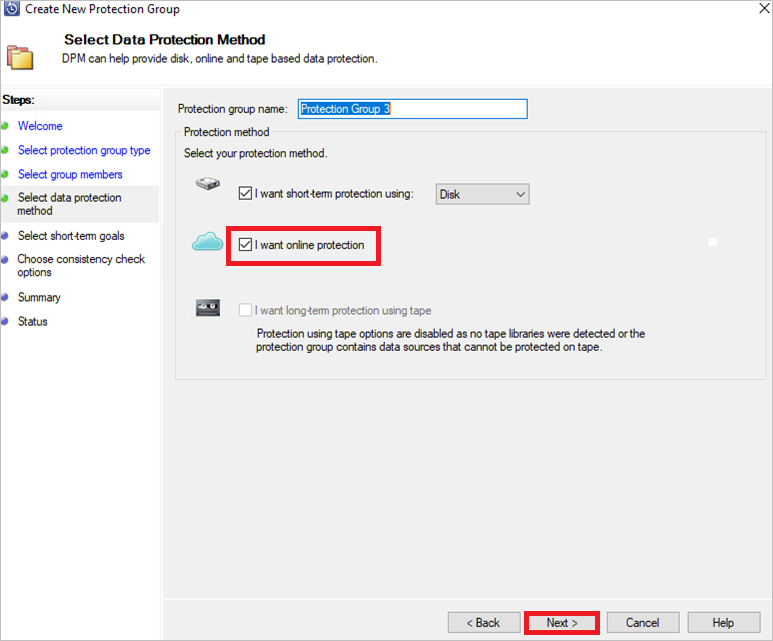
Na stránce Vybrat krátkodobé cíle určete, jak chcete zálohovat do krátkodobého úložiště na disku.
Na stránce Kontrola přidělení disku zkontrolujte místo na disku fondu úložiště přidělené skupině ochrany.
Na stránce Zvolit metodu vytvoření repliky vyberte Automaticky přes síť.
Na stránce Zvolit možnosti kontroly konzistence vyberte, jak chcete automatizovat kontroly konzistence.
Na stránce Zadat data online ochrany vyberte člena, který chcete povolit online ochranu.
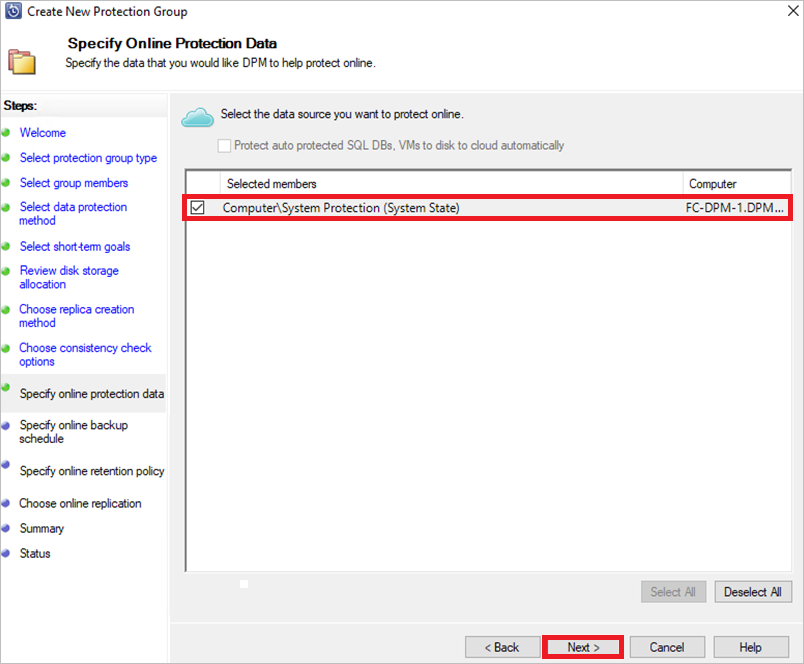
Na stránce Zadat plán online zálohování určete, jak často se mají přírůstkové zálohování do Azure vyskytnout.
Na stránce Zadat zásady online uchovávání informací určete, jak se v Azure uchovávají body obnovení vytvořené z denních, týdenních, měsíčních nebo ročních záloh.
Na obrazovce Zvolit online replikaci v průvodci zvolte možnost Převést pomocí disků vlastněných Microsoftem a vyberte Další.
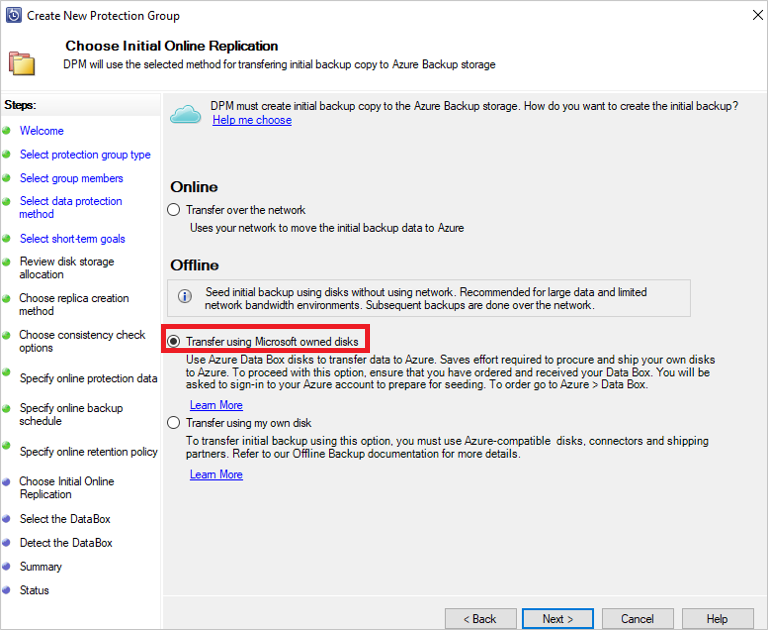
Po zobrazení výzvy se přihlaste k Azure pomocí přihlašovacích údajů uživatele, které mají přístup vlastníka k předplatnému Azure. Po úspěšném přihlášení se zobrazí následující obrazovka:
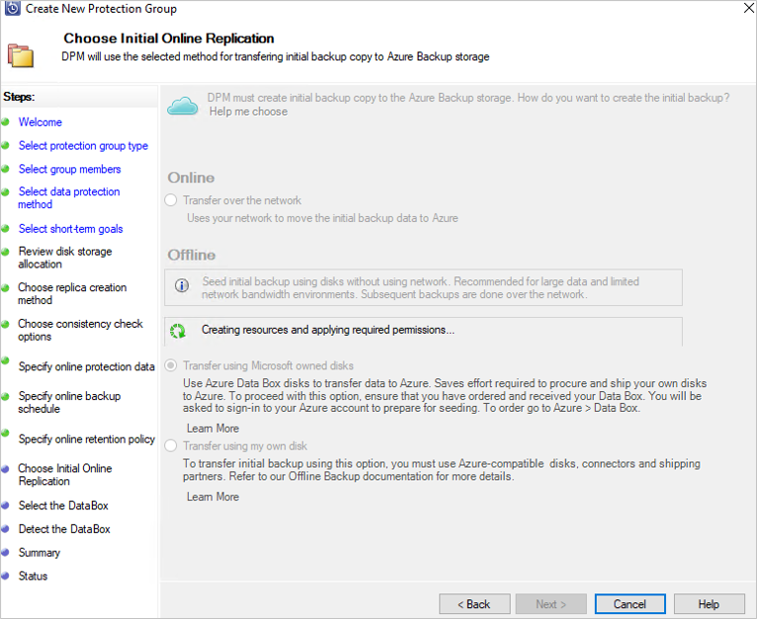
Server DPM/MABS pak načte úlohy Data Boxu v předplatném, které jsou ve stavu Doručeno .
Poznámka:
První přihlášení trvá déle než obvykle. Modul Azure PowerShell se nainstaluje na pozadí a zaregistruje se také aplikace Microsoft Entra.
- Nainstalují se následující moduly PowerShellu:
– AzureRM.Profile 5.8.3
– AzureRM.Resources 6.7.3
– AzureRM.Storage 5.2.0
– Azure.Storage 4.6.1 - Aplikace Microsoft Entra je registrována jako AzureOfflineBackup_objekt GUID uživatele>.<
- Nainstalují se následující moduly PowerShellu:
Vyberte správnou objednávku Data Boxu, pro kterou jste rozbalili, připojili a odemkli disk Data Box. Vyberte Další.
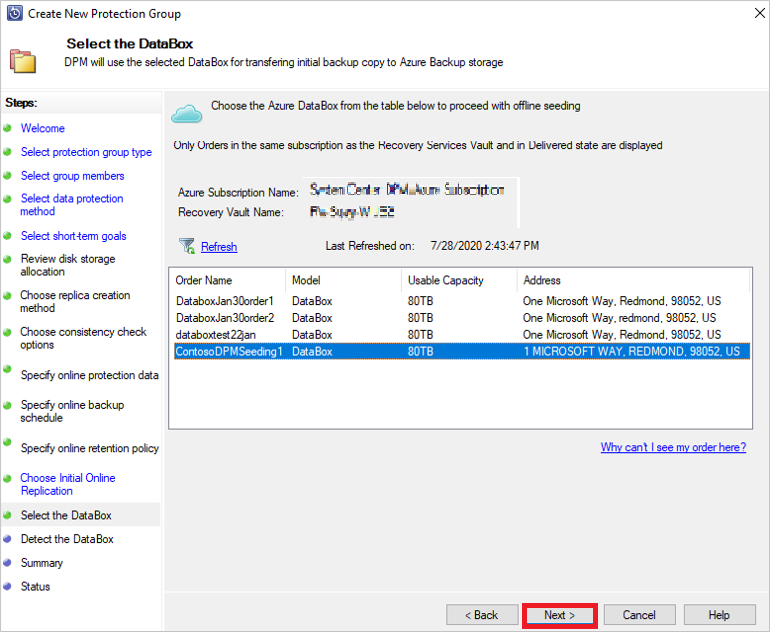
Na obrazovce Zjistit DataBox zadejte cestu zařízení Data Box a pak vyberte Zjistit zařízení.
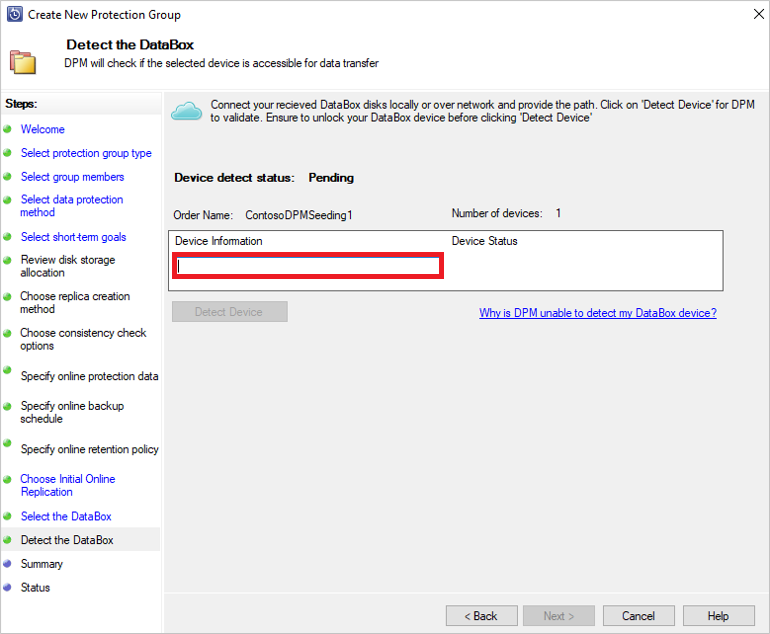
Důležité
Zadejte síťovou cestu ke kořenovému adresáři disku Azure Data Boxu. Tento adresář musí obsahovat adresář s názvem PageBlob , jak je znázorněno níže:
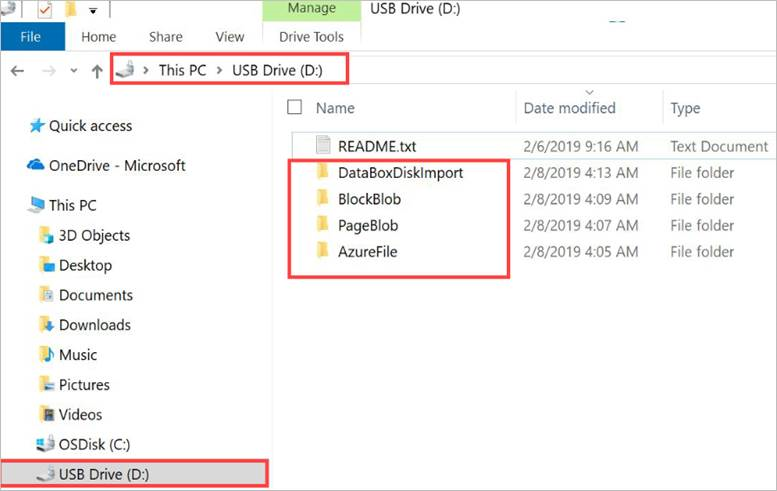
Pokud je například cesta k disku
\\mydomain\myserver\disk1\a disk1 obsahuje adresář s názvem PageBlob, cesta, která se má poskytnout v průvodci serverem DPM/MABS, je\\mydomain\myserver\disk1\. Pokud nastavíte zařízení Azure Data Box 100 TB, zadejte následující informace jako síťovou cestu k zařízení\\<DeviceIPAddress>\<StorageAccountName>_PageBlob.Vyberte Další. Na stránce Souhrn zkontrolujte nastavení a vyberte Vytvořit skupinu.
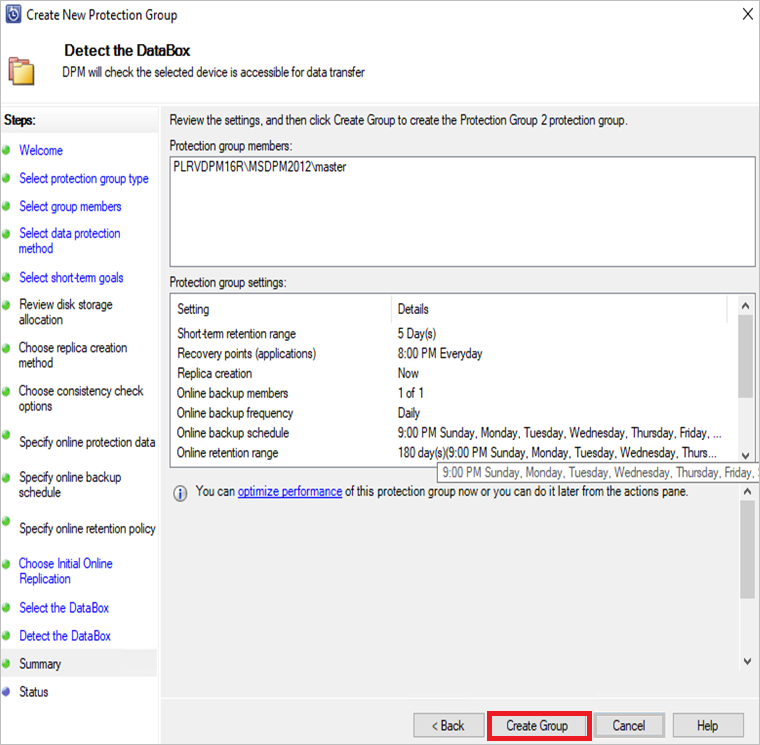
Následující obrazovka potvrzuje, že se skupina ochrany úspěšně vytvořila.
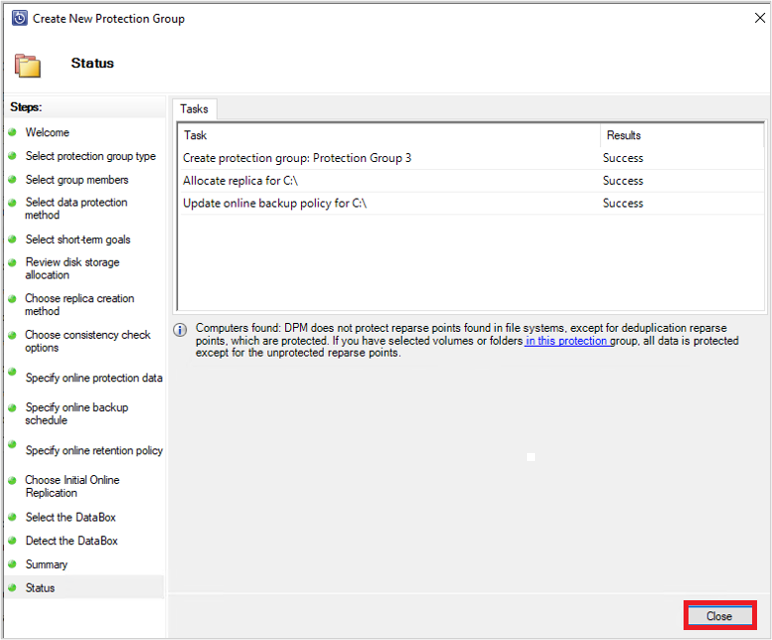
Na výše uvedené obrazovce vyberte Zavřít .
S tím dochází k počáteční replikaci dat na disk DPM/MABS. Po dokončení ochrany se ve stavu skupiny na stránce Ochrana zobrazí stav ochrany jako OK.
Pokud chcete zahájit offline záložní kopii do zařízení Azure Data Box, klikněte pravým tlačítkem na skupinu ochrany a pak zvolte možnost Vytvořit bod obnovení. Pak zvolíte možnost Online Protection .
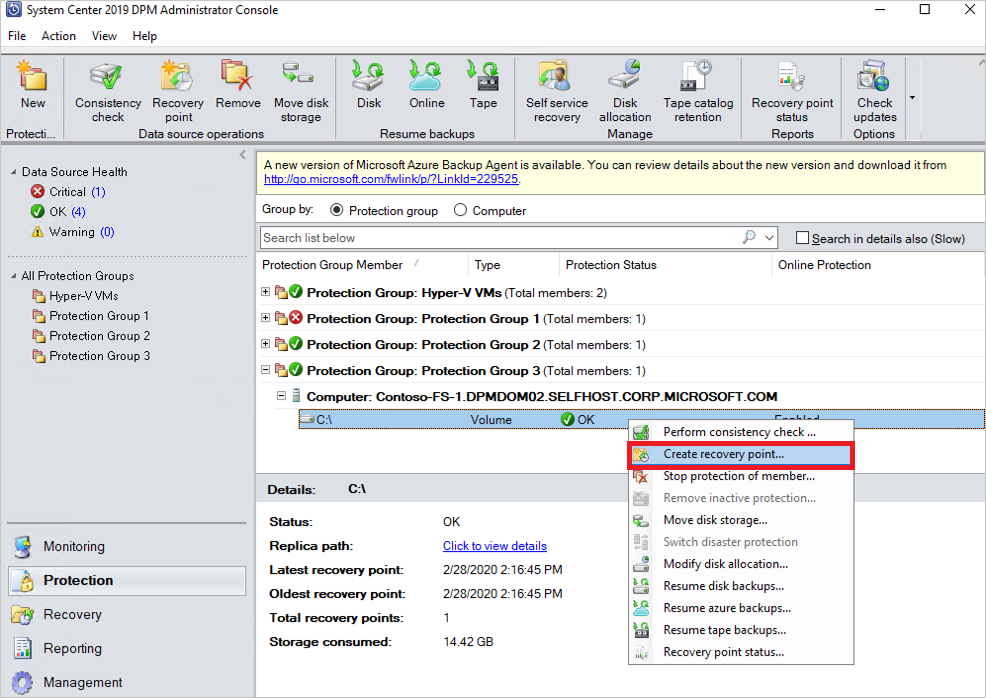
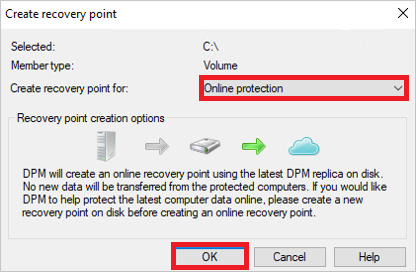
Server DPM/MABS začne zálohovat data, která jste vybrali na zařízení Azure Data Box. To může trvat několik hodin až několik dní v závislosti na velikosti dat a rychlosti připojení mezi serverem DPM/MABS a Azure Data Box Diskem.
Stav úlohy můžete monitorovat v podokně Monitorování . Po dokončení zálohování dat se zobrazí obrazovka podobná této:
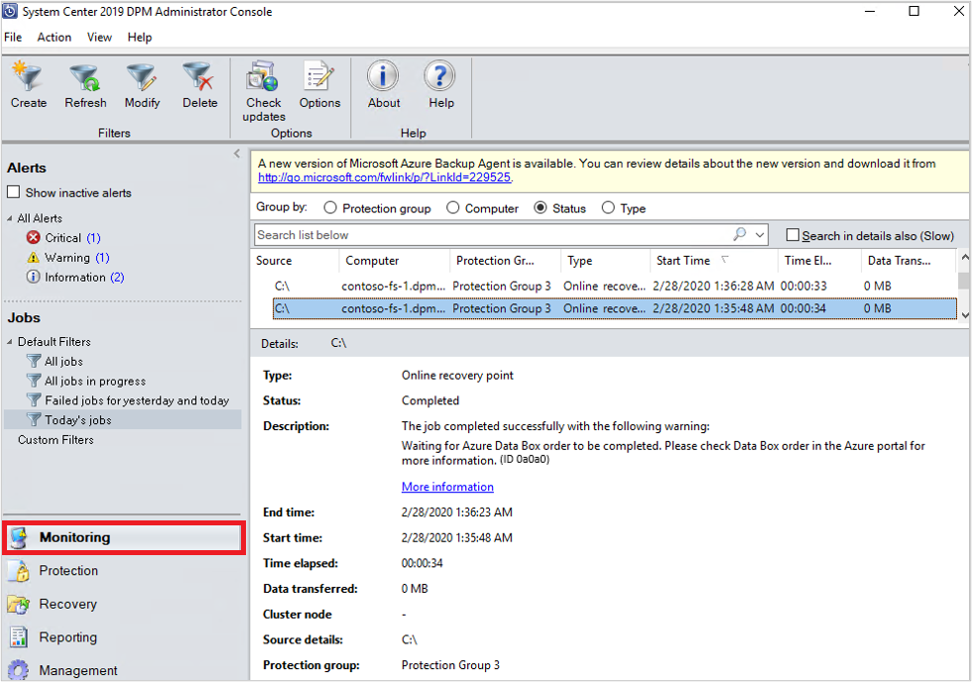
Kroky po zálohování
Jakmile bude zálohování dat do Azure Data Box Disku úspěšné, postupujte podle těchto kroků.
Postupujte podle kroků v tomto článku a odešlete disk Azure Data Boxu do Azure. Pokud jste použili zařízení Azure Data Box 100 TB, pomocí těchto kroků odešlete Azure Data Box do Azure.
Monitorujte úlohu Data Boxu na webu Azure Portal. Po dokončení úlohy Azure Data Box server DPM/MABS automaticky přesune data z účtu úložiště do trezoru služby Recovery Services v době příštího naplánovaného zálohování. Pokud se bod obnovení úspěšně vytvoří, označí úlohu zálohování jako dokončenou úlohu.
Poznámka:
Server DPM/MABS aktivuje zálohy v časech naplánovaných při vytváření skupiny ochrany. Tyto úlohy však označí příznak Čekání na dokončení úlohy Azure Data Boxu, dokud se úloha nedokončí.
Po úspěšném vytvoření bodu obnovení serveru DPM/MABS odpovídající počátečnímu zálohování můžete odstranit účet úložiště (nebo konkrétní obsah) přidružený k úloze Azure Data Boxu.
Řešení problému
Agent Data Protection Manager na serveru DPM vytvoří v tenantovi aplikaci Microsoft Entra za vás. Tato aplikace vyžaduje certifikát pro ověřování, které se vytvořilo a nahrálo při konfiguraci zásad offline počátečního nastavení.
K vytvoření a nahrání certifikátu do aplikace Microsoft Entra používáme Azure PowerShell.
Problém
V době konfigurace offline zálohování kvůli známé vadě kódu v rutině Azure PowerShellu nemůžete do stejné aplikace Microsoft Entra vytvořené agentem MAB přidat více certifikátů. To bude mít vliv na vás, pokud jste nakonfigurovali zásady offline počátečního nastavení pro stejný nebo jiný server.
Ověřte, jestli příčinou problému je tato konkrétní původní příčina.
Pokud chcete zajistit, že příčinou selhání je výše uvedený problém , proveďte jeden z následujících kroků:
Krok 1
Zkontrolujte, jestli se v konzole DPM/MABS v době konfigurace offline zálohování zobrazí jedna z následujících chybových zpráv:
Pro aktuální účet Azure nejde vytvořit zásady offline zálohování, protože ověřovací informace tohoto serveru se nedají nahrát do Azure. (ID: 100242)
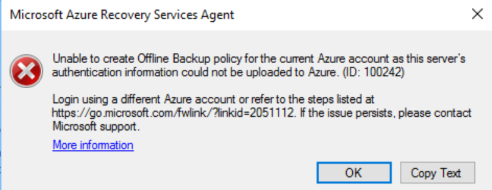
Nejde provést volání služeb do Azure, které jsou potřeba pro dotazování stavu úlohy importu a přesunu zálohovaných dat do trezoru služby Recovery Services. (ID:100230)
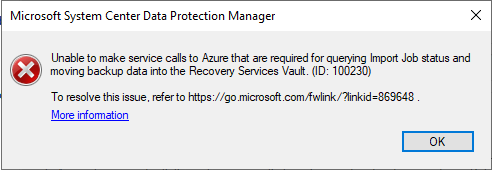
Krok 2
- Otevřete složku Temp v instalační cestě (výchozí cesta k dočasné složce je C:\Program Files\Microsoft Azure Recovery Services Agent\Temp. Vyhledejte soubor CBUICurr a otevřete soubor.
- V souboru CBUICurr se posuňte na poslední řádek a zkontrolujte, jestli je chyba způsobená nemožností vytvořit přihlašovací údaje aplikace Microsoft Entra v účtu zákazníka. Výjimka: Aktualizace na existující přihlašovací údaje s identifikátorem KeyId <některé identifikátory GUID> není povolená.
Alternativní řešení
Pokud chcete tento problém vyřešit, proveďte následující kroky a zkuste konfiguraci zásad zopakovat.
Přihlaste se na přihlašovací stránku Azure, která se zobrazí v uživatelském rozhraní serveru DPM/MABS pomocí jiného účtu s přístupem správce k předplatnému, které bude mít vytvořenou úlohu Data Boxu.
Pokud není nakonfigurované žádné jiné nasazení jiného serveru a na aplikaci není závislý
AzureOfflineBackup_<Azure User Id>žádný jiný server, odstraňte tuto aplikaci z webu Azure Portal > s ID Microsoft Entra Registrace aplikací>.Poznámka:
Zkontrolujte, jestli aplikace
AzureOfflineBackup_<Azure User Id>nemá nakonfigurované žádné další offline počáteční nastavení a na této aplikaci také není závislý žádný jiný server. V části Veřejné klíče přejděte na Klíče nastavení>. Nemělo by mít přidané žádné další veřejné klíče . Referenční informace najdete na následujícím snímku obrazovky: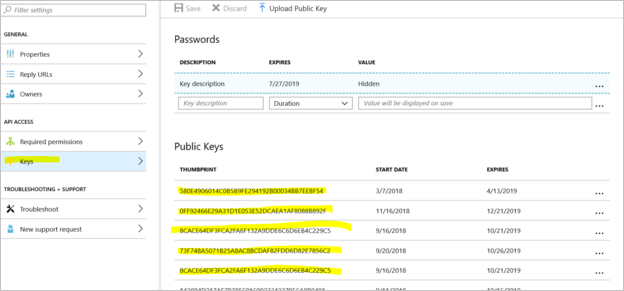
Krok 3
Na serveru DPM/MABS, který se pokoušíte nakonfigurovat offline zálohování, proveďte následující akce:
Otevřete kartu Spravovat aplikaci certifikátu>počítače Osobní a vyhledejte certifikát s názvem .
CB_AzureADCertforOfflineSeeding_<ResourceId>Vyberte výše uvedený certifikát, klikněte pravým tlačítkem na Všechny úkoly a exportovat bez privátního klíče ve formátu .cer.
Přejděte do aplikace Azure Offline Backup uvedenou v bodě 2. V klíčích >nastavení>nahrajte veřejný klíč a nahrajte certifikát exportovaný v kroku výše.
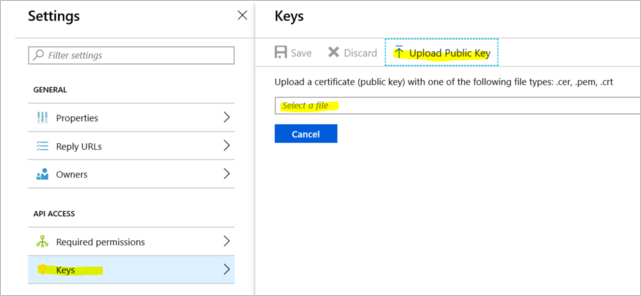
Na serveru otevřete registr zadáním regeditu v okně Spustit .
Přejděte do registru Computer\HKEY_LOCAL_MACHINE\SOFTWARE\Microsoft\Windows Azure Backup\Config\CloudBackupProvider. Klikněte pravým tlačítkem na CloudBackupProvider a přidejte novou řetězcovou hodnotu s názvem
AzureADAppCertThumbprint_<Azure User Id>.Poznámka:
Pokud chcete získat ID uživatele Azure, proveďte jednu z těchto akcí:
- Z PowerShellu připojeného k Azure spusťte
Get-AzureRmADUser -UserPrincipalName "Account Holder's email as defined in the portal"příkaz. - Přejděte do cesty
Computer\HKEY_LOCAL_MACHINE\SOFTWARE\Microsoft\Windows Azure Backup\DbgSettings\OnlineBackupregistru s názvem CurrentUserId.
- Z PowerShellu připojeného k Azure spusťte
Klikněte pravým tlačítkem myši na řetězec přidaný v kroku výše a vyberte Upravit. V hodnotě zadejte kryptografický otisk certifikátu, který jste exportovali v bodě 2 , a vyberte OK.
Pokud chcete získat hodnotu kryptografického otisku, poklikejte na certifikát a potom vyberte Podrobnosti a posuňte se dolů, dokud se nezobrazí pole kryptografického otisku. Vyberte kryptografický otisk a zkopírujte hodnotu.