Kurz: Kopírování dat do Azure Data Boxu přes SYSTÉM SOUBORŮ NFS
Důležité
Azure Data Box teď podporuje přiřazení úrovně přístupu na úrovni objektu blob. Kroky obsažené v tomto kurzu odrážejí aktualizovaný proces kopírování dat a jsou specifické pro objekty blob bloku.
Nápovědu k určení příslušné úrovně přístupu pro data objektů blob bloku najdete v části Určení odpovídajících úrovní přístupu pro objekty blob bloku. Postupujte podle kroků uvedených v části Kopírování dat do Data Boxu a zkopírujte data do příslušné úrovně přístupu.
Informace obsažené v této části platí pro objednávky zadané po 1. dubnu 2024.
Tento kurz popisuje, jak se pomocí místního webového uživatelského rozhraní připojit k hostitelskému počítači a zkopírovat z něj data.
V tomto kurzu se naučíte:
- Požadavky
- Připojení k Data Boxu
- Kopírování dat do Data Boxu
Požadavky
Než začnete, ujistěte se, že:
- Dokončili jste kurz: Nastavení Azure Data Boxu.
- Obdržíte Data Box a stav objednávky na portálu je Doručeno.
- Máte hostitelský počítač, který obsahuje data, která chcete zkopírovat do Data Boxu. Váš hostitelský počítač musí:
- Musí na něm běžet podporovaný operační systém.
- Musí být připojený k vysokorychlostní síti. Důrazně doporučujeme, abyste měli připojení minimálně 10 GbE. Pokud nemáte připojení 10 GbE, je možné použít datové propojení 1 GbE, což ale bude mít vliv na rychlosti kopírování.
Připojení k Data Boxu
V závislosti na vybraném účtu úložiště vytvoří Data Box až:
- Tři sdílené složky pro každý přidružený účet úložiště GPv1 a GPv2.
- Jednu sdílenou složku pro každou službu Storage úrovně Premium.
- Jedna sdílená složka pro účet úložiště objektů blob, která obsahuje jednu složku pro každou ze čtyř úrovní přístupu.
Následující tabulka uvádí názvy sdílených složek Data Boxu, ke kterým se můžete připojit, a typ dat nahraných do cílového účtu úložiště. Identifikuje také hierarchii sdílených složek a adresářů, do kterých kopírujete zdrojová data.
| Typ úložiště | Název sdílené složky | Entita první úrovně | Entita druhé úrovně | Entita třetí úrovně |
|---|---|---|---|---|
| Objekt blob bloku | <storageAccountName>_BlockBlob | <\accessTier> | <\containerName> | <\blockBlob> |
| Objekt blob stránky | <\storageAccountName>_PageBlob | <\containerName> | <\pageBlob> | |
| File Storage | <\storageAccountName>_AzFile | <\fileShareName> | <\Soubor> |
Soubory nemůžete kopírovat přímo do kořenové složky žádné sdílené složky Data Boxu. Místo toho vytvořte složky ve sdílené složce Data Boxu v závislosti na vašem případu použití.
Objekty blob bloku podporují přiřazení úrovní přístupu na úrovni souboru. Před kopírováním souborů do sdílené složky objektů blob bloku doporučujeme přidat nové podsložky do příslušné úrovně přístupu. Po vytvoření nových podsložek pokračujte v přidávání souborů do každé podsložky podle potřeby.
Vytvoří se nový kontejner pro libovolnou složku umístěnou v kořenovém adresáři sdílené složky objektů blob bloku. Všechny soubory ve složce se zkopírují do výchozí úrovně přístupu účtu úložiště jako objekt blob bloku.
Další informace oúrovních Podrobnější informace oosvědčených
Následující tabulka uvádí cestu UNC ke sdíleným složkám v Data Boxu a odpovídající adresu URL cesty ke službě Azure Storage, do které se data nahrají. Konečnou adresu URL cesty ke službě Azure Storage je možné odvodit z cesty UNC ke sdílené složce.
| Typy služby Azure Storage | Sdílené složky Data Boxů |
|---|---|
| Objekty blob bloku Azure | \\<DeviceIPAddress>\<storageaccountname_BlockBlob>\<accessTier>\<ContainerName>\myBlob.txthttps://<storageaccountname>.blob.core.windows.net/<ContainerName>/myBlob.txt |
| Objekty blob stránky Azure | \\<DeviceIPAddress>\<storageaccountname_PageBlob>\<ContainerName>\myBlob.vhdhttps://<storageaccountname>.blob.core.windows.net/<ContainerName>/myBlob.vhd |
| Soubory Azure | \\<DeviceIPAddress>\<storageaccountname_AzFile>\<ShareName>\myFile.txthttps://<storageaccountname>.file.core.windows.net/<ShareName>/myFile.txt |
Pokud používáte hostitelský počítač s Linuxem, pomocí následujících kroků nakonfigurujte Data Box tak, aby umožňoval přístup klientům NFS.
Zadejte IP adresy klientů s povoleným přístupem ke sdílené složce. V místním webovém uživatelském rozhraní přejděte na stránku Připojit a kopírovat. V části Nastavení systému souborů NFS vyberte přístup klienta NFS.
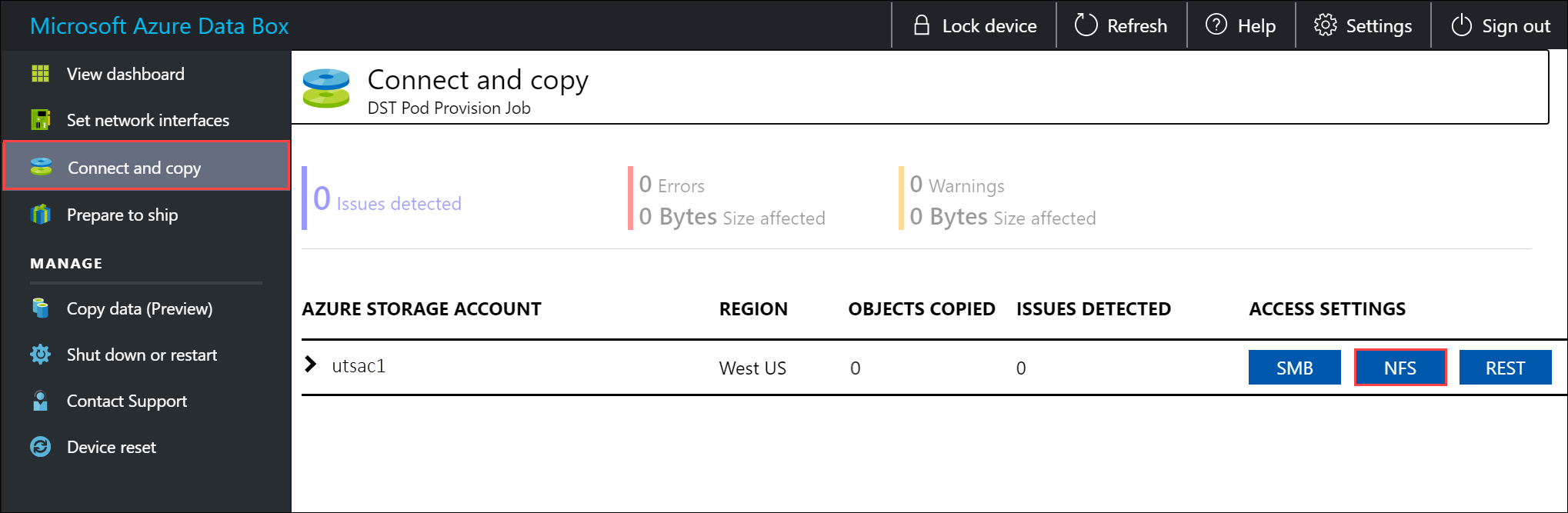
Zadejte IP adresu klienta systému souborů NFS a vyberte Přidat. Opakováním tohoto kroku můžete nakonfigurovat přístup pro více klientů systému souborů NFS. Vyberte OK.
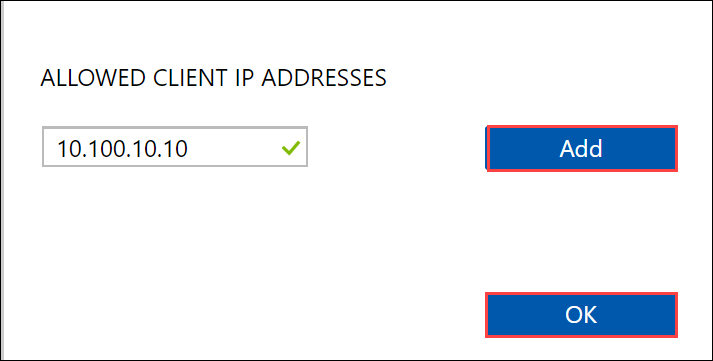
Ujistěte se, že je na hostitelském počítači s Linuxem nainstalovaná podporovaná verze klienta systému souborů NFS. Použijte konkrétní verzi pro vaši distribuci Linuxu.
Po nainstalování klienta systému souborů NFS pomocí následujícího příkazu připojte sdílenou složku systému souborů NFS ke svému zařízení Data Box:
sudo mount <Data Box device IP>:/<NFS share on Data Box device> <Path to the folder on local Linux computer>Pomocí následujícího příkladu se připojte ke sdílené složce Data Boxu pomocí systému souborů NFS. V příkladu je
10.161.23.130IP adresa zařízení Data Box . Sdílená složkaMystoracct_Blobje připojena k ubuntuVM a přípojný bod je/home/databoxubuntuhost/databox.sudo mount -t nfs 10.161.23.130:/Mystoracct_Blob /home/databoxubuntuhost/databoxPro klienty Mac musíte přidat další možnost následujícím způsobem:
sudo mount -t nfs -o sec=sys,resvport 10.161.23.130:/Mystoracct_Blob /home/databoxubuntuhost/databoxDůležité
Soubory nemůžete kopírovat přímo do kořenové složky účtu úložiště. V kořenové složce účtu úložiště objektů blob bloku najdete složku odpovídající jednotlivým dostupným úrovním přístupu.
Pokud chcete zkopírovat data do Azure Data Boxu, musíte nejdřív vybrat složku odpovídající jedné z úrovní přístupu. Dále vytvořte podsložku ve složce této vrstvy, do které se budou ukládat vaše data. Nakonec zkopírujte data do nově vytvořené podsložky. Vaše nová podsložka představuje kontejner vytvořený v rámci účtu úložiště během příjmu dat. Vaše data se do tohoto kontejneru nahrají jako objekty blob.
Určení odpovídajících úrovní přístupu pro objekty blob bloku
Důležité
Informace obsažené v této části platí pro objednávky zadané po 1. dubnu 2024.
Azure Storage umožňuje ukládat data objektů blob bloku do více úrovní přístupu v rámci stejného účtu úložiště. Tato možnost umožňuje efektivněji uspořádat a ukládat data na základě toho, jak často se k datům přistupuje. Následující tabulka obsahuje informace a doporučení týkající se úrovní přístupu ke službě Azure Storage.
| Úroveň | Doporučení | Osvědčený postup |
|---|---|---|
| Značný zájem | Užitečné pro přístup k online datům nebo jejich časté úpravy. Tato úroveň má nejvyšší náklady na úložiště, ale nejnižší náklady na přístup. | Data v této vrstvě by měla být v běžném a aktivním použití. |
| Studená | Užitečné pro online data přístupná nebo upravená zřídka. Tato úroveň má nižší náklady na úložiště a vyšší náklady na přístup než horká úroveň. | Data v této vrstvě by měla být uložena nejméně po dobu 30 dnů. |
| Bez zájmu | Užitečné pro zřídka využívaná nebo upravená data online, ale stále vyžadují rychlé načítání. Tato úroveň má nižší náklady na úložiště a vyšší náklady na přístup než studená úroveň. | Data v této vrstvě by měla být uložena minimálně po dobu 90 dnů. |
| Archiv | Užitečné pro zřídka využívaná offline data a mají nižší požadavky na latenci. | Data v této vrstvě by měla být uložena minimálně po dobu 180 dnů. Na data odebraná z archivní úrovně do 180 dnů se účtují poplatky za předčasné odstranění. |
Další informace oúrovních Podrobnější osvědčené postupy najdete v tématu Osvědčené postupy pro používání úrovní přístupu k objektům blob.
Data objektu blob bloku můžete přenést do příslušné úrovně přístupu tak, že je zkopírujete do odpovídající složky v Data Boxu. Tento proces je podrobněji popsán v části Kopírování dat do Azure Data Boxu.
Kopírování dat do Data Boxu
Po připojení k jedné nebo více sdíleným složkám Data Boxu je dalším krokem zkopírování dat. Než začnete s kopírováním dat, zvažte následující omezení:
- Ujistěte se, že kopírujete data do sdílené složky, která odpovídá požadovanému formátu dat. Například zkopírujte data objektu blob bloku do sdílené složky pro objekty blob bloku. Zkopírujte virtuální pevné disky do sdílené složky objektů blob stránky. Pokud formát dat neodpovídá příslušnému typu sdílené složky, nahrávání dat do Azure v pozdějším kroku selže.
- Při kopírování dat do sdílených složek AzFile nebo PageBlob nejprve vytvořte složku v kořenové složce sdílené složky a pak zkopírujte soubory do této složky.
- Při kopírování dat do sdílené složky BlockBlob vytvořte podsložku v požadované úrovni přístupu a zkopírujte data do nově vytvořené podsložky. Podsložka představuje kontejner, do kterého se data nahrají jako objekty blob. Soubory nemůžete kopírovat přímo do kořenové složky sdílené složky.
- Při kopírování dat se ujistěte, že velikost dat odpovídá omezením velikosti popsaným v limitech velikosti účtu úložiště Azure.
- Souběžné nahrávání data Boxem a jinou aplikací, která není data Boxem, může potenciálně způsobit selhání úlohy nahrávání a poškození dat.
- Pokud pro kopie dat používáte protokoly SMB i NFS, doporučujeme:
- Pro PROTOKOL SMB a NFS použijte různé účty úložiště.
- Nekopírujte stejná data do stejného koncového cíle v Azure pomocí protokolu SMB i NFS. V těchto případech není možné určit konečný výsledek.
- I když kopírování přes protokol SMB i NFS může paralelně fungovat, nedoporučujeme to dělat, protože je náchylné k lidské chybě. Než začnete s kopírováním dat NFS, počkejte, než se dokončí kopírování dat SMB.
- Při kopírování dat do sdílené složky objektů blob bloku vytvořte podsložku v požadované úrovni přístupu a zkopírujte data do nově vytvořené podsložky. Podsložka představuje kontejner, do kterého se data nahrají jako objekty blob. Soubory nemůžete kopírovat přímo do kořenové složky v účtu úložiště.
- Pokud ingestování názvů adresářů a souborů citlivých na malá a velká písmena ze sdílené složky NFS do systému souborů NFS v Data Boxu:
Velká a malá písmena se zachovají v názvu.
Soubory nerozlišují malá a velká písmena.
Pokud se například kopíruje
SampleFile.txtaSamplefile.Txtvelká písmena se při kopírování do Data Boxu zachovají v názvu. Protože se ale považují za stejný soubor, poslední nahraný soubor přepíše první soubor.
Důležité
Ujistěte se, že uchováváte kopii zdrojových dat, dokud nebudete moct potvrdit, že se vaše data zkopírovala do Služby Azure Storage.
Pokud používáte hostitelský počítač s Linuxem, použijte podobný nástroj pro kopírování jako Robocopy. Mezi alternativy dostupné v Linuxu patří rsyncFreeFileSync, Unison nebo Ultracopier.
Jednou z nejlepších možností, jak zkopírovat adresář, je příkaz cp. Další informace o jeho použití najdete na manuálových stránkách pro příkaz cp.
Pokud používáte rsync možnost pro kopii s více vlákny, postupujte podle těchto pokynů:
V závislosti na systému souborů, který používá váš klient Linuxu, nainstalujte balíček CIFS Utils nebo NFS Utils.
sudo apt-get install cifs-utilssudo apt-get install nfs-utilsInstalace
rsynca parallel (liší se v závislosti na distribuované verzi Linuxu).sudo apt-get install rsyncsudo apt-get install parallelVytvořte přípojný bod.
sudo mkdir /mnt/databoxPřipojte svazek.
sudo mount -t NFS4 //Databox IP Address/share_name /mnt/databoxZrcadlete adresářovou strukturu složky.
rsync -za --include='*/' --exclude='*' /local_path/ /mnt/databoxZkopírujte soubory.
cd /local_path/; find -L . -type f | parallel -j X rsync -za {} /mnt/databox/{}kde j určuje počet paralelizace, X = počet paralelních kopií
Doporučujeme začít s 16 paralelními kopiemi a zvyšovat počet vláken v závislosti na dostupnosti prostředků.
Důležité
Následující typy souborů Linuxu se nepodporují: symbolické odkazy, soubory znaků, blokové soubory, sokety a kanály. Tyto typy souborů způsobí selhání během kroku Příprava k odeslání .
Oznámení se zobrazí během kopírování, aby bylo možné identifikovat chyby.
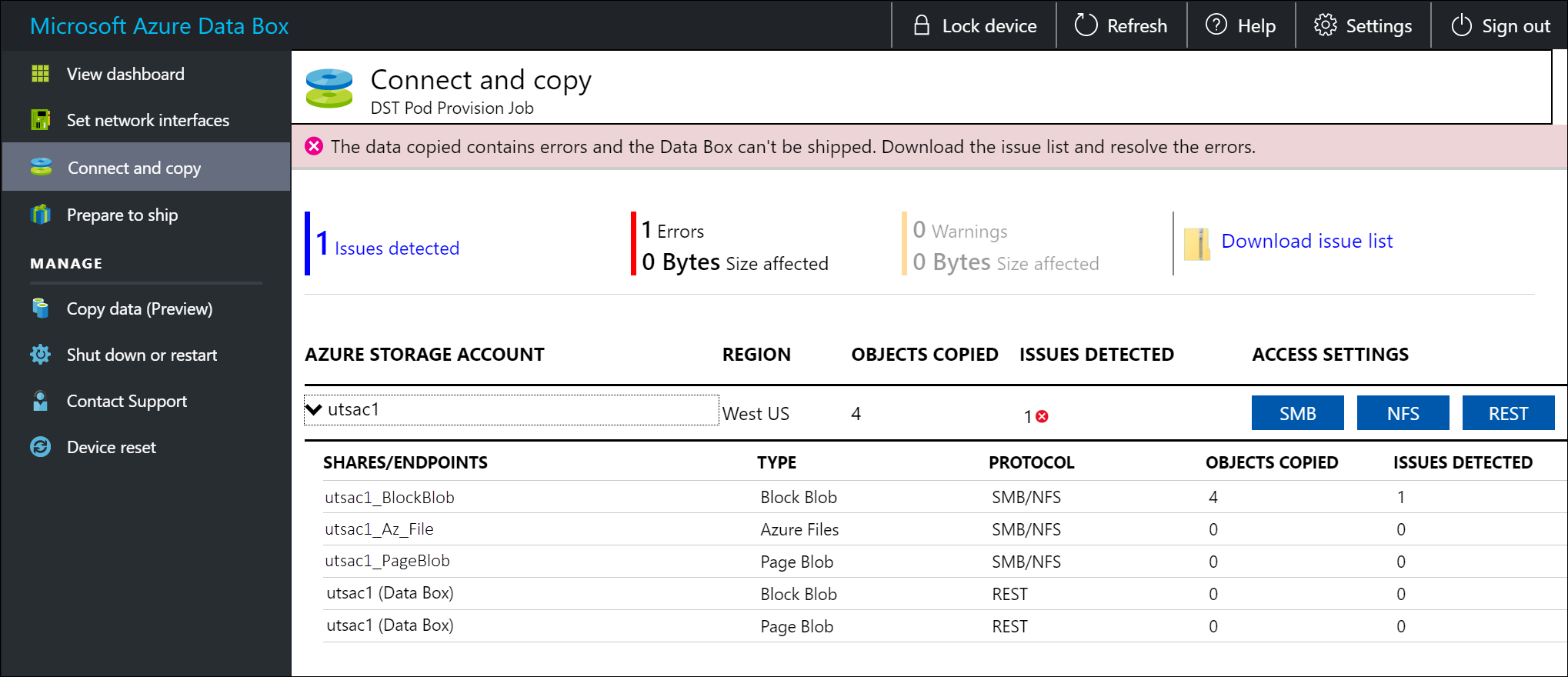
Vyberte Stáhnout seznam problémů.
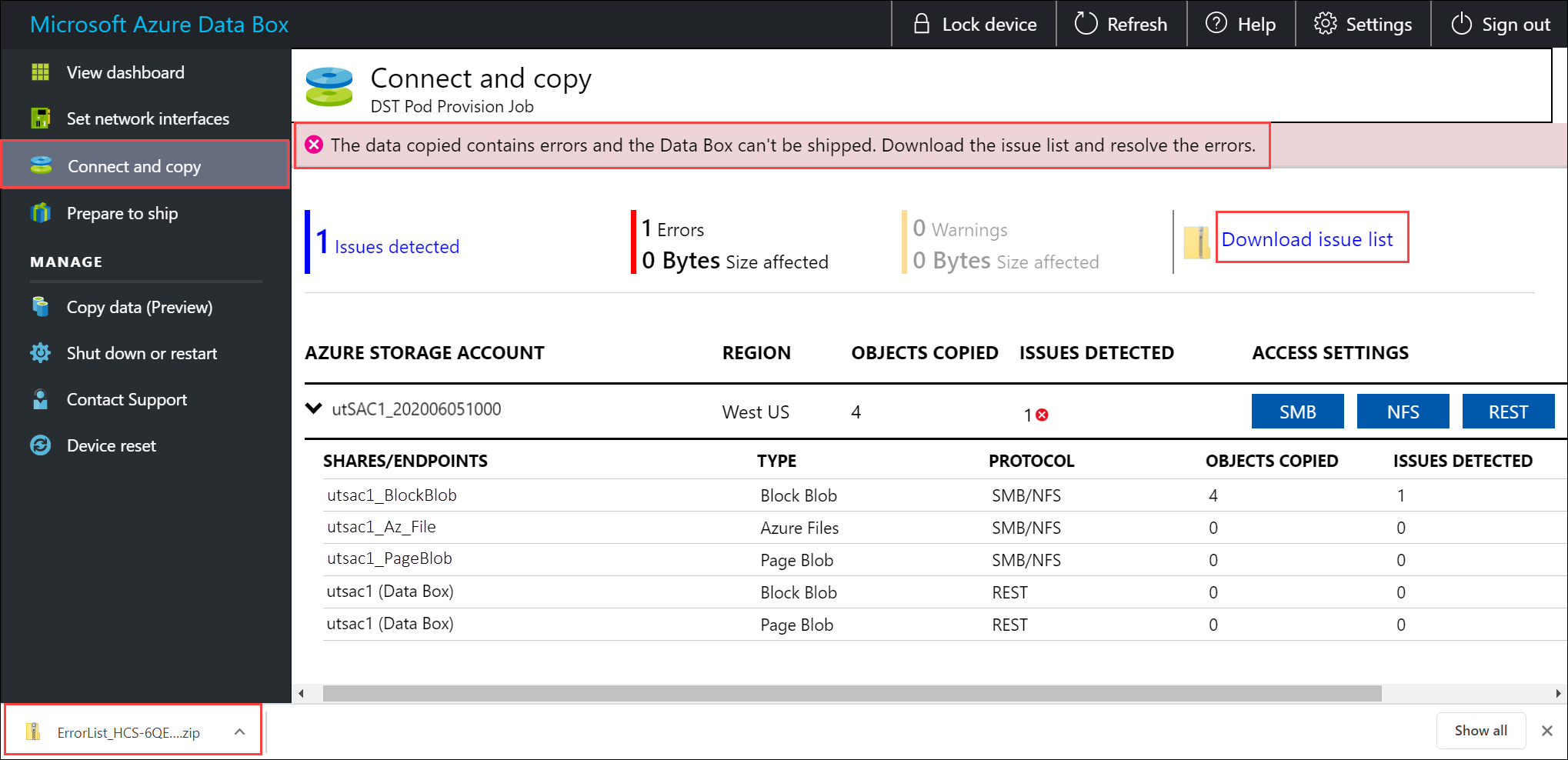
Otevřete tento seznam, projděte si podrobnosti o chybě a vyberte adresu URL pro zobrazení doporučeného řešení.
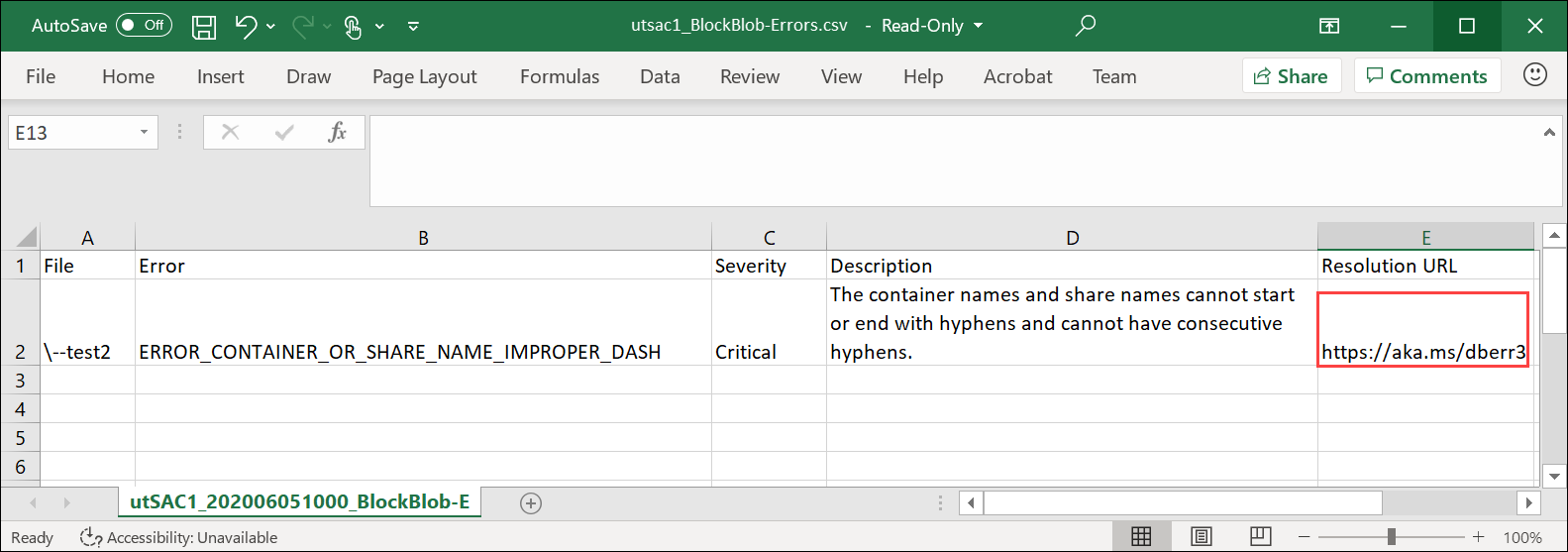
Další informace najdete v tématu věnovaném zobrazení protokolů chyb při kopírování dat do Data Boxu. Podrobný seznam chyb při kopírování dat najdete v tématu Řešení potíží s Data Boxem.
Aby se zajistila integrita dat, při kopírování dat se počítá kontrolní součet. Po dokončení kopírování zkontrolujte využité a volné místo na zařízení.
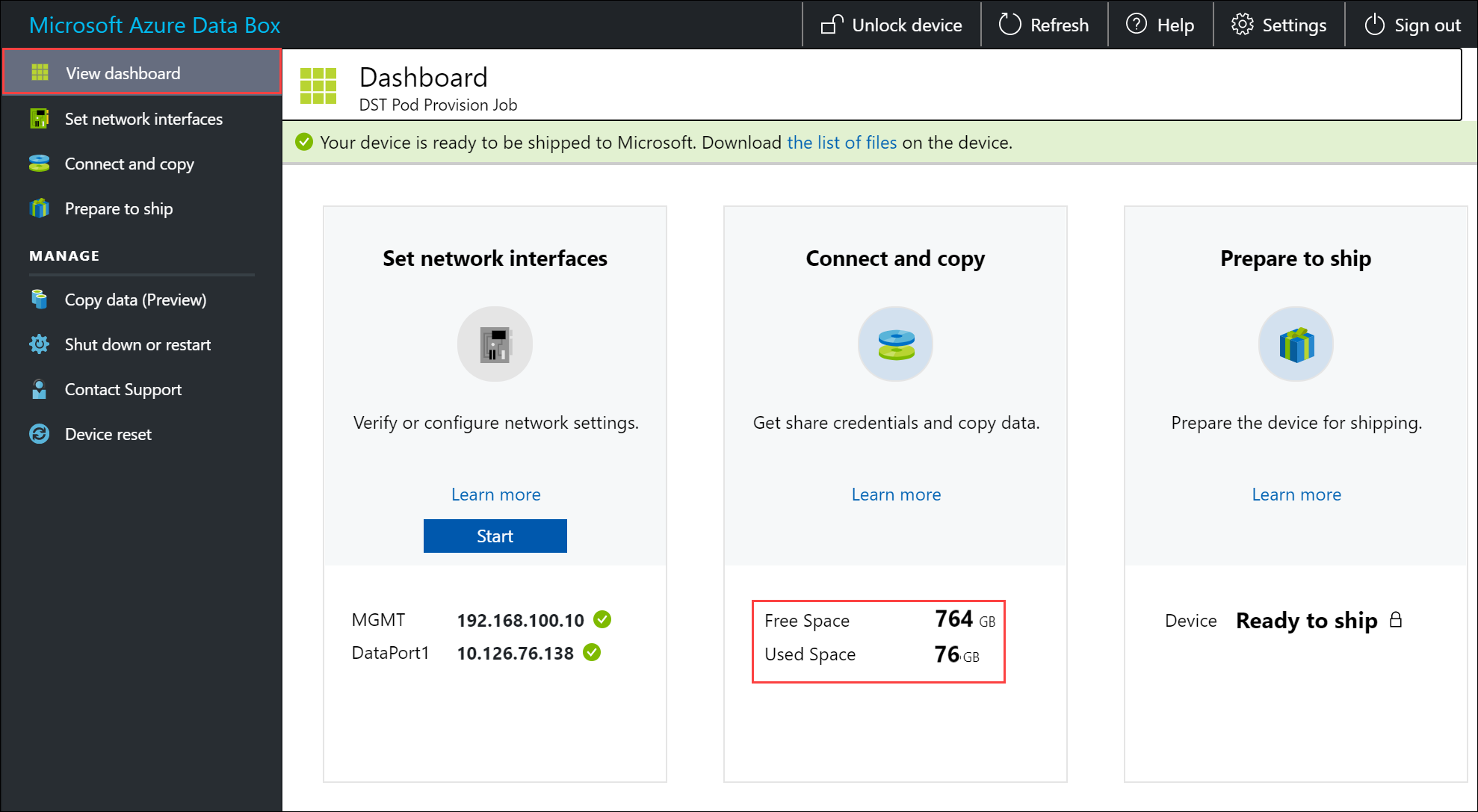
Další kroky
V tomto kurzu jste se dozvěděli o tématech spojených se službou Azure Data Box Disk, jako jsou:
- Požadavky na kopírování dat Data Boxu
- Připojení do Data Boxu
- Určení odpovídajících úrovní přístupu pro objekty blob bloku
- Kopírování dat do Data Boxu
V dalším kurzu se dozvíte, jak Data Box odeslat zpět do Microsoftu.