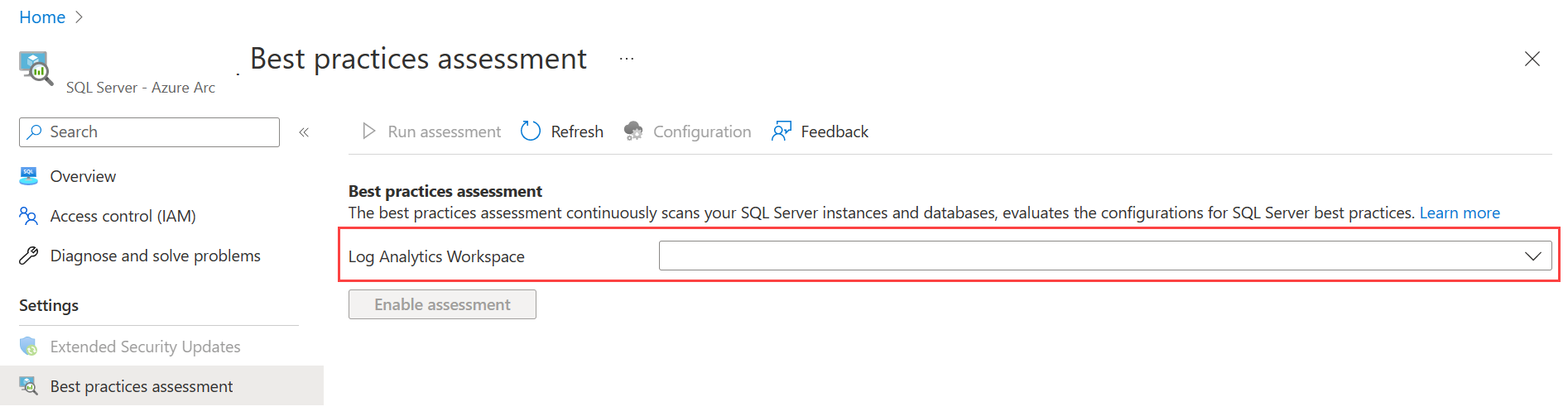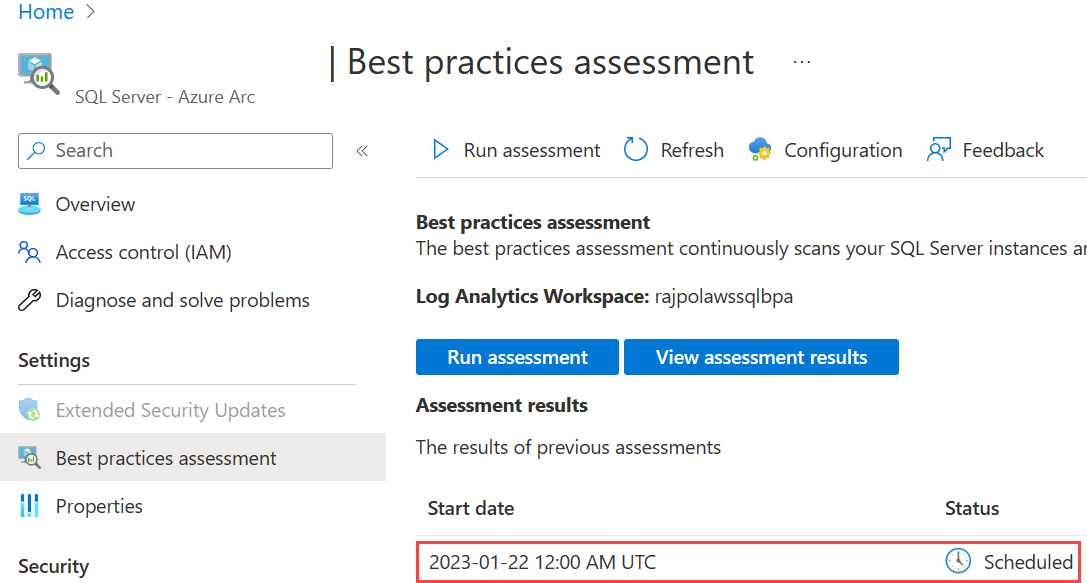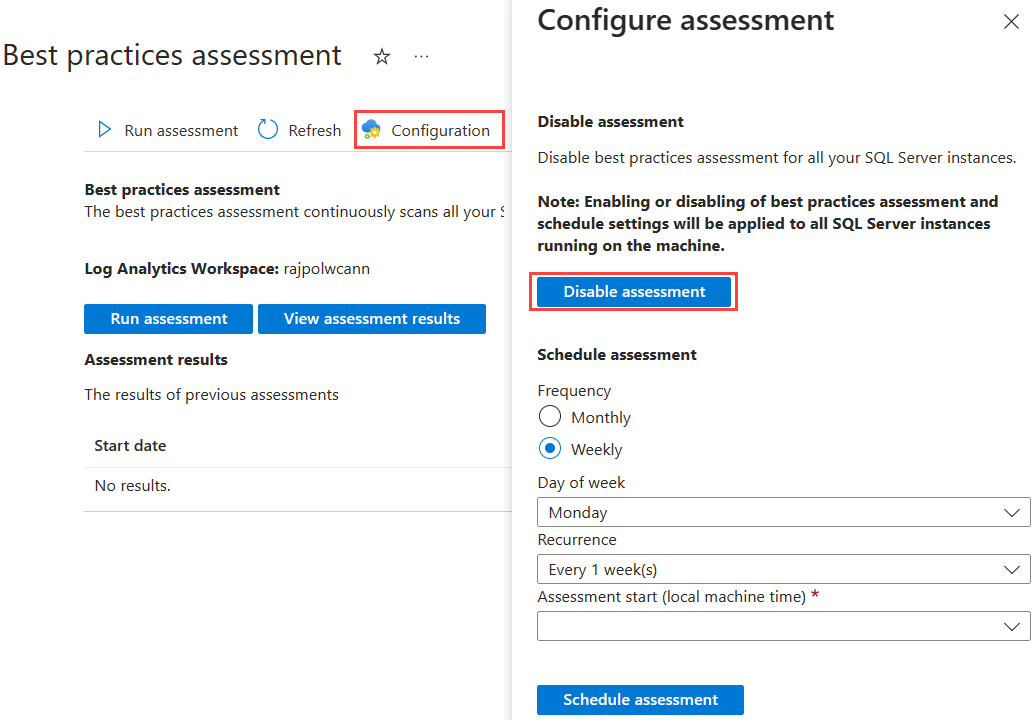Configure best practices assessment for SQL Server enabled by Azure Arc
Applies to:
SQL Server
The best practices assessment feature provides a mechanism to evaluate the configuration of your SQL Server instance. After you enable the feature, an assessment scans your SQL Server instance and databases to provide recommendations for things like:
- SQL Server and database configurations
- Index management
- Deprecated features
- Enabled or missing trace flags
- Statistics
The duration of an assessment run can be a few minutes to an hour, depending on your environment (for example, number of databases and objects). The size of an assessment result also depends on your environment.
An assessment runs against your instance and all databases on that instance. In our testing, we observed that an assessment run can have up to 10% CPU impact on the machine. In these tests, we ran the assessment while an application similar to the TPC-C benchmark ran against the SQL Server instance.
This article provides instructions for using best practices assessment on an instance of SQL Server enabled by Azure Arc.
Important
Best practices assessment is available only for SQL Server instances purchased through either Software Assurance or pay-as-you-go licensing options.
For instructions to configure the appropriate license type, review Configure SQL Server enabled by Azure Arc.
Prerequisites
Make sure that your Windows-based SQL Server instance is connected to Azure. Follow the instructions at Automatically connect your SQL Server to Azure Arc.
Note
Best practices assessment is currently limited to SQL Server running on Windows machines. The assessment doesn't currently apply to SQL Server on Linux machines.
If the server hosts a single SQL Server instance, make sure that the version of Azure Extension for SQL Server (
WindowsAgent.SqlServer) is 1.1.2202.47 or later.If the server hosts multiple instances of SQL Server, make sure that the version of Azure Extension for SQL Server (
WindowsAgent.SqlServer) is later than 1.1.2231.59.To check the version of Azure Extension for SQL Server and update to the latest, review Upgrade extensions.
If the server hosts a named instance of SQL Server, the SQL Server Browser service must be running.
A Log Analytics workspace must be in the same subscription as your Azure Arc-enabled SQL Server resource.
The user who's configuring SQL Server best practices assessment must have the following permissions:
- Log Analytics Contributor role on the resource group or subscription of the Log Analytics workspace.
- Azure Connected Machine Resource Administrator role on the resource group or subscription of the Arc-enabled SQL Server instance.
- Monitoring Contributor role on the resource group or subscription of the Log Analytics workspace and on the resource group or subscription of the Azure Arc-enabled machine.
Users assigned to built-in roles such as Contributor or Owner have sufficient permissions. For more information, review Assign Azure roles using the Azure portal.
The minimum permissions required to access or read the assessment report are:
- Reader role on the resource group or subscription of the SQL Server - Azure Arc resource.
- Log analytics reader.
- Monitoring reader on the resource group or subscription of the Log Analytics workspace.
Here are more requirements for accessing or reading the assessment report:
The SQL Server built-in login NT AUTHORITY\SYSTEM must be a member of the SQL Server sysadmin server role for all the SQL Server instances running on the machine.
If your firewall or proxy server restricts outbound connectivity, make sure it allows Azure Arc over TCP port 443 for these URLs:
global.handler.control.monitor.azure.com*.handler.control.monitor.azure.com<log-analytics-workspace-id>.ods.opinsights.azure.com*.ingest.monitor.azure.com
Your SQL Server instance must enable TCP/IP.
SQL Server best practices assessment uses the Azure Monitor Agent (AMA) to collect and analyze data from your SQL Server instances. If you have AMA installed on your SQL Server instances before you enable best practices assessment, the assessment uses the same AMA agent and proxy settings. You don't need to do anything else.
If you don't have AMA installed on your SQL Server instances, best practices assessment installs it for you. Best practices assessment doesn't set up proxy settings for AMA automatically. You need to redeploy AMA with the proxy settings that you want.
For more information on AMA network and proxy settings, review Proxy configuration.
If you use the Configure Arc-enabled Servers with SQL Server extension installed to enable or disable SQL best practices assessment Azure policy to enable assessment at scale, you need to create an Azure Policy assignment. Your subscription requires the Resource Policy Contributor role assignment for the scope that you're targeting. The scope can be either subscription or resource group.
If you plan to create a new user-assigned managed identity, you also need the User Access Administrator role assignment in the subscription.
Enable best practices assessment
Sign in to the Azure portal and go to your Azure Arc-enabled SQL Server resource.
On the left pane, select Best practices assessment.
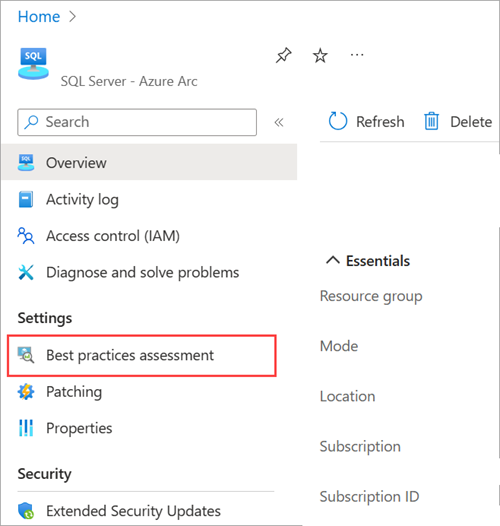
An alternative is to select Overview on the left pane, select the Capabilities tab, and then select Best practices assessment.
In the Log Analytics Workspace dropdown list, select your workspace.
If you didn't create a Log Analytics workspace or you don't have the Log Analytics Contributor role assigned for the resource group or subscription, you can't initiate the on-demand SQL Server assessment. Review the prerequisites.
Select Enable assessment.
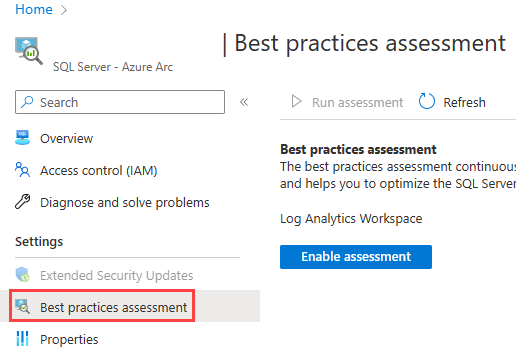
Setup and configuration can take a few minutes. After the process finishes, best practices assessment is enabled for all SQL Server instances running on the machine and can assess the SQL Server host comprehensively.
Confirm that you successfully enabled the feature. By default, the assessment is scheduled to run every Sunday at 12:00 AM local time.
Enable best practices assessment at scale by using Azure Policy
You can automatically enable best practices assessment on multiple Azure Arc-enabled SQL Server instances at scale by using an Azure Policy definition called Configure Arc-enabled Servers with SQL Server extension installed to enable or disable SQL best practices assessment.
This policy definition isn't assigned to a scope by default. If you assign this policy definition to a scope of your choice, it enables the best practices assessment on all SQL Server instances enabled for Azure Arc within the defined scope. By default, the assessment is scheduled to run every Sunday at 12:00 AM local time.
In the Azure portal, go to Azure Policy > Definitions.
Search for Configure Arc-enabled Servers with SQL Server extension installed to enable or disable SQL best practices assessment and select the policy.
Select Assign.
Choose a scope.
Select Next.
On the Parameters tab:
- Select Only show parameters that need input for review, if the checkbox isn't already selected.
- Select Log Analytics workspace and Log Analytics workspace location from the respective dropdown list menus.
- Set the Enablement value to true to enable the best practices assessment. (Setting this value to false disables the assessment.)
- Select Next.
On the Remediation tab:
- Select Create a remediation task.
- Choose System assigned managed identity (recommended) or User assigned managed identity.
Select Review + Create.
Select Create.
For general instructions about how to assign an Azure policy by using the Azure portal or an API of your choice, see the Azure Policy documentation.
Note
If you select the Log Analytics workspace from a different resource group than the SQL Server resource, the scope of the Azure policy must be the whole subscription.
Modify the license type
If an instance of SQL Server is configured with a License only type of license, you need to change the license type to configure best practices assessment. On the Best practices assessment pane of the portal, select Change license type. For more information, see Configure SQL Server enabled by Azure Arc.
Manage best practices assessment
After you enable best practices assessment, you can run or configure the assessment as required on the Best practices assessment pane.
Note
When you perform any of the following tasks on a specific SQL Server instance, the task is applied to all SQL Server instances running on the machine.
To run the assessment on demand from the portal, select Run assessment.
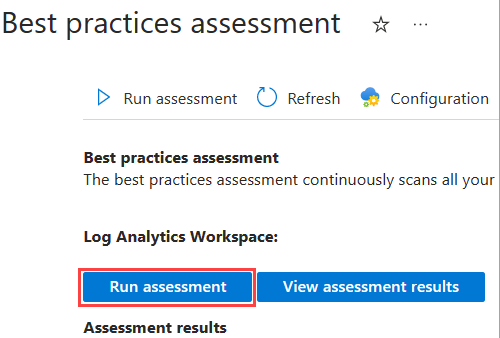
To view assessment results, select the View assessment results button.
View assessment results is inactive until the results are ready in the Log Analytics workspace. This process might take up to two hours after the data files are processed on the target machine.
To schedule an assessment, select Configuration, change the information as needed, and then select Schedule assessment.
To disable an assessment, select Configuration > Disable assessment.
View results of best practices assessment
To view results, you can select any of the row items on the Best practices assessment pane.
Results
The Results pane reports all the issues, categorized based on their severity, for all the SQL Server instances running on the machine. You can switch the results view between the SQL Server instances running on the machine and assessment execution times by using the Instance name and Collected at menus, respectively.
The recommendations are organized into these tabs that help you keep track of the progress between runs:
- All: All the recommendations from the currently selected run.
- New: Newer recommendations compared to the previous run.
- Resolved: Resolved recommendations from previous runs.
- Insights: The most recurring issues and the databases with the maximum number of issues.
The graph groups assessment results into categories of severity: High, Medium, Low, and Information. Select each category to see the list of recommendations, or search for key phrases in the search box. It's best to start with the most severe recommendations and go down the list.
The first grid shows each recommendation and the affected instances in the environment with the reported issues. When you select a row in the first grid, the second grid lists all the affected instances for that particular recommendation. If no recommendation is selected, the second grid shows all the recommendations.
You can perform any of these actions:
If the assessment reports a large number of recommendations, you can filter the results. To filter results, use the dropdown list menu above the grid to select Name, Severity, or Check Id.
To download results, use Export to Excel.
To open the results in Log Analytics, use Open the last run query in the Logs view.
To view recommendations that your system already follows, check the Passed section of the graph.
To view detailed information for each recommendation, such as a long description and relevant online resources, select Message.
Trends
The Trends pane uses three charts to show changes over time: all issues, new issues, and resolved issues. The charts help you see your progress.
Ideally, the number of recommendations should decrease while the number of resolved issues increases. The legend shows the average number of issues for each severity level. Hover over the bars to see the individual values for each run.
If there are multiple runs in a single day, only the latest run is included in the graphs on the Trends pane.
Considerations
Best practices assessment is currently limited to SQL Server running on Windows machines. The assessment doesn't work for SQL Server on Linux machines.
It might take a few seconds to populate the history of the previous execution of the assessment on the Best practices assessment pane.
You can also view the assessment results by directly querying the Log Analytics workspaces. For example queries, see the blog post on best practices assessment for Azure Arc-enabled SQL Server resources.
Don't make any other extension configuration changes while the Azure policy is remediating noncompliant Azure Arc-enabled SQL Server resources. Track remediation task progress for a policy.
Troubleshooting
See the troubleshooting guide.