Lesson 2: Modify the report data source properties
In this Reporting Services tutorial lesson, you use web portal to select a report for delivery to recipients. The data-driven subscription that you define distributes the Sales Order report created in the tutorial Create a basic table report (SSRS tutorial). In the steps that follow, you modify the data source connection information used by the report to get data. Only reports that use stored credentials to access a report data source can be distributed through a data-driven subscription. Stored credentials are necessary for unattended report processing.
You also modify the dataset and report to use a parameter to filter the report on the [Order] so the subscription can output different instances of the report for specific orders and rendering formats.
Modify the data source to use stored credentials
Browse to the Reporting Services web portal with administrator privileges, for example, right-click the icon for Internet Explorer and select Run as administrator.
Browse to the web portal URL. For example:
https://<server name>/reports.
https://localhost/reportsNote: The web portal URL is "Reports", not the Report Server URL of "Reportserver".Browse to the folder containing the Sales Orders report and in the context menu of the report, select Manage.
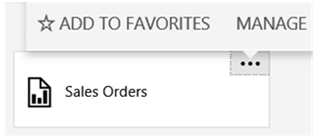
Select Data Sources in the left pane.
Verify the Connection Type is Microsoft SQL Server.
Verify the connection string is the following and it assumes that the sample database is on a local database server:
Data source=localhost; initial catalog=AdventureWorks2022Select Use the following credentials.
In the Type of credentials, select Windows user name and password
Type your user name (use the format domain\user) and password. If you don't have permission to access the
AdventureWorks2022database, specify a sign-in that does.Select Test Connection to verify you can connect to the data source.
Select Save.
Select Cancel.
View the report to verify that the report runs with the credentials you specified.
Modify the AdventureWorksDataset
In the following steps, you modify the dataset to use a parameter to filter the data set based an order number.
Open the Sales Orders report in SQL Server Data Tools.
Right-click the dataset
AdventureWorksDatasetand select Dataset Properties.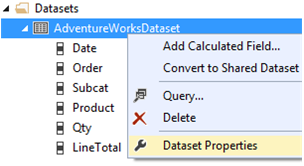
Add the statement
WHERE (UPPER(SalesOrderNumber) =UPPER(@OrderNumber) or @OrderNumber IS NULL)before theGroup Bystatement. The following example is the full query syntax:SELECT soh.OrderDate AS Date, soh.SalesOrderNumber AS [Order], pps.Name AS Subcat, pp.Name AS Product, SUM(sd.OrderQty) AS Qty, SUM(sd.LineTotal) AS LineTotal FROM Sales.SalesPerson AS sp INNER JOIN Sales.SalesOrderHeader AS soh ON sp.BusinessEntityID = soh.SalesPersonID INNER JOIN Sales.SalesOrderDetail AS sd ON sd.SalesOrderID = soh.SalesOrderID INNER JOIN Production.Product AS pp ON sd.ProductID = pp.ProductID INNER JOIN Production.ProductSubcategory AS pps ON pp.ProductSubcategoryID = pps.ProductSubcategoryID INNER JOIN Production.ProductCategory AS ppc ON ppc.ProductCategoryID = pps.ProductCategoryID WHERE (UPPER(SalesOrderNumber) =UPPER(@OrderNumber) or @OrderNumber IS NULL) GROUP BY ppc.Name, soh.OrderDate, soh.SalesOrderNumber, pps.Name, pp.Name, soh.SalesPersonID HAVING (ppc.Name = 'Clothing')Select OK
In the following steps you add a parameter to the report. The report parameter feeds the dataset parameter.
Add a report parameter and republish the report
In the Report Data pane, expand the parameters folder and double-click the Ordernumber parameter. It was created automatically as part of the previous steps when you added the parameter to the dataset. Select New and then choose Parameter...
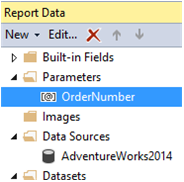
Verify the Name is
OrderNumber.Verify the Prompt is
OrderNumber.Select Allow blank value ("").
Select Allow null value.
Select OK.
Select the Preview tab to run the report. Note the parameter input box at the top of the report. You can either:
Select View Report to see the full report without using a parameter.
Unselect the Null option and type an order number, for example so71949, then select View Report to view only the one order in the report.

Redeploy the report
Redeploy the report so the subscription configuration in the next lesson can utilize the changes you made in this lesson. For more information on the project properties used in the table tutorial, see section 'To Publish the Report to the Report Server (Optional)' of Lesson 6: Adding grouping and totals (Reporting Services).
On the toolbar, select Build and then choose Deploy tutorial.
Related content
- Manage report data sources
- Specify credential and connection information for report data sources
- Create a data-driven subscription (SSRS tutorial)
- Create a basic table report (SSRS tutorial)