Connect to the Teradata source
Applies to:
SQL Server
SSIS Integration Runtime in Azure Data Factory
The Teradata source extracts data from Teradata databases by using:
- A table or a view.
- The results of a SQL statement.
The source uses the Teradata connection manager to connect to the Teradata source. For more information, see Use the Teradata connection manager.
Troubleshoot the Teradata source
You can log the calls that the Teradata source makes to the Teradata Parallel Transporter (TPT) API. To do so, enable package logging and then select the Diagnostic event at the package level.
You can log the Open Database Connectivity (ODBC) calls that the Teradata source makes to the Teradata ODBC driver by enabling the ODBC driver manager trace. For more information, see How to generate an ODBC trace with the ODBC Data Source Administrator.
Parallelism
The Teradata source supports parallelism, wherein export jobs can access the same table or different tables at same time. A database variable called MaxLoadTasks sets the limit of the number of export jobs that can run at the same time. You can define this maximum number by using the MaxLoadTasks variable.
Teradata source custom properties
The custom properties of the Teradata source are listed in the following table. All properties are read/write.
| Property name | Data type | Description |
|---|---|---|
| AccessMode | Integer (enumeration) | The mode used to access the database. The possible values are Table Name and SQL Command. The default value is Table Name. |
| BlockSize | Integer | The block size, in bytes, that's used when returning data to the client. The default value is 1048576 (1 MB). The minimum value is 256 bytes. The maximum value is 16775168 bytes. This property is in the Advanced Editor pane. |
| BufferMaxSize | Integer | The total maximum size of the data buffer returned by the GetBuffer function. This size must be large enough to hold at least one row of data, including the row header, the actual row of data, and the buffer trailer. The default total maximum size of the data buffer is 16775552 bytes. For more information, see Export data from a Teradata database by using GetBuffer. |
| BufferMode | Boolean | Default value is True. The value must be True if the PutBuffer feature is used. This property is in the Advanced Editor pane. |
| DataEncryption | Boolean | Default value is False. Full security encryption is used if the value is True. |
| DefaultCodePage | Integer | The code page to use when the data source doesn't have code page information. This property is in the Advanced Editor pane. |
| DetailedTracingLevel | Integer (enumeration) | Select one of the following options for advanced tracing: Off: No advanced logging. General: Driver-specific activities general tracing is logged. CLI: CLIv2-related activities tracing is logged. Notify Method: Notify feature-related activities tracing is logged. Common Library: opcommon library activities tracing is logged. All: All the preceding activity tracing is logged. The advanced tracing log file is defined in the DetailedTracingFile property. The DetailedTracingFile property must be set if the option is not Off. This property is in the Advanced Editor pane. |
| DetailedTracingFile | String | The path of the log file that is generated automatically when DetailedTracingLevel is not Off. This property is in the Advanced Editor pane. |
| DiscardLargeRow | Boolean | Default value is False. Discard large rows (greater than 64 KB) if the value is True. |
| ExtendedStringColumnsAllocation | Boolean | Maximal Transfer Character Allocation Factor is used if the value is True. This value should be set to True if the Teradata database Export Width Table ID property is set to Maximal Defaults. Default value is False. |
| JobMaxRowSize | Integer | Maximum row size can be supported. This value is needed if DiscardLargeRow value is True.Valid values: 64 (default value): 2-byte row lengths can be supported. 1024: 4-byte row lengths can be supported. |
| MaxSessions | Integer | The maximum number of sessions that are logged in. This value must be greater than one. The default value is one session for each available Access Module Processor (AMP). |
| MinSessions | Integer | The minimum number of sessions that are logged in. This value must be greater than one. The default value is one session for each available AMP. |
| QueryBandSessInfo | Varchar | A user-defined, session-based query band expression in a connection-string format. You use this property for charge-back monitoring and governance. This property is in the Advanced Editor pane. |
| SpoolMode | Varchar | Valid values are: Spool: Use the default value Spool. NoSpool: Do not use Spool. This value is valid only if the database server (DBS) supports NoSpool. NoSpoolOnly: Do not use Spool in any case. The job will be terminated with an error if the DBS does not support NoSpool. |
| SqlCommand | String | The SQL command to be executed when AccessMode is set to SQL Command. |
| TableName | String | The name of the table containing the data to be used when AccessMode is set to Table Name. |
| TenacityHours | Integer | The number of hours the TPT driver attempts to log in when the maximum number of load/export operations are already running. The default value is 4 hours. This property is in the Advanced Editor pane. |
| TenacitySleep | Integer | The number of minutes the TPT driver pauses before attempting to log in when the limit is reached. The limit is defined by the MaxSessions and TenacityHours properties. Default value is 6 minutes. This property is in the Advanced Editor pane. |
| UnicodePassThrough | Boolean | Off (default value): Disable Unicode pass-through. On: Enable Unicode pass-through. |
Configure the Teradata source
You can configure the Teradata source programmatically or by using SQL Server Integration Services (SSIS) Designer.
The Teradata Source Editor pane is shown in the following image. For more information, go to each of the following Teradata Source Editor sections:
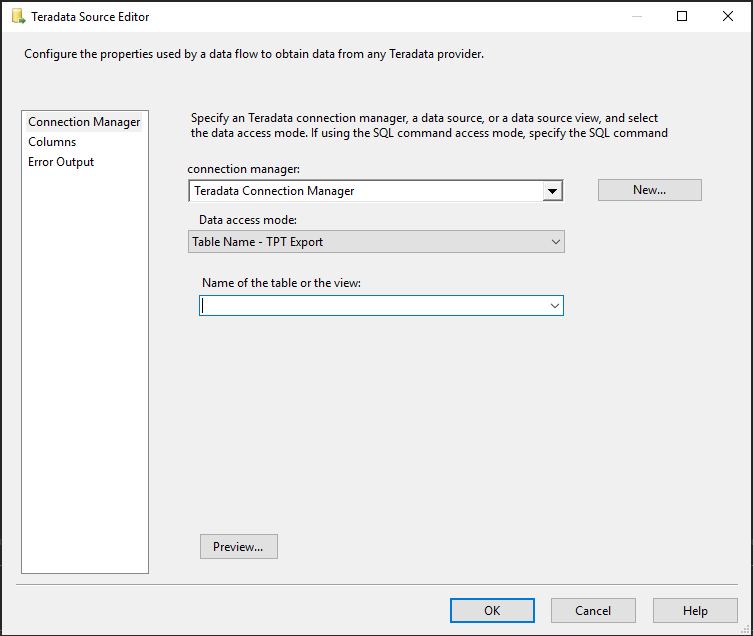
The Advanced Editor pane contains properties that can be set programmatically. To open the pane:
- On the Data Flow page of your Integration Services project, right-click the Oracle source, and then select Show Advanced Editor.
For more information about the properties that you can set in the Advanced Editor pane, see Teradata source custom properties.
The Connection Manager pane
Use the Connection Manager pane to select the Teradata connection manager instance for the source. In this pane, you can also select a table or a view from the database. To open the pane:
In SQL Server Data Tools, open the SSIS package that contains the Teradata source.
On the Data Flow tab, double-click the Teradata source.
In Teradata Source Editor, select the Connection Manager tab.
Options
Connection manager
- Select an existing connection manager from the list, or select New to create a new Teradata connection manager instance.
New
- Select New. The Teradata Connection Manager Editor pane opens. From this pane, you can create a new connection manager.
Data Access Mode
Choose a method for selecting data from the source. The options are shown in the following table:
Option Description Table name - TPT Export Retrieve data from a table or a view in the Teradata data source. When this option is selected, select an available table or view from the list for Name of the table or the view. SQL command - TPT Export Retrieve data from the Teradata data source by using a SQL query. When this option is selected, enter a query in one of the following ways: - Enter the text of the SQL query in the SQL command text field.
- Select Browse to load the SQL query from a text file.
- Select Parse query to verify the syntax of the query text.
Preview
- Select Preview to view up to the first 200 rows of the data that's extracted from the table or view you selected.
The Columns pane
Use the Columns pane to map an output column to each external (source) column. To open the pane:
In SQL Server Data Tools, open the SSIS package that contains the Teradata source.
On the Data Flow tab, double-click the Teradata source.
In Teradata Source Editor, select the Columns tab.
Options
Available External Columns
This table lists the available external columns that you can select to add to the External Column list. You can list the columns in the order you choose. You can't use this table to add or delete columns.
- To choose all columns, select the Select All check box.
External Columns
The external (source) columns that you selected are listed in order. To change the order, first clear the Available External Column list, and then select the columns in a different order.
Output Column
Although the name of the selected external (source) column is the default output name, you can enter any unique name.
Note
If there are columns that contain unsupported data types, you'll receive a warning that displays those unsupported data types, and the relevant columns will be removed from the mapping columns.
The Error Output pane
Use the Error Output pane to select error-handling options. To open the pane:
In SQL Server Data Tools, open the SSIS package that contains the Teradata source.
On the Data Flow tab, double-click the Teradata source.
In Teradata Source Editor, select the Error Output tab.
Options
Error behavior
- Select how the Teradata source should handle errors in a flow:
- Ignore the failure
- Redirect the row
- Fail the component
Related topics: See Error handling in data.
Truncation
- Select how the Teradata source should handle truncation in a flow:
- Ignore the failure
- Redirect the row
- Fail the component
Next steps
- Configure the Teradata destination.
- If you have questions, visit the tech community.