Configure connectivity from Microsoft 365 to SharePoint Server
APPLIES TO:  2013
2013  2016
2016  2019
2019  Subscription Edition
Subscription Edition  SharePoint in Microsoft 365
SharePoint in Microsoft 365
**This article is part of a roadmap of procedures for configuring SharePoint hybrid solutions. Be sure you're following a roadmap when you do the procedures in this article. **
This article contains guidance the SharePoint hybrid environment deployment process, which integrates SharePoint Server and SharePoint in Microsoft 365.
Important
Microsoft recommends that you use roles with the fewest permissions. Using lower permissioned accounts helps improve security for your organization. Global Administrator is a highly privileged role that should be limited to emergency scenarios when you can't use an existing role.
Before you begin
Accessibility note: SharePoint Server supports the accessibility features of common browsers to help you administer deployments and access sites. For more information, see Accessibility for SharePoint 2013.
If you haven't already done this, read Plan connectivity from Microsoft 365 to SharePoint Server before you start to configure anything.This is important because the planning article helps you make important decisions and record them on the SharePoint hybrid deployment worksheet, referred to in the rest of this article as the worksheet. This in turn informs which procedures in this article to use and which you can skip over.
If you've read the planning article, you should have already done the following:
Decided which site collection strategy you'll configure for hybrid.
Decided whether to use an existing web application or create one for hybrid.
| Icon | Description |
|---|---|
| These decisions are recorded in Table 2 of the worksheet. If not, go back and read Plan connectivity from Microsoft 365 to SharePoint Server and make these decisions before you go any further. |
Worksheet tips
Things will go a lot easier if all of the applicable information is entered on the SharePoint hybrid worksheet before you start to configure anything. At a minimum, you need to know the following things to use this article.
Table: Decisions that should already be recorded on the SharePoint hybrid worksheet
| Decision | Location on the worksheet |
|---|---|
| Will you use an existing web application for hybrid or create one? |
New or existing web application row of Table 2 |
| What site collection strategy will you use? |
Site collection strategy row of Table 2 |
| What's the External URL? |
External URL row of Table 3 |
| What's the IP address of the Internet-facing endpoint on the reverse proxy device that the external URL is associated with? |
IP address of the external endpoint row of Table 3 |
Verify that these decisions are entered on the worksheet before you continue.
Configuration phases
In order to configure the environment infrastructure, you'll need both SharePoint Server interfaces, such as the SharePoint Central Administration website, and the Administration pages in SharePoint in Microsoft 365. To prevent you from having to switch between these interfaces more than necessary, we've organized the configuration steps into the following phases:
Please complete each configuration step in the order shown in this article.
Important
It is recommended that you thoroughly document your deployment strategy and that you maintain detailed work logs during the hybrid environment configuration process. In any complex implementation project, a detailed record of every design decision, server configuration, procedure, and output is a very important reference for troubleshooting, support, and awareness.
Prepare your public domain
For Microsoft 365 to send requests to the external endpoint of your reverse proxy device, you must have the following things:
A public domain registered with a domain registrar, such as GoDaddy.com, that the URL of the external endpoint of the reverse proxy device is associated with.
An A record in your public domain's DNS zone that's associated with the published SharePoint in Microsoft 365 site (which is the External URL, such as spexternal.adventureworks.com). This enables Microsoft 365 to send requests to the external endpoint on the reverse proxy device that's configured for hybrid. This A record maps the External URL to the IP address of the Internet-facing endpoint of the reverse proxy device. For more information, see Plan connectivity from Microsoft 365 to SharePoint Server.
If you don't yet have a public domain that you want to use for this purpose (such as adventureworks.com), get one now, and then create this A record. If you already took care of this during the planning phase, the name of your public domain and the IP address that you need to create this A Record are recorded in Table 3 of the worksheet.
You must complete the steps in the Connect your domain to Microsoft 365 article to add the host name of your public domain to Microsoft 365.
Configure SharePoint Server
This section tells you how to configure the SharePoint Server farm for use in an inbound hybrid solution. We've organized the steps for this section into the following phases. For the most reliable outcome, complete the procedures in the order shown.
Configure a site collection strategy
Assign a UPN domain suffix
Synchronize user profiles
Configure OAuth over HTTP (if it's required)
Note
The procedures in this section assume that you have an existing SharePoint Server farm that you intend to use for hybrid functionality.
Configure a site collection strategy
In a hybrid environment, data is exchanged between the root site collection in SharePoint in Microsoft 365 and a specific web application in the on-premises SharePoint farm that's configured for hybrid. We call this the primary web application. This web application is the focal point on which your site collection strategy is configured.
During the planning phase, you should have decided whether you'll use an existing web application or create one and which site collection strategy you'll configure. If so, your decisions are listed in the Site collection strategy row of Table 2 of the worksheet. If you haven't decided yet, review the Plan connectivity from Microsoft 365 to SharePoint Server article and make these decisions before you go any further.
Choose one of the following site collection strategies to configure:
Configure a site collection strategy by using a host-named site collection
Configure a site collection strategy by using a path-based web application without AAM
Configure a site collection strategy by using a path-based web application with AAM
Configure a site collection strategy by using a host-named site collection
If you want to configure a site collection strategy by using a host-named site collection for the SharePoint hybrid environment, complete these steps in the order shown:
Ensure that the web application and root site collection exist.
Ensure that an SSL binding exists on the primary web application.
Create the host-named site collection.
Configure split DNS.
Create an A record in the on-premises DNS.
For more info about site collection strategy decisions, see the Choose a site collection strategy section of Plan connectivity from Microsoft 365 to SharePoint Server.
Ensure that the primary web application and root site collection exist
The host-named site collection that you'll create a bit later has to be created in a web application that's configured to use the following:
Integrated Windows Authentication with NTLM
https protocol (Secure Sockets Layer)
You also need a path-based site collection to use as the root site collection in this web application.
| Icon | Description |
|---|---|
| If you identified a web application that you want to use during planning, it should be listed in the Primary web application URL row of Table 5a of the worksheet. |
If the web application and root site collection don't exist, you'll have to create them. You can do this by using either Central Administration or the SharePoint 2016 Management Shell. If they already exist, go to Ensure that an SSL binding exists on the primary web application.
Here's an example for how to create a web application by using SharePoint 2016 Management Shell.
New-SPWebApplication -Name 'Adventureworks Web app' -SecureSocketsLayer -port 443 -ApplicationPool AdventureworksAppPool -ApplicationPoolAccount (Get-SPManagedAccount 'adventureworks\abarr') -AuthenticationProvider (New-SPAuthenticationProvider -UseWindowsIntegratedAuthentication)
Where:
The name of the web application is Adventureworks Web app.
The port number of the web application is 443.
| Icon | Description |
|---|---|
| Record the port number that you chose in the Port number of the web application row of Table 5a of the worksheet. |
The new web application uses a web application pool named AdventureworksAppPool.
The web application runs as the managed account adventureworks\abarr.
The web application is created by using Windows Integrated Authentication with NTLM.
Here's an example for how to create the root site collection by using the SharePoint 2016 Management Shell.
New-SPSite 'https://sharepoint' -Name 'Portal' -Description 'Adventureworks Root site collection' -OwnerAlias 'adventureworks\abarr' -language 1033 -Template 'STS#0'
Where:
The host name of the SharePoint farm is "sharepoint".
The primary administrator is adventureworks\abarr.
The site template uses the English language (1033).
The template (STS#0) is the Team Site template.
For more information about how to create a web application and root site collection for a host-named site collection, see Create claims-based web applications in SharePoint Server and Host-named site collection architecture and deployment in SharePoint Server.
Ensure that an SSL binding exists on the primary web application
Because this web application is configured to use SSL, you have to ensure that an SSL certificate is bound to the primary web application. For production environments, this certificate should be issued by a public certification authority (CA). For test and development environments, this can be a self-signed certificate. We call this the on-premises SharePoint SSL certificate.
Tip
This is typically a separate certificate from the one that you'll later install on the reverse proxy device. For more info about these certificates, see the Plan SSL certificates section of Plan connectivity from Microsoft 365 to SharePoint Server.
After the certificate is bound to the web application, you'll be able to see this host name in the Issued To field in the Server Certificates dialog in Internet Information Services (IIS). For more information, see How to Set Up SSL on IIS 7.0.
Create the host-named site collection
After the web application and root site collection are in place, the next step is to create a host-named site collection within the primary web application. The public URL of this site collection must be identical to the external endpoint URL.
Note
Host-named site collections must be created by using the SharePoint 2016 Management Shell. You can't use Central Administration for creating this type of site collection.
Here's an example of how to create a host-named site collection by using the SharePoint 2016 Management Shell.
New-SPSite 'https://spexternal.adventureworks.com' -HostHeaderWebApplication 'https://sharepoint' -Name 'https://spexternal.adventureworks.com' -Description 'Site collection for hybrid' -OwnerAlias 'adventureworks\abarr' -language 1033 -Template 'STS#0'
Where:
https://spexternal.adventureworks.comis the URL of the host-named site collection. This URL must be identical to the External URL.https://sharepoint is the web application that the site collection is created in.
For more information, see Host-named site collection architecture and deployment in SharePoint Server.
Configure split DNS
You have to configure split DNS. This is a common configuration that's used to help ensure that on-premises client computers resolve a server name to internal IP addresses, even though public DNS resolution resolves the same service name to a completely different public IP address. This enables users to be redirected to an endpoint that uses standard SharePoint in Microsoft 365 security-enhanced mechanisms for authentication, but queries from Microsoft 365 can be directed through a reverse proxy configured to use certificate authentication.
For more information about how to use split DNS in a hybrid topology, see Architecture Design Recommendation for SharePoint 2013 Hybrid Search Features. For information about how to configure a split DNS, see A faulty split-brain DNS configuration can prevent a seamless SSO sign-in experience.
Create an A record in the on-premises DNS
The reverse proxy device must be able to resolve the internal URL of the host-named site collection. You can do this by creating an A record in the desired on-premises DNS namespace. This doesn't have to be in the same namespace as the reverse proxy device. However, the reverse proxy device must be able to resolve this namespace. This A record maps the host name of the External URL to the IP address of the on-premises SharePoint farm. Here's an example of an A record where the External URL is https://spexternal.adventureworks.com, and the IP address of the network load balancer for the SharePoint farm is 10.0.0.13.
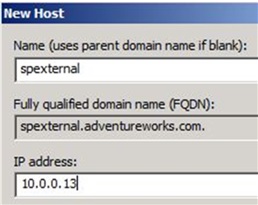
| Icon | Description |
|---|---|
| The External URL is recorded in the External URL row of Table 3 of the worksheet. |
You have finished configuring the site collection strategy by using a host-named site collection for hybrid. Now, skip ahead to Assign a UPN domain suffix.
Configure a site collection strategy by using a path-based web application without AAM
If you want to configure a site collection strategy by using a path-based web application without the need to create an Alternate Access Mapping (AAM) for the SharePoint hybrid environment, complete these steps in the order shown:
Ensure that the web application exists.
Ensure that an SSL binding exists on the primary web application.
Configure split DNS.
Create an A record in the on-premises DNS.
Note
When you configure a site collection strategy without AAM, the public URL of the primary web application must be identical to the External URL.
For more info, see the Choose a site collection strategy section of Plan connectivity from Microsoft 365 to SharePoint Server.
Ensure that the primary web application exists
You can use an existing web application as the primary web application, or you can create one. You should have made this decision during planning and recorded it in the New or existing web application row of Table 2 of the worksheet. If you haven't made this decision yet, refer to Plan connectivity from Microsoft 365 to SharePoint Server and decide before you go any further. Remember that when you configure a site collection strategy without AAM, the public URL of the primary web application must be identical to the External URL.
If during planning, you decided which existing web application to use as the primary web application, its URL should be recorded in the Primary web application URL row of Table 5b of the worksheet. If so, skip ahead to Ensure that an SSL binding exists on the primary web application. Otherwise, to create a web application to use as the primary web application, use the procedures in Create claims-based web applications in SharePoint Server.
In general, you should use the default settings. However, the following configuration settings are required.
Required configuration settings
| Location | Description |
|---|---|
| In the IIS Web Site section, in the Port box |
Type the port number that you want this web application to use—for example, 443. |
| In the Security Configuration section |
Ensure that Allow Anonymous is set to No. |
| In the Security Configuration section |
Ensure that Use Secure Sockets Layer (SSL) is set to Yes. You'll have to bind an SSL certificate to the web application, which we discuss more in the next section. |
| In the Claims Authentication Types section |
Select the Enable Windows Authentication check box, select the Integrated Windows authentication check box, and in the drop-down menu, select NTLM. |
| In the Public URL section, in the URL box |
Type the External URL—for example, https://spexternal.adventureworks.com. By default, SharePoint in Microsoft 365 appends the port number to the default URL that it recommends for this field. When you replace that URL with the external URL, don't append the port number. |
To make things easier for yourself in later procedures, we recommend that you do the following.
| Icon | Description |
|---|---|
| Get the URL from the Public URL section of the Create New Web Application page in Central Administration, and record it in the Primary web application URL row of Table 5b of the worksheet. |
Ensure that an SSL binding exists on the primary web application
You have to ensure that an SSL certificate is bound to the primary web application. For production environments, this certificate should be issued by a public certification authority (CA). For test and development environments, this can be a self-signed certificate. We call this the on-premises SharePoint in Microsoft 365 SSL certificate.
Tip
This is typically a separate certificate from the one that you'll later install on the reverse proxy device, but you can use the Secure Channel SSL certificate for this if you want to. For more information about these certificates, see the Plan SSL certificates section of Plan connectivity from Microsoft 365 to SharePoint Server.
The host name of the web application must be in the Subject field of the SSL certificate. After the certificate is bound to the web application, you can see this host name in the Issued To field in the Server Certificates dialog in Internet Information Services (IIS). For more information, see How to Set Up SSL on IIS 7.0.
Configure split DNS
You have to configure split DNS. This is a common configuration that's used to help ensure that on-premises client computers resolve a server name to internal IP addresses, even though public DNS resolution resolves the same service name to a completely different public IP address. This enables users to be redirected to an endpoint that uses standard SharePoint in Microsoft 365 security-enhanced mechanisms for authentication, but queries from Microsoft 365 can be directed through a reverse proxy that's configured to use certificate authentication.
For more info about how to use split DNS in a hybrid topology, see Architecture Design Recommendation for SharePoint 2013 Hybrid Search Features. For information about how to configure a split DNS, see A faulty split-brain DNS configuration can prevent a seamless SSO sign-in experience.
Create an A record in the on-premises DNS
The reverse proxy device must be able to resolve the internal URL of the host-named site collection. You can do this by creating an A record in the desired on-premises DNS namespace. This doesn't have to be in the same namespace as the reverse proxy device. However, the reverse proxy device must be able to resolve this namespace. This A record maps the host name of the External URL to the IP address of the on-premises SharePoint farm. Here's an example of an A record where the External URL is https://spexternal.adventureworks.com and the IP address of the network load balancer for the SharePoint farm is 10.0.0.13.
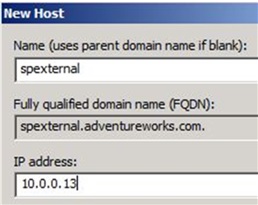
| Icon | Description |
|---|---|
| The External URL is recorded in the External URL row of Table 3 of the worksheet. |
You have finished configuring the site collection strategy by using a path-based site collection without AAM for hybrid. Now, skip ahead to Assign a UPN domain suffix.
Configure a site collection strategy by using a path-based web application with AAM
If you want to use a path-based web application with Alternate Access Mapping (AAM) for your site collection strategy, complete these steps in the order shown:
Ensure that the primary web application exists.
Extend the primary web application, and configure AAM.
Ensure that an SSL binding exists on the primary web application (if it is needed).
Configure AAM.
Create a CNAME record.
If you've already configured a different name mapping type, go to Assign a UPN domain suffix.
The following video demonstrates how a site collection strategy works with a path-based web application with AAM.
Video: Understanding URLs and host names
Ensure that the primary web application exists
You can use an existing web application as the primary web application, or you can create one. If you haven't made this decision yet, refer to Plan connectivity from Microsoft 365 to SharePoint Server and decide before you go any further.
If during planning, you decided which existing web application to use as the primary web application, its URL should be recorded in the Primary web application URL row of Table 5c of the worksheet. If so, skip ahead to Extend the primary web application. Otherwise, to create a web application to use as the primary web application, use the procedures in Create claims-based web applications in SharePoint Server. The SharePoint hybrid configuration is not affected by the initial configuration of this web application when you configure this site collection strategy. This is because you'll apply the settings that you need for hybrid when you extend the web application a bit later. So you can use any settings that you want when you create a web application.
| Icon | Description |
|---|---|
| To make things easier for yourself in later procedures, we recommend that you record this information when you create the web application: Get the URL from the Public URL section of the Create New Web Application page in Central Administration, and record it in the Primary web application URL row of Table 5c of the worksheet. |
Extend the primary web application
This section explains how to extend your web application. Extending the web application creates a new IIS website that you'll assign the External URL to as the public URL.
When you've completed the procedures in this section, you'll have two IIS websites. Both are connected to the same content database. The original IIS website will be unchanged and can continue to be accessed by internal users. The extended web application will use a different zone, such as the Internet zone, and will be configured to use the External URL as the public URL. This extended web application is used only for servicing SharePoint hybrid requests.
Important
Ensure that you perform these procedures on the specific web applications that you intend to use as the primary web application for SharePoint hybrid solutions. The URL of this web application that you have to extend is recorded in the Primary web application URL row of Table 5c of the worksheet.
To extend the web application, use the procedures in Extend claims-based web applications in SharePoint in Microsoft 365. In general, you should use the default settings. But, the following configuration settings are required.
Required configuration settings
| Location | Description |
|---|---|
| In the IIS Web Site section, in the Port box |
Ensure that the value is set to the appropriate port number for one of the following: If you decide to extend the primary web application for unencrypted HTTP connections, use port 80 or the HTTP port specified by the network administrator who configures the reverse proxy device. All inbound service connections from the reverse proxy device to the web application's site collection have to use HTTP. If you decide to configure the primary web application for encrypted HTTPS connections, use port 443 or the SSL port specified by the network administrator who configures the reverse proxy device. All inbound service connections from the reverse proxy device to the web application's site collection have to use HTTPS. |
| In the Security Configuration section |
Ensure that Allow Anonymous is set to No. |
| In the Security Configuration section |
Choose the appropriate value for Use Secure Sockets Layer (SSL). If you choose No, the web application will use unencrypted HTTP. If you choose Yes, the web application will use encrypted HTTPS, and you must bind an SSL certificate to the extended web application. We discuss this certificate more in the next section. |
| In the Claims Authentication Types section |
Select the Enable Windows Authentication check box, select the Integrated Windows authentication check box, and in the drop-down menu, select NTLM. |
| In the Public URL section, in the URL box |
Type the External URL—for example, https://spexternal.adventureworks.com. Note that by default, SharePoint appends the port number to the default URL that it recommends for this field. When you replace that URL with the external URL, don't append the port number. |
| In the Public URL section, in the Zone list |
Select the zone that you want to assign to this extended web application. We recommend that you set the Zone value to Internet if it's available. |
Ensure that an SSL binding exists on the primary web application (if it's needed)
If you configured the extended web application to use SSL, you'll have to ensure that an SSL certificate is bound to the web application that you extended in the previous section. Otherwise, if you configured the extended web application for HTTP (unencrypted), skip ahead to Configure AAM.
For production environments, this certificate should be issued either by a public or an enterprise certification authority (CA). For test and development environments, this can be a self-signed certificate. We call this the on-premises SharePoint in Microsoft 365 SSL certificate.
Important
This certificate must have the bridging host name of the URL in the Subject field. For example, if the bridging URL is https://bridge, the Subject field of the certificate must contain bridge. Therefore, this certificate can't be created by using IIS. But you can use a certificate creation tool such as MakeCert.exe to create it. After the certificate is bound to the web application, you can see this host name in the Issued To field in the Server Certificates dialog in Internet Information Services (IIS).
Tip
This is typically a separate certificate from the one that you'll later install on the reverse proxy device. For more info about these certificates, see the Plan SSL certificates section of Plan connectivity from Microsoft 365 to SharePoint Server.
For more info about how to set up SSL, see A guide to https and Secure Sockets Layer in SharePoint 2013.
Configure AAM
To enable SharePoint Server to dynamically translate links in requests by using the External URL, follow these steps.
To configure AAM
In Central Administration, in the Quick Launch, select Application Management.
In the Web Applications section, select Configure alternate access mappings.
On the Alternate Access Mappings page, select Add Internal URLs.
In the Alternate Access Mapping Collection section, select the down arrow, and then select Change Alternate Access Mapping Collection. In the dialog box that appears, select the primary web application that you're configuring for hybrid.
| Icon | Description |
|---|---|
| The URL of this web application is recorded in the Primary web application URL row of Table 5c of the worksheet. |
- In the Add Internal URL section, in the URL protocol, host and port box, enter the URL you want to use as the bridging URL. This URL must have the same protocol as the extended web application, either http or https. For example, if you configured the extended web application by using https, the URL will resemble https://bridge.
| Icon | Description |
|---|---|
| The protocol that you used is recorded in the Protocol of the extended web application row of Table 5c of the worksheet. Record this URL in the Bridging URL row of Table 5c of the worksheet. |
- In the Zone dropdown, select the same zone that you used when you extended the web application.
| Icon | Description |
|---|---|
| This zone is recorded in the Zone of the extended web application row of Table 5c of the worksheet |
Select Save.
The URL that you specified in Step 5 appears in the Internal URL column of the Alternate Access Mappings page.
Create a CNAME record
You need to create a CNAME record in the on-premises DNS. This record maps the host name of the Bridging URL to the fully qualified domain name of the on-premises SharePoint farm. The Bridging URL is the one that you assigned to the AAM in the previous section. The reverse proxy device must be able to query DNS to resolve the alias to the IP address of the on-premises SharePoint farm.
Here's an example CNAME record where the host name is Bridge, based on the bridging URL, https://bridge.
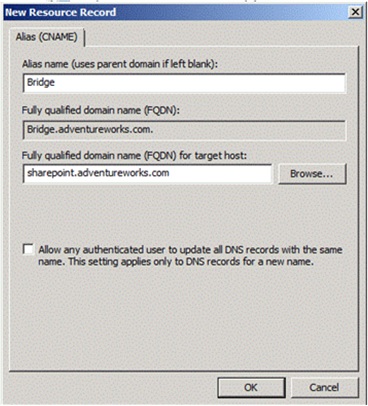
To verify that the alias name you chose for your CNAME record is resolving to the SharePoint Server farm, do the following verification step.
Verification step
Log on to the reverse proxy device as an admin, and open a Windows command prompt.
Ping the alias name in the CNAME record. For example, if the alias name is Bridge, then enter the following, and press <Enter>.
ping bridge
The command prompt should return the IP address of the SharePoint farm that's specified in the CNAME record. If not, verify that the fully qualified domain name of the SharePoint farm is correctly specified in the CNAME record and then repeat these verification steps.
Note
If the ping command is blocked on the network, try using either the tracert -4 or the pathping -4 command instead.
Create and configure a target application for the SSL certificate in SharePoint in Microsoft 365
In this section, you create and configure a Secure Store target application in SharePoint in Microsoft 365. This target application is used to store the Secure Channel SSL certificate and enable it so that it can be used by SharePoint in Microsoft 365 services when users request data from the on-premises SharePoint farm. We refer to this target application as the Secure Channel Target Application.
| Icon | Description |
|---|---|
| To follow these steps, you need the information recorded in Table 4a of the worksheet. |
Note
You can use either a certificate that contains a private key, such as a Private Information Exchange (.pfx) file or you can use an Internet Security Certificate File (.cer). If you use a .pfx file, you must provide a password for the private key later in this procedure.
When you configure SharePoint hybrid solutions in Phase 4: Configure a hybrid solution, you'll provide the name of the target application that you created so that SharePoint in Microsoft 365 Search and Business Connectivity Services can get the Secure Channel SSL certificate that's needed to authenticate with the reverse proxy device.
To create a target application to store the Secure Channel SSL certificate
Go to More features in the SharePoint admin center, and sign in with an account that has admin permissions in Microsoft 365.
Under Secure store, select Open.
On the Edit tab, select New.
In the Target Application Settings section, do the following:
In the Target Application ID box, enter the name (which will be the ID) that you want to use for the target application—for example, we recommend that you name it SecureChannelTargetApplication. Do not use spaces in this name.
Note
You create the ID in this step—you do not receive the ID from elsewhere. This ID is a unique target application name that cannot be changed.
| Icon | Description |
|---|---|
| Record this name in the Target Application ID row of Table 6 of the worksheet. |
- In the Display Name box, enter the name that you want to use as the display name for the new target application. For example, Secure Channel Target App.
| Icon | Description |
|---|---|
| Record this name in the Target Application Display Name row of Table 6 of the worksheet. |
In the Contact E-mail box, enter the name of the primary contact for this target application.
In the Credential Fields section, do the following:
In the Field Name column, in the first row, delete any existing text that is in the box, and then enter Certificate.
In the Field Type column, in the first row, in the drop-down list, select Certificate.
In the Field Name column, in the second row, delete any existing text that is in the box, and then enter Certificate Password.
Note
You must follow this step only if you are importing the certificate from a certificate that contains a private key, such as a Private Information Exchange (.pfx) file.
In the Field Type column, in the second row, in the dropdown, select Certificate Password.
The credentials section should resemble the following illustration.
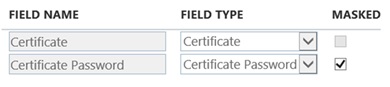
In the Target Application Administrators section, in the box, enter the names of users who will have access to manage the settings of this target application. Make sure to add any users who will test the hybrid configuration so that they can make changes, if it's needed.
In the Members section, in the box, enter the names of the Microsoft Entra users and groups that you want to enable to use hybrid solutions.
The Microsoft 365 global admin can create Microsoft Entra groups. These are domain groups, not SharePoint in Microsoft 365 groups.
| Icon | Description |
|---|---|
| A list of these users, or the group they were added to, is listed in the Federated Users row of Table 1 of the worksheet. |
Select OK.
Select the check box next to the ID of the target application that you created (for example, SecureChannelTargetApp).
| Icon | Description |
|---|---|
| This name is listed in the Target Application Display Name row of Table 6 of the worksheet. |
On the Edit tab, in the Credentials group, select Set.
In the set credentials for secure store target application dialog, do the following:
Next to the Certificate field, select Browse.
Browse to the location of the Secure Channel SSL certificate, select the certificate, and then select Open.
| Icon | Description |
|---|---|
| The name and location of this certificate is recorded in the Secure Channel SSL Certificate location and filename row of Table 4b of the worksheet. |
- If the certificate you're using contains a private key, such as a Private Information Exchange (.pfx) file, in the Certificate Password field, enter the password of the certificate. Otherwise, go to step 12.
| Icon | Description |
|---|---|
| The password is recorded in the Secure Channel SSL Certificate password row of Table 4b of the worksheet. |
In the Confirm Certificate Password field, re-enter the password of the certificate.
Select OK.
For more info, see Configure the Secure Store Service in SharePoint Server.
Validation and next steps
After you complete the configuration tasks in this topic, you should validate the following items:
Verify that your public Internet domain name can be resolved in DNS.
Verify that you can connect to the primary web application by using both the internal and external URLs.
Verify that you can successfully access an on-premises site collection within the primary web application from the Internet by using the external URL of your reverse proxy endpoint. The computer that you use for this validation step must have the Secure Channel SSL certificate installed in the Personal certificate store of the computer account.
After you have completed and validated the configuration tasks in this topic, return to your configuration roadmap.