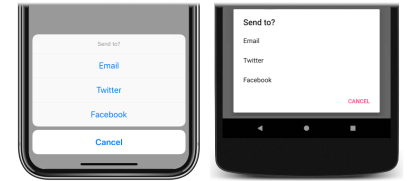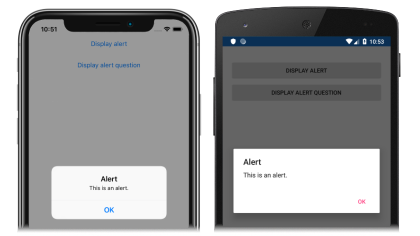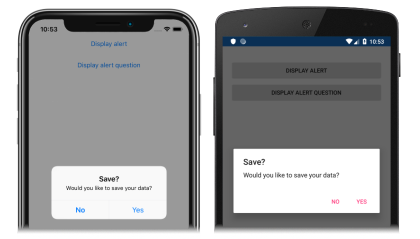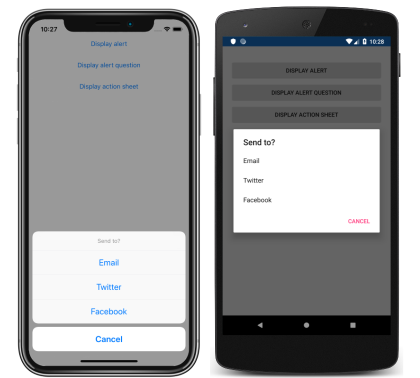Xamarin.Forms Kurz automaticky otevíraných oken
Než se pustíte do tohoto kurzu, měli byste úspěšně dokončit tyto položky:
- Vytvořte svůj první Xamarin.Forms rychlý start k aplikaci .
- Kurz k objektu StackLayout
- Kurz o objektu Button
V tomto kurzu se naučíte:
- Zobrazit upozornění, které požádá uživatele, aby provedl volbu
- Zobrazit seznam akcí, který uživatele provede určitým úkolem
Pomocí sady Visual Studio 2019 nebo Visual Studio pro Mac vytvoříte jednoduchou aplikaci, která předvádí, jak zobrazit automaticky otevírané okno .Xamarin.Forms Na následujících snímcích obrazovky je zachycena finální aplikace:
Zobrazit výstrahu
Xamarin.Forms obsahuje modální automaticky otevírané okno, označované jako upozornění, upozorňování uživatele nebo kladení jednoduchých otázek. V tomto cvičení pomocí metody DisplayAlert ze třídy Page zobrazíte upozornění a zeptáte se uživatele na jednoduchou otázku.
K dokončení tohoto kurzu byste měli mít Visual Studio 2019 (nejnovější vydanou verzi) s nainstalovanou sadou funkcí Vývoj mobilních aplikací pomocí .NET. Kromě toho budete potřebovat spárovaný Mac pro sestavení aplikace z kurzu v iOSu. Informace o instalaci platformy Xamarin najdete v článku Instalace Xamarinu. Informace o připojení sady Visual Studio 2019 k hostiteli buildu pro Mac najdete v článku Spárování s počítačem Mac pro vývoj na platformě Xamarin.iOS.
Spusťte Visual Studio a vytvořte novou prázdnou Xamarin.Forms aplikaci s názvem PopupsTutorial.
Důležité
Fragmenty kódu C# a XAML v tomto kurzu vyžadují, aby řešení mělo název PopupsTutorial. Použití jiného názvu způsobí při kopírování kódu z tohoto kurzu do řešení chyby sestavení.
Další informace o knihovně .NET Standard, která se vytvoří, najdete v tématu Anatomie Xamarin.Forms aplikace v podrobném Xamarin.Forms kurzu Rychlý start.
V Průzkumníkovi řešení v projektu PopupsTutorial poklikáním otevřete soubor MainPage.xaml. Pak v souboru MainPage.xaml odeberte veškerý kód šablony a nahraďte ho následujícím kódem:
<?xml version="1.0" encoding="utf-8"?> <ContentPage xmlns="http://xamarin.com/schemas/2014/forms" xmlns:x="http://schemas.microsoft.com/winfx/2009/xaml" x:Class="PopupsTutorial.MainPage"> <StackLayout Margin="20,35,20,20"> <Button Text="Display alert" Clicked="OnDisplayAlertButtonClicked" /> <Button Text="Display alert question" Clicked="OnDisplayAlertQuestionButtonClicked" /> </StackLayout> </ContentPage>Tento kód deklarativně definuje uživatelské rozhraní pro stránku, která se skládá ze dvou objektů
Buttonv objektuStackLayout. VlastnostiButton.Texturčují text, který se zobrazí v jednotlivých objektechButton, a událostiClickedjsou nastavené na obslužné rutiny událostí, které vytvoříme v dalším kroku.V Průzkumníkovi řešení v projektu PopupsTutorial rozbalte uzel MainPage.xaml a poklikáním otevřete soubor MainPage.xaml.cs. Potom v souboru MainPage.xaml.cs přidejte do třídy obslužné rutiny událostí
OnDisplayAlertButtonClickedaOnDisplayAlertQuestionButtonClicked:async void OnDisplayAlertButtonClicked(object sender, EventArgs e) { await DisplayAlert("Alert", "This is an alert.", "OK"); } async void OnDisplayAlertQuestionButtonClicked(object sender, EventArgs e) { bool response = await DisplayAlert("Save?", "Would you like to save your data?", "Yes", "No"); Console.WriteLine("Save data: " + response); }Při klepnutí na objekt
Buttonse spustí příslušná metoda obslužné rutiny události. MetodaOnDisplayAlertButtonClickedzavolá metoduDisplayAlert, která zobrazí modální upozornění s jedním tlačítkem pro zavření. Po zavření upozornění může uživatel pokračovat v interakci s aplikací.Metoda
OnDisplayAlertQuestionButtonClickedvolá přetížení metodyDisplayAlert, které zobrazí modální upozornění s tlačítky pro přijetí a zrušení. Když uživatel vybere některé tlačítko, výběr se vrátí jakoboolean.Důležité
Metoda
DisplayAlertje asynchronní a mělo by se u ní vždy nastavit čekání pomocí klíčového slovaawait.Na panelu nástrojů sady Visual Studio stiskněte tlačítko Spustit (trojúhelníkové tlačítko, která se podobá tlačítku Přehrát), aby se aplikace spustila ve zvoleném vzdáleném simulátoru iOSu nebo emulátoru Androidu. Potom klepněte na první objekt
Button:Po zavření upozornění klepněte na druhý objekt
Button:Všimněte si, že po výběru odpovědi na otázku se v sadě Visual Studio vypíše odezva do okna Výstup. Pokud toto okno není viditelné, můžete ho zobrazit výběrem možnosti Nabídky Zobrazit > výstup .
V sadě Visual Studio zastavte aplikaci.
Další informace o zobrazování upozornění najdete v části o zobrazování upozornění v průvodci Zobrazování automaticky otevíraných oken.
Zobrazit seznam akcí
Xamarin.Forms obsahuje modální automaticky otevírané okno, označované jako list akcí, které lze použít k vedení uživatelů úlohou. V tomto cvičení k zobrazení seznamu akcí, které provedou uživatele úkolem, použijete metodu DisplayActionSheet z třídy Page.
Do souboru MainPage.xaml přidejte novou deklaraci
Button, která zobrazí seznam akcí:<Button Text="Display action sheet" Clicked="OnDisplayActionSheetButtonClicked" />Vlastnost
Button.Texturčuje text, který se zobrazí v objektuButton. Kromě toho se pro událostClickednastaví obslužná rutina události s názvemOnDisplayActionSheetButtonClicked, která bude vytvořena v dalším kroku.V Průzkumníkovi řešení v projektu PopupsTutorial rozbalte uzel MainPage.xaml a poklikáním otevřete soubor MainPage.xaml.cs. Potom v souboru MainPage.xaml.cs přidejte obslužnou rutinu události
OnDisplayActionSheetButtonClickeddo třídy:async void OnDisplayActionSheetButtonClicked(object sender, EventArgs e) { string action = await DisplayActionSheet("Send to?", "Cancel", null, "Email", "Twitter", "Facebook"); Console.WriteLine("Action: " + action); }Při klepnutí na objekt
Buttonse spustí metodaOnDisplayActionSheetButtonClicked. Tato metoda volá metoduDisplayActionSheet, která uživateli nabídne sadu alternativ, jak v úkolu pokračovat. Když uživatel vybere některou alternativu, výběr se vrátí jakostring.Důležité
Metoda
DisplayActionSheetje asynchronní a mělo by se u ní vždy nastavit čekání pomocí klíčového slovaawait.Na panelu nástrojů sady Visual Studio stiskněte tlačítko Spustit (trojúhelníkové tlačítko, která se podobá tlačítku Přehrát), aby se aplikace spustila ve zvoleném vzdáleném simulátoru iOSu nebo emulátoru Androidu. Pak klepněte na objekt
Button, který jste přidali do objektuContentPage:Můžete vidět, že po výběru jedné alternativy v dialogu se seznamem akcí se výběr zobrazí v sadě Visual Studio v okně Výstup. Pokud toto okno není viditelné, můžete ho zobrazit výběrem možnosti Nabídky Zobrazit > výstup .
V sadě Visual Studio zastavte aplikaci.
Další informace o zobrazování seznamu akcí najdete v části o provádění uživatelů úkoly v průvodci Zobrazování automaticky otevíraných oken.
Gratulujeme!
Blahopřejeme k dokončení tohoto kurzu, ve kterém jste se naučili provádět tyto akce:
- Zobrazit upozornění, které požádá uživatele, aby provedl volbu
- Zobrazit seznam akcí, který uživatele provede určitým úkolem
Další kroky
Další informace o základech vytváření mobilních aplikací najdete Xamarin.Formsv kurzu Životní cyklus aplikací.
Související odkazy
Máte s touto částí nějaké problémy? Pokud ano, dejte nám prosím vědět, abychom tuto část mohli vylepšit.