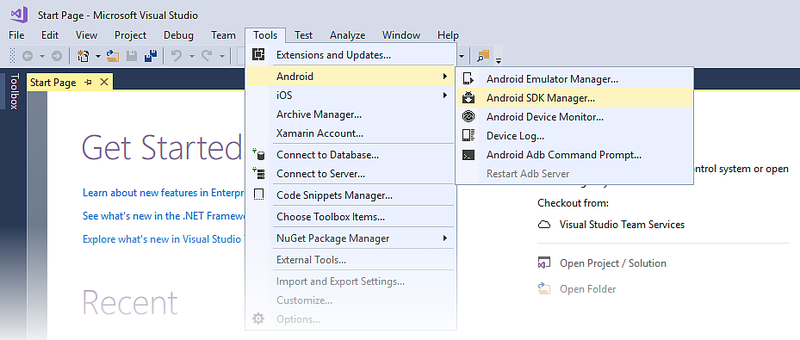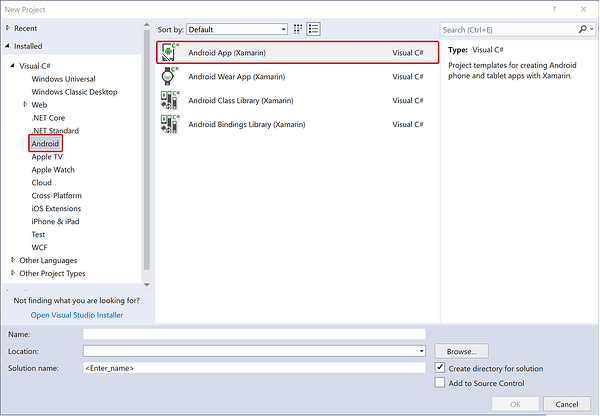Instalace Windows
Tato příručka popisuje postup instalace Xamarin.Androidu pro Visual Studio ve Windows a vysvětluje, jak nakonfigurovat Xamarin.Android pro sestavení první aplikace Xamarin.Android.
Přehled
V této příručce se naučíte následující:
Postup konfigurace vlastních umístění pro sadu Java Development Kit, Android SDK a Android NDK
Jak spustit Správce sady Android SDK ke stažení a instalaci dalších komponent sady Android SDK.
Příprava zařízení nebo emulátoru Androidu na ladění a testování
Jak vytvořit první projekt aplikace Xamarin.Android
Na konci této příručky budete mít funkční instalaci Xamarin.Android integrovanou do sady Visual Studio a budete připraveni začít vytvářet svou první aplikaci Xamarin.Android.
Instalace
Podrobné informace o instalaci Xamarinu pro použití se sadou Visual Studio ve Windows najdete v průvodci instalací systému Windows.
Konfigurace
Xamarin.Android používá k vytváření aplikací sadu Java Development Kit (JDK) a sadu Android SDK. Během instalace instalační program sady Visual Studio umístí tyto nástroje do výchozích umístění a nakonfiguruje vývojové prostředí s odpovídající konfigurací cesty. Tato umístění můžete zobrazit a změnit kliknutím na Možnosti > nástrojů > Xamarin > Android Nastavení:
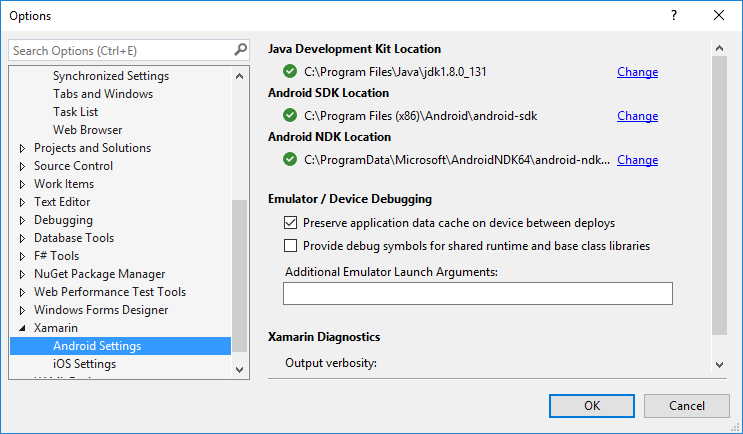
Pro většinu uživatelů budou tato výchozí umístění fungovat bez dalších změn. Můžete ale chtít sadu Visual Studio nakonfigurovat s vlastními umístěními pro tyto nástroje (například pokud jste nainstalovali sadu Java JDK, Android SDK nebo NDK do jiného umístění). Klikněte na Změnit vedle cesty, kterou chcete změnit, a přejděte na nové umístění.
Xamarin.Android používá sadu JDK 11, která se vyžaduje pro rozhraní API 31 a vyšší, sadu JDK 8, která se vyžaduje, pokud vyvíjíte pro rozhraní API úrovně 24 až 30 (JDK 8 také podporuje úrovně rozhraní API starší než 24).
Důležité
Xamarin.Android nepodporuje sadu JDK 9.
Správce sady Android SDK
Android používá více nastavení na úrovni rozhraní Android API k určení kompatibility vaší aplikace v různých verzích Androidu (další informace o úrovních rozhraní ANDROID API najdete v tématu Principy úrovní rozhraní ANDROID API). V závislosti na úrovních rozhraní ANDROID API, na které chcete cílit, budete možná muset stáhnout a nainstalovat další komponenty sady Android SDK. Kromě toho možná budete muset nainstalovat volitelné nástroje a image emulátoru poskytované v sadě Android SDK. K tomu použijte Správce sady Android SDK. Správce sady Android SDK můžete spustit kliknutím na Nástroje Android > > Android SDK Manager:
Visual Studio ve výchozím nastavení nainstaluje Správce sady Google Android SDK:
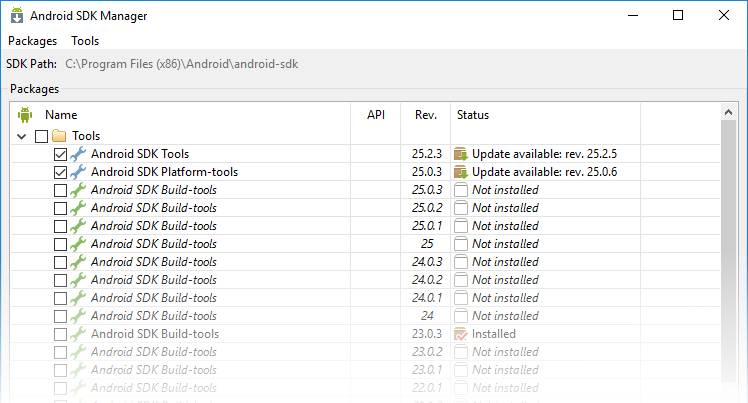
Pomocí Správce sady Google Android SDK můžete nainstalovat verze balíčku Nástroje sady Android SDK až do verze 25.2.3. Pokud ale potřebujete použít novější verzi balíčku Nástrojů sady Android SDK, musíte nainstalovat modul plug-in Xamarin Android SDK Manager pro Visual Studio (k dispozici na webu Visual Studio Marketplace). To je nezbytné, protože samostatný Správce sady SDK společnosti Google byl vyřazen ve verzi 25.2.3 balíčku Nástrojů sady Android SDK.
Další informace o použití Xamarin Android SDK Manageru najdete v tématu Instalace sady Android SDK.
Windows 11 subsystém pro Android (Preview)
Windows 11 teď obsahuje subsystém pro spouštění aplikací pro Android. To poskytuje nový způsob, jak rychle ladit aplikace pro Android přímo ze sady Visual Studio bez nutnosti jiného zařízení nebo emulátoru. Úplné pokyny a požadavky k povolení této funkce najdete v doprovodných materiálech k Windows 11.
Po připojení k adb se váš počítač zobrazí v nabídce run/debug spolu s emulátory nebo zařízeními, která jste nakonfigurovali.
Známá omezení a problémy:
- Služby Google Play nejsou podporovány.
- Zbývající na zarážce při ladění nakonec vyprší časový limit a aplikace se chybově ukončí.
Android Emulator
Emulátor Androidu může být užitečný nástroj pro vývoj a testování aplikace Xamarin.Android. Například fyzické zařízení, jako je tablet, nemusí být během vývoje snadno dostupné nebo vývojář může chtít před potvrzením kódu spustit na svém počítači nějaké integrační testy.
Emulace zařízení s Androidem na počítači zahrnuje následující součásti:
- Google Android Emulator – Jedná se o emulátor založený na QEMU , který vytvoří virtualizované zařízení spuštěné na pracovní stanici vývojáře.
- Image emulátoru – Image emulátoru je šablona nebo specifikace hardwaru a operačního systému, který má být virtualizován. Například jedna image emulátoru by identifikovala hardwarové požadavky pro Nexus 5X se systémem Android 7.0 s nainstalovanými službami Google Play. Jiná image emulátoru může být specifická pro 10" tabulku se systémem Android 6.0.
- Virtuální zařízení s Androidem (AVD) – Virtuální zařízení s Androidem je emulované zařízení s Androidem vytvořené z image emulátoru. Při spouštění a testování aplikací pro Android spustí Xamarin.Android emulátor Androidu, spustí konkrétní AVD, nainstaluje APK a pak spustí aplikaci.
Významné zlepšení výkonu při vývoji na počítačích založených na platformě x86 je možné dosáhnout pomocí speciálních imagí emulátoru optimalizovaných pro architekturu x86 a jedné ze dvou technologií virtualizace:
- Hyper-V od Microsoftu – K dispozici na počítačích s Windows 10 April 2018 Update nebo novějším.
- Správce akcelerovaného spouštění hardwaru Společnosti Intel (HAXM) – k dispozici na počítačích x86 se systémem OS X, macOS nebo staršími verzemi Windows.
Další informace o emulátoru Androidu, Technologii Hyper-V a HAXM naleznete v tématu Hardwarová akcelerace pro průvodce výkonem emulátoru .
Poznámka:
Ve verzích Windows starších než Windows 10 z dubna 2018 Update není HAXM kompatibilní s Technologií Hyper-V. V tomto scénáři je nutné buď zakázat Technologii Hyper-V , nebo použít pomalejší image emulátoru, které nemají optimalizace x86.
Zařízení s Androidem
Pokud máte fyzické zařízení s Androidem, které se má použít k testování, je vhodné ho nastavit pro vývoj. Viz Nastavení zařízení pro vývoj , abyste nakonfigurovali zařízení s Androidem pro vývoj, a pak ho připojte k počítači pro spouštění a ladění aplikací Xamarin.Android.
Vytvoření aplikace
Teď, když jste nainstalovali Xamarin.Android, můžete spustit Visual Studio a vytvořit nový projekt. Kliknutím na Soubor > nový > projekt začněte vytvářet aplikaci:
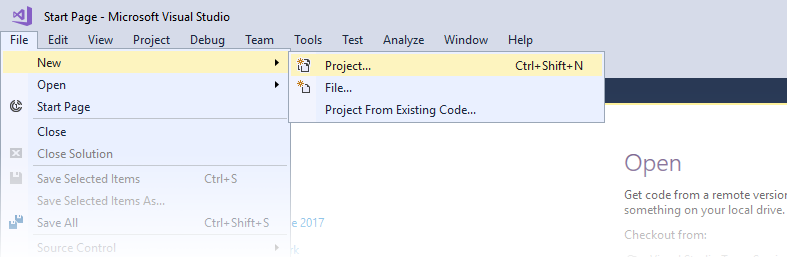
V dialogovém okně Nový projekt vyberte v části Šablony Android a v pravém podokně klikněte na Aplikaci pro Android. Zadejte název aplikace (na snímku obrazovky níže se aplikace nazývá Moje aplikace) a klikněte na OK:
A je to! Teď jste připraveni používat Xamarin.Android k vytváření aplikací pro Android!
Shrnutí
V tomto článku jste zjistili, jak nastavit a nainstalovat platformu Xamarin.Android ve Windows, jak (volitelně) nakonfigurovat Visual Studio s vlastními umístěními instalace sady Java JDK a Android SDK, jak spustit Správce sady SDK pro instalaci dalších komponent sady Android SDK, jak nastavit zařízení nebo emulátor Androidu a jak začít vytvářet první aplikaci.
Dalším krokem je podívat se na kurzy Hello, Android , kde se dozvíte, jak vytvořit funkční aplikaci Xamarin.Android.