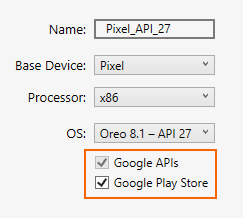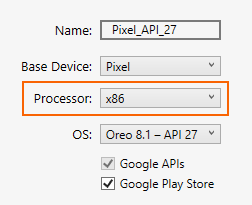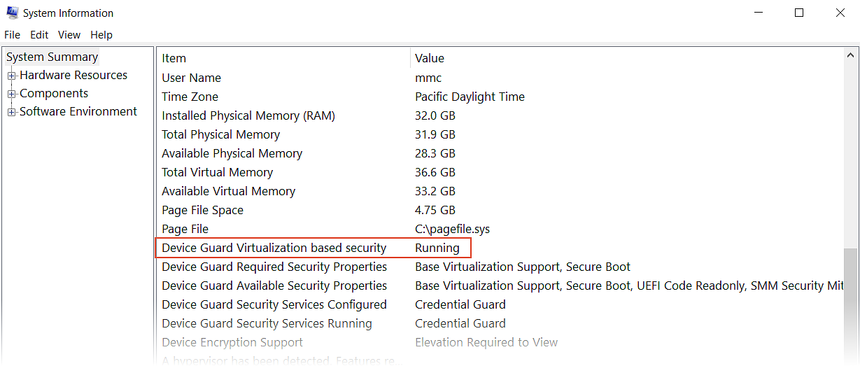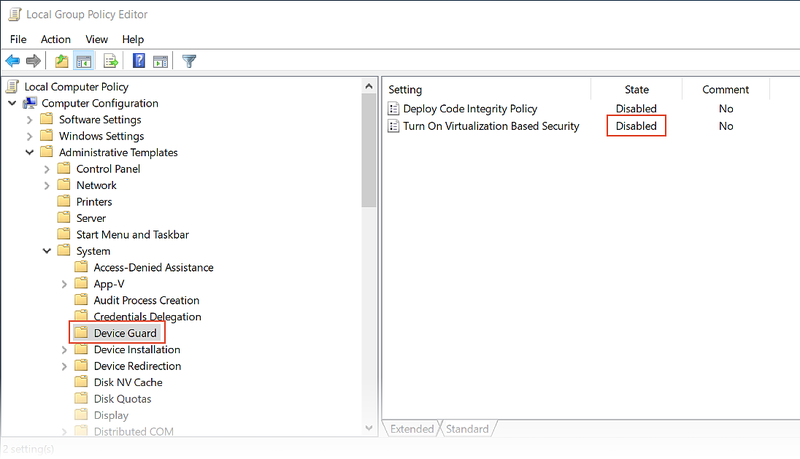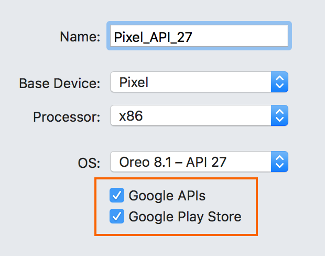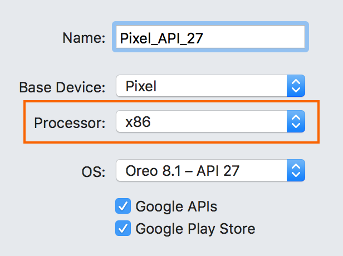Řešení potíží s emulátorem Androidu
Tento článek popisuje nejběžnější zprávy upozornění a problémy, ke kterým dochází při konfiguraci a spuštění emulátoru Androidu. Kromě toho popisuje řešení těchto chyb a také různé tipy pro řešení potíží, které vám pomůžou diagnostikovat problémy s emulátorem.
Problémy s nasazením ve Windows
Některé chybové zprávy může emulátor zobrazit při nasazování aplikace. Tady jsou vysvětleny nejběžnější chyby a jejich řešení.
Chyby nasazení
Pokud se zobrazí chyba týkající se selhání instalace apk v emulátoru nebo selhání spuštění mostu android Debug Bridge (adb), ověřte, že se sada Android SDK může připojit k emulátoru. Pokud chcete ověřit připojení emulátoru, postupujte následovně:
Spusťte emulátor z Správce zařízení Androidu (vyberte své virtuální zařízení a klikněte na Start).
Otevřete příkazový řádek a přejděte do složky, ve které je nainstalována adb . Pokud je sada Android SDK nainstalovaná ve výchozím umístění, adb se nachází ve složce C:\Program Files (x86)\Android\android-sdk\platform-tools\adb.exe; pokud ne, upravte tuto cestu pro umístění sady Android SDK ve vašem počítači.
Zadejte následující příkaz:
adb devicesPokud je emulátor přístupný ze sady Android SDK, měl by se emulátor zobrazit v seznamu připojených zařízení. Příklad:
List of devices attached emulator-5554 devicePokud se emulátor v tomto seznamu nezobrazí, spusťte Správce sady Android SDK, nainstalujte všechny aktualizace a pak zkuste emulátor spustit znovu.
Chyba přístupu MMIO
Pokud se zobrazí zpráva , že došlo k chybě přístupu MMIO, restartujte emulátor.
Chybějící služby Google Play
Pokud virtuální zařízení, které používáte v emulátoru, nemá nainstalované služby Google Play ani Obchod Google Play, je tato podmínka často způsobena vytvořením virtuálního zařízení bez zahrnutí těchto balíčků. Při vytváření virtuálního zařízení (viz Správa virtuálních zařízení s Androidem Správce zařízení), nezapomeňte vybrat jednu nebo obě z následujících možností:
- Rozhraní API Google – zahrnuje služby Google Play ve virtuálním zařízení.
- Obchod Google Play – zahrnuje Obchod Google Play ve virtuálním zařízení.
Toto virtuální zařízení bude například zahrnovat služby Google Play a Obchod Google Play:
Poznámka:
Obrázky z Obchodu Google Play jsou dostupné jenom pro některé základní typy zařízení, jako jsou Pixel, Pixel 2, Nexus 5 a Nexus 5X.
Problémy s výkonem
Problémy s výkonem jsou obvykle způsobeny jedním z následujících problémů:
Emulátor běží bez hardwarové akcelerace.
Virtuální zařízení spuštěné v emulátoru nepoužívá systémovou image založenou na platformě x86.
V následujících částech najdete podrobnější popis těchto scénářů.
Hardwarová akcelerace není povolená
Pokud hardwarová akcelerace není povolená, spuštění virtuálního zařízení z Správce zařízení vygeneruje dialogové okno s chybovou zprávou, že windows Hypervisor Platform (WHPX) není správně nakonfigurovaný:
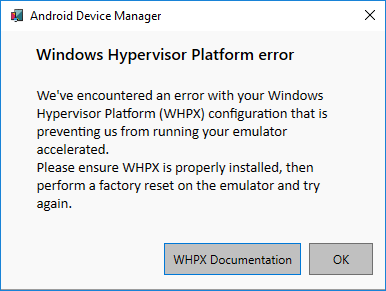
Pokud se zobrazí tato chybová zpráva, projděte si níže uvedené problémy s hardwarovou akcelerací, které můžete provést k ověření a povolení hardwarové akcelerace.
Akcelerace je povolená, ale emulátor běží příliš pomalu.
Běžnou příčinou tohoto problému není použití image založené na platformě x86 ve vašem virtuálním zařízení (AVD). Při vytváření virtuálního zařízení (viz Správa virtuálních zařízení s Androidem Správce zařízení) nezapomeňte vybrat image systému x86:
Problémy s hardwarovou akcelerací
Bez ohledu na to, jestli používáte Hyper-V nebo HAXM pro hardwarovou akceleraci, můžete narazit na problémy s konfigurací nebo konflikty s jiným softwarem na vašem počítači. Spuštěním příkazového řádku a zadáním následujícího příkazu můžete ověřit, jestli je povolená hardwarová akcelerace (a kterou metodu zrychlení emulátor používá):
"C:\Program Files (x86)\Android\android-sdk\emulator\emulator-check.exe" accel
Tento příkaz předpokládá, že je sada Android SDK nainstalovaná ve výchozím umístění C:\Program Files (x86)\Android\android-sdk. Pokud ne, upravte výše uvedenou cestu pro umístění sady Android SDK na vašem počítači.
Hardwarová akcelerace není k dispozici
Pokud je technologie Hyper-V dostupná, vrátí se zpráva podobná následujícímu příkladu z příkazu emulator-check.exe accel :
HAXM is not installed, but Windows Hypervisor Platform is available.
Pokud je k dispozici HAXM, vrátí se zpráva podobná následujícímu příkladu:
HAXM version 6.2.1 (4) is installed and usable.
Pokud hardwarová akcelerace není dostupná, zobrazí se zpráva podobná následujícímu příkladu (emulátor vyhledá HAXM, pokud hyper-V nemůže najít):
HAXM is not installed on this machine
Pokud hardwarová akcelerace není dostupná, přečtěte si téma Zrychlení pomocí technologie Hyper-V a zjistěte, jak povolit hardwarovou akceleraci na vašem počítači.
Nesprávná nastavení systému BIOS
Pokud systém BIOS není správně nakonfigurovaný tak, aby podporoval hardwarovou akceleraci, zobrazí se při spuštění příkazu emulator-check.exe accel zpráva podobná následujícímu příkladu:
VT feature disabled in BIOS/UEFI
Chcete-li tento problém vyřešit, restartujte počítač v systému BIOS a povolte následující možnosti:
- Virtualizační technologie (může mít jiný popisek v závislosti na výrobci základní desky).
- Prevence spouštění dat vynucená hardwarem
Pokud je povolená hardwarová akcelerace a systém BIOS je správně nakonfigurovaný, měl by emulátor úspěšně běžet s hardwarovou akcelerací. Problémy ale můžou být stále způsobené problémy, které jsou specifické pro Hyper-V a HAXM, jak je vysvětleno dále.
Problémy s Hyper-V
V některých případech nemusí povolení technologie Hyper-V i platformy Hypervisor Windows v dialogovém okně Zapnout nebo vypnout funkce Systému Windows správně povolit Technologii Hyper-V. Pokud chcete ověřit, že je technologie Hyper-V povolená, postupujte následovně:
Do vyhledávacího pole windows zadejte powershell .
Ve výsledcích hledání klikněte pravým tlačítkem na Windows PowerShell a vyberte Spustit jako správce.
V konzole PowerShellu zadejte následující příkaz:
Get-WindowsOptionalFeature -FeatureName Microsoft-Hyper-V-All -OnlinePokud technologie Hyper-V není povolená, zobrazí se zpráva podobná následujícímu příkladu, která indikuje, že stav Technologie Hyper-V je zakázaná:
FeatureName : Microsoft-Hyper-V-All DisplayName : Hyper-V Description : Provides services and management tools for creating and running virtual machines and their resources. RestartRequired : Possible State : Disabled CustomProperties :V konzole PowerShellu zadejte následující příkaz:
Get-WindowsOptionalFeature -FeatureName HypervisorPlatform -OnlinePokud hypervisor není povolený, zobrazí se zpráva podobná následujícímu příkladu, která indikuje, že stav HypervisorPlatform je zakázaný:
FeatureName : HypervisorPlatform DisplayName : Windows Hypervisor Platform Description : Enables virtualization software to run on the Windows hypervisor RestartRequired : Possible State : Disabled CustomProperties :
Pokud hyper-V nebo HypervisorPlatform nejsou povolené, povolte je pomocí následujících příkazů PowerShellu:
Enable-WindowsOptionalFeature -Online -FeatureName Microsoft-Hyper-V -All
Enable-WindowsOptionalFeature -Online -FeatureName HypervisorPlatform -All
Po dokončení těchto příkazů restartujte počítač.
Další informace o povolení technologie Hyper-V (včetně technik pro povolení technologie Hyper-V pomocí nástroje pro údržbu a správu image nasazení) najdete v tématu Instalace technologie Hyper-V.
Problémy s HAXM
Problémy s HAXM jsou často důsledkem konfliktů s jinými technologiemi virtualizace, nesprávnými nastaveními nebo zastaralým ovladačem HAXM.
Proces HAXM není spuštěný
Pokud je systém HAXM nainstalovaný, můžete ověřit, že proces HAXM běží, otevřením příkazového řádku a zadáním následujícího příkazu:
sc query intelhaxm
Pokud je spuštěný proces HAXM, měl by se zobrazit výstup podobný následujícímu výsledku:
SERVICE_NAME: intelhaxm
TYPE : 1 KERNEL_DRIVER
STATE : 4 RUNNING
(STOPPABLE, NOT_PAUSABLE, IGNORES_SHUTDOWN)
WIN32_EXIT_CODE : 0 (0x0)
SERVICE_EXIT_CODE : 0 (0x0)
CHECKPOINT : 0x0
WAIT_HINT : 0x0
Pokud STATE není nastavena na RUNNINGhodnotu , přečtěte si téma Použití Správce zrychleného spouštění hardwaru Intel k vyřešení problému.
Konflikty virtualizace HAXM
HAXM může kolidovat s jinými technologiemi, které používají virtualizaci, jako jsou Hyper-V, Windows Device Guard a nějaký antivirový software:
Hyper-V – Pokud používáte verzi Windows před aktualizací Windows 10 z dubna 2018 (build 1803) a hyper-V je povolená, postupujte podle pokynů v zakázání Technologie Hyper-V , aby bylo možné povolit HAXM.
Device Guard – Device Guard a Credential Guard můžou zabránit zakázání Hyper-V na počítačích s Windows. Pokud chcete zakázat Ochranu Device Guard a Credential Guard, přečtěte si téma Zakázání ochrany Device Guard.
Antivirový software – Pokud používáte antivirový software, který používá virtualizaci s asistencí hardwaru (například Avast), zakažte nebo odinstalujte tento software, restartujte a zkuste emulátor Androidu zopakovat.
Nesprávná nastavení systému BIOS
Pokud používáte HAXM na počítači s Windows, HAXM nebude fungovat, pokud není v systému BIOS povolená virtualizační technologie (Intel VT-x). Pokud je VT-x zakázaný, zobrazí se při pokusu o spuštění emulátoru Androidu chyba podobná této:
Tento počítač splňuje požadavky pro HAXM, ale technologie Intel Virtualization Technology (VT-x) není zapnutá.
Chcete-li tuto chybu opravit, spusťte počítač do systému BIOS, povolte VT-x i SLAT (překlad adres druhé úrovně) a restartujte počítač zpět do Systému Windows.
Zakázání technologie Hyper-V
Pokud používáte verzi Windows před aktualizací Windows 10 z dubna 2018 (build 1803) a je povolená technologie Hyper-V, musíte zakázat Hyper-V a restartovat počítač, aby se nainstaloval a používal HAXM. Pokud používáte Windows 10 April 2018 Update (build 1803) nebo novější, Android Emulator verze 27.2.7 nebo novější může použít Hyper-V (místo HAXM) pro hardwarovou akceleraci, takže hyper-V není nutné zakázat.
Hyper-V můžete v Ovládací panely zakázat pomocí následujícího postupu:
Do vyhledávacího pole Windows zadejte funkce windows a ve výsledcích hledání vyberte Zapnout nebo vypnout funkce Systému Windows.
Zrušte zaškrtnutí políčka Hyper-V:
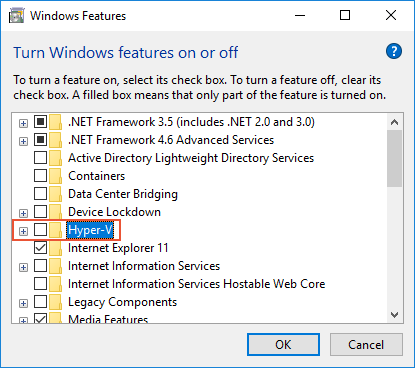
Restartujte počítač.
Alternativně můžete pomocí následujícího příkazu PowerShellu zakázat Hyper-V Hypervisor:
Disable-WindowsOptionalFeature -Online -FeatureName Microsoft-Hyper-V-Hypervisor
Technologie Intel HAXM a Microsoft Hyper-V nemohou být současně aktivní. Bohužel neexistuje způsob, jak přepínat mezi Hyper-V a HAXM bez restartování počítače.
V některých případech se použití výše uvedených kroků nepodaří zakázat Hyper-V, pokud je povolená ochrana Device Guard a Credential Guard. Pokud se vám nedaří zakázat Hyper-V (nebo se zdá, že je zakázaná, ale instalace HAXM stále selže), pomocí kroků v další části zakažte Device Guard a Credential Guard.
Zakázání služby Device Guard
Ochrana Device Guard a Credential Guard můžou zabránit zakázání Hyper-V na počítačích s Windows. Tato situace je často problém u počítačů připojených k doméně, které jsou nakonfigurované a řízené vlastní organizací. Ve Windows 10 pomocí následujících kroků zjistěte, jestli je služba Device Guard spuštěná:
Do vyhledávacího pole Windows zadejte systémové informace a ve výsledcích hledání vyberte Informace o systému.
V souhrnu systému se podívejte, jestli je k dispozici zabezpečení na základě virtualizace device Guard a jestli je ve stavu Spuštěno:
Pokud je povolená ochrana Device Guard, pomocí následujících kroků ji zakažte:
Ujistěte se, že je technologie Hyper-V zakázaná (v části Zapnout nebo vypnout funkce Windows), jak je popsáno v předchozí části.
Do vyhledávacího pole windows zadejte gpedit.msc a vyberte výsledek hledání upravit zásady skupiny. Tento postup spustí Editor místních zásad skupiny.
V Editoru místních zásad skupiny přejděte do části Konfigurace > počítače Správa istrativní šablony > System > Device Guard:
Změňte zapnutí zabezpečení na základě virtualizace na zakázáno (jak je znázorněno výše) a ukončete Editor místních zásad skupiny.
Do vyhledávacího pole windows zadejte příkaz cmd. Když se ve výsledcích hledání zobrazí příkazový řádek, klikněte pravým tlačítkem myši na příkazový řádek a vyberte Spustit jako Správa istrator.
Zkopírujte a vložte do okna příkazového řádku následující příkazy (pokud se používá jednotka Z: vyberte místo toho nepoužité písmeno jednotky):
mountvol Z: /s copy %WINDIR%\System32\SecConfig.efi Z:\EFI\Microsoft\Boot\SecConfig.efi /Y bcdedit /create {0cb3b571-2f2e-4343-a879-d86a476d7215} /d "DebugTool" /application osloader bcdedit /set {0cb3b571-2f2e-4343-a879-d86a476d7215} path "\EFI\Microsoft\Boot\SecConfig.efi" bcdedit /set {bootmgr} bootsequence {0cb3b571-2f2e-4343-a879-d86a476d7215} bcdedit /set {0cb3b571-2f2e-4343-a879-d86a476d7215} loadoptions DISABLE-LSA-ISO,DISABLE-VBS bcdedit /set {0cb3b571-2f2e-4343-a879-d86a476d7215} device partition=Z: mountvol Z: /dRestartujte počítač. Na spouštěcí obrazovce by se měla zobrazit výzva podobná následující zprávě:
Chcete zakázat ochranu Credential Guard?
Po zobrazení výzvy stiskněte uvedenou klávesu a zakažte ochranu Credential Guard.
Po restartování počítače zkontrolujte znovu, jestli je technologie Hyper-V zakázaná (jak je popsáno v předchozích krocích).
Pokud hyper-V stále není zakázané, můžou vám zásady počítače připojeného k doméně zabránit v zakázání ochrany Device Guard nebo Credential Guard. V takovém případě můžete požádat o výjimku od správce domény, abyste mohli zrušit ochranu Credential Guard. Případně můžete použít počítač, který není připojený k doméně, pokud je nutné použít HAXM.
Další tipy pro řešení potíží
Při diagnostice problémů s emulátorem Androidu jsou často užitečné následující návrhy.
Spuštění emulátoru z příkazového řádku
Pokud emulátor ještě není spuštěný, můžete ho spustit z příkazového řádku (místo v sadě Visual Studio) a zobrazit jeho výstup. Obrázky AVD emulátoru Androidu se obvykle ukládají do následujícího umístění (nahraďte uživatelské jméno uživatelským jménem windows):
C:\Users\username\.android\avd
Emulátor s imagí AVD můžete spustit z tohoto umístění předáním názvu složky AVD. Tento příkaz například spustí AVD s názvem Pixel_API_27:
"C:\Program Files (x86)\Android\android-sdk\emulator\emulator.exe" -partition-size 512 -no-boot-anim -verbose -feature WindowsHypervisorPlatform -avd Pixel_API_27 -prop monodroid.avdname=Pixel_API_27
V tomto příkladu se předpokládá, že je sada Android SDK nainstalovaná ve výchozím umístění C:\Program Files (x86)\Android\android-sdk. Pokud ne, upravte výše uvedenou cestu pro umístění sady Android SDK ve vašem počítači.
Když spustíte tento příkaz, při spuštění emulátoru se vytvoří mnoho řádků výstupu. Konkrétně se vytisknou řádky, jako je následující příklad, pokud je povolená hardwarová akcelerace a funguje správně (v tomto příkladu se pro hardwarovou akceleraci používá HAXM):
emulator: CPU Acceleration: working
emulator: CPU Acceleration status: HAXM version 6.2.1 (4) is installed and usable.
Zobrazení protokolů Správce zařízení
Problémy s emulátorem můžete často diagnostikovat zobrazením protokolů Správce zařízení. Tyto protokoly se zapisují do následujícího umístění:
C:\Users\username\AppData\Local\Xamarin\Logs\16.0
Každý DeviceManager.log soubor můžete zobrazit pomocí textového editoru, jako je Poznámkový blok. Následující příklad položky protokolu označuje, že HAXM nebyl v počítači nalezen:
Component Intel x86 Emulator Accelerator (HAXM installer) r6.2.1 [Extra: (Intel Corporation)] not present on the system
Problémy s nasazením v macOS
Některé chybové zprávy může emulátor zobrazit při nasazování aplikace. Nejběžnější chyby a řešení jsou vysvětleny níže.
Chyby nasazení
Pokud se zobrazí chyba týkající se selhání instalace apk v emulátoru nebo selhání spuštění mostu android Debug Bridge (adb), ověřte, že se sada Android SDK může připojit k emulátoru. Pokud chcete ověřit připojení, postupujte následovně:
Spusťte emulátor z Správce zařízení Androidu (vyberte své virtuální zařízení a klikněte na Start).
Otevřete příkazový řádek a přejděte do složky, ve které je nainstalována adb . Pokud je sada Android SDK nainstalovaná ve výchozím umístění, adb se nachází ve složce ~/Library/Developer/Xamarin/android-sdk-macosx/platform-tools/adb; pokud ne, upravte tuto cestu pro umístění sady Android SDK ve vašem počítači.
Zadejte následující příkaz:
adb devicesPokud je emulátor přístupný ze sady Android SDK, měl by se emulátor zobrazit v seznamu připojených zařízení. Příklad:
List of devices attached emulator-5554 devicePokud se emulátor v tomto seznamu nezobrazí, spusťte Správce sady Android SDK, nainstalujte všechny aktualizace a pak zkuste emulátor spustit znovu.
Chyba přístupu MMIO
Pokud se zobrazí chyba přístupu MMIO, restartujte emulátor.
Chybějící služby Google Play
Pokud virtuální zařízení, které používáte v emulátoru, nemá nainstalované služby Google Play nebo Obchod Google Play, je tato podmínka obvykle způsobena vytvořením virtuálního zařízení bez zahrnutí těchto balíčků. Při vytváření virtuálního zařízení (viz Správa virtuálních zařízení s Androidem Správce zařízení) nezapomeňte vybrat jednu nebo obě z těchto možností:
- Rozhraní API Google – zahrnuje služby Google Play ve virtuálním zařízení.
- Obchod Google Play – zahrnuje Obchod Google Play ve virtuálním zařízení.
Toto virtuální zařízení bude například zahrnovat služby Google Play a Obchod Google Play:
Poznámka:
Obrázky z Obchodu Google Play jsou dostupné jenom pro některé základní typy zařízení, jako jsou Pixel, Pixel 2, Nexus 5 a Nexus 5X.
Problémy s výkonem
Problémy s výkonem jsou obvykle způsobeny jedním z následujících problémů:
Emulátor běží bez hardwarové akcelerace.
Virtuální zařízení spuštěné v emulátoru nepoužívá systémovou image založenou na platformě x86.
V následujících částech najdete podrobnější popis těchto scénářů.
Hardwarová akcelerace není povolená
Pokud hardwarová akcelerace není povolená, může se zobrazit dialogové okno se zprávou, jako je například zařízení, se při nasazení aplikace do emulátoru Androidu spustí nerychlují . Pokud si nejste jistí, jestli je na vašem počítači povolená hardwarová akcelerace (nebo byste chtěli vědět, která technologie poskytuje akceleraci), projděte si níže uvedené problémy s hardwarovou akcelerací, kde najdete postup ověření a povolení hardwarové akcelerace.
Akcelerace je povolená, ale emulátor běží příliš pomalu.
Běžnou příčinou tohoto problému není použití image založené na platformě x86 ve vašem virtuálním zařízení. Při vytváření virtuálního zařízení (viz Správa virtuálních zařízení s Androidem Správce zařízení) nezapomeňte vybrat image systému x86:
Problémy s hardwarovou akcelerací
Bez ohledu na to, jestli používáte Hypervisor Framework nebo HAXM pro hardwarovou akceleraci emulátoru, můžete narazit na problémy způsobené problémy s instalací nebo zastaralými verzemi macOS. Následující části vám můžou pomoct tento problém vyřešit.
Problémy s architekturou hypervisoru
Pokud používáte macOS 10.10 nebo novější na novějším Macu, emulátor Androidu automaticky použije architekturu Hypervisoru pro hardwarovou akceleraci. Některé starší počítače Mac nebo Mac se starší verzí macOS starší než 10.10 však nemusí poskytovat podporu rozhraní Hypervisor Framework.
Pokud chcete zjistit, jestli váš Mac podporuje architekturu Hypervisoru, otevřete terminál a zadejte následující příkaz:
sysctl kern.hv_support
Pokud váš Mac podporuje architekturu Hypervisoru, vrátí výše uvedený příkaz následující výsledek:
kern.hv_support: 1
Pokud hypervisorová architektura není na vašem Macu dostupná, můžete místo toho použít HAXM kroky v části Zrychlení pomocí HAXM .
Problémy s HAXM
Pokud se Android Emulator nespustí správně, příčinou tohoto problému jsou často problémy s HAXM. Problémy s HAXM jsou často důsledkem konfliktů s jinými technologiemi virtualizace, nesprávnými nastaveními nebo zastaralým ovladačem HAXM. Zkuste přeinstalovat ovladač HAXM pomocí kroků popsaných v části Instalace HAXM.
Další tipy pro řešení potíží
Při diagnostice problémů s emulátorem Androidu jsou často užitečné následující návrhy.
Spuštění emulátoru z příkazového řádku
Pokud emulátor ještě není spuštěný, můžete ho spustit z příkazového řádku (nikoli z Visual Studio pro Mac) a zobrazit jeho výstup. Image AVD emulátoru Androidu se obvykle ukládají v následujícím umístění:
~/.android/avd
Emulátor s imagí AVD můžete spustit z tohoto umístění předáním názvu složky AVD. Tento příkaz například spustí AVD s názvem Pixel_2_API_28:
~/Library/Developer/Xamarin/android-sdk-macosx/emulator/emulator -partition-size 512 -no-boot-anim -verbose -feature WindowsHypervisorPlatform -avd Pixel_2_API_28 -prop monodroid.avdname=Pixel_2_API_28
Pokud je sada Android SDK nainstalovaná ve výchozím umístění, emulátor se nachází v adresáři ~/Library/Developer/Xamarin/android-sdk-macosx/emulator . Pokud ne, upravte tuto cestu pro umístění sady Android SDK na počítači Mac.
Když spustíte tento příkaz, při spuštění emulátoru se vytvoří mnoho řádků výstupu. Konkrétně se vytisknou řádky, jako je následující příklad, pokud je povolená hardwarová akcelerace a funguje správně (v tomto příkladu se pro hardwarovou akceleraci používá architektura Hypervisor):
emulator: CPU Acceleration: working
emulator: CPU Acceleration status: Hypervisor.Framework OS X Version 10.13
Problémy s extra názvy záměrů
Při nastavování záměrů extra v konfiguraci spuštění Androidu se podporují jenom hodnoty A-Z, a-z, _, -a čísla. Kromě toho musí být všechny hodnoty klíčů jedinečné.
Zobrazení protokolů Správce zařízení
Problémy s emulátorem můžete často diagnostikovat zobrazením protokolů Správce zařízení. Tyto protokoly se zapisují do následujícího umístění:
~/Library/Logs/XamarinDeviceManager
Každý soubor Devices.log androidu můžete zobrazit tak, že na něj poklikáním otevřete aplikaci konzoly. Následující příklad položky protokolu označuje, že HAXM nebyl nalezen:
Component Intel x86 Emulator Accelerator (HAXM installer) r6.2.1 [Extra: (Intel Corporation)] not present on the system