View and understand Omnichannel intraday insights dashboards
Omnichannel for Customer Service offers a suite of capabilities that extend the power of Dynamics 365 Customer Service Enterprise to enable organizations to instantly connect and engage with their customers across digital messaging channels. An additional license is required to access Omnichannel for Customer Service. For more information, see the Dynamics 365 Customer Service pricing overview and Dynamics 365 Customer Service pricing plan pages.
Note
Intraday insights reports for Omnichannel for Customer Service are deprecated as of May 1, 2023. We recommend that you use real-time analytics reports, our latest analytics capability, which provide real-time information about the health and key performance indicators of your organization. For more information on the deprecation, go to Intraday insights for Omnichannel for customer service are deprecated.
Introduction
The Omnichannel intraday insights dashboards provide information about the health and key performance indicators (KPIs) for your organization. Omnichannel intraday insights consists of the following reports.
The information displayed in these reports is based on the conversations that were started or closed within the last 24 hours. The report fetches the latest data and is generated in real time when a supervisor accesses it. If the report in a customer configured workspace is kept open, it's automatically refreshed after 15 minutes. In a pre-configured Power BI workspace, the report auto refreshes after every 5 minutes.
Important
- The intraday insights reports are available only in the English language, out of the box. You'll need to customize the reports to make them available in a language of your choice.
- In a BI workspace that's custom configured, you can perform the following customizations for the out-of-the-box reports:
- Change visualizations for KPIs displayed on the report
- Add visualizations for existing measures, KPIs, or fields to the report - To help ensure that the most accurate and up-to-date data is displayed on the dashboard, be sure to follow best practices for using Omnichannel for Customer Service.
The IntradayMonitoring report
The IntradayMonitoring report deals with the overall contact center health and has relevant metrics to help understand it. This report contains two sections:
- The Conversation insights section provides metrics on the customer side, such as Customers waiting in queue and wait times.
- The Agent insights section contains metrics pertaining to agents such as agents logged in and handle times.
Conversations insights
The Conversations insights section provides metrics from a customer standpoint. A sample view of the metrics in Conversations insights is as follows.
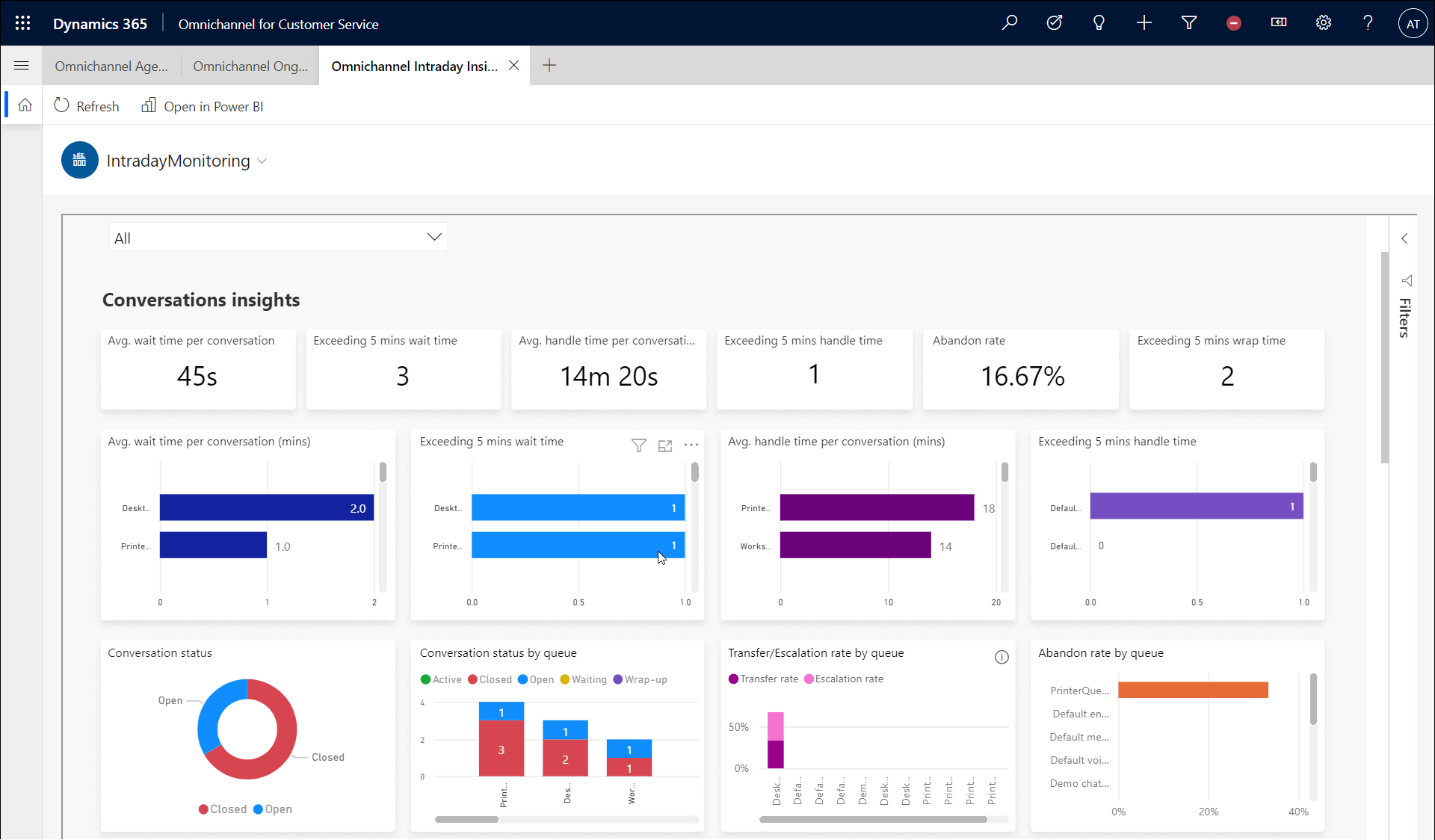
The KPIs for conversations in the IntradayMonitoring report are as follows.
| Metric | Description | Availability |
|---|---|---|
| Avg. wait time per conversation | For a conversation, wait time is defined as the cumulative wait time of its individual sessions. This KPI is calculated as an average that considers only closed conversations. Session wait time is defined as the elapsed time between the creation of a session until the time an agent accepts it. If the agent rejects the chat or lets the notification time out, the amount of time it took for the agent to reject the chat or timeout is added and the time it takes for the subsequent session to be accepted by the agent is factored into the wait time. The average wait time is computed for only closed conversations and is also displayed on a per-queue basis. Only the conversations that are directly handled by an agent or escalated by a bot to an agent are considered. Conversations that are handled and closed by the bot are excluded. | Live chat, Digital messaging, Voice |
| Exceeding 5 mins wait time | The number of conversations that are open and have exceeded the threshold wait time of five minutes. This metric is also displayed on a per-queue basis. | Live chat, Digital messaging, Voice |
| Exceeding 5 mins wrap time | The number of conversations that are open and have exceeded the threshold wrap time of five minutes. | Live chat, Digital messaging, Voice |
| Abandon rate | The percentage of conversations abandoned by customers before connecting to an agent. This metric is also displayed on a per-queue basis. | Live chat, Voice |
| Average handle time per conversation | The average handle time is calculated as the average of all the handle times of the sessions handled by the agent. The session handle time is the total duration the agent spent on the session when it is in focus in the session panel until an agent closes the session. The handle time is paused when the agent switches to another session and is resumed when the agent returns to the session. Average handle time is also displayed on a per-queue basis. Only the conversations that are directly handled by an agent or escalated by a bot to an agent are considered; conversations handled and closed by the bot are excluded. More information: Average handle time. | Live chat, Digital messaging |
| Exceeding 5 mins handle time | The number of active conversations that are exceeding the handle time threshold of five minutes. This metric is also displayed on a per-queue basis. | Live chat, Digital messaging, Voice |
| Conversation status | The distribution of the status of conversations across Open, Active, Waiting, Wrap up, and Closed. | Live chat, Digital messaging, Voice |
| Conversation status by queue | The distribution of the status of conversations across different queues. | Live chat, Digital messaging, Voice |
| Transfer/Escalation rate by queue | The transfer rate is the percentage of conversations in a queue that was transferred at least once. Escalation rate is the percentage of the conversations within a queue escalated to a supervisor. | Live chat, Digital messaging, Voice |
Agent insights
The Agent insights section provides information about the health of the queues and the status of agents in a day. The agent insights section consolidates sessions across all channels. A sample view of the Agent insights section is as follows.
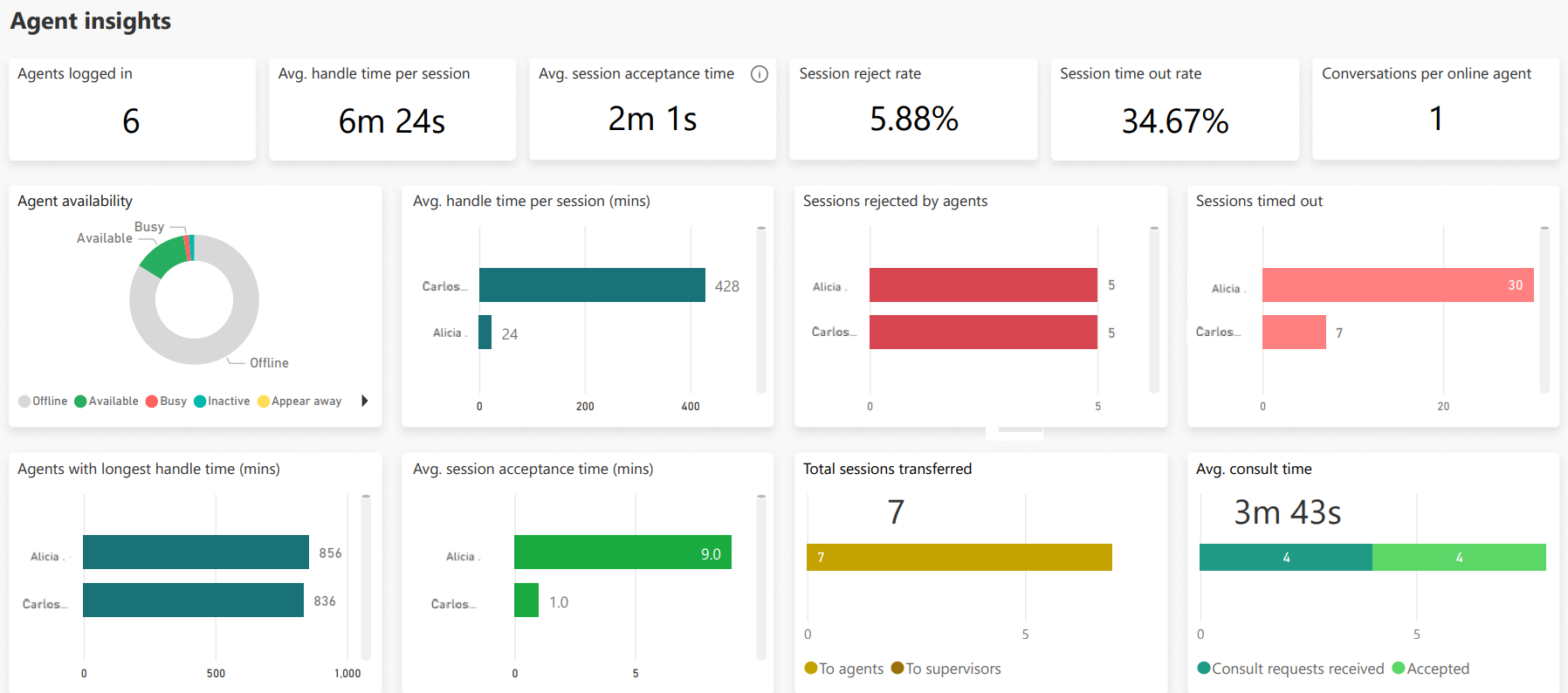
This section consists of the following performance indicators.
| Metric | Description | Availability |
|---|---|---|
| Agents logged in | The number of agents who are signed in. | Live chat, Digital messaging, Voice |
| Average handle time per session | The average handle time is derived as the total session handle times by the number of sessions handled by the agents. The session handle time is the total duration an agent spent on the session when it is in focus in the session panel until an agent closes the session. The handle time is paused when the agent switches to another session and is resumed when the agent returns to the session. | Live chat, Digital messaging, Voice |
| Average session acceptance time | The average time an agent takes to accept an incoming conversation. | Live chat, Digital messaging, Voice |
| Session reject rate | The percentage of sessions rejected by the agents out of the total sessions assigned to them. | Live chat, Digital messaging, Voice |
| Session time out rate | The rate of sessions that were timed out | Live chat, Digital messaging, Voice |
| Sessions rejected by agents | The percentage of sessions rejected out of the total sessions assigned per agent. | Live chat, Digital messaging, Voice |
| Sessions timed out | The rate of sessions that were timed out per agent. | Live chat, Digital messaging, Voice |
| Conversations per online agent | The number of conversations that are handled by each agent. | Live chat, Digital messaging, Voice |
| Agent availability | The distribution of agents presence. | Live chat, Digital messaging, Voice |
| Agents with longest handle time | The number of agents with the longest time to accept a conversation and resolve it. | Live chat, Digital messaging, Voice |
| Total sessions transferred | The number of sessions that were transferred to other agents or supervisors. | Live chat, Digital messaging, Voice |
| Average consult time | The average time spent by agents consulting with other agents or supervisors. | Live chat, Digital messaging, Voice |
View and filter reports
You can filter information by selecting the queues that have been defined for your organization. From the Omnichannel queues dropdown list, select the queues you want, and the information will be filtered according to your selection. This helps you quickly analyze the KPIs and take any necessary steps to improve outcomes.
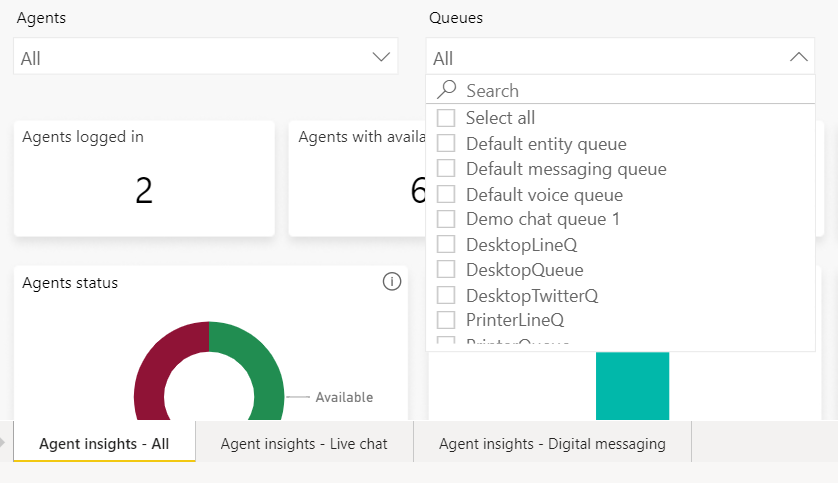
Average handle time
The average handle time is calculated as the average of all the handle times of the sessions handled by the agent. The session handle time is the total duration the agent spent on the session when it is in focus in the session panel until an agent closes the session. The handle time is paused when the agent switches to another session and is resumed when the agent returns to the session. This includes the time the agent takes to wrap up the conversation. When an agent concurrently handles multiple customers and switches sessions, the active time for the previous session is paused and the active time for the current session resumes.
The conversations handled by bots and closed by bots aren't considered in the calculation of the average handle time.
If the agent spends time providing consultation, it's included in the agent's average handle time. Similarly, for supervisors, the monitor time is included in the supervisor's average handle time.
When a conversation is transferred, the app calculates the handle time for the conversation by summing up the active time spent by all agents who are involved.
Average handle time is accurately calculated if you ensure the following:
- Agents close the sessions by selecting the Close button at the end of their shift. More information: Conversation in waiting status.
- Agents don't change the computer time.
- Agents don't use incognito mode in Google Chrome or private browsing in Microsoft Edge.
When an agent steps away from the desk during an ongoing session and doesn't interact with the customer, the system counts this time as active and calculates a higher value for the handle time. For a more realistic report of the active time that agents spend in the session, you can configure the idle time threshold. If no agent activity is detected after the idle time threshold is reached, the handle time computation is paused. The computation resumes if any mouse, touch, or keyboard activity is detected. By default, the idle time threshold isn't enabled out of the box. More information: Set the idle time threshold.
Saved views for Intraday reports
You can save the filters that you used for the reports as bookmarks. The bookmarks allow you to access the filters easily and repeatedly, without having to apply the filters every time. You can switch between the multiple bookmarks when you're managing different reports and teams. The saved views allow you to save the queues and agents pertaining to different teams and lets you switch between the filters to view the metrics for each team.
You can create personal bookmarks that are visible only to you. Bookmarks that are created by Power BI administrators can be shared with all users in a read-only mode.
More information:
View reports in different time zones
Use the Timezone option available in the reports to view the date and time information according to the time zone that you specify. You must save the changes to view the report in the selected time zone the next time you access it. For a customized intraday insights report, the app automatically saves the selected time zone after a minute.
You can save your preferred time zone settings for reports as bookmarks. The bookmarks allow you to switch between reports in various time zones, without having to set the time zone.
Slice metrics by time
The Duration option that's available in all reports lets you filter the report details. The filter helps you look at the metrics for the shift the supervisor is handling out of the entire 24 hours duration. The filter lets you report the data within the last four, eight, or 12 hours duration or apply a custom value as well. The metrics within the reports are calculated based on the conversations created in the selected time duration.
Note
When you use the Duration filter, irrespective of the Time zone setting, the report is always displayed in the UTC time zone. This is due to a Power BI limitation. More information: Power BI Considerations and limitations.
Let's look at an example to understand the data refresh of the reports.
The following conversations were started and closed on day 1:
- Conversation 1: closed at 9:30 AM
- Conversation 2: closed at 10:14 AM
- Conversation 3: started on 11:00 PM
- Conversation 3: closed at 11:15 PM
If the supervisor accesses the report on day 2 at 10:00 AM and doesn't use the Duration filter, the report fetches the data corresponding to conversations 2 and 3. Conversation 1 isn't displayed, because it was closed 24.5 hours prior to the time the report is accessed. When the report refreshes automatically at 10:15 AM, the data corresponding to only conversation 3 is displayed on the report.
If you access the report on day 2 at 10:00 AM and set the Duration to 12 hours, the report only displays the data corresponding to conversation 3.
Related information
Introduction to intraday insights dashboard
View and understand the Agents insights report
View and understand the Conversation insights report
View and understand Ongoing Conversations dashboard
Analyze your sales team's behavior on customer calls