Configure server parameters in Azure Database for MariaDB using the Azure portal
Important
Azure Database for MariaDB is on the retirement path. We strongly recommend that you migrate to Azure Database for MySQL. For more information about migrating to Azure Database for MySQL, see What's happening to Azure Database for MariaDB?.
Azure Database for MariaDB supports configuration of some server parameters. This article describes how to configure these parameters by using the Azure portal. Not all server parameters can be adjusted.
Note
Server parameters can be updated globally at the server-level, use the Azure CLI, PowerShell, or the Azure portal.
Configure server parameters
- Sign in to the Azure portal, then locate your Azure Database for MariaDB server.
- Under the SETTINGS section, select Server parameters to open the server parameters page for the Azure Database for MariaDB server.
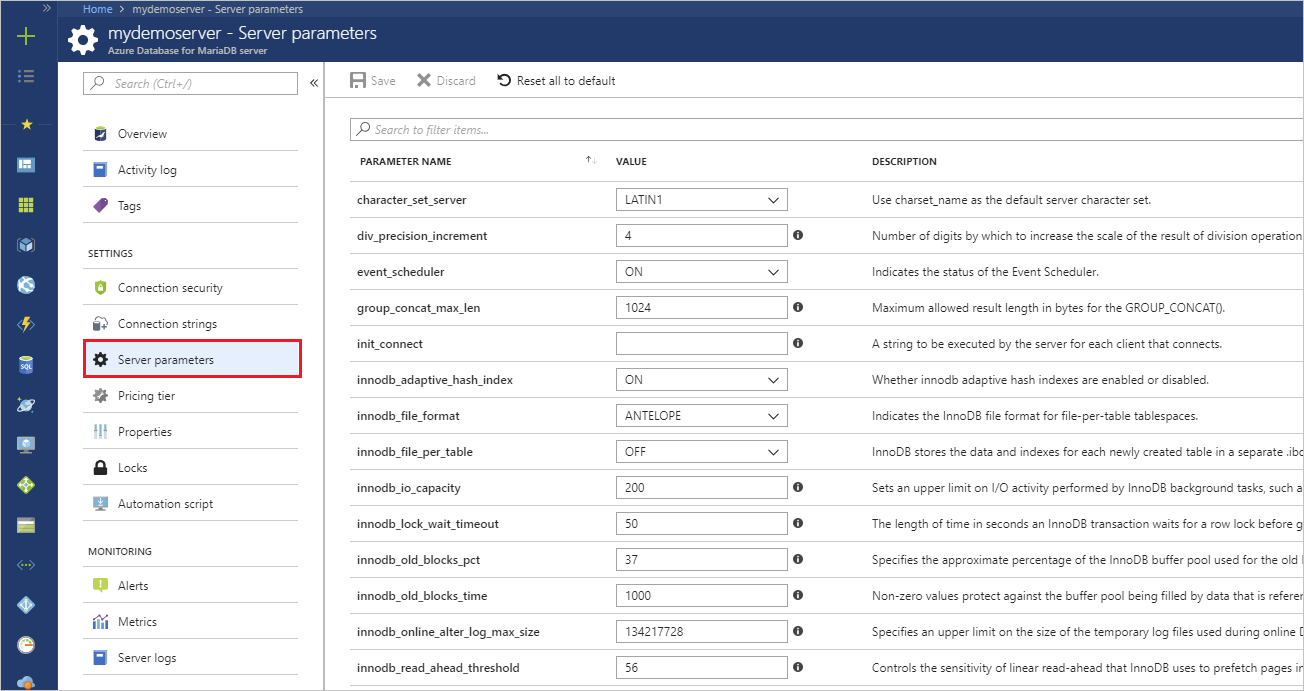
- Locate any settings you need to adjust. Review the Description column to understand the purpose and allowed values.
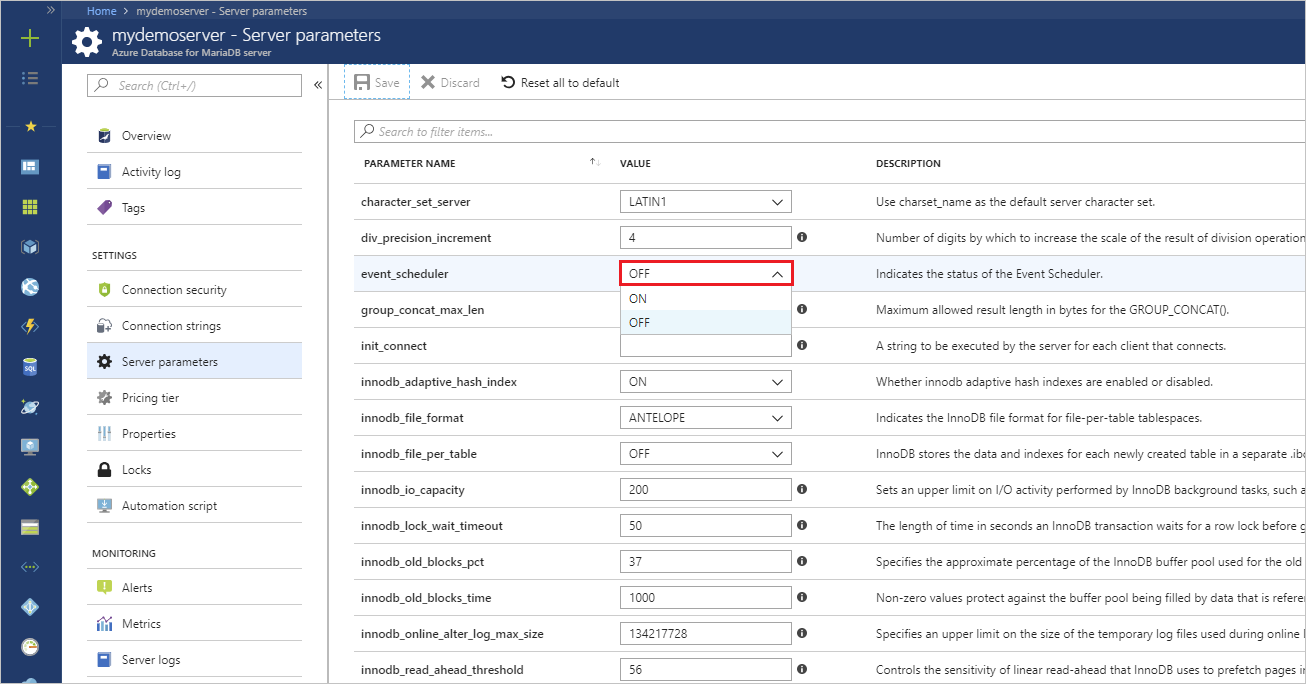
- Select Save to save your changes.
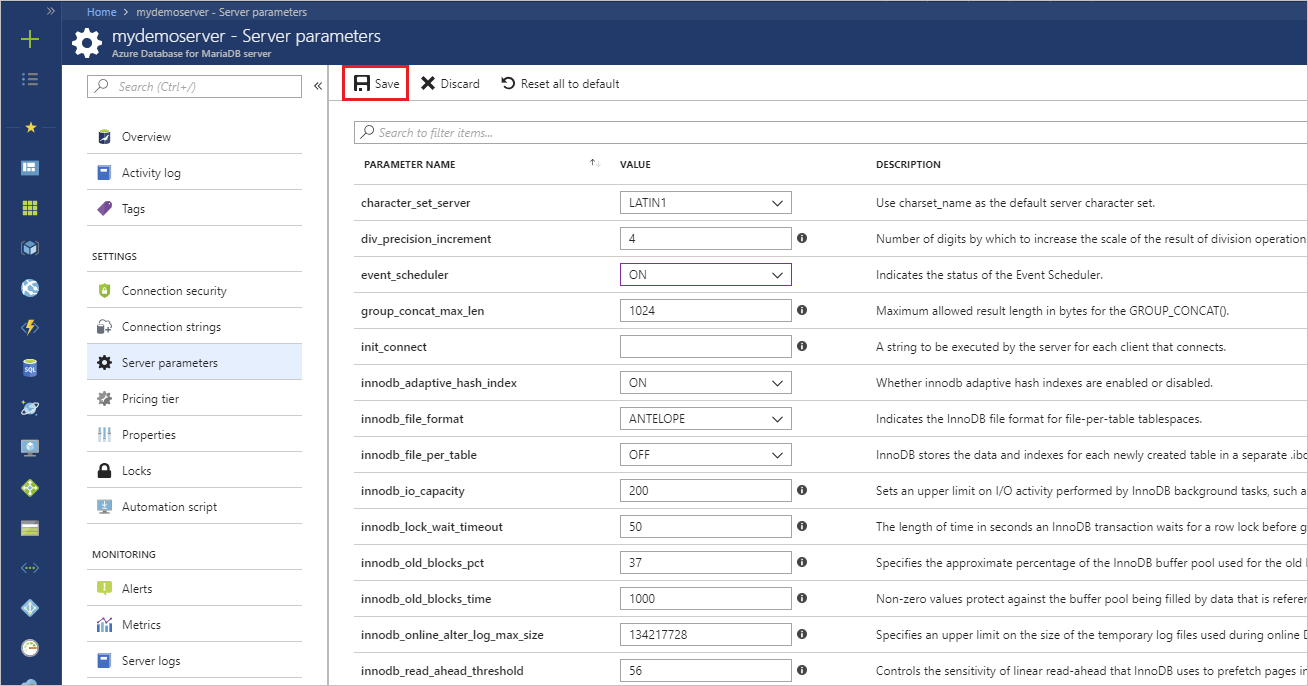
- If you have saved new values for the parameters, you can always revert everything back to the default values by selecting Reset all to default.
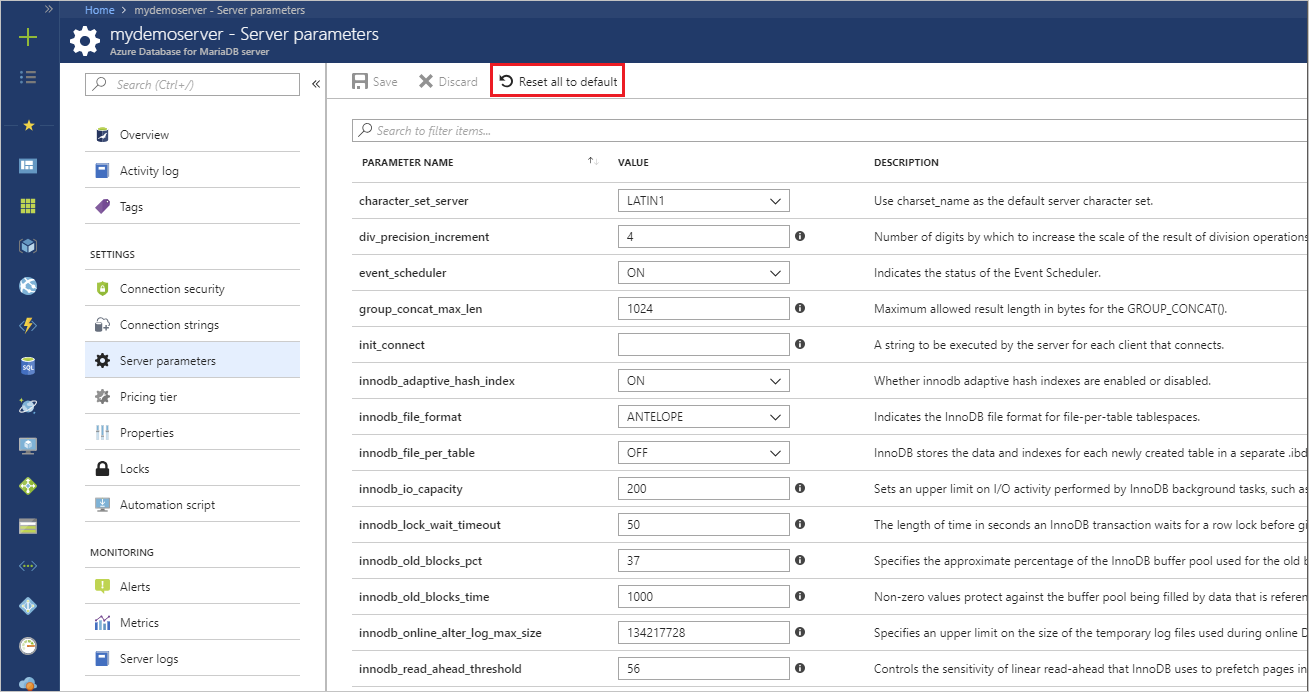
Setting parameters not listed
If the server parameter you want to update is not listed in the Azure portal, you can optionally set the parameter at the connection level using init_connect. This sets the server parameters for each client connecting to the server.
Under the SETTINGS section, select Server parameters to open the server parameters page for the Azure Database for MariaDB server.
Search for
init_connectAdd the server parameters in the format:
SET parameter_name=YOUR_DESIRED_VALUEin value the value column.For example, you can change the character set of your server by setting of
init_connecttoSET character_set_client=utf8;SET character_set_database=utf8mb4;SET character_set_connection=latin1;SET character_set_results=latin1;Select Save to save your changes.
Working with the time zone parameter
Populating the time zone tables
The time zone tables on your server can be populated by calling the mysql.az_load_timezone stored procedure from a tool like the MySQL command line or MySQL Workbench.
Note
If you are running the mysql.az_load_timezone command from MySQL Workbench, you may need to turn off safe update mode first using SET SQL_SAFE_UPDATES=0;.
CALL mysql.az_load_timezone();
Important
You should restart the server to ensure the time zone tables are properly populated. To restart the server, use the Azure portal or CLI. To view available time zone values, run the following command:
SELECT name FROM mysql.time_zone_name;
Setting the global level time zone
The global level time zone can be set from the Server parameters page in the Azure portal. The below sets the global time zone to the value "US/Pacific".
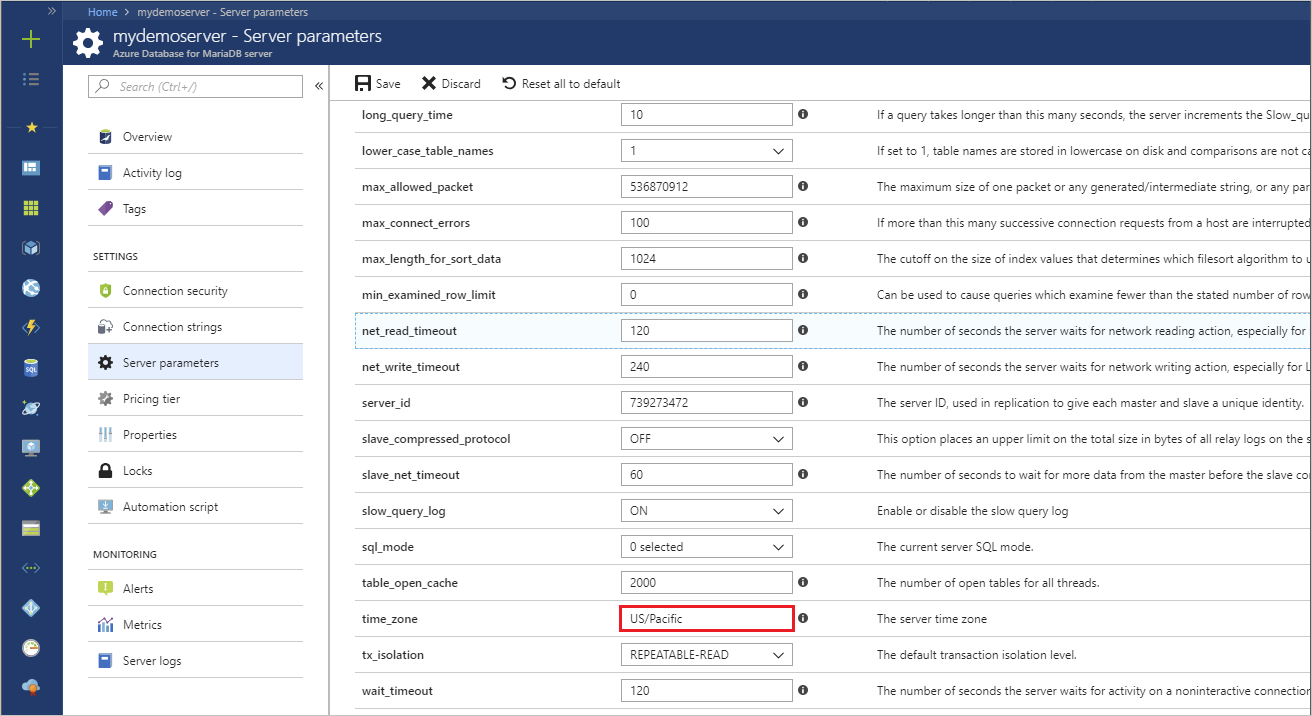
Setting the session level time zone
The session level time zone can be set by running the SET time_zone command from a tool like the MySQL command line or MySQL Workbench. The example below sets the time zone to the US/Pacific time zone.
SET time_zone = 'US/Pacific';
Refer to the MariaDB documentation for Date and Time Functions.
Next steps
- Learn more about server parameters