Resetování Azure Kinect DK
Může nastat situace, kdy bude potřeba resetovat Azure Kinect DK zpět do továrního nastavení (například v případě nesprávné instalace aktualizace firmwaru).
Vypněte Azure Kinect DK. Uděláte to tak, že odpojíte kabel USB a napájecí kabel.
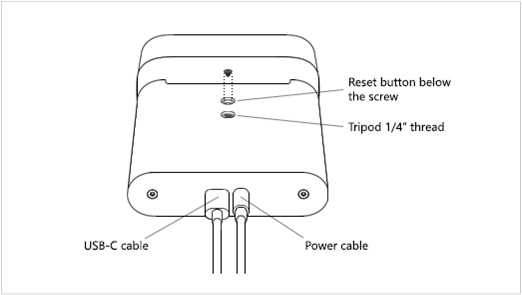
Tlačítko pro resetování najdete tak, že odšroubujete šroubek, který se nachází v zámku pro připojení stativu.
Znovu připojte napájecí kabel.
Vložte konec rozložené kancelářské sponky do prázdného otvoru po šroubku v zámku pro připojení stativu.
Upozornění
Nikdy nepoužívejte ostrý nástroj jako připínáčkem, abyste stiskli tlačítko pro resetování. Místo toho použijte plochý nástroj jako sponku, abyste zabránili poškození tlačítka resetování.
Pomocí kancelářské sponky jemně stiskněte a podržte tlačítko pro resetování.
Zatímco budete držet tlačítko pro resetování, znovu připojte kabel USB.
Přibližně za 3 sekundy se světlo indikátoru napájení změní na žlutohnědé. Jakmile se světlo změní, uvolněte tlačítko pro resetování.
Po uvolnění tlačítka pro resetování světlo indikátoru napájení bude blikat bíle a žlutohnědě, zatímco se zařízení bude resetovat.
Počkejte, až bude světlo indikátoru napájení čistě bílé.
Vraťte šroubek nad tlačítko pro resetování v zámku pro připojení stativu.
Pomocí aplikace Azure Kinect Viewer ověřte, že se firmware resetoval. Provedete to tak, že spustíte aplikaci Azure Kinect Viewer a vyberete Device firmware version info (Informace o verzi firmwaru zařízení). Zobrazí se verze firmwaru nainstalovaná na vašem zařízení Azure Kinect DK.
Vždy se ujistěte, že na zařízení máte nainstalovaný nejnovější firmware. Nejnovější verzi firmwaru můžete získat pomocí nástroje Azure Kinect Firmware Tool. Další informace o tom, jak zkontrolovat stav firmwaru, najdete v části Kontrola verze firmwaru zařízení.