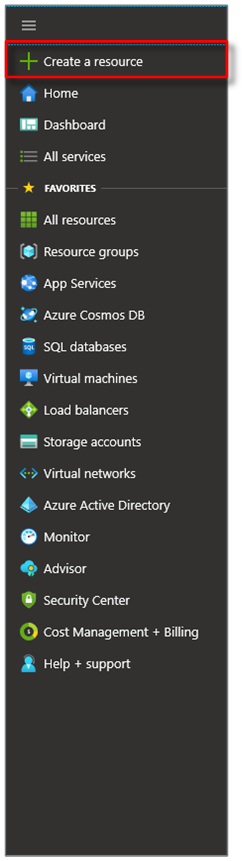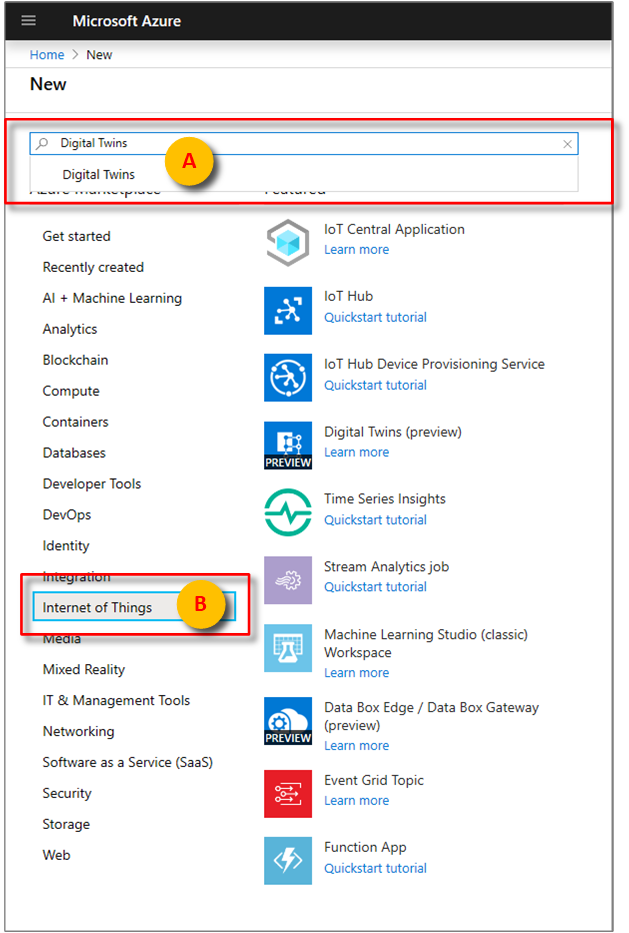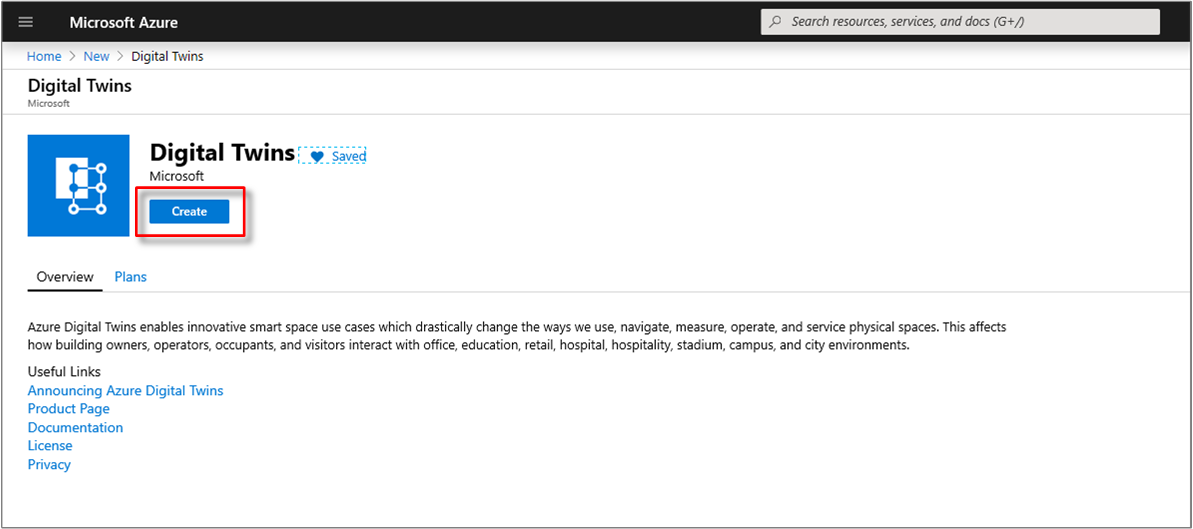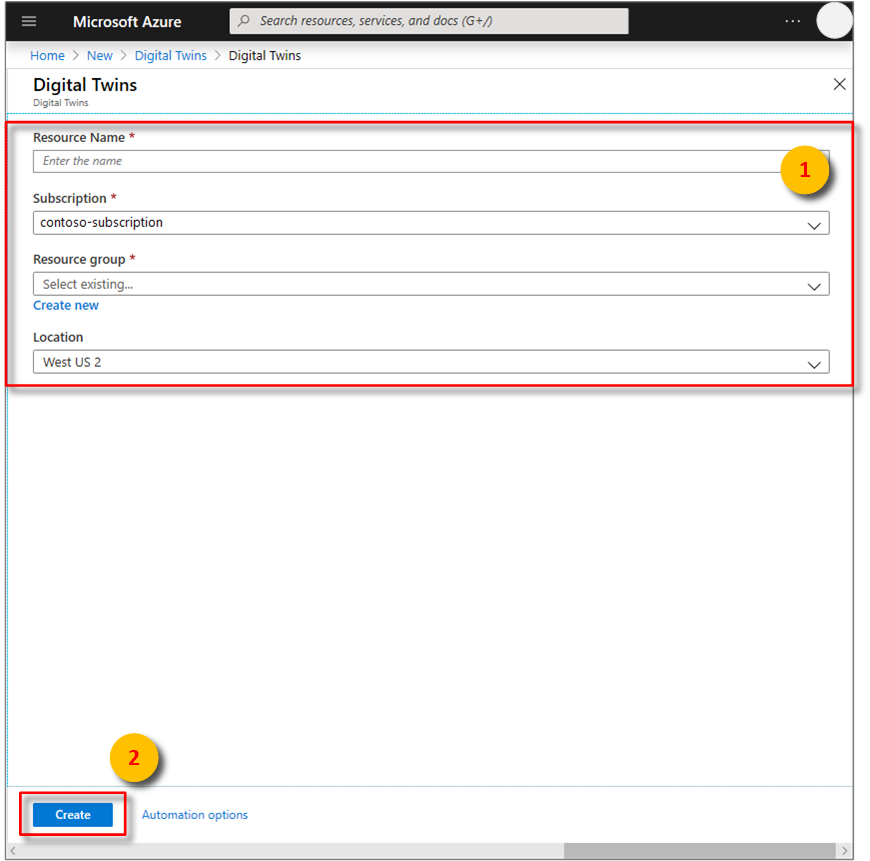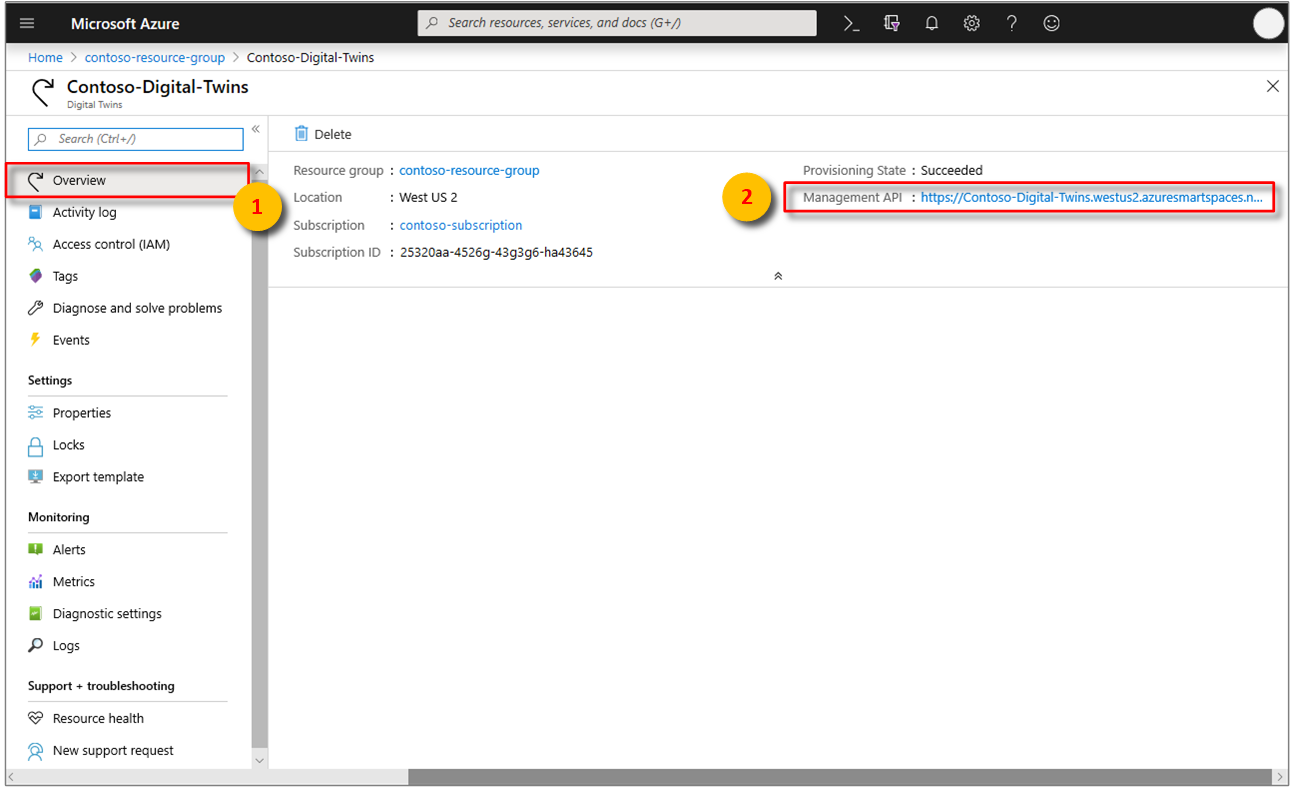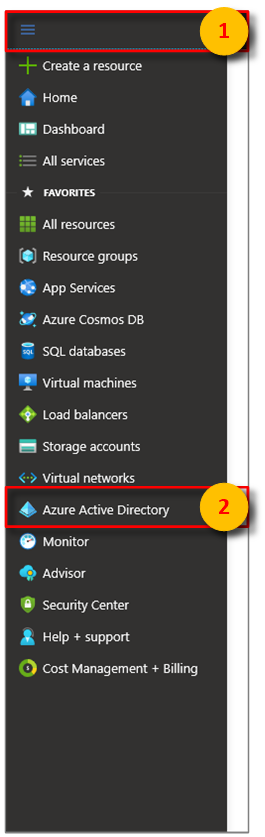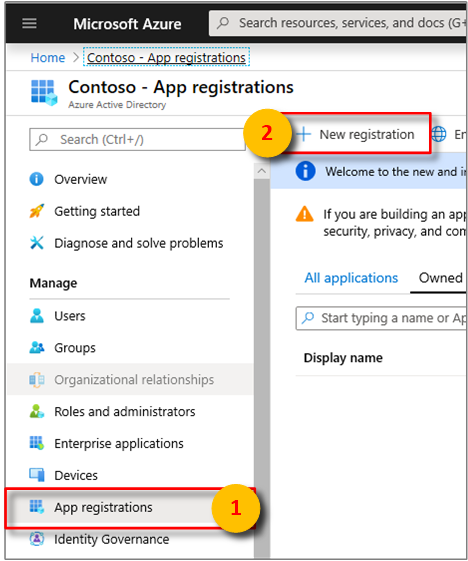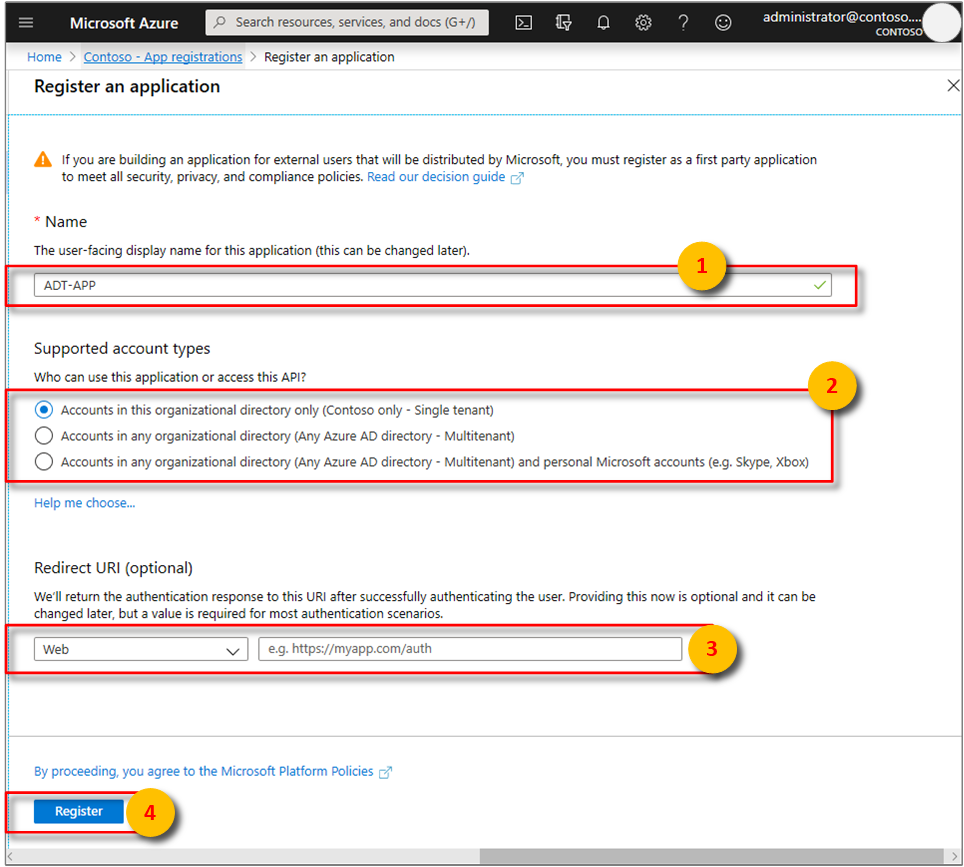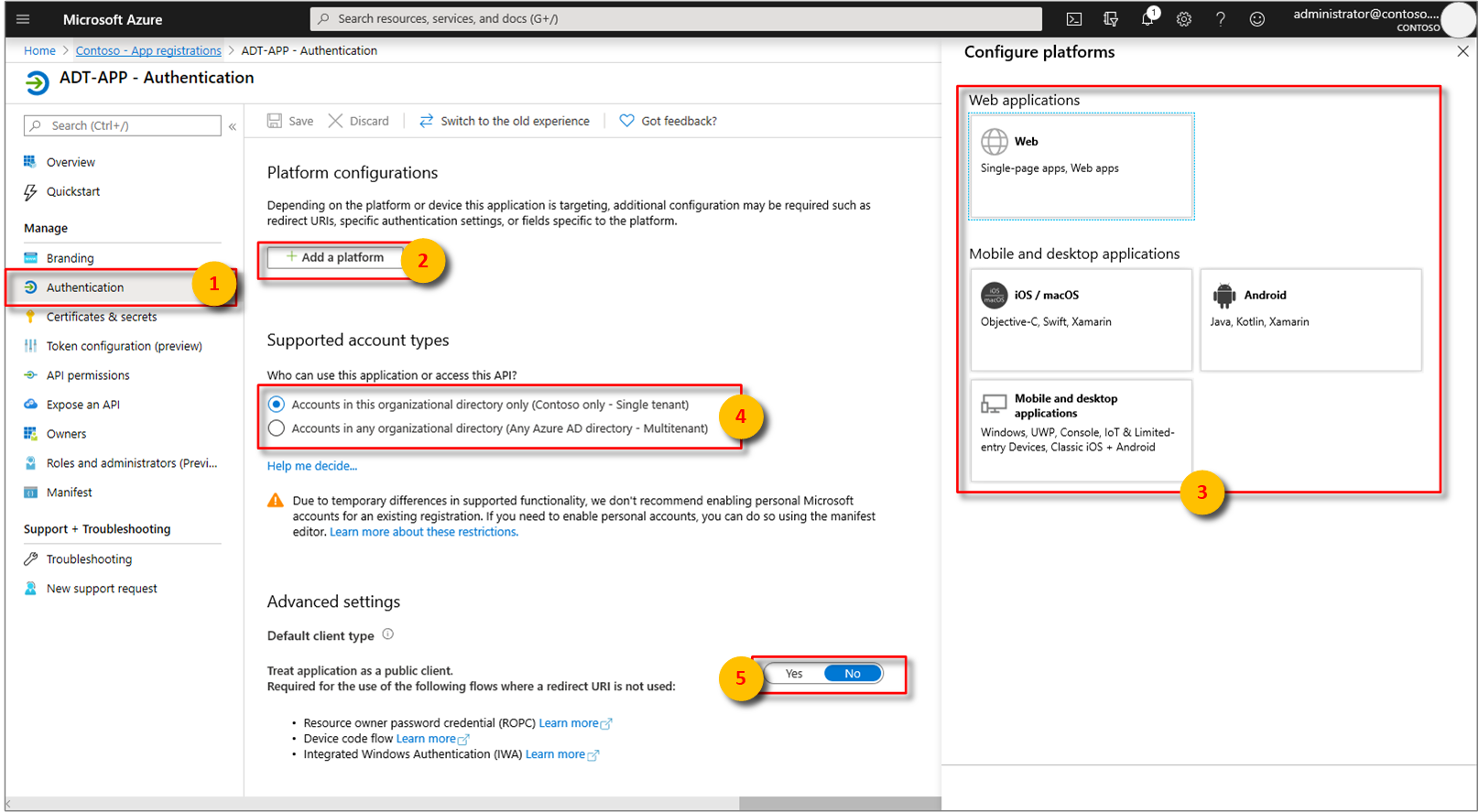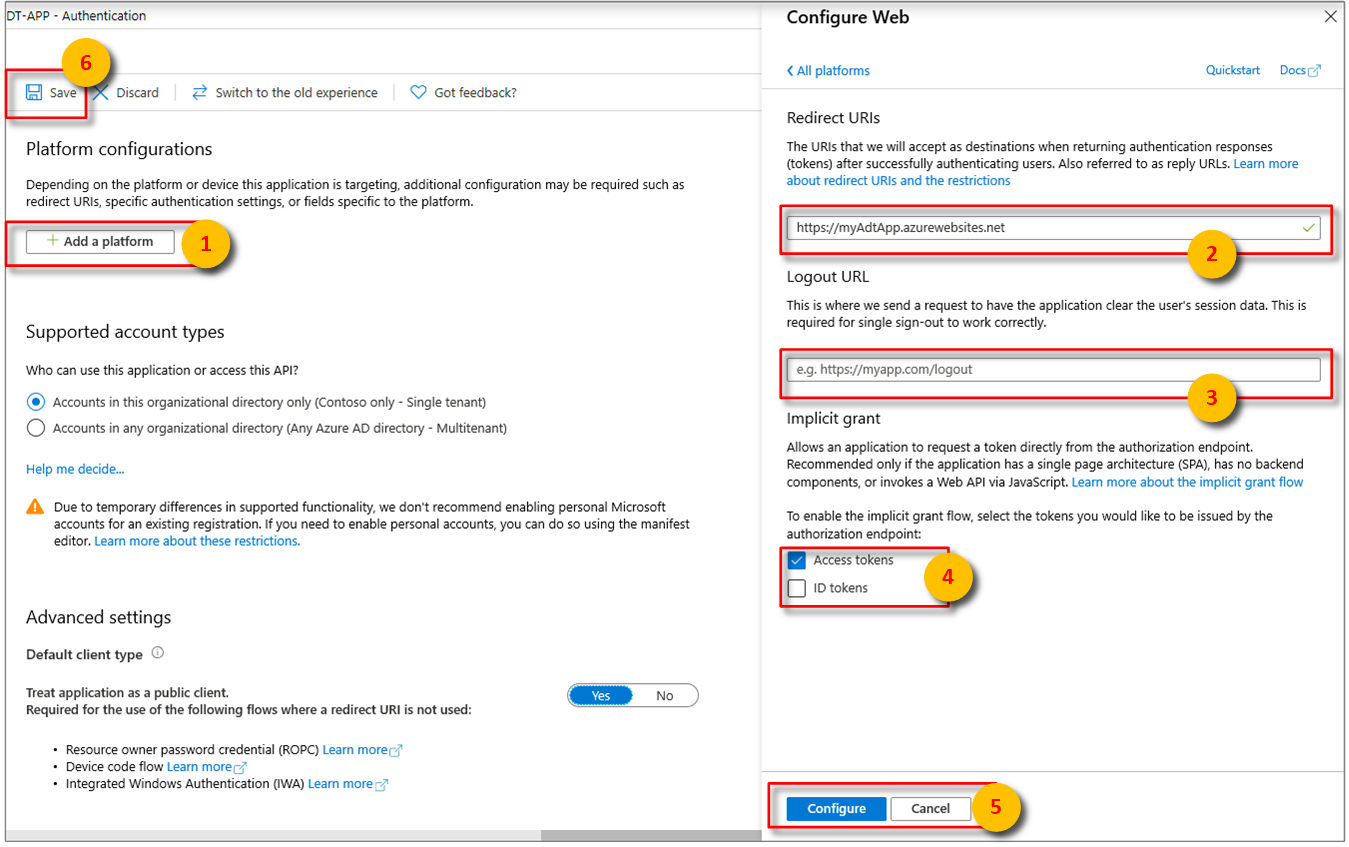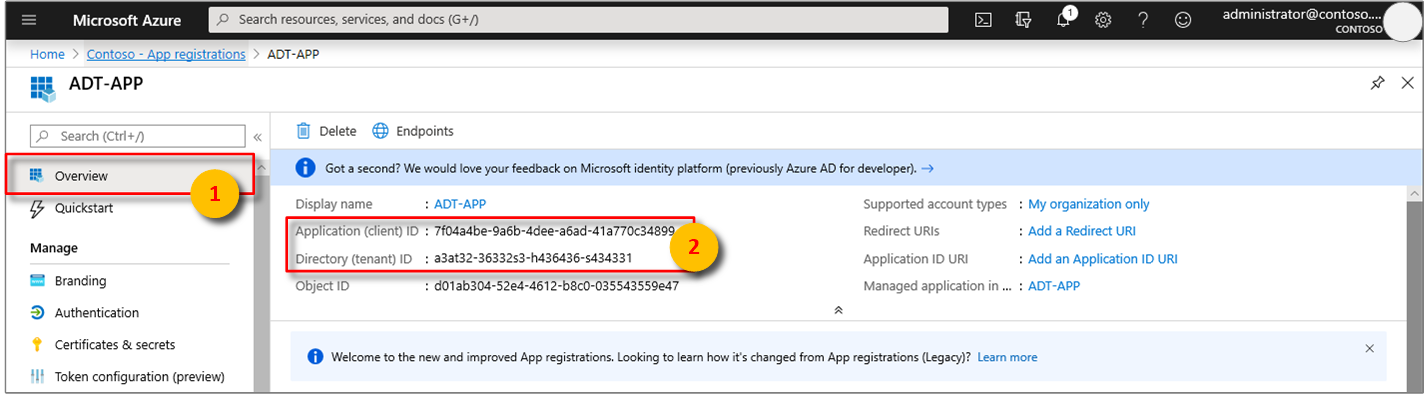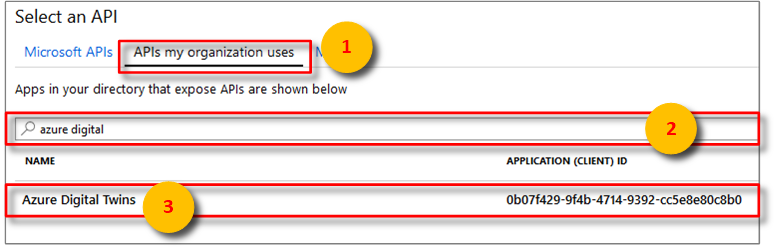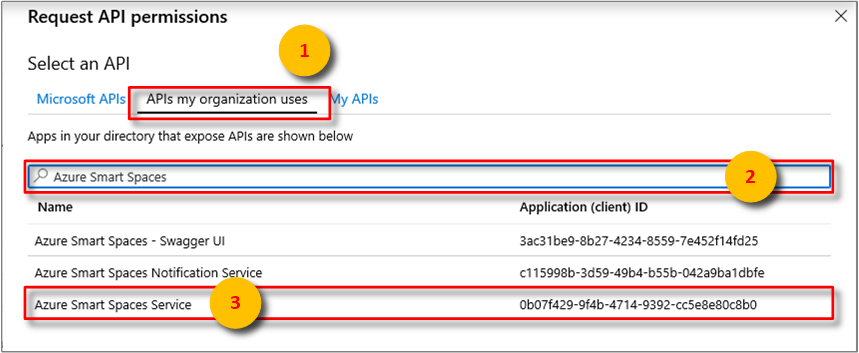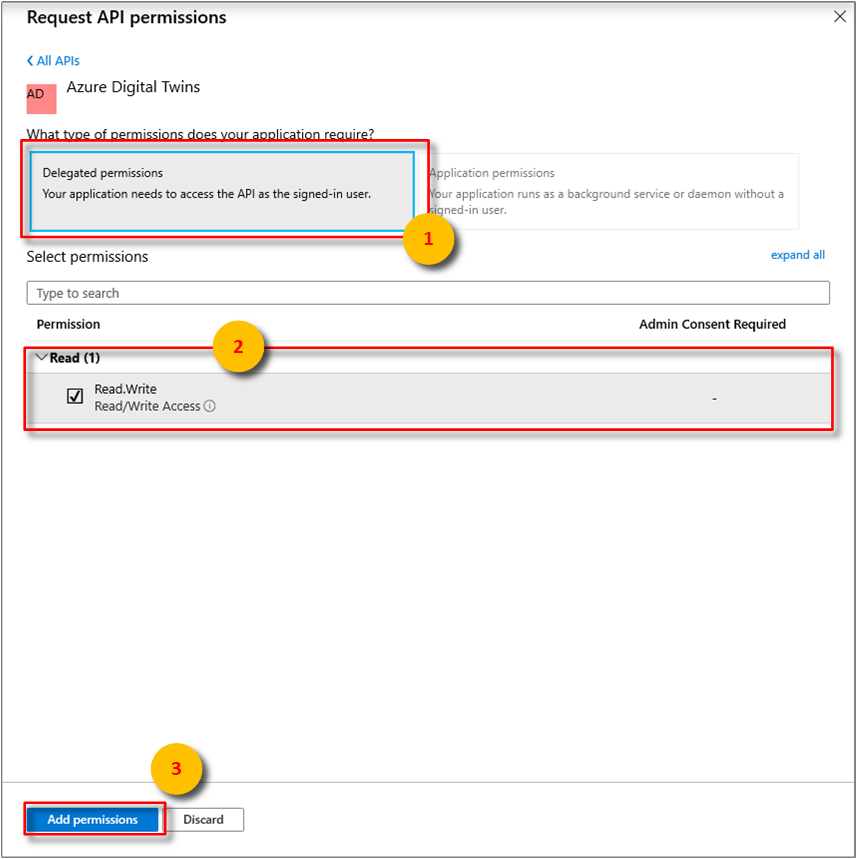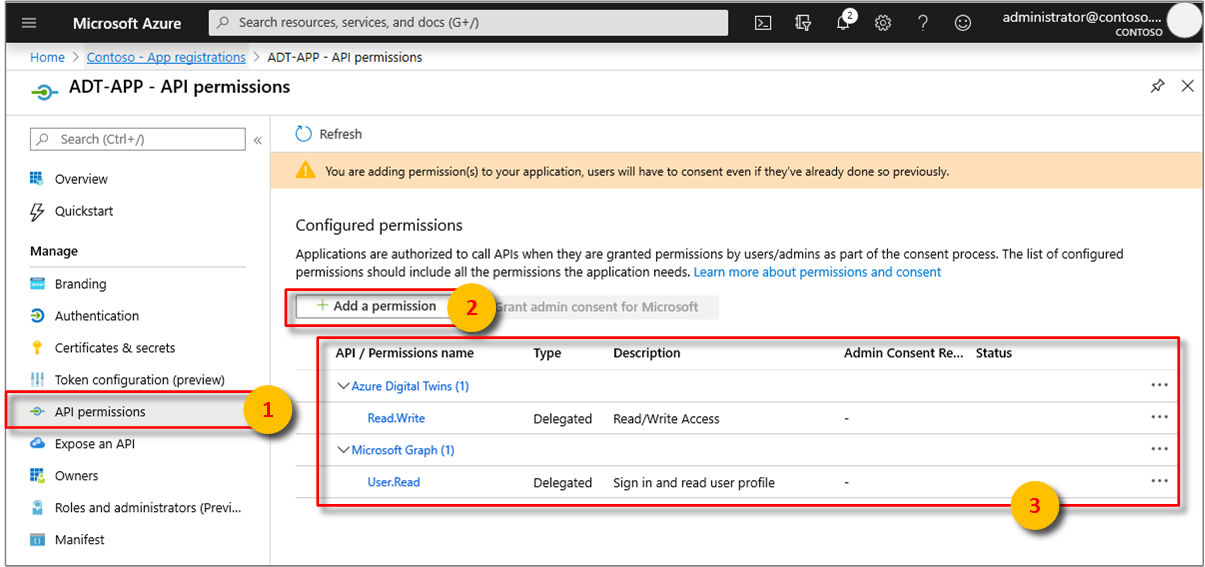Kurz: Nasazení Služby Azure Digital Twins ve verzi Preview a konfigurace prostorového grafu
Důležité
Byla vydána nová verze služby Azure Digital Twins. Vzhledem k rozšířeným možnostem nové služby byla původní služba Azure Digital Twins (popsaná v této sadě dokumentace) vyřazena z provozu.
Dokumentaci k nové službě najdete v aktivní dokumentaci ke službě Azure Digital Twins.
Službu Azure Digital Twins Ve verzi Preview můžete použít k propojení lidí, míst a zařízení do koherentního prostorového systému. Tato série kurzů ukazuje, jak pomocí služby Azure Digital Twins detekovat obsazenost místností s optimálními podmínkami teploty a kvality vzduchu.
Tyto kurzy vás provedou konzolovou aplikací .NET a vytvoří scénář kancelářské budovy. Budova má několik podlaží a pokojů v každém patře. Místnosti obsahují zařízení s připojenými senzory, které detekují pohyb, teplotu okolí a kvalitu vzduchu.
Dozvíte se, jak replikovat fyzické oblasti a entity v budově jako digitální objekty pomocí služby Azure Digital Twins. Události zařízení budete simulovat pomocí jiné konzolové aplikace. Pak se dozvíte, jak monitorovat události, které pocházejí z těchto fyzických oblastí a entit, téměř v reálném čase.
Správce kanceláře může s využitím těchto informací pomáhat zaměstnancům pracujícím v budově s rezervací zasedacích místností s optimálními podmínkami. Správce kancelářských prostorů může použít vaše nastavení k získání trendů využití místností a k monitorování pracovních podmínek pro účely údržby.
V prvním kurzu této série získáte informace o těchto tématech:
- Nasazení služby Digital Twins
- Udělte aplikaci oprávnění.
- Úprava ukázkové aplikace Služby Digital Twins
- Zřiďte budovu.
V těchto kurzech se za účelem podrobnějšího pokrytí konceptů používají a upravují stejné ukázky jako v rychlém startu věnovaném zjištění dostupných místností.
Požadavky
Předplatné Azure. Pokud nemáte účet Azure, vytvořte si bezplatný účet.
Sada .NET Core SDK Ukázky služby Azure Digital Twins použité v těchto kurzech jsou napsané v jazyce C#. Nezapomeňte na vývojový počítač nainstalovat sadu .NET Core SDK verze 2.1.403 nebo novější , abyste mohli ukázku sestavit a spustit. Spuštěním
dotnet --versionpříkazu v příkazovém okně zkontrolujte, že je na vašem počítači nainstalovaná správná verze.Visual Studio Code pro zkoumání vzorového kódu.
Nasazení služby Digital Twins
Postup v této části slouží k vytvoření nové instance služby Azure Digital Twins. Pro každé předplatné je možné vytvořit pouze jednu instanci. Pokud už máte spuštěný oddíl, přeskočte k další části.
Přihlaste se k webu Azure Portal.
Vyberte boční panel domů a pak + Vytvořit prostředek.
Vyhledejte Digital Twins a vyberte Digital Twins.
Případně vyberte Internet věcí a vyberte Digital Twins (Preview).
Výběrem možnosti Vytvořit zahájíte proces nasazení.
V podokně Digital Twins zadejte následující informace:
Název prostředku: Vytvořte jedinečný název vaší instance služby Digital Twins.
Předplatné: Vyberte předplatné, které chcete použít k vytvoření této instance služby Digital Twins.
Skupina prostředků: Vyberte nebo vytvořte skupinu prostředků pro instanci služby Digital Twins.
Umístění: Vyberte pro zařízení nejbližší umístění.
Zkontrolujte informace o službě Digital Twins a pak vyberte Vytvořit. Vytvoření instance služby Digital Twins může trvat několik minut. Průběh můžete sledovat v podokně Oznámení .
Otevřete podokno Přehled vaší instance služby Digital Twins. Všimněte si odkazu v části Rozhraní API pro správu. Adresa URL rozhraní API pro správu má následující formát:
https://yourDigitalTwinsName.yourLocation.azuresmartspaces.net/management/swaggerTato adresa URL vás přesměruje na dokumentaci k rozhraní REST API služby Azure Digital Twins odpovídající vaší instanci. Informace o tom, jak číst a používat tuto dokumentaci k rozhraní API, najdete v článku Jak používat Swagger pro službu Azure Digital Twins. Zkopírujte a upravte adresu URL rozhraní API pro správu do tohoto formátu:
https://yourDigitalTwinsName.yourLocation.azuresmartspaces.net/management/api/v1.0/Vaše aplikace bude tuto upravenou adresu URL používat jako základní adresu URL pro přístup k vaší instanci. Zkopírujte tuto upravenou adresu URL do dočasného souboru. Budete ho potřebovat v další části.
Udělení oprávnění pro aplikaci
Služba Digital Twins používá Azure Active Directory (Azure AD) k řízení přístupu ke službě pro čtení a zápis. Každá aplikace, která se potřebuje připojit k instanci služby Digital Twins, musí být zaregistrovaná ve službě Azure AD. Postup v této části ukazuje, jak zaregistrovat ukázkovou aplikaci.
Pokud už máte registraci aplikace, můžete ji znovu použít jako ukázku. Projděte si však tuto část a ujistěte se, že je vaše registrace aplikace správně nakonfigurovaná.
Poznámka
Tato část obsahuje pokyny pro registraci Azure AD aplikace.
V Azure Portal otevřete Azure Active Directory z rozbalitelné levé nabídky a pak otevřete podokno Registrace aplikací.
Vyberte tlačítko + Nová registrace .
Do pole Název zadejte popisný název registrace této aplikace.
V části Identifikátor URI přesměrování (volitelné) zadejte
https://microsoft.comdo textového pole text.Ověřte, které účty a tenanty vaše aplikace Azure Active Directory podporuje.
Vyberte Zaregistrovat.
Okno Ověřování určuje důležitá nastavení konfigurace ověřování.
Přidejte identifikátory URI pro přesměrování a nakonfigurujte přístupové tokeny výběrem možnosti + Přidat platformu.
Vyberte Ano a určete, že se jedná o veřejného klienta aplikace.
Ověřte, které účty a tenanty vaše aplikace Azure Active Directory podporuje.
Po výběru vhodné platformy nakonfigurujte identifikátory URI přesměrování a přístupové tokeny na bočním panelu napravo od uživatelského rozhraní.
Identifikátory URI přesměrování se musí shodovat s adresou zadanou požadavkem na ověření:
- U aplikací hostovaných v místním vývojovém prostředí vyberte Veřejný klient (mobilní & desktop). Nezapomeňte nastavit veřejného klienta na Ano.
- U Single-Page Apps hostovaných na Azure App Service vyberte Web.
Zjistěte, jestli je adresa URL pro odhlášení vhodná.
Povolte tok implicitního udělení zaškrtnutím přístupových tokenů nebo tokenů ID.
Klikněte na Konfigurovat a pak na Uložit.
Otevřete podokno Přehled registrované aplikace a zkopírujte hodnoty následujících entit do dočasného souboru. Tyto hodnoty použijete ke konfiguraci ukázkové aplikace v následujících částech.
- ID aplikace (klienta)
- ID adresáře (tenanta)
Otevřete podokno Oprávnění rozhraní API pro registraci vaší aplikace. Vyberte + Přidat tlačítko oprávnění . V podokně Požadovat oprávnění rozhraní API vyberte kartu Rozhraní API, která moje organizace používá , a vyhledejte jednu z následujících možností:
Azure Digital Twins. Vyberte rozhraní API služby Azure Digital Twins .Případně vyhledejte
Azure Smart Spaces Service. Vyberte rozhraní API služby Azure Smart Spaces .
Důležité
Název a ID rozhraní API Azure AD, které se zobrazí, závisí na vašem tenantovi:
- Účty testovacího tenanta a zákazníka by měly vyhledat
Azure Digital Twins. - Ostatní účty Microsoft by měly hledat
Azure Smart Spaces Service.
Po výběru se rozhraní API zobrazí jako Azure Digital Twins ve stejném podokně Rozhraní API pro vyžádání oprávnění . Vyberte možnost rozevíracího seznamu Číst a pak zaškrtněte políčko Read.Write . Vyberte tlačítko Přidat oprávnění .
V závislosti na nastavení vaší organizace možná budete muset provést další kroky k udělení přístupu správce k tomuto rozhraní API. Další informace získáte od správce. Po schválení přístupu správce se ve sloupci Správa Požadován souhlas v podokně Oprávnění rozhraní API zobrazí vaše oprávnění.
Ověřte, že se zobrazí Azure Digital Twins .
Konfigurace ukázky služby Digital Twins
Tato část vás provede aplikací Azure Digital Twins, která komunikuje s rozhraními REST API služby Digital Twins.
Stažení ukázky
Pokud už máte stažené ukázky pro rychlý start věnovaný zjištění dostupných místností, můžete tyto kroky přeskočit.
- Stáhněte si ukázky .NET služby Digital Twins.
- Extrahujte obsah složky zip na vašem počítači.
Zkoumání ukázky
Ve Visual Studio Code otevřete soubor digital-twins-samples-csharp\digital-twins-samples.code-workspace z extrahované složky s ukázkou. Obsahuje dva projekty:
Ke konfiguraci a zřízení grafu prostorové inteligence můžete použít zřizovací ukázku occupancy-quickstart. Tento graf je digitalizovaný obrázek fyzických prostorů a prostředků v nich. Používá objektový model, který definuje objekty pro inteligentní budovu. Úplný seznam rozhraní REST API a objektů služby Digital Twins najdete v této dokumentaci k rozhraní REST API nebo na adrese URL rozhraní API pro správu vytvořené pro vaši instanci.
Pokud chcete prozkoumat ukázku, abyste pochopili, jak komunikuje s instancí služby Digital Twins, můžete začít se složkou src\actions . Soubory v této složce implementují příkazy, které použijete v těchto kurzech:
- Soubor provisionSample.cs ukazuje, jak zřídit prostorový graf.
- Soubor getSpaces.cs získá informace o zřízených prostorech.
- Soubor getAvailableAndFreshSpaces.cs získá výsledky vlastní funkce označované jako uživatelem definovaná funkce.
- Soubor createEndpoints.cs vytvoří koncové body pro interakci s jinými službami.
Ukázková simulace připojení zařízení simuluje data snímačů a odesílá je do centra IoT, které je zřízené pro vaši instanci služby Digital Twins. Tuto ukázku použijete v dalším kurzu po zřízení prostorového grafu. Identifikátory senzorů a zařízení, které použijete ke konfiguraci této ukázky, by měly být stejné jako identifikátory, které použijete ke zřízení grafu.
Konfigurace ukázky zřizování
Otevřete příkazové okno a přejděte na staženou ukázku. Spusťte následující příkaz:
cd occupancy-quickstart/srcSpuštěním následujícího příkazu obnovte závislosti ukázkového projektu:
dotnet restoreV editoru Visual Studio Code otevřete soubor appSettings.json v projektu occupancy-quickstart . Aktualizujte následující hodnoty:
- ClientId: Zadejte ID aplikace registrace aplikace Azure AD. Toto ID jste si poznamenali v části, kde jste nastavili oprávnění aplikace.
- Tenant: Zadejte ID adresáře vašeho tenanta Azure AD. Toto ID jste si také poznamenali v části, kde jste nastavili oprávnění aplikace.
-
BaseUrl: Zadejte adresu URL vaší instance služby Digital Twins. Tuto adresu URL získáte nahrazením zástupných textů v následující adrese URL za odpovídající hodnoty pro vaši instanci:
https://yourDigitalTwinsName.yourLocation.azuresmartspaces.net/management/api/v1.0/. Tuto adresu URL můžete získat také úpravou adresy URL rozhraní API pro správu v části nasazení. Nahraďte swagger/za api/v1.0/.
Projděte si seznam funkcí služby Digital Twins, které můžete prozkoumat pomocí ukázky. Spusťte následující příkaz:
dotnet run
Vysvětlení procesu zřizování
Tato část ukazuje, jak ukázka zřizuje prostorový graf budovy.
V editoru Visual Studio Code přejděte do složky occupancy-quickstart\src\actions a otevřete soubor provisionSample.cs. Všimněte si následující funkce:
public static async Task<IEnumerable<ProvisionResults.Space>> ProvisionSample(HttpClient httpClient, ILogger logger)
{
IEnumerable<SpaceDescription> spaceCreateDescriptions;
using (var r = new StreamReader("actions/provisionSample.yaml"))
{
spaceCreateDescriptions = await GetProvisionSampleTopology(r);
}
var results = await CreateSpaces(httpClient, logger, spaceCreateDescriptions, Guid.Empty);
Console.WriteLine($"Completed Provisioning: {JsonConvert.SerializeObject(results, Formatting.Indented)}");
return results;
}
Tato funkce používá soubor provisionSample.yaml ve stejné složce. Otevřete tento soubor a poznamenejte si hierarchii kancelářské budovy: Místo konání, podlaží, oblast a místnosti. Každý z těchto fyzických prostorů může obsahovat zařízení a senzory. Každá položka má předdefinovanou typepoložku – například Podlaží, Místnost.
Ukázkový soubor yaml ukazuje prostorový graf, který používá objektový Default model služby Digital Twins. Tento model poskytuje obecné názvy pro většinu typů. Obecné názvy jsou pro budovu dostačující. Příklady jsou Temperature pro SensorDataType a Map pro SpaceBlobType. Příkladem typu prostoru je Místnost s podtypy FocusRoom, ConferenceRoom atd.
Kdybyste potřebovali vytvořit prostorový graf pro jiný typ místa, například pro továrnu, pravděpodobně byste potřebovali jiný objektový model. To, které modely jsou k dispozici, zjistíte spuštěním příkazu dotnet run GetOntologies na příkazovém řádku pro ukázku zřizování.
Další informace o prostorových grafech a objektových modelech najdete v tématu Principy objektových modelů služby Digital Twins a grafu prostorové inteligence.
Úprava ukázkového prostorového grafu
Soubor provisionSample.yaml obsahuje následující uzly:
resources: Uzel
resourcesvytvoří prostředek Azure IoT Hub pro komunikaci se zařízeními ve vašem nastavení. Centrum IoT v kořenovém uzlu grafu může komunikovat se všemi zařízeními a senzory v grafu.spaces: V objektovém modelu služby Digital Twins představuje uzel
spacesfyzická umístění. Každý prostor máTypenapříklad oblast, místo konání nebo zákazníka a přátelskouNameadresu . Prostory můžou patřit do jiných prostorů a vytvářet hierarchickou strukturu. Soubor provisionSample.yaml obsahuje prostorový graf imaginární budovy. Všimněte si logického vnoření prostorů typuFloorv podlazeVenueAreaaRoomuzlů v oblasti.devices: Prostory můžou obsahovat zařízení (
devices), což jsou fyzické nebo virtuální entity, které spravují několik senzorů. Zařízení může být například telefon uživatele, pod senzoru Raspberry Pi nebo brána. V imaginární budově v naší ukázce si všimněte, že místnost Focus Room obsahuje zařízení Raspberry Pi 3 A1. Jednotlivé uzly zařízení jsou identifikované jedinečnou hodnotouhardwareId(ID hardwaru), která je v této ukázce pevně zakódovaná. Pokud chcete tuto ukázku nakonfigurovat pro skutečný provoz v produkčním prostředí, nahraďte tyto hodnoty odpovídajícími hodnotami z vašeho systému.senzory: Zařízení může obsahovat více
sensors. Můžou detekovat a zaznamenávat fyzické změny, jako je teplota, pohyb a úroveň nabití baterie. Každý uzel senzoru je jednoznačně identifikovaný hodnotouhardwareId(ID hardwaru), která je zde pevně zakódovaná. U skutečné aplikace je nahraďte použitím jedinečných identifikátorů senzorů ve vašem nastavení. Soubor provisionSample.yaml obsahuje dva senzory pro zaznamenávání pohybu (Motion) a úrovně oxidu uhličitého (CarbonDioxide). Přidejte další senzor, který bude zaznamenávat teplotu (Temperature), a to přidáním následujících řádků pod řádky senzoru CarbonDioxide. Ty jsou k dispozici v souboru provisionSample.yaml jako řádky s komentáři. Komentář můžete zrušit odebráním znaku#v přední části každého řádku.- dataType: Temperature hardwareId: SAMPLE_SENSOR_TEMPERATUREPoznámka
Ujistěte se,
dataTypeže klíče ahardwareIdodpovídají příkazům nad tímto fragmentem kódu. Také se ujistěte, že váš editor nenahrazuje mezery tabulátorem.
Uložte a zavřete soubor provisionSample.yaml. V dalším kurzu do tohoto souboru přidáte další informace a pak zřídíte ukázkovou budovu Azure Digital Twins.
Tip
Prostorový graf můžete zobrazit a upravit pomocí Prohlížeče grafů azure Digital Twins.
Vyčištění prostředků
Pokud teď chcete službu Azure Digital Twins přestat zkoumat, můžete odstranit prostředky vytvořené v tomto kurzu:
V nabídce vlevo v Azure Portal vyberte Všechny prostředky, vyberte skupinu prostředků Digital Twins a vyberte Odstranit.
Tip
Pokud jste měli potíže s odstraněním instance služby Digital Twins, byla nasazena aktualizace služby s opravou. Zkuste instanci odstranit znovu.
V případě potřeby odstraňte ukázkovou aplikaci z pracovního počítače.
Další kroky
Pokud chcete zjistit, jak implementovat vlastní logiku pro monitorování podmínek v ukázkové budově, přejděte k dalšímu kurzu v této sérii: