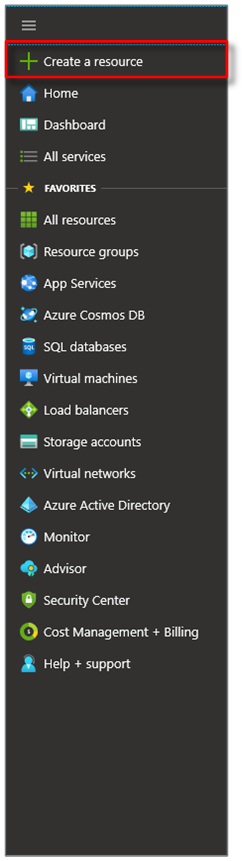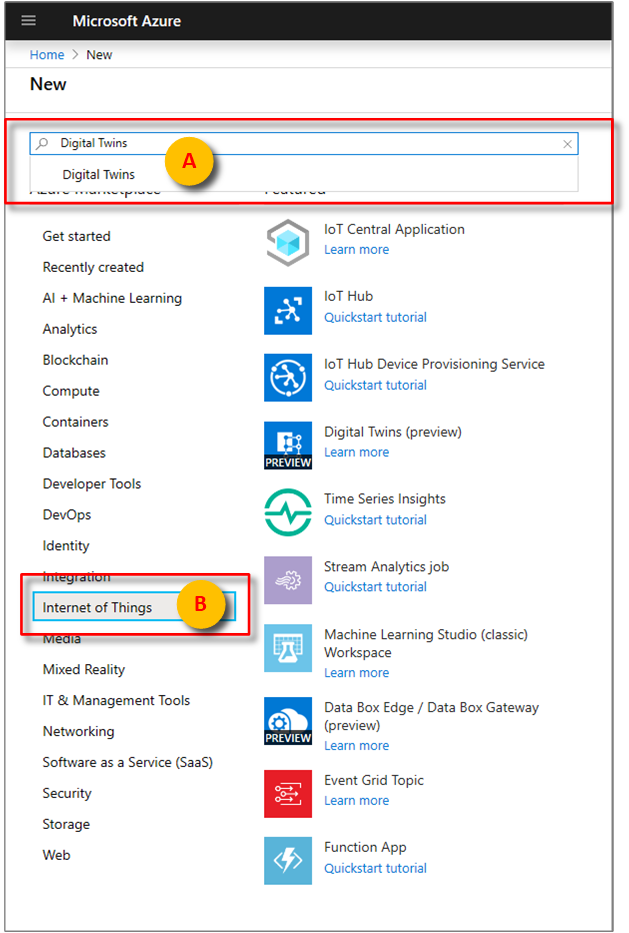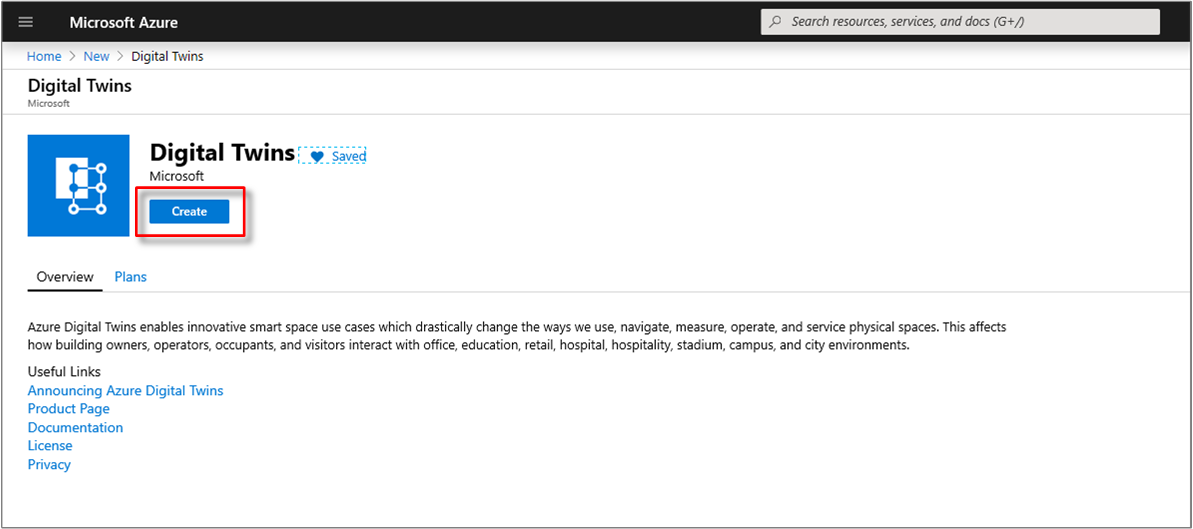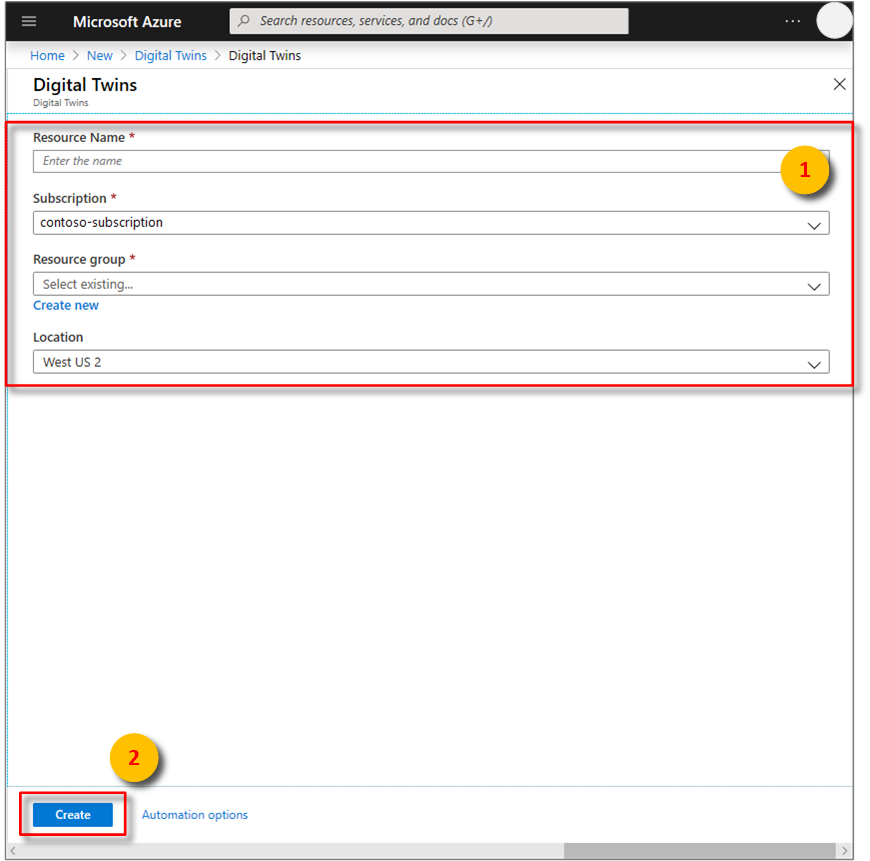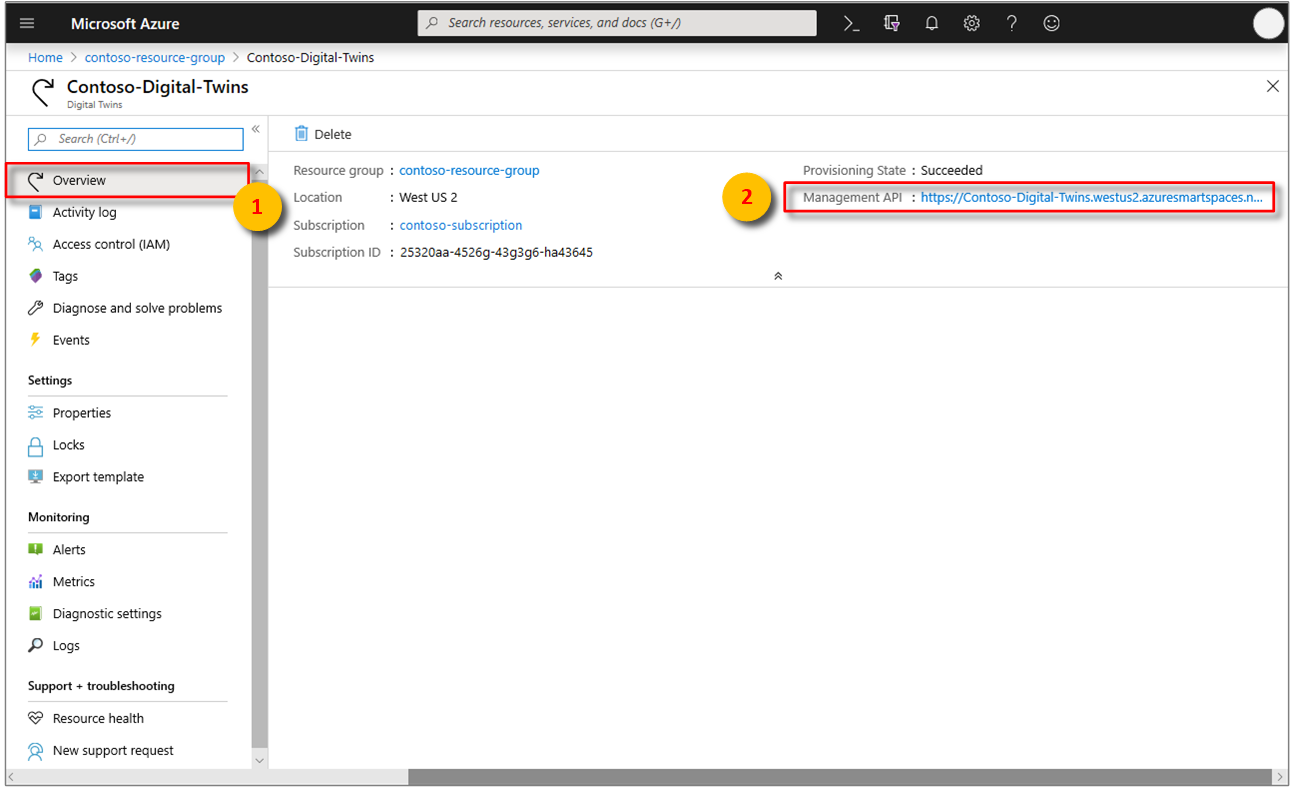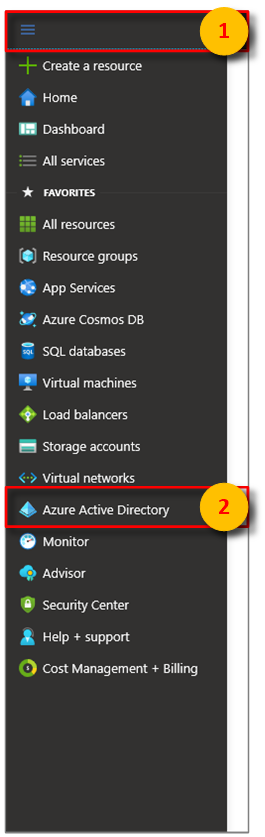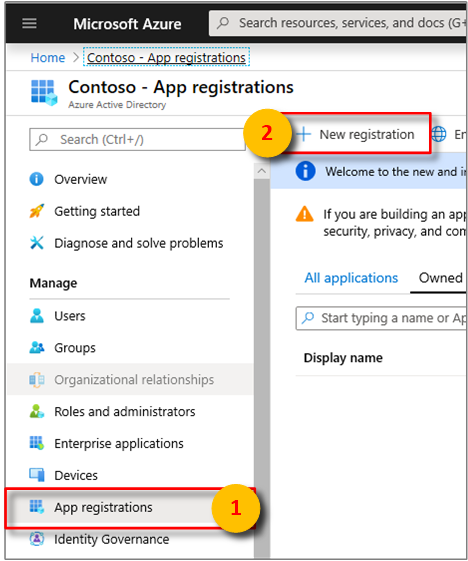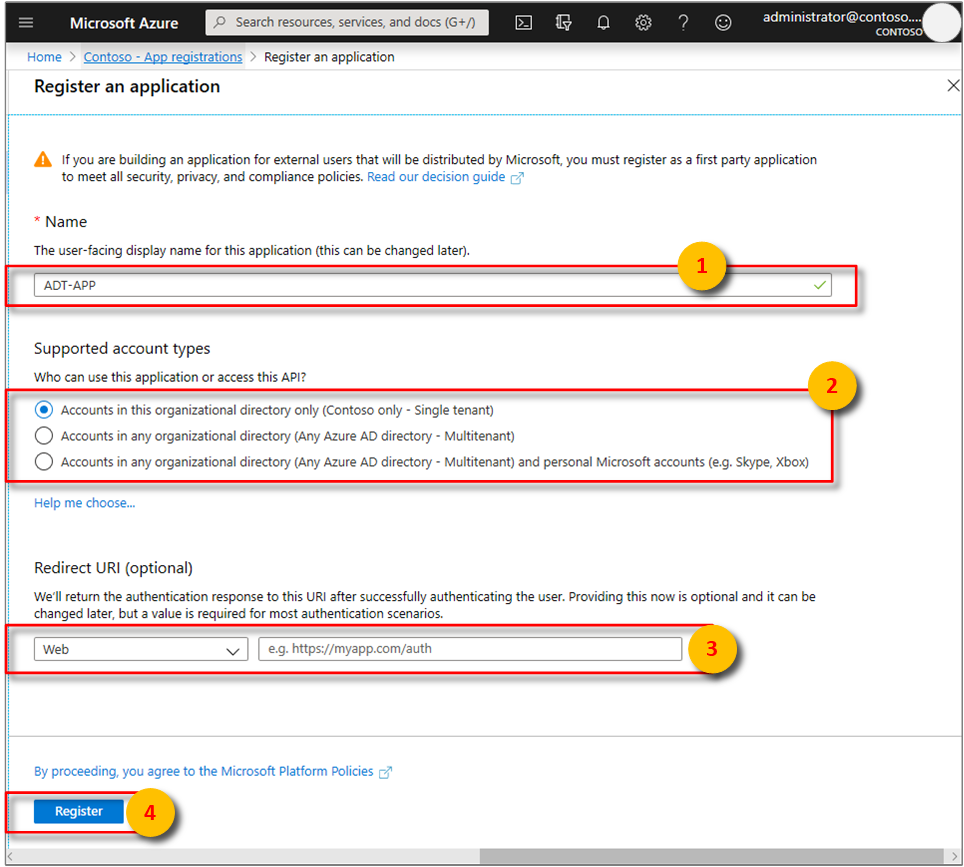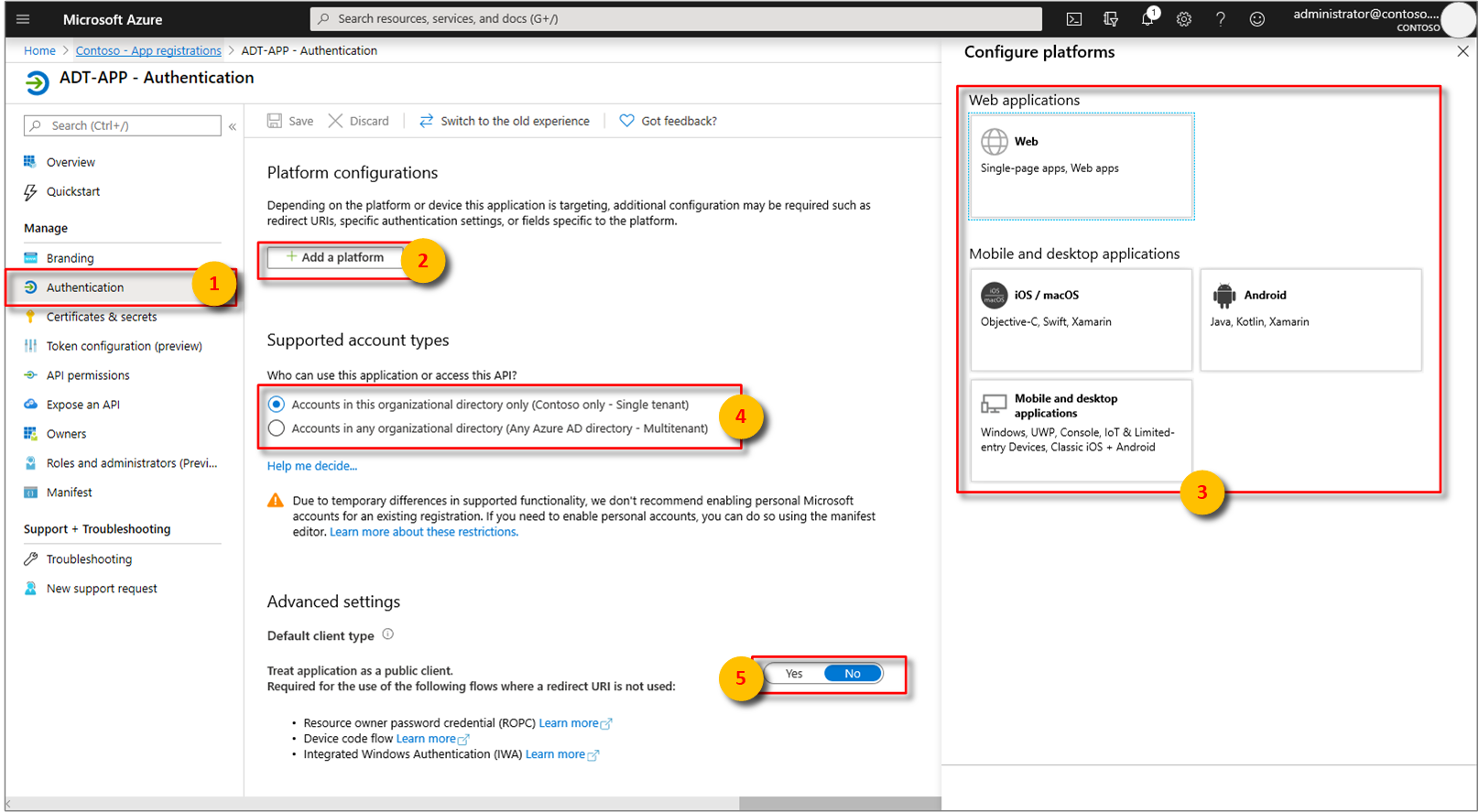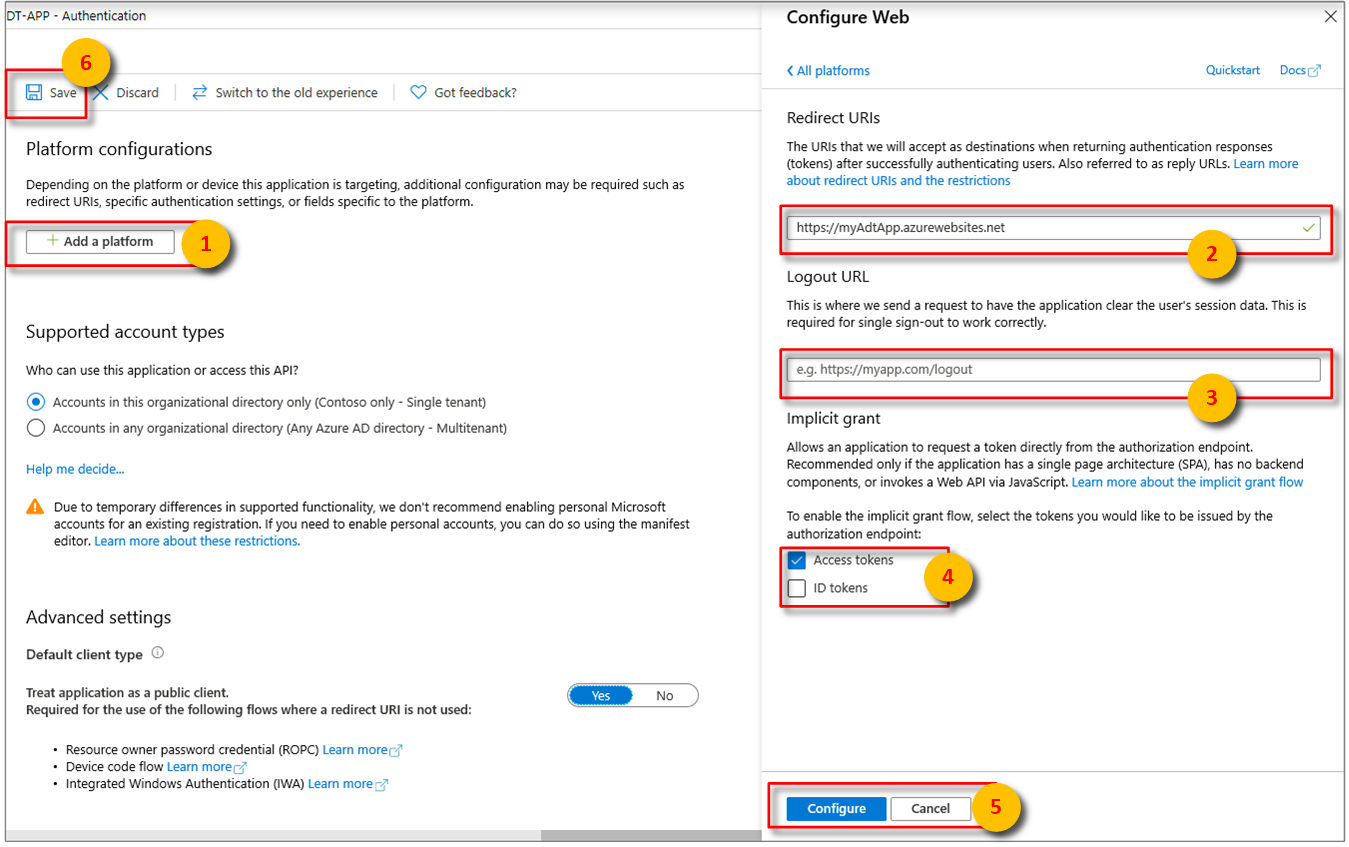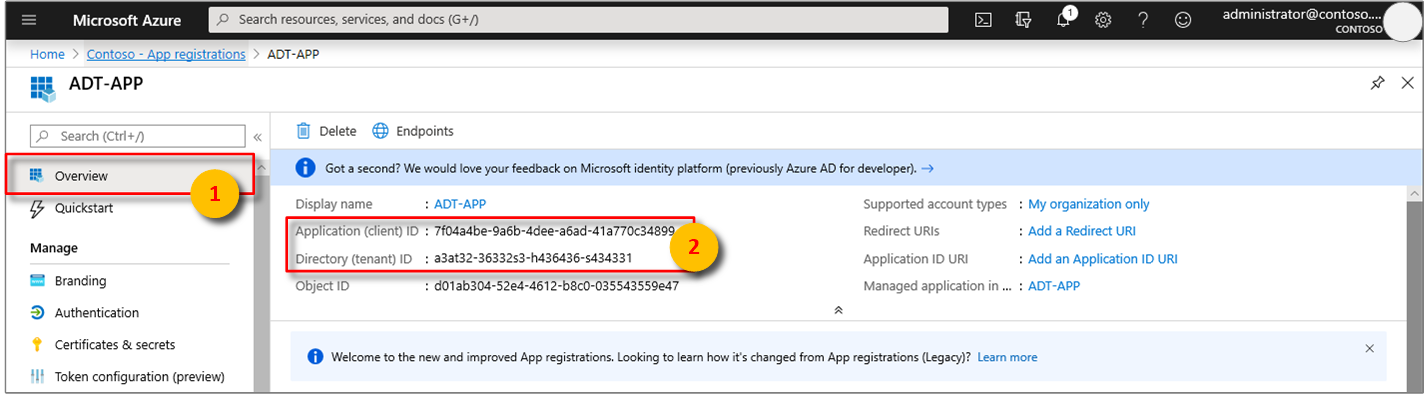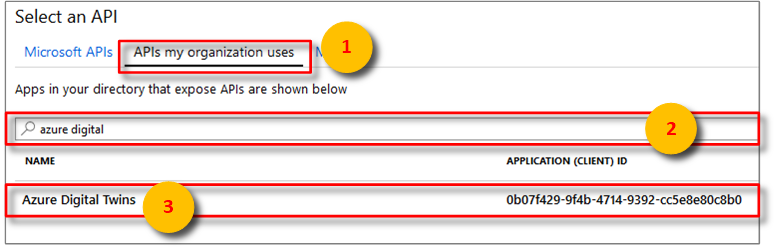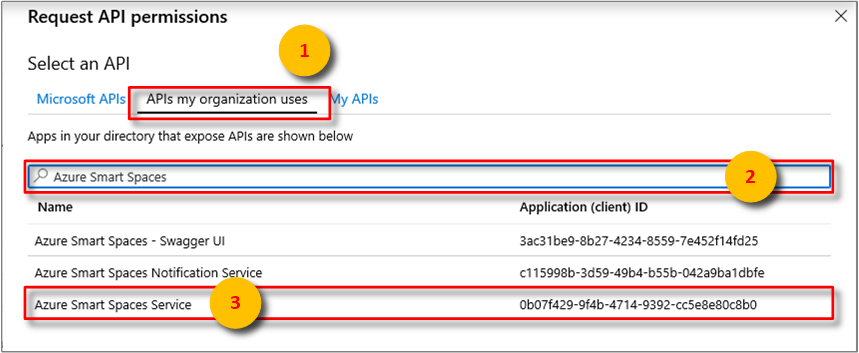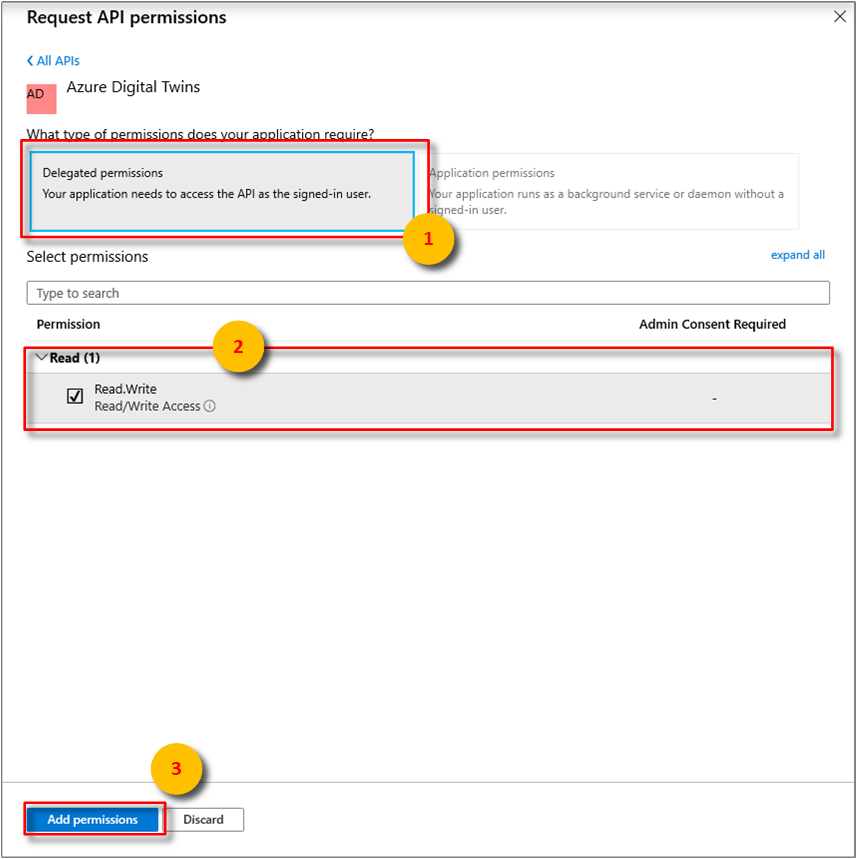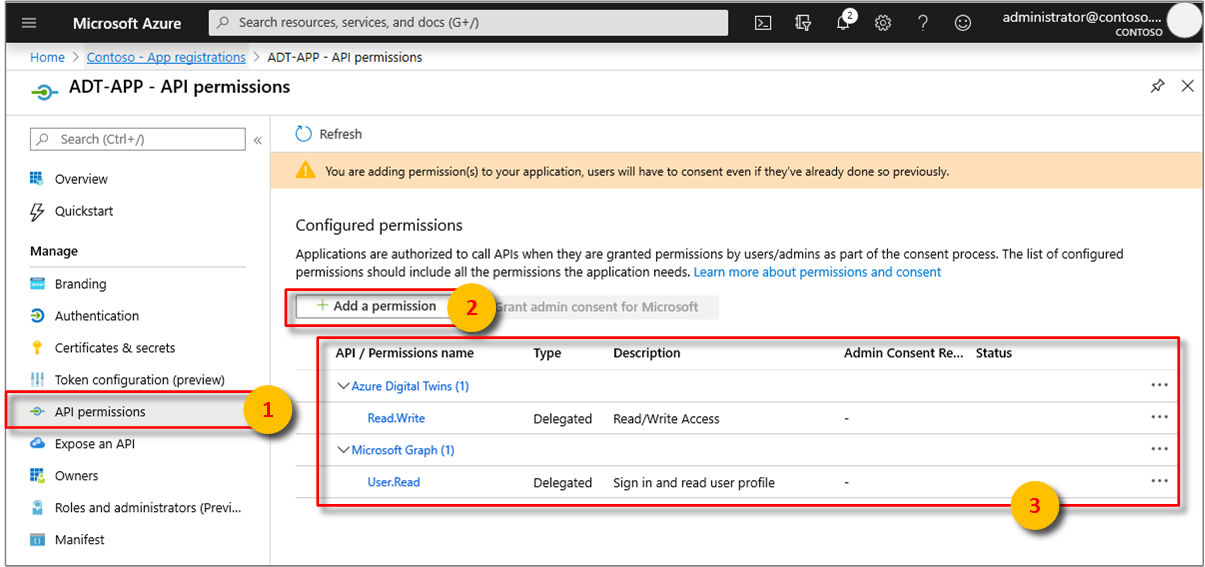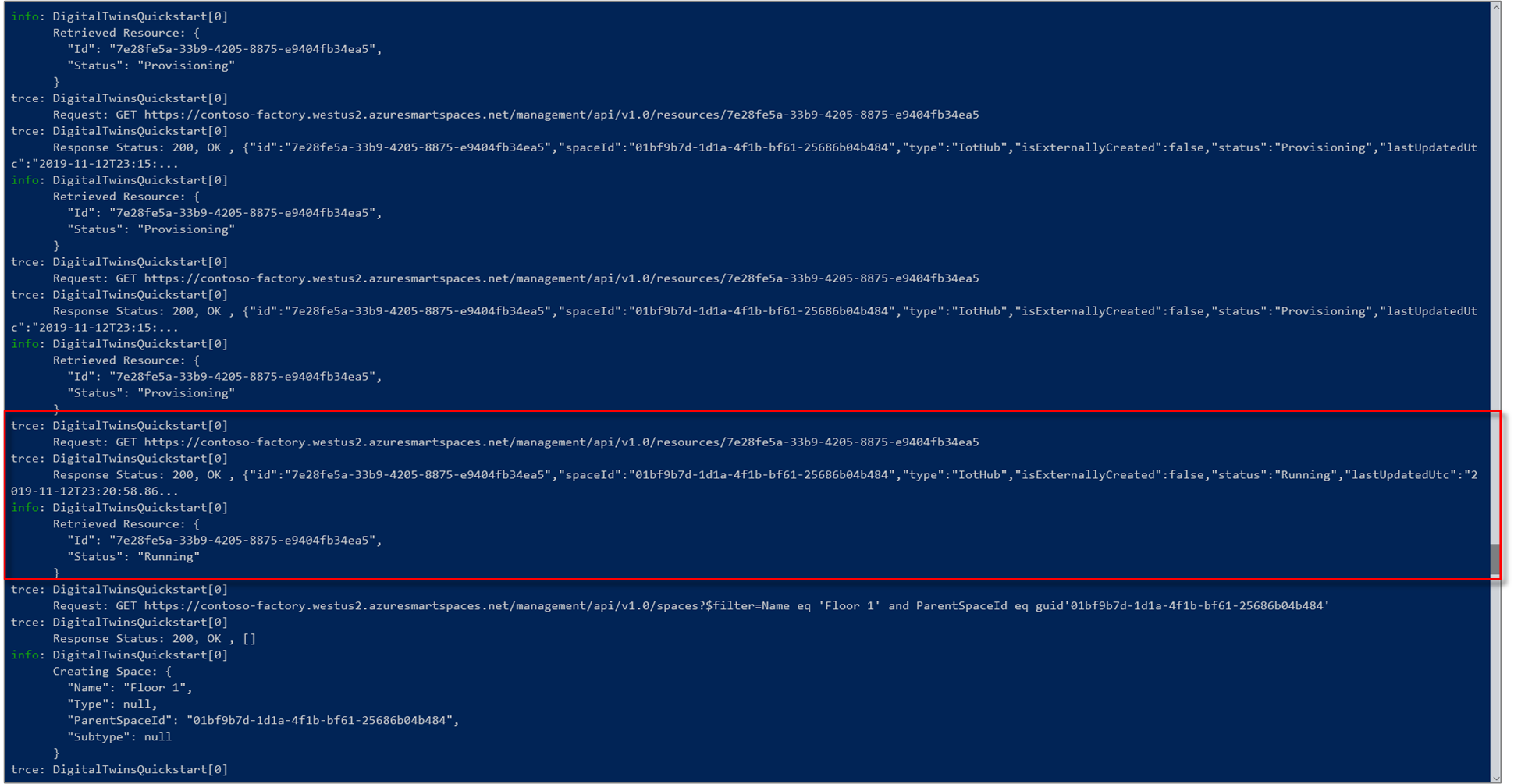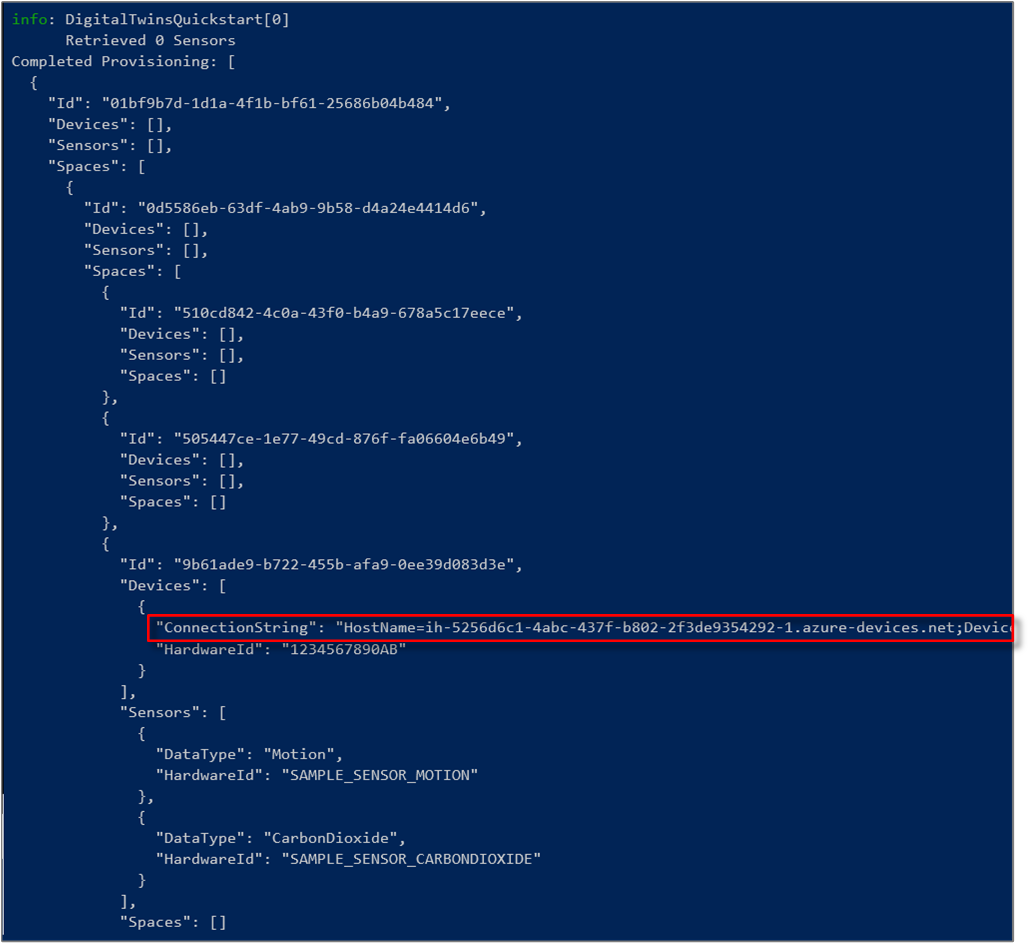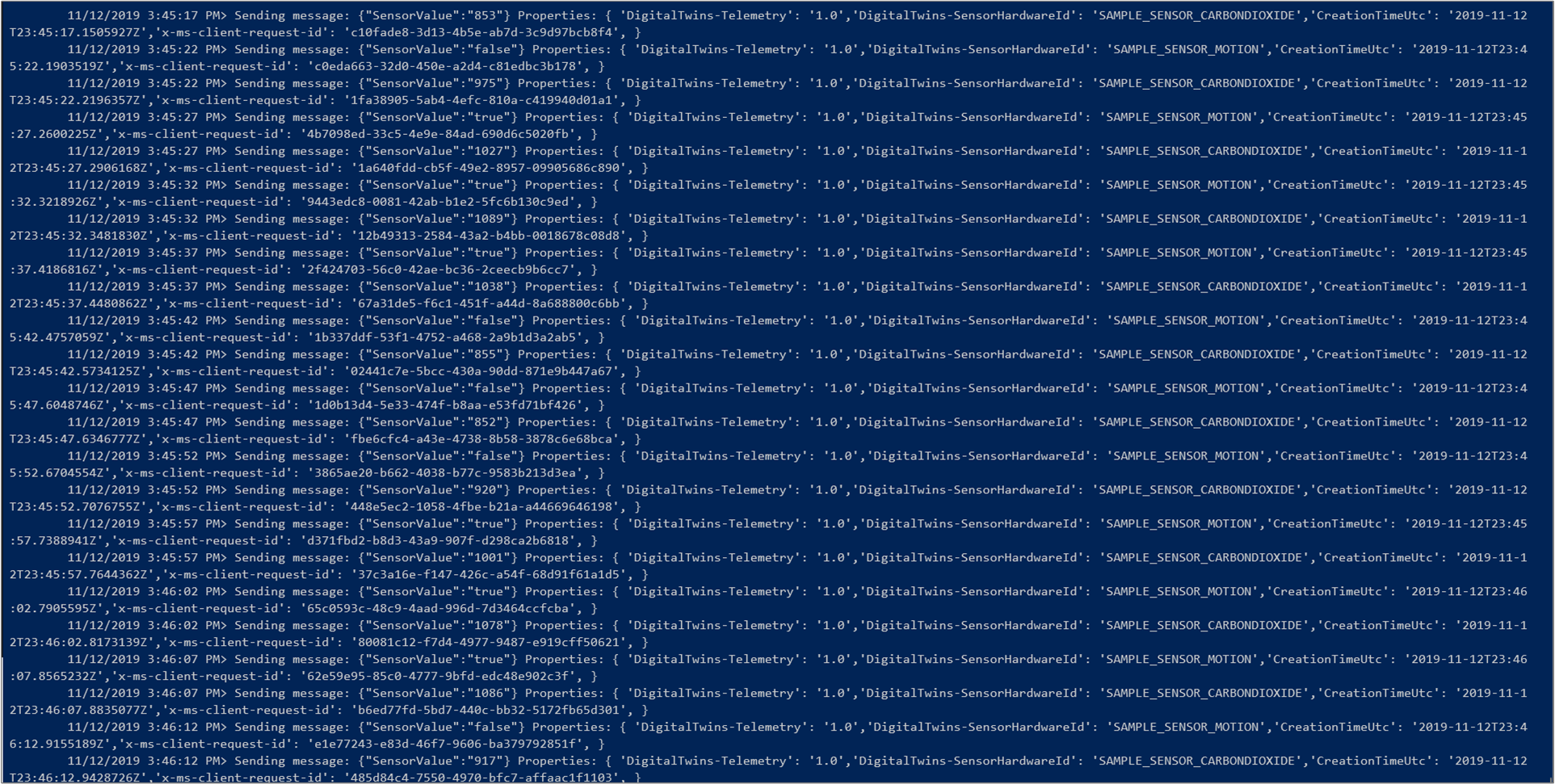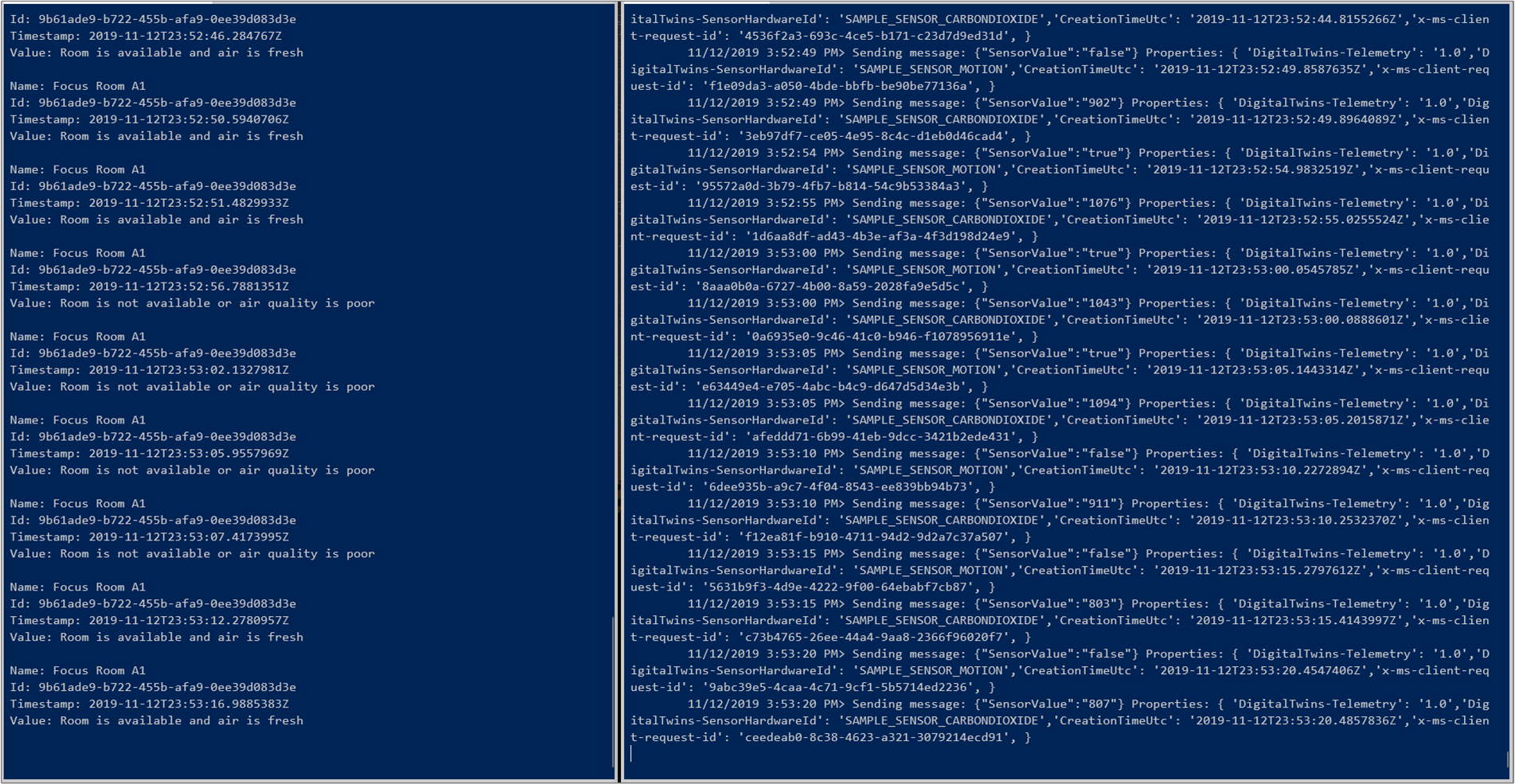Rychlý start: Vyhledání dostupných místností pomocí Služby Azure Digital Twins
Důležité
Byla vydána nová verze služby Azure Digital Twins. Vzhledem k rozšířeným možnostem nové služby byla původní služba Azure Digital Twins (popsaná v této sadě dokumentace) vyřazena z provozu.
Dokumentaci k nové službě najdete v aktivní dokumentaci ke službě Azure Digital Twins.
Služba Azure Digital Twins umožňuje znovu vytvořit digitální image vašeho fyzického prostředí. Následně můžete dostávat oznámení od událostí ve vašem prostředí a přizpůsobovat své reakce na tato oznámení.
V tomto rychlém startu se k digitalizaci imaginární kancelářské budovy používá dvojice ukázek .NET . Ukáže vám, jak najít dostupné místnosti v dané budově. Pomocí služby Digital Twins můžete ke svému prostředí přidružit mnoho senzorů. Pomocí simulovaného senzoru oxidu uhličitého můžete také zjistit, jestli je kvalita vzduchu ve vaší dostupné místnosti optimální. Jedna z ukázkových aplikací generuje náhodná data ze senzorů, která vám pomůžou tento scénář vizualizovat.
Následující video shrnuje nastavení rychlého startu:
Požadavky
Pokud nemáte účet Azure, vytvořte si bezplatný účet před tím, než začnete.
Dvě konzolové aplikace, které spustíte v tomto rychlém startu, jsou napsané pomocí jazyka C#. Nainstalujte na vývojový počítač sadu .NET Core SDK verze 2.1.403 nebo novější . Pokud máte nainstalovanou sadu .NET Core SDK, ověřte na vývojovém počítači aktuální verzi jazyka C#. Spusťte
dotnet --versionpříkaz na příkazovém řádku.Stáhněte si ukázkový projekt jazyka C#. Extrahujte archiv digital-twins-samples-csharp-master.zip.
Vytvoření instance služby Digital Twins
Vytvořte novou instanci služby Digital Twins na portálu podle kroků v této části.
Přihlaste se k webu Azure Portal.
Vyberte boční panel domů a pak + Vytvořit prostředek.
Vyhledejte Digital Twins a vyberte Digital Twins.
Případně vyberte Internet věcí a vyberte Digital Twins (Preview).
Výběrem možnosti Vytvořit zahájíte proces nasazení.
V podokně Digital Twins zadejte následující informace:
Název prostředku: Vytvořte jedinečný název vaší instance služby Digital Twins.
Předplatné: Vyberte předplatné, které chcete použít k vytvoření této instance služby Digital Twins.
Skupina prostředků: Vyberte nebo vytvořte skupinu prostředků pro instanci služby Digital Twins.
Umístění: Vyberte pro zařízení nejbližší umístění.
Zkontrolujte informace o službě Digital Twins a pak vyberte Vytvořit. Vytvoření instance služby Digital Twins může trvat několik minut. Průběh můžete sledovat v podokně Oznámení .
Otevřete podokno Přehled vaší instance služby Digital Twins. Všimněte si odkazu v části Rozhraní API pro správu. Adresa URL rozhraní API pro správu má následující formát:
https://yourDigitalTwinsName.yourLocation.azuresmartspaces.net/management/swaggerTato adresa URL vás přesměruje na dokumentaci k rozhraní REST API služby Azure Digital Twins odpovídající vaší instanci. Informace o tom, jak číst a používat tuto dokumentaci k rozhraní API, najdete v článku Jak používat Swagger pro službu Azure Digital Twins. Zkopírujte a upravte adresu URL rozhraní API pro správu do tohoto formátu:
https://yourDigitalTwinsName.yourLocation.azuresmartspaces.net/management/api/v1.0/Vaše aplikace bude tuto upravenou adresu URL používat jako základní adresu URL pro přístup k vaší instanci. Zkopírujte tuto upravenou adresu URL do dočasného souboru. Budete ho potřebovat v další části.
Nastavení oprávnění pro aplikaci
Tato část zaregistruje ukázkovou aplikaci do Azure Active Directory (Azure AD), aby získala přístup k vaší instanci služby Digital Twins. Pokud už máte registraci aplikace Azure AD, použijte ji pro svou ukázku. Ujistěte se, že je nakonfigurovaná tak, jak je popsáno v této části.
Poznámka
Tato část obsahuje pokyny pro registraci Azure AD aplikace.
V Azure Portal otevřete Azure Active Directory z rozbalitelné levé nabídky a pak otevřete podokno Registrace aplikací.
Vyberte tlačítko + Nová registrace .
Do pole Název zadejte popisný název registrace této aplikace.
V části Identifikátor URI přesměrování (volitelné) zadejte
https://microsoft.comdo textového pole text.Ověřte, které účty a tenanty vaše aplikace Azure Active Directory podporuje.
Vyberte Zaregistrovat.
Okno Ověřování určuje důležitá nastavení konfigurace ověřování.
Přidejte identifikátory URI pro přesměrování a nakonfigurujte přístupové tokeny výběrem možnosti + Přidat platformu.
Vyberte Ano a určete, že se jedná o veřejného klienta aplikace.
Ověřte, které účty a tenanty vaše aplikace Azure Active Directory podporuje.
Po výběru vhodné platformy nakonfigurujte identifikátory URI přesměrování a přístupové tokeny na bočním panelu napravo od uživatelského rozhraní.
Identifikátory URI přesměrování se musí shodovat s adresou zadanou požadavkem na ověření:
- U aplikací hostovaných v místním vývojovém prostředí vyberte Veřejný klient (mobilní & desktop). Nezapomeňte nastavit veřejného klienta na Ano.
- U Single-Page Apps hostovaných na Azure App Service vyberte Web.
Zjistěte, jestli je adresa URL pro odhlášení vhodná.
Povolte tok implicitního udělení zaškrtnutím přístupových tokenů nebo tokenů ID.
Klikněte na Konfigurovat a pak na Uložit.
Otevřete podokno Přehled registrované aplikace a zkopírujte hodnoty následujících entit do dočasného souboru. Tyto hodnoty použijete ke konfiguraci ukázkové aplikace v následujících částech.
- ID aplikace (klienta)
- ID adresáře (tenanta)
Otevřete podokno Oprávnění rozhraní API pro registraci vaší aplikace. Vyberte + Přidat tlačítko oprávnění . V podokně Požadovat oprávnění rozhraní API vyberte kartu Rozhraní API, která moje organizace používá , a vyhledejte jednu z následujících možností:
Azure Digital Twins. Vyberte rozhraní API služby Azure Digital Twins .Případně vyhledejte
Azure Smart Spaces Service. Vyberte rozhraní API služby Azure Smart Spaces .
Důležité
Název a ID rozhraní API Azure AD, které se zobrazí, závisí na vašem tenantovi:
- Účty testovacího tenanta a zákazníka by měly vyhledat
Azure Digital Twins. - Ostatní účty Microsoft by měly hledat
Azure Smart Spaces Service.
Po výběru se rozhraní API zobrazí jako Azure Digital Twins ve stejném podokně Rozhraní API pro vyžádání oprávnění . Vyberte možnost rozevíracího seznamu Číst a pak zaškrtněte políčko Read.Write . Vyberte tlačítko Přidat oprávnění .
V závislosti na nastavení vaší organizace možná budete muset provést další kroky k udělení přístupu správce k tomuto rozhraní API. Další informace získáte od správce. Po schválení přístupu správce se ve sloupci Správa Požadován souhlas v podokně Oprávnění rozhraní API zobrazí vaše oprávnění.
Ověřte, že se zobrazí Azure Digital Twins .
Sestavení aplikace
Pomocí těchto kroků sestavte aplikaci pro obsazení.
Otevřete příkazový řádek. Přejděte do složky, do které se vaše
digital-twins-samples-csharp-master.zipsoubory extrahovaly.Spusťte
cd occupancy-quickstart/src.Spusťte
dotnet restore.Upravte soubor appSettings.json a aktualizujte následující proměnné:
- ClientId: Zadejte ID aplikace registrace aplikace Azure AD, které jste si poznamenali v předchozí části.
- Tenant: Zadejte ID adresáře tenanta Azure AD, které jste si také poznamenali v předchozí části.
-
BaseUrl: Adresa URL rozhraní API pro správu vaší instance služby Digital Twins je ve formátu
https://yourDigitalTwinsName.yourLocation.azuresmartspaces.net/management/api/v1.0/. Zástupné symboly v této adrese URL nahraďte hodnotami pro vaši instanci z předchozí části.
Aktualizovaný soubor uložte.
Zřízení grafu
Tento krok zřídí prostorový graf služby Digital Twins s následujícími funkcemi:
- Několik mezer.
- Jedno zařízení.
- Dva senzory.
- Vlastní funkce.
- Jedno přiřazení role.
Prostorový graf se zřídí pomocí souboru provisionSample.yaml .
Spusťte
dotnet run ProvisionSample.Poznámka
K ověření uživatele pro Azure AD slouží nástroj Azure CLI pro přihlášení zařízení. Uživatel musí zadat daný kód, aby se ověřil pomocí přihlašovací stránky Microsoftu . Po zadání kódu postupujte podle pokynů k ověření. Uživatel se musí ověřit, když je nástroj spuštěný.
Tip
Pokud se při spuštění tohoto kroku zobrazí následující chybová zpráva, ujistěte se, že proměnné byly správně zkopírovány:
EXIT: Unexpected error: The input is not a valid Base-64 string ...Krok zřizování může trvat několik minut. Zřídí také IoT Hub v rámci instance služby Digital Twins. Prochází smyčkou, dokud IoT Hub nezobrazí Status=
Running.Na konci spuštění zkopírujte
ConnectionStringzařízení pro použití v ukázce simulátoru zařízení. Zkopírujte pouze řetězec vyznačený na tomto obrázku.Tip
Prostorový graf můžete zobrazit a upravit pomocí Prohlížeče grafů azure Digital Twins.
Nechte okno konzoly otevřené, abyste ho později znovu použili.
Odeslání dat ze senzorů
Pomocí těchto kroků sestavte a spusťte aplikaci zařízení simulátoru senzorů.
Otevřete nový příkazový řádek. Ve složce přejděte na projekt, který jste stáhli
digital-twins-samples-csharp-master.Spusťte
cd device-connectivity.Spusťte
dotnet restore.Upravte soubor appsettings.json a aktualizujte DeviceConnectionString pomocí předchozího
ConnectionStringsouboru . Aktualizovaný soubor uložte.Spuštěním příkazu
dotnet runspusťte odesílání dat ze senzorů. Odešle se do služby Azure Digital Twins, jak je znázorněno na následujícím obrázku.Nechte tento simulátor běžet, abyste mohli zobrazit výsledky vedle akce dalšího kroku. V tomto okně se zobrazí simulovaná data ze senzorů odeslaná do služby Digital Twins. V dalším kroku se v reálném čase dotazuje na dostupné místnosti s čerstvým vzduchem.
Tip
Pokud se při spuštění tohoto kroku zobrazí následující chybová zpráva, ujistěte se, že
DeviceConnectionStringbyl správně zkopírován:EXIT: Unexpected error: The input is not a valid Base-64 string ...
Zjištění dostupných prostorů s čerstvým vzduchem
Ukázka senzoru simuluje náhodné hodnoty dat pro dva senzory. Jsou to pohyb a oxid uhličité. Dostupné prostory s čerstvým vzduchem jsou ve vzorku definovány tak, že v místnosti nejsou. Jsou také definovány úrovní oxidu uhličitého pod 1 000 ppm. Pokud není podmínka splněna, prostor není k dispozici nebo je špatná kvalita vzduchu.
Otevřete příkazový řádek, který jste použili ke spuštění kroku zřizování.
Spusťte
dotnet run GetAvailableAndFreshSpaces.Podívejte se na tento příkazový řádek a příkazový řádek dat senzoru vedle sebe.
Příkazový řádek dat senzoru odesílá simulovaná data o pohybu a oxidu uhličitém do služby Digital Twins každých pět sekund. Druhý příkazový řádek čte graf v reálném čase a zjišťuje dostupné místnosti s čerstvým vzduchem na základě náhodných simulovaných dat. Zobrazuje jednu z těchto podmínek téměř v reálném čase na základě dat senzoru, která byla odeslána jako poslední:
Pokud chcete zjistit, co se v tomto rychlém startu stalo a jaká rozhraní API byla volána, otevřete Visual Studio Code s projektem pracovního prostoru kódu, který najdete v digital-twins-samples-csharp. Použijte následující příkaz:
<path>\occupancy-quickstart\src>code ..\..\digital-twins-samples.code-workspace
Kurzy se podrobně zabíjely do kódu. Naučí vás, jak upravit konfigurační data a jaká rozhraní API se volají. Další informace o rozhraních API pro správu najdete na stránce služby Digital Twins Swagger:
https://YOUR_INSTANCE_NAME.YOUR_LOCATION.azuresmartspaces.net/management/swagger
| Name | Nahradit hodnotou |
|---|---|
| YOUR_INSTANCE_NAME | Název vaší instance služby Digital Twins |
| YOUR_LOCATION | Oblast serveru, kde je vaše instance hostovaná |
Nebo pro usnadnění přejděte na Digital Twins Swagger.
Vyčištění prostředků
V kurzech se podrobně dozvíte, jak:
- Vytvořte aplikaci pro správce zařízení, která zvýší produktivitu uživatelů.
- Provoz budovy je efektivnější.
Pokud chcete pokračovat k kurzům, nevyčistíte prostředky vytvořené v rámci tohoto rychlého startu. Pokud pokračovat nechcete, odstraňte všechny prostředky vytvořené v rámci tohoto rychlého startu.
Odstraňte složku, která se vytvořila při stažení ukázkového úložiště.
V nabídce na levé straně Azure Portal vyberte Všechny prostředky. Pak vyberte prostředek Služby Digital Twins. V horní části podokna Všechny prostředky vyberte Odstranit.
Tip
Pokud jste dříve měli potíže s odstraněním instance služby Digital Twins, byla nasazena aktualizace služby s touto opravou. Zkuste instanci odstranit znovu.
Další kroky
V tomto rychlém startu jsme použili jednoduchý scénář a ukázkové aplikace, které ukazují, jak lze službu Digital Twins použít k vyhledání místností s dobrými pracovními podmínkami. Podrobné analýzy tohoto scénáře najdete v tomto kurzu: