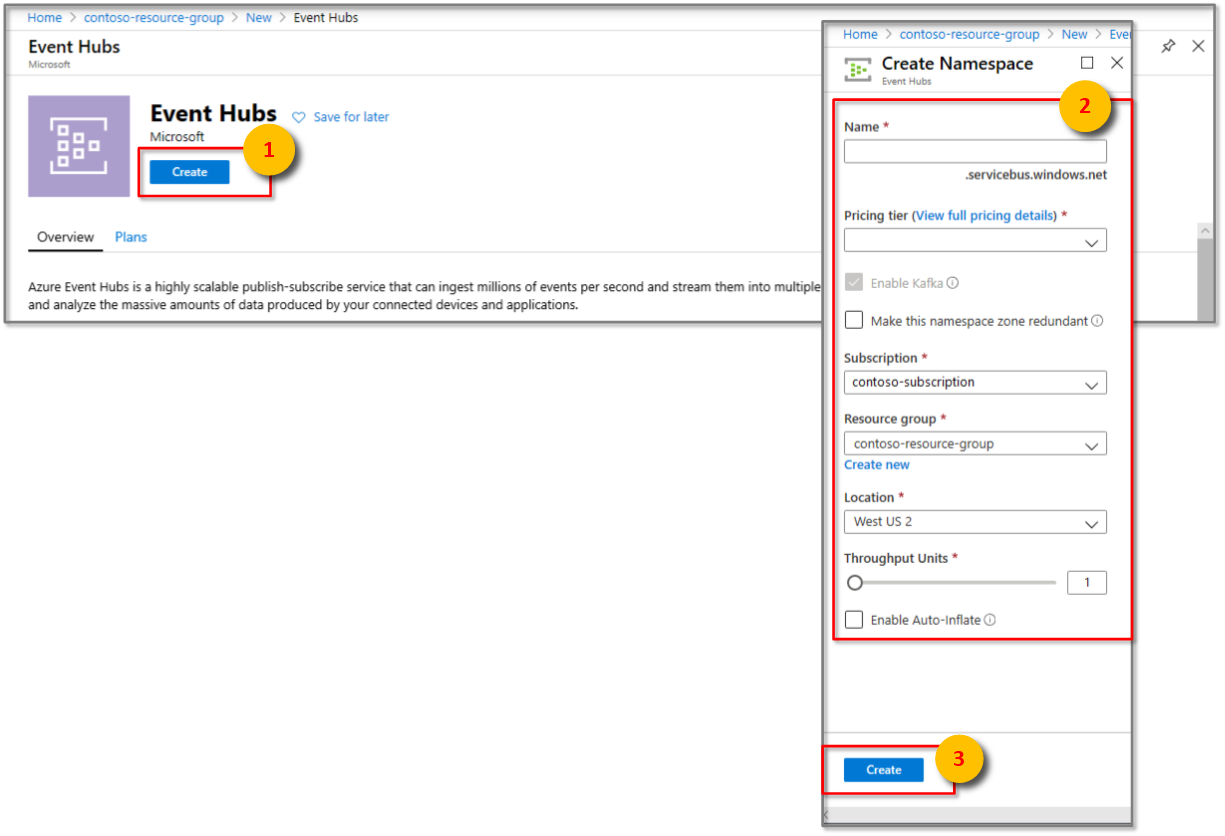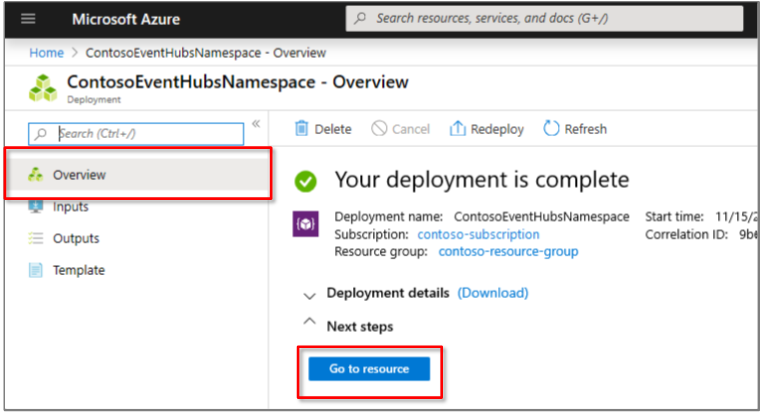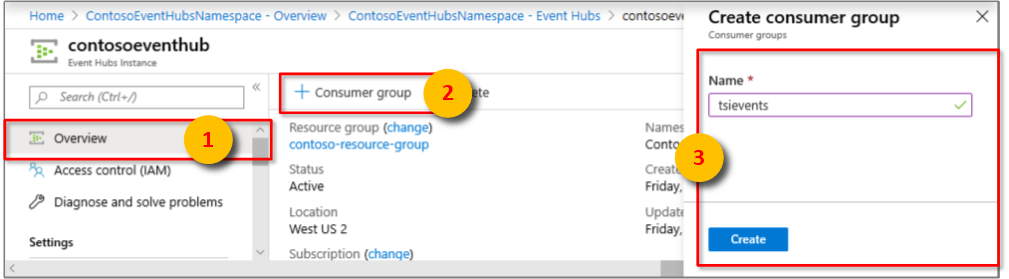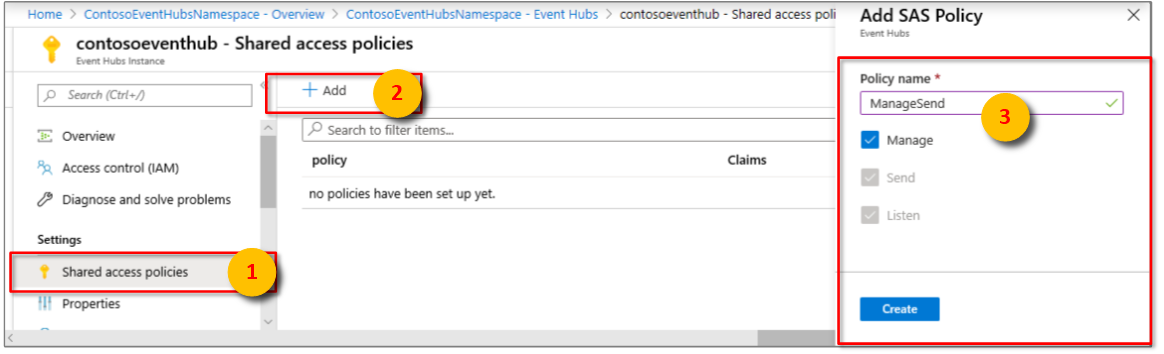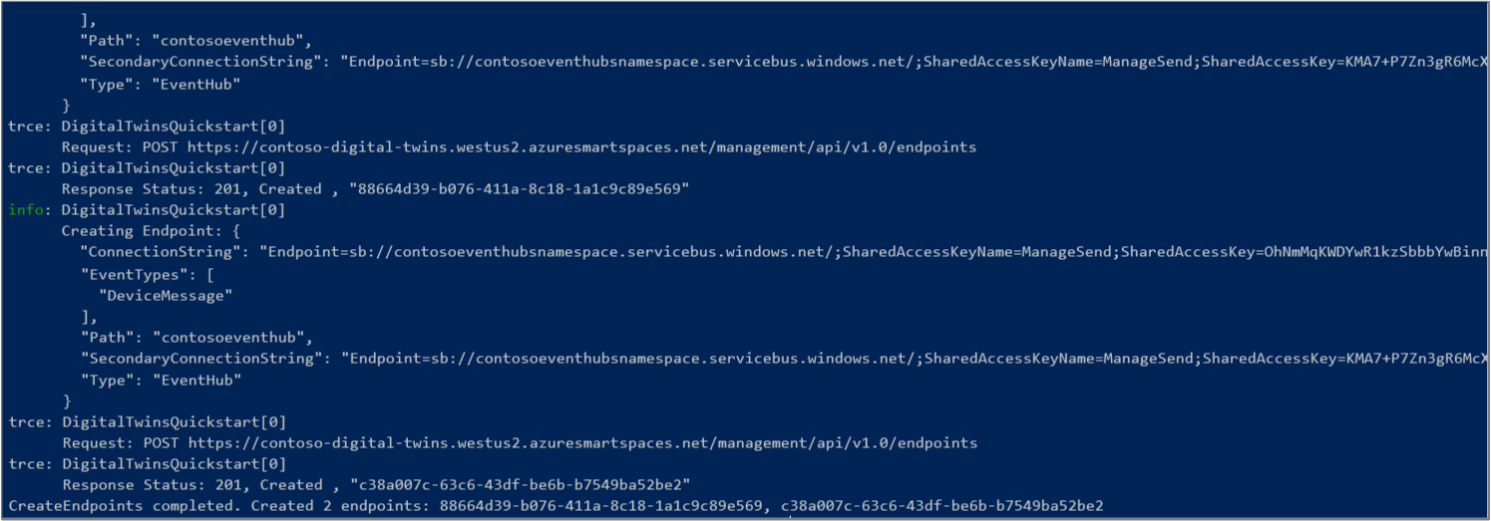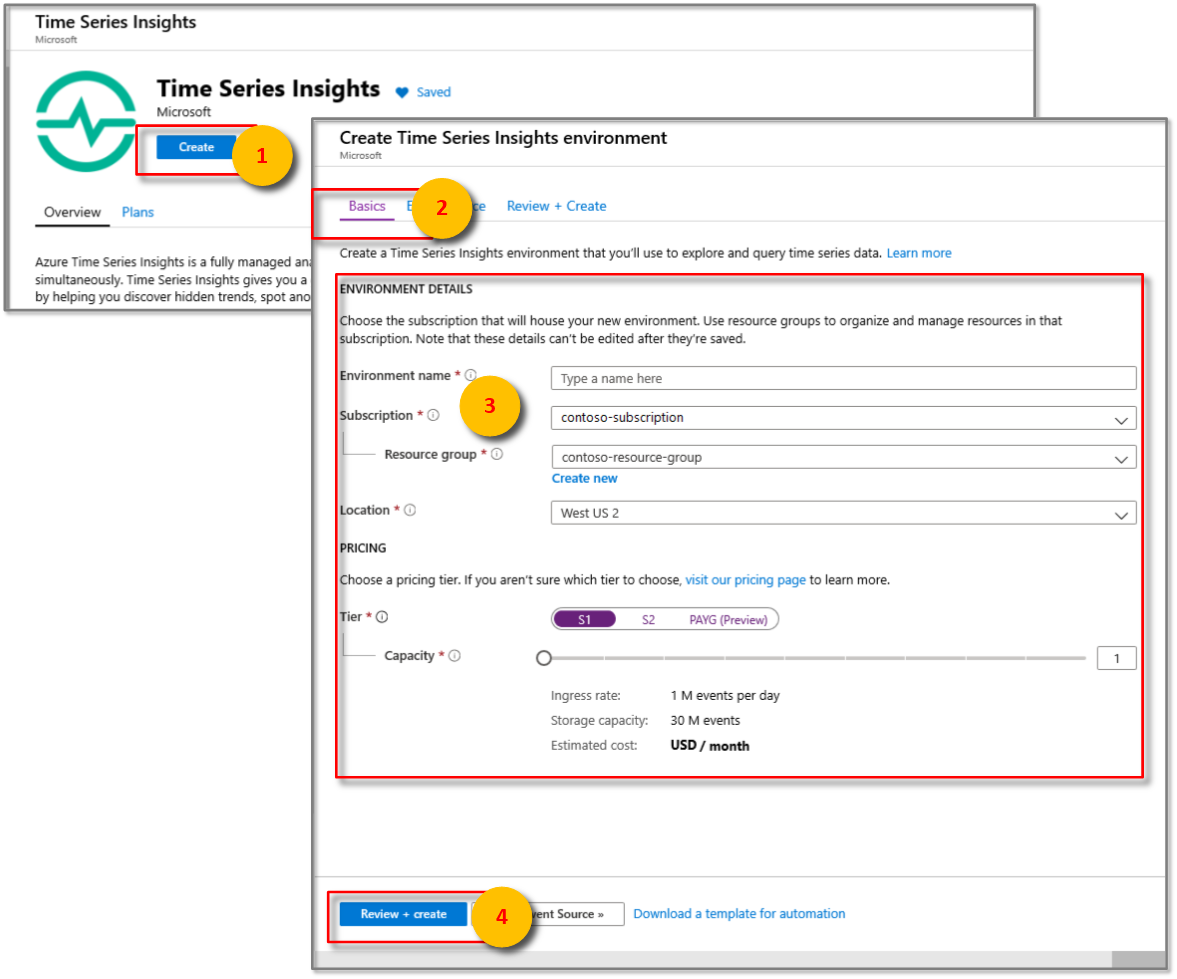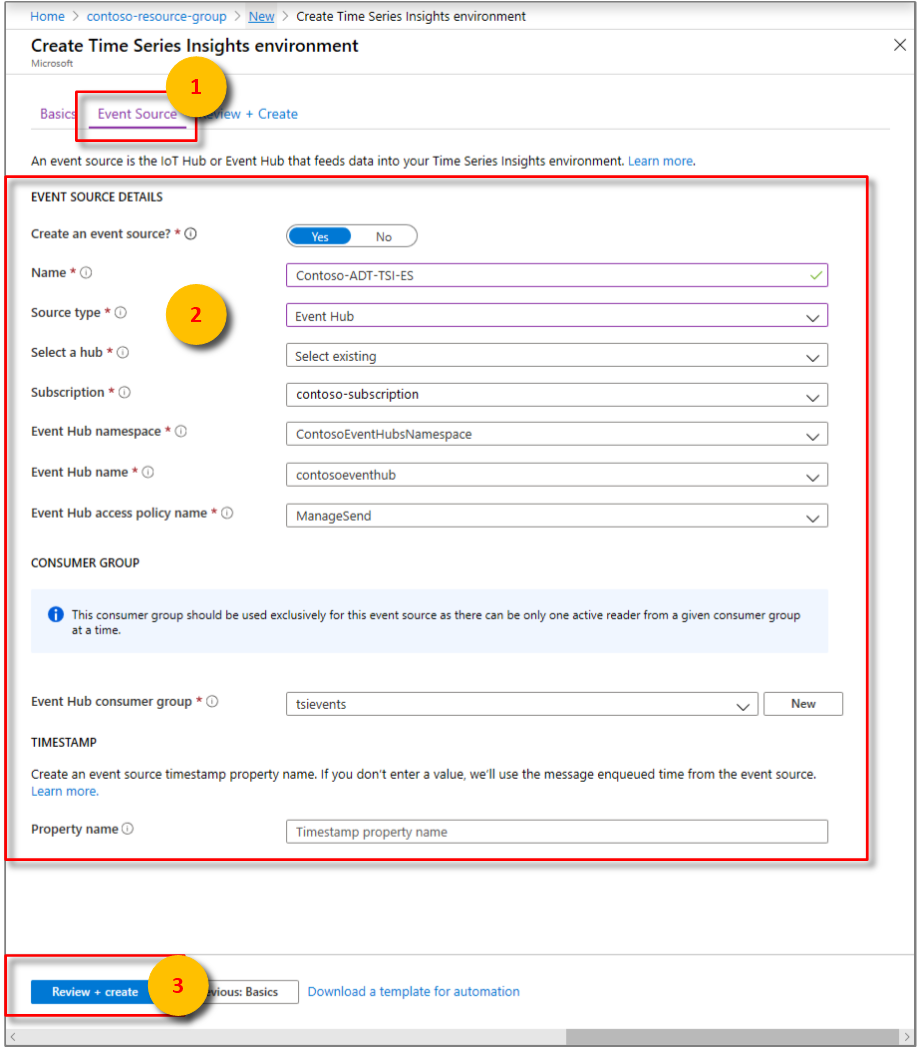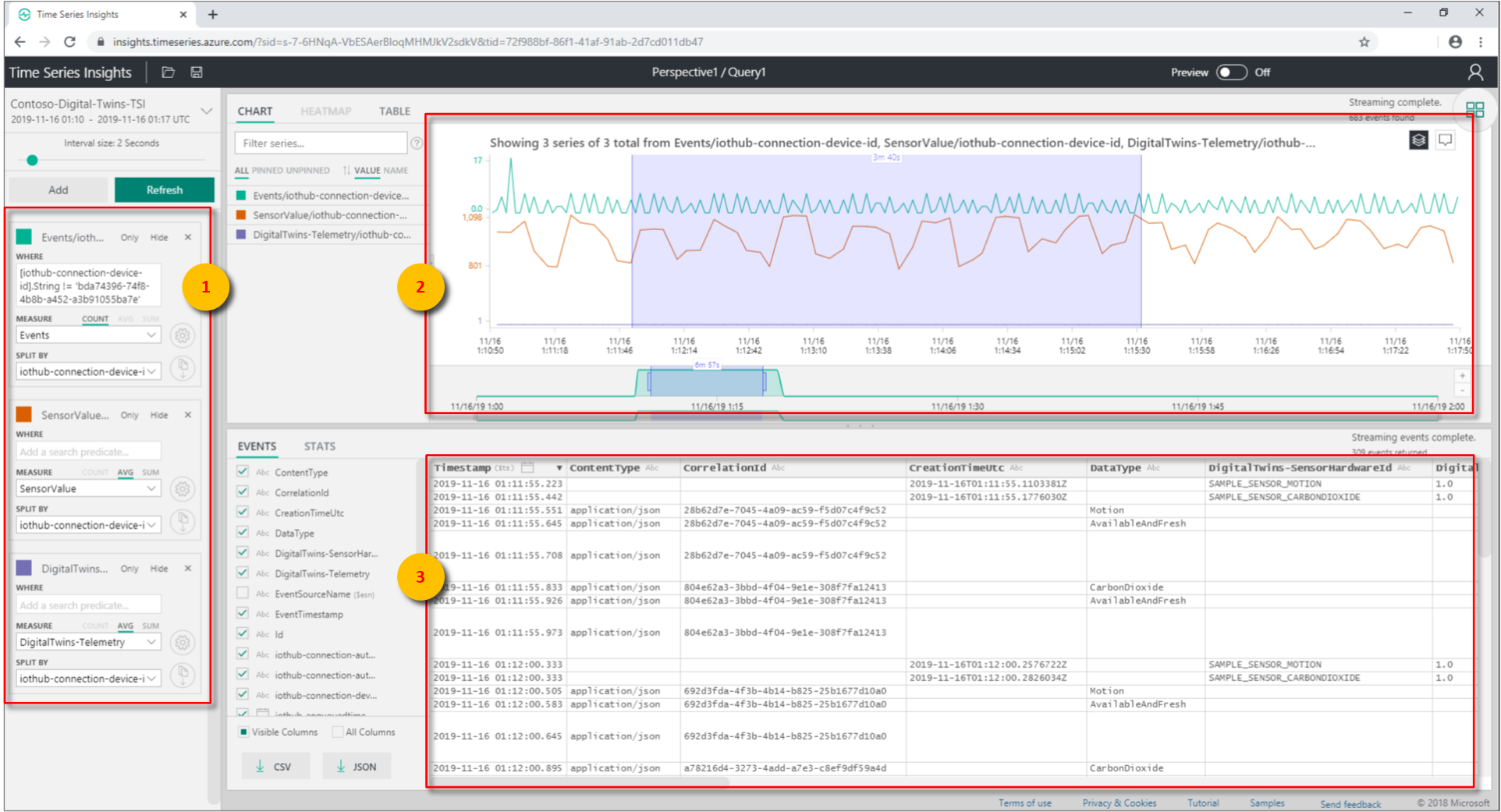Kurz: Vizualizace a analýza událostí z Azure Digital Twins pomocí Time Series Insights
Důležité
Byla vydána nová verze služby Azure Digital Twins. Vzhledem k rozšířeným funkcím nové služby byla původní služba Azure Digital Twins (popsaná v této sadě dokumentace) vyřazena.
Pokud chcete zobrazit dokumentaci k nové službě, navštivte aktivní dokumentaci ke službě Azure Digital Twins.
Po nasazení instance Azure Digital Twins, zřízení prostorů a implementace vlastní funkce pro monitorování konkrétních podmínek můžete vizualizovat události a data přicházející z prostorů a hledat trendy a anomálie.
V prvním kurzu jste nakonfigurovali prostorový graf imaginární budovy s místností, která obsahuje senzory pohybu, oxidu uhličitého a teploty. V druhém kurzu jste si zřídili graf a uživatelem definovanou funkci. Funkce monitoruje tyto hodnoty snímačů a aktivuje oznámení pro správné podmínky. To znamená, že místnost je prázdná a teplota a úroveň oxidu uhličitého jsou normální.
V tomto kurzu se dozvíte, jak můžete integrovat oznámení a data přicházející z nastavení služby Azure Digital Twins s Azure Time Series Insights. Hodnoty senzorů pak můžete vizualizovat v průběhu času. Můžete hledat trendy, jako je například to, který pokoj se nejvíce používá a které jsou nejrušnější časy dne. Můžete také zjistit anomálie, jako jsou místnosti pocit vycpávkové a horké, nebo jestli oblast ve vaší budově odesílá konzistentně vysoké teploty hodnoty, což značí vadnou klimatizaci.
V tomto kurzu se naučíte:
- Streamování dat pomocí Azure Event Hubs
- Analýza pomocí Time Series Insights
Požadavky
V tomto kurzu se předpokládá, že jste nakonfigurovali a zřídili vlastní systém Azure Digital Twins. Než budete pokračovat, ujistěte se, že máte následující:
- Účet Azure.
- Spuštěná instance služby Digital Twins.
- Ukázky v jazyce C# služby Digital Twins se stáhly a extrahovaly na vašem pracovním počítači.
- Ukázku spustíte v sadě .NET Core SDK verze 2.1.403 nebo novější na vývojovém počítači. Spuštěním ověřte
dotnet --version, že je nainstalovaná správná verze.
Tip
Pokud zřizujete novou instanci, použijte jedinečný název instance Služby Digital Twins.
Streamování dat pomocí služby Event Hubs
Službu Event Hubs můžete použít k vytvoření kanálu pro streamování dat. V této části se dozvíte, jak vytvořit centrum událostí jako konektor mezi instancemi Azure Digital Twins a Time Series Insights.
Vytvoření centra událostí
Přihlaste se na Azure Portal.
V levém podokně vyberte Vytvořit prostředek.
Vyhledejte a vyberte Event Hubs. Vyberte Vytvořit.
Zadejte název oboru názvů služby Event Hubs. Zvolte Standard pro cenovou úroveň, vaše předplatné, skupinu prostředků , kterou jste použili pro instanci služby Digital Twins, a umístění. Vyberte Vytvořit.
V nasazení oboru názvů Event Hubs vyberte podokno Přehled a pak vyberte Přejít k prostředku.
V podokně Přehled oboru názvů Služby Event Hubs vyberte tlačítko Centrum událostí v horní části.
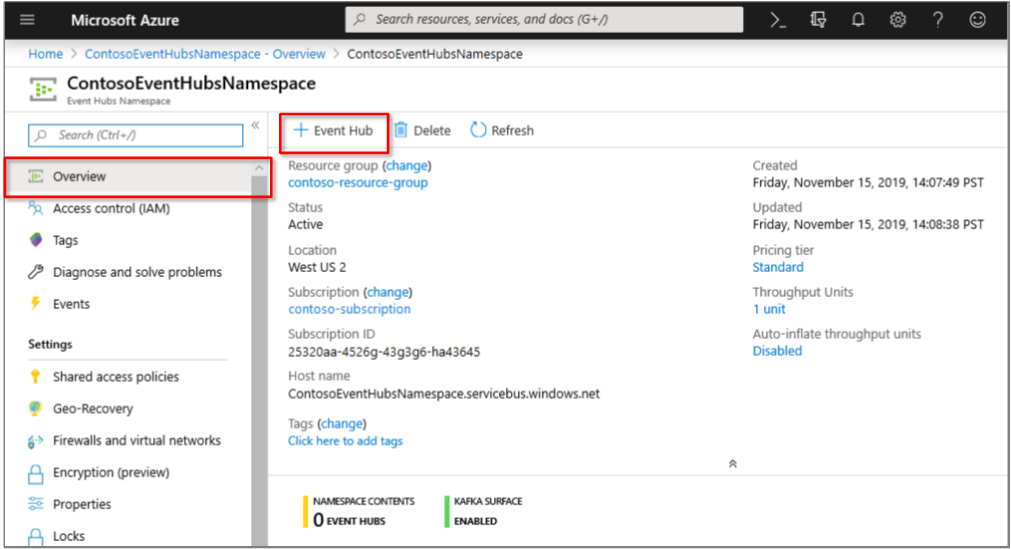
Zadejte název centra událostí a vyberte Vytvořit.
Po nasazení centra událostí se zobrazí v podokně Event Hubs oboru názvů Event Hubs se stavem Aktivní . Výběrem tohoto centra událostí otevřete podokno Přehled .
Vyberte tlačítko Skupina příjemců v horní části a zadejte název, například tsievents pro skupinu příjemců. Vyberte Vytvořit.
Po vytvoření skupiny příjemců se zobrazí v seznamu v dolní části podokna Přehled centra událostí.
Otevřete podokno Zásady sdíleného přístupu pro centrum událostí a vyberte tlačítko Přidat . Jako název zásady zadejte ManageSend , ujistěte se, že jsou zaškrtnutá všechna políčka a vyberte Vytvořit.
Tip
Místo oboru názvů ověřte, že vytváříte zásadu SAS pro instanci centra událostí.
Otevřete zásadu ManageSend , kterou jste vytvořili, a zkopírujte hodnoty připojovacího řetězce – primární klíč a připojovací řetězec – sekundární klíč do dočasného souboru. Tyto hodnoty budete potřebovat k vytvoření koncového bodu centra událostí v další části.
Vytvoření koncového bodu pro centrum událostí
V příkazovém okně se ujistěte, že jste ve složce pro obsazenost\src ukázky služby Azure Digital Twins.
V editoru otevřete soubor actions\createEndpoints.yaml. Obsah souboru nahraďte následujícím kódem:
- type: EventHub eventTypes: - SensorChange - SpaceChange - TopologyOperation - UdfCustom connectionString: Primary_connection_string_for_your_event_hub secondaryConnectionString: Secondary_connection_string_for_your_event_hub path: Name_of_your_Event_Hub - type: EventHub eventTypes: - DeviceMessage connectionString: Primary_connection_string_for_your_event_hub secondaryConnectionString: Secondary_connection_string_for_your_event_hub path: Name_of_your_Event_HubZástupné symboly
Primary_connection_string_for_your_event_hubnahraďte hodnotou Připojovací řetězec – primární klíč centra událostí. Ujistěte se, že je formát tohoto připojovacího řetězce následující:Endpoint=sb://nameOfYourEventHubNamespace.servicebus.windows.net/;SharedAccessKeyName=ManageSend;SharedAccessKey=yourShareAccessKey1GUID;EntityPath=nameOfYourEventHubZástupné symboly
Secondary_connection_string_for_your_event_hubnahraďte hodnotou Připojovací řetězec – sekundární klíč centra událostí. Ujistěte se, že je formát tohoto připojovacího řetězce následující:Endpoint=sb://nameOfYourEventHubNamespace.servicebus.windows.net/;SharedAccessKeyName=ManageSend;SharedAccessKey=yourShareAccessKey2GUID;EntityPath=nameOfYourEventHubZástupné symboly
Name_of_your_Event_Hubnahraďte názvem centra událostí.Důležité
Všechny hodnoty zadávejte bez uvozovek. Ujistěte se, že za dvojtečkami v souboru YAML existuje alespoň jeden znak mezery. Obsah souboru YAML můžete také ověřit pomocí libovolného online validátoru YAML, například pomocí tohoto nástroje.
Uložte soubor a zavřete ho. V příkazovém okně spusťte následující příkaz a po zobrazení výzvy se přihlaste ke svému účtu Azure.
dotnet run CreateEndpointsVytvoří dva koncové body pro centrum událostí.
Analýza s využitím služby Time Series Insights
V levém podokně Azure Portal vyberte Vytvořit prostředek.
Vyhledejte a vyberte prostředek obecné dostupnosti (GA) Time Series Insights . Vyberte Vytvořit.
Zadejte Název vaší instance služby Time Series Insights a pak vyberte své Předplatné. Vyberte skupinu prostředků, kterou jste použili pro instanci služby Digital Twins, a umístění. Vyberte Další: Tlačítko Zdroj událostí nebo karta Zdroj událostí .
Na kartě Zdroj událostí zadejte název, vyberte centrum událostí jako typ Zdroje a ujistěte se, že ostatní hodnoty jsou vybrány správně, aby odkazy na centrum událostí, které jste vytvořili. Vyberte SpravovatSend pro název zásad přístupu centra událostí a pak vyberte skupinu příjemců, kterou jste vytvořili v předchozí části pro skupinu příjemců centra událostí. Vyberte Zkontrolovat a vytvořit.
V podokně Revize a vytvoření zkontrolujte zadané informace a vyberte Vytvořit.
V podokně nasazení vyberte prostředek Time Series Insights, který jste vytvořili. Otevře podokno Přehled pro prostředí Time Series Insights.
V horní části vyberte tlačítko Přejít do prostředí . Pokud se zobrazí upozornění na přístup k datům, otevřete podokno Zásady přístupu k datům pro instanci Time Series Insights, vyberte Přidat, jako roli vyberte Přispěvatel a vyberte příslušného uživatele.
Tlačítko Přejít do prostředí otevře Průzkumníka Time Series Insights. Pokud se nezobrazují žádné události, simulujte události zařízení tak, že přejdete do projektu připojení zařízení ukázky služby Digital Twins a spustíte
dotnet run.Po vygenerování několika simulovaných událostí se vraťte do Průzkumníka Time Series Insights a v horní části vyberte tlačítko aktualizovat. Zobrazí se analytické grafy, které se vytvářejí pro simulovaná data snímačů.
V Průzkumníku Time Series Insights pak můžete generovat grafy a heatmapy pro různé události a data z místností, senzorů a dalších prostředků. Na levé straně vytvořte vlastní vizualizace pomocí rozevíracích polí MEASURE a SPLIT BY .
Vyberte například Události pro MEASURE a DigitalTwins-SensorHardwareIdpro SPLIT BY a vygenerujte heat mapu pro každý z vašich senzorů. Heatmapa bude podobná následujícímu obrázku:
Vyčištění prostředků
Pokud chcete zastavit zkoumání služby Azure Digital Twins nad rámec tohoto bodu, můžete odstranit prostředky vytvořené v tomto kurzu:
V nabídce vlevo v Azure Portal vyberte Všechny prostředky, vyberte skupinu prostředků Digital Twins a pak vyberte Odstranit.
Tip
Pokud došlo k potížím s odstraněním instance služby Digital Twins, byla s opravou vydána aktualizace služby. Zkuste instanci odstranit znovu.
V případě potřeby odstraňte ukázkové aplikace na vašem pracovním počítači.
Další kroky
Další informace o grafech prostorové inteligence a modelech objektů ve službě Azure Digital Twins najdete v dalším článku.