Add, rename, and delete dashboards in Azure DevOps
TFS 2018
Share progress and status with your team using configurable team dashboards. Dashboards provide easy-to-read, easy access, real-time information. At a glance, you can make informed decisions without having to drill down into other parts of your project.
When a project is first created, a default team and default team dashboard is created labeled Overview. You can customize this dashboard by adding widgets. Each widget provides access to one or more features or functions. To learn more about each widget, see Widget catalog.
Prerequisites
- You must be a member of the project.
- Anyone with access to a project, including Stakeholders, can view dashboards.
- To add, edit, or manage a team dashboard, you must have Basic access, be added to the team administrator role, be a member of the Project Administrators group, or have dashboard permissions granted to you. Team administrators can manage permissions for the team.
Note
Data that's displayed within a chart or widget is subject to permissions granted to the signed in user. For example, if a user doesn't have permissions to view work items under an area path, then those items don't display in a query results widget in a dashboard. For more information, see FAQs on Azure DevOps dashboards, charts, and reports, Access and permissions.
Open Dashboards
All dashboards are associated with a team. From the Overview>Dashboards page, you can browse all dashboards and see which team they belong to.
Open a web browser, connect to your project, and select Dashboards.

If you need to switch to a different project, select the ![]() Azure DevOps logo to browse all projects.
Azure DevOps logo to browse all projects.
Select a dashboard
Select the team whose dashboards you want to view. To switch your team focus, see Switch project or team.
From Dashboards, select the name of the dashboard to view it.
For example, here we choose to view the Work in Progress dashboard.

Add a dashboard
Add a new dashboard as needed to support your team's needs. You can also edit and rename any existing dashboards associated with your team.
Note
There is a limit of 500 dashboards per project. You'll receive an error message if you try to create a dashboard beyond that limit. Delete unused dashboards to resolve the error.
From Dashboards, select ![]() New Dashboard and enter a dashboard name.
New Dashboard and enter a dashboard name.

If you don't see ![]() Edit icon, then you're not a team admin for the currently selected team, or you don't have permissions to add and edit dashboards. Either switch the context to your team, or request you be added as a team admin.
Edit icon, then you're not a team admin for the currently selected team, or you don't have permissions to add and edit dashboards. Either switch the context to your team, or request you be added as a team admin.
With the dashboard selected, you can add widgets and charts to the dashboard. Or, you can add charts to a team dashboard from the Work, Build, or Test pages.
Rename, delete, and enable auto-refresh
You can rename or delete a dashboard. When you enable auto-refresh, the dashboard automatically updates every 5 minutes.
To manage dashboards, select the
 wrench icon.
wrench icon.
Drag and drop the dashboards into the sequence you want them to appear.
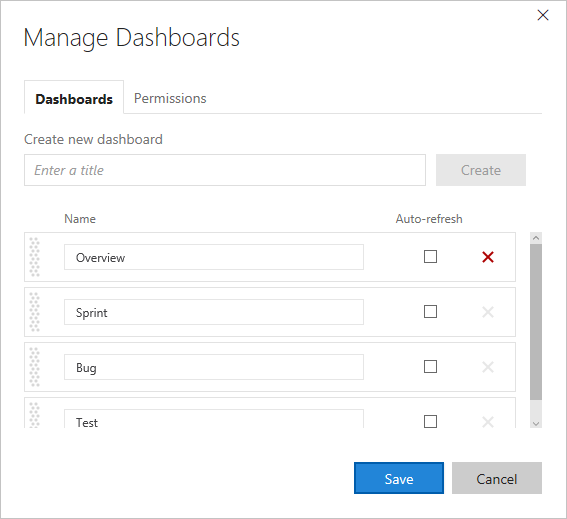
(Optional) Select the Auto-refresh checkbox when you want the dashboard to refresh every five minutes.
To delete a dashboard, select the
 delete icon.
delete icon.Select Save to save your changes.
You can also manage dashboard permissions.
Move or delete a widget
Just as you have to be a team admin, a project admin, or have the necessary permissions to add items to a dashboard, you must have the necessary permissions to remove items.
Tip
When you're in dashboard edit mode, you can remove, rearrange, and configure widgets, as well as add new widgets. Once you leave edit mode, the widget tiles remain locked, reducing the chances of accidentally moving a widget.
Select ![]() to modify your dashboard. You can then drag tiles to reorder their sequence on the dashboard.
to modify your dashboard. You can then drag tiles to reorder their sequence on the dashboard.
You can now add widgets or drag tiles to reorder their sequence on the dashboard.
To remove a widget, select the widget's ![]() or
or ![]() delete icons.
delete icons.
When you're finished with your changes, select ![]() to exit dashboard editing.
to exit dashboard editing.
Extensibility
Using the REST API service, you can create a dashboard widget. To learn more about the REST APIs for dashboards and widgets, see Dashboards (API).
Try this next
As you can see, you can use team dashboards to provide guidance and keep your team in sync, providing visibility across your org about status, trends, and progress.