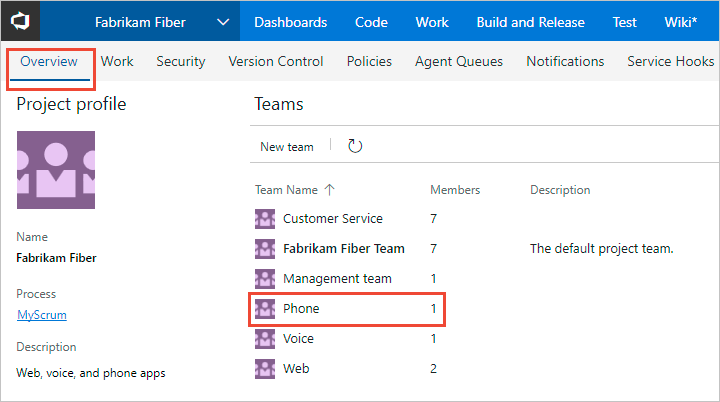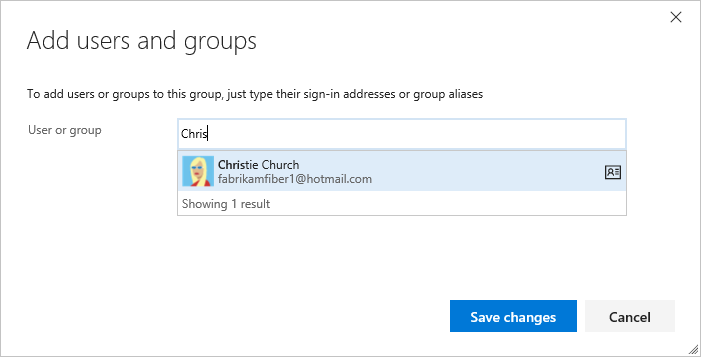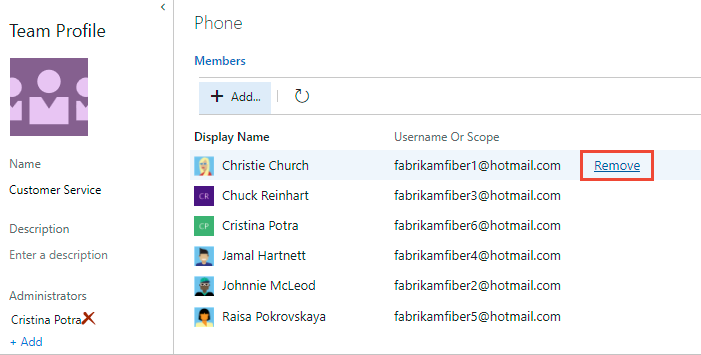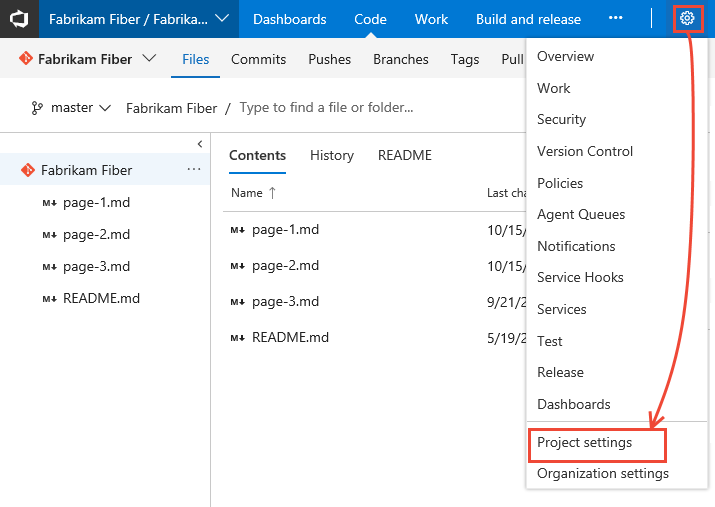Add users or groups to a team or project
TFS 2018
In this article, learn how to add users to a team or project. For organizations with large user bases, we recommend you use Active Directory or Windows Group to manage users through security groups. However, to enable flexibility for all size organizations, Azure DevOps supports the following operations.
Prerequisites
- If you don't have a project yet, create one
- To add users to or remove users from a team, you must be added as a team administrator, or be a member of one of the administrative groups.
- To add users to or remove users from a project,you must be a member of the Project Administrators group.
- To add users or manage users for a server, you must be a member of the Azure DevOps Administrators group.
If you're new to Azure DevOps, familiarize yourself with the information in the following articles:
- Get started with permissions, access levels, and security groups
- About projects and scaling your organization
- Default permissions and access quick reference
- About teams and Azure Boards tools
Supported options for adding users
Team and project administrators can add existing users to their team or project. Existing users are ones that are known to a project collection through the Active Directory or Windows Group created for the server that hosts the on-premises Azure DevOps Server.
Administrator level
Interface
Supported tasks
Add existing users or groups to a team.
Project Administrators
- Add new or existing users.
- Send new users an invite.
- Optionally add users to one or more teams.
- Add existing users or groups to a security group. By adding to a team group, you effectively add them to the team.
- Optionally remove a user from a group.
Active Directory Administrators
Active Directory or Windows Group
Add users to Active Directory or Windows Group, connected to Azure DevOps. These users get added as members of the Project Collection Valid Users group and have access to all projects within a project collection. For more information, see Set up groups for use in Azure DevOps on-premises.
Add users or groups to a team
Do the following steps to add existing users or security groups to a team. To add a custom security group, see Manage security groups.
Select the Current page tab for information on adding a user to a team. The New Teams Page preview feature is only available for Azure DevOps Services at this time.
Tip
The total count display stops incrementing at 500, but you can still add more users.
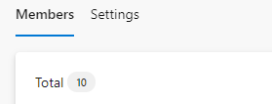
Remove users or groups from a team
Do the following steps to remove a user or group from a team.
Choose the Current page tab for information on adding a user to a team. The New Teams Page preview feature is only available for Azure DevOps Services at this time.
Add users or groups to a project
As a member of the Project Administrators group, you can add users or groups to a project from the Project settings> Permissions page by adding them to a security group. To add a custom security group, see Add or remove users or groups, manage security groups.
Choose the Current page tab for information on adding a user to a project. The Project Permissions Settings Page preview feature is only available for Azure DevOps Services at this time.
Invite users from the Summary page
As a member of the Project Administrators group, you can add members to a project from the Summary page and optionally add them to one or more teams.
Note
For on-premises Azure DevOps, all email actions require an SMTP server to be configured.
Open the Project> Summary page, and select Add.
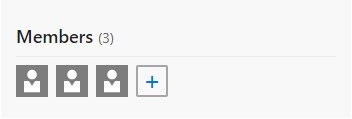
For new users, enter their email address. For existing users, enter their name until it resolves as a known name to the system. You can add several email addresses or account names by separating them with a semicolon (;).
Choose the entry listed under Add users to complete the entry.
If you're adding a user known by the organization or collection, enter the name or email address and then choose the name that appears to complete the entry.
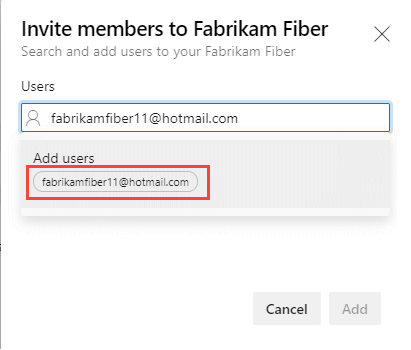
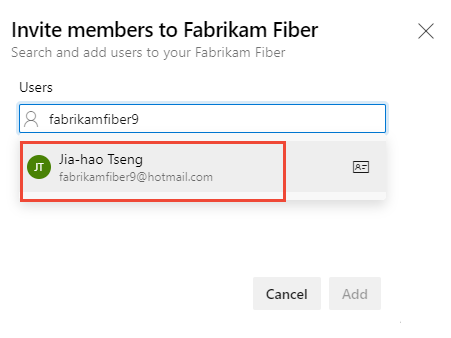
Note
Any valid email address is acceptable. When the user accepts the invitation and signs into Azure DevOps, they register their email address as a Microsoft account and choose a password.
Optionally, select the teams you want to add the user to and then choose Add to complete the invitation.
When the user is unknown, a notification alerts that an access level must be assigned. To complete the invitation, choose Add.
Choose Add to complete the invitation.
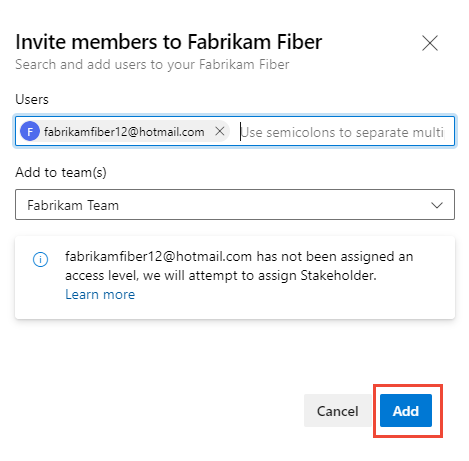
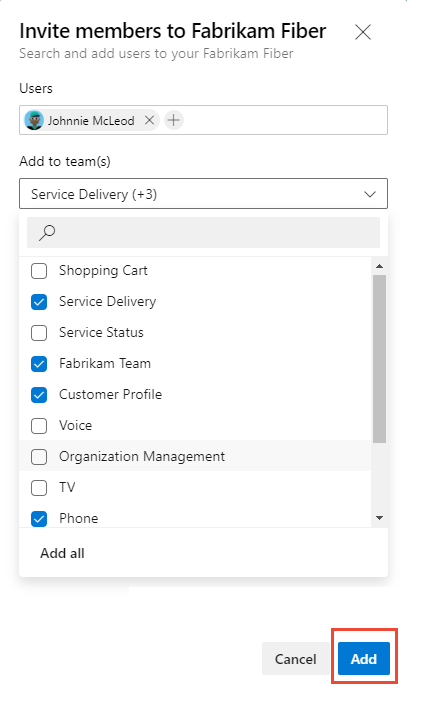
When you add a new user, the system assigns Stakeholder as the access level when all free five Basic access levels get assigned. Active contributors to a project need to have Basic access as a minimum. A Project Collection Administrator can change the access level from the Organization settings > Users page.
Note
Users with limited access, such as Stakeholders, can't access select features even if granted permissions to those features. For more information, see Permissions and access.
(Optional) A message briefly displays on the screen to indicate success or failure. Select Details to open the notification and review details.
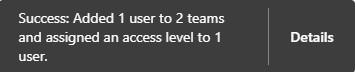

A success message indicates the status of adding the user to the system.
A failure message indicates why the addition of the user failed.
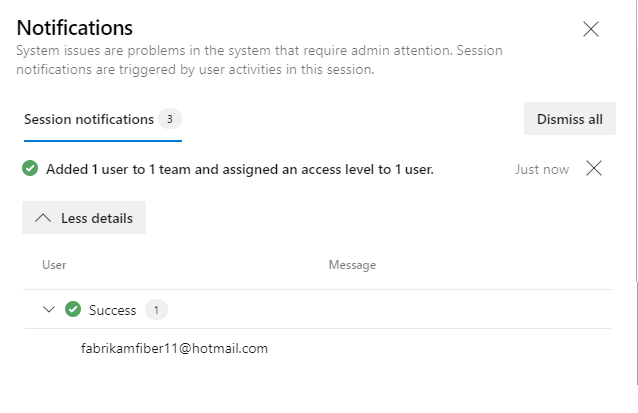 ":::
":::
New users receive an email inviting them to sign in to the project. Existing users don't receive any formal notification.
Add users or groups to an access level
For on-premises deployments, you might need to set the access level for a user or group, particularly if those groups don't belong to the default access level. For more information, see Change access levels.
Add users or groups to SQL Server Reports
If your on-premises deployment is integrated with SQL Server Reports, you must manage membership for those products separately from their websites. See Grant permissions to view or create SQL Server reports in Azure DevOps.