Řešení Sledování výkonu sítě: Monitorování výkonu
Důležité
Od 1. července 2021 nebudete moct přidávat nové testy v existujícím pracovním prostoru ani povolovat nový pracovní prostor v síťovém Sledování výkonu. Testy vytvořené před 1. červencem 2021 můžete dál používat. Pokud chcete minimalizovat přerušení služeb u aktuálních úloh, proveďte migraci testů ze služby Network Sledování výkonu do nové Monitorování připojení v Azure Network Watcher před 29. únorem 2024.
Funkce Sledování výkonu v Sledování výkonu sítě pomáhá monitorovat připojení k síti napříč různými body v síti. Můžete monitorovat cloudová nasazení a místní umístění, několik datových center a poboček a klíčové vícevrstvé aplikace nebo mikroslužby. Pomocí Sledování výkonu můžete detekovat problémy se sítí dřív, než si uživatelé stěžují. Mezi klíčové výhody patří:
- Monitorujte ztráty a latenci napříč různými podsítěmi a nastavte upozornění.
- Monitorujte všechny cesty (včetně redundantních cest) v síti.
- Řešení přechodných problémů se sítí k určitému bodu v čase, které se obtížně replikují
- Určete konkrétní segment v síti, který je zodpovědný za snížený výkon.
- Monitorujte stav sítě bez nutnosti protokolu SNMP.

Konfigurace
Pokud chcete otevřít konfiguraci Sledování výkonu sítě, otevřete řešení Sledování výkonu sítě a vyberte Konfigurovat.
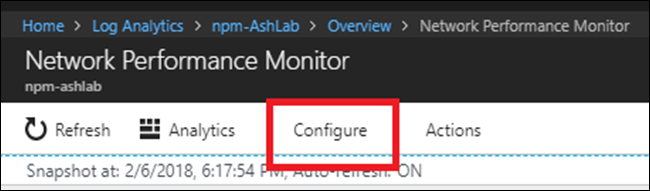
Vytváření nových sítí
Síť v Sledování výkonu sítě je logický kontejner pro podsítě. Pomáhá organizovat monitorování síťové infrastruktury podle vašich potřeb. Můžete vytvořit síť s popisným názvem a přidat do ní podsítě podle obchodní logiky. Můžete například vytvořit síť s názvem London a přidat všechny podsítě v datacentru v Londýně. Nebo můžete vytvořit síť s názvem ContosoFrontEnd a přidat do této sítě všechny podsítě s názvem Contoso, které obsluhují front-end vaší aplikace. Řešení automaticky vytvoří výchozí síť, která obsahuje všechny podsítě zjištěné ve vašem prostředí.
Pokaždé, když vytvoříte síť, přidáte do ní podsíť. Pak se tato podsíť odebere z výchozí sítě. Pokud odstraníte síť, všechny její podsítě se automaticky vrátí do výchozí sítě. Výchozí síť funguje jako kontejner pro všechny podsítě, které nejsou obsažené v žádné uživatelem definované síti. Výchozí síť nemůžete upravit ani odstranit. Vždy zůstává v systému. Můžete vytvořit tolik vlastních sítí, kolik potřebujete. Ve většině případů jsou podsítě ve vaší organizaci uspořádány ve více než jedné síti. Vytvořte jednu nebo více sítí pro seskupení podsítí pro obchodní logiku.
Vytvoření nové sítě:
- Vyberte kartu Sítě .
- Vyberte Přidat síť a zadejte název a popis sítě.
- Vyberte jednu nebo více podsítí a pak vyberte Přidat.
- Vyberte Uložit a uložte konfiguraci.
Vytvoření pravidel monitorování
Sledování výkonu generuje události stavu při překročení prahové hodnoty výkonu síťových připojení mezi dvěma podsítěmi nebo mezi dvěma sítěmi. Systém se může tyto prahové hodnoty naučit automaticky. Můžete také zadat vlastní prahové hodnoty. Systém automaticky vytvoří výchozí pravidlo, které vygeneruje událost stavu pokaždé, když ztráta nebo latence mezi libovolnou dvojicí propojení sítě nebo podsítě překročí systémově naučenou prahovou hodnotu. Tento proces pomáhá řešení monitorovat síťovou infrastrukturu, dokud explicitně nevytvořete žádná pravidla monitorování. Pokud je výchozí pravidlo povolené, všechny uzly odesílají syntetické transakce do všech ostatních uzlů, které jste povolili pro monitorování. Výchozí pravidlo je užitečné v malých sítích. Příkladem je scénář, kdy máte malý počet serverů, na kterých běží mikroslužba, a chcete se ujistit, že jsou všechny servery vzájemně propojeny.
Poznámka
Doporučujeme zakázat výchozí pravidlo a vytvořit vlastní pravidla monitorování, zejména u velkých sítí, kde k monitorování používáte velký počet uzlů. Vlastní pravidla monitorování můžou snížit provoz vygenerovaný řešením a pomoct vám uspořádat monitorování sítě.
Vytvořte pravidla monitorování podle obchodní logiky. Příkladem je, když chcete monitorovat výkon síťového připojení dvou poboček k ústředí. Seskupte všechny podsítě v office site1 v síti O1. Pak seskupte všechny podsítě v office site2 v síti O2. Nakonec seskupte všechny podsítě v ústředí v síti H. Vytvořte dvě pravidla monitorování – jedno mezi O1 a H a druhé mezi O2 a H.
Vytvoření vlastních pravidel monitorování:
- Na kartě Monitorování vyberte Přidat pravidlo a zadejte název a popis pravidla.
- V seznamech vyberte dvojici síťových propojení nebo podsítí, které chcete monitorovat.
- V rozevíracím seznamu sítě vyberte síť obsahující požadované podsítě. Pak vyberte podsíť z odpovídajícího rozevíracího seznamu podsítě. Pokud chcete monitorovat všechny podsítě v síťovém propojení, vyberte Všechny podsítě. Podobně vyberte další požadované podsítě. Pokud chcete z vybraných možností vyloučit monitorování pro konkrétní propojení podsítě, vyberte Přidat výjimku.
- Volba mezi protokoly ICMP a TCP pro provádění syntetických transakcí.
- Pokud nechcete vytvářet události stavu pro vybrané položky, zrušte zaškrtnutí políčka Povolit monitorování stavu na odkazech, na které se vztahuje toto pravidlo.
- Zvolte podmínky monitorování. Pokud chcete nastavit vlastní prahové hodnoty pro generování událostí stavu, zadejte prahové hodnoty. Kdykoli hodnota podmínky překročí vybranou prahovou hodnotu pro vybraný pár sítě nebo podsítě, vygeneruje se událost stavu.
- Vyberte Uložit a uložte konfiguraci.
Po uložení pravidla monitorování můžete toto pravidlo integrovat se správou upozornění výběrem možnosti Vytvořit výstrahu. Pravidlo upozornění se automaticky vytvoří pomocí vyhledávacího dotazu. Ostatní požadované parametry se vyplní automaticky. Pomocí pravidla upozornění můžete kromě existujících upozornění v rámci síťového Sledování výkonu přijímat i e-mailové výstrahy. Výstrahy můžou také aktivovat nápravné akce pomocí runbooků nebo se můžou integrovat s existujícími řešeními správy služeb pomocí webhooků. Vyberte Spravovat upozornění a upravte nastavení upozornění.
Teď můžete vytvořit další pravidla Sledování výkonu nebo přejít na řídicí panel řešení, abyste mohli tuto funkci používat.
Výběr protokolu
Síťová Sledování výkonu používá syntetické transakce k výpočtu metrik výkonu sítě, jako je ztráta paketů a latence propojení. Pokud chcete tento koncept lépe pochopit, zvažte síťového Sledování výkonu agenta připojeného k jednomu konci síťového propojení. Tento síťový Sledování výkonu agent odesílá pakety sondy do druhého síťového Sledování výkonu agenta připojeného k jinému konci sítě. Druhý agent odpoví pakety odpovědí. Tento proces se několikrát opakuje. Díky měření počtu odpovědí a času potřebného k přijetí každé odpovědi vyhodnotí první agent síťového Sledování výkonu latenci propojení a zahodí pakety.
Formát, velikost a pořadí těchto paketů určuje protokol, který zvolíte při vytváření pravidel monitorování. V závislosti na protokolu paketů můžou zprostředkující síťová zařízení, jako jsou směrovače a přepínače, zpracovávat tyto pakety odlišně. V důsledku toho má volba protokolu vliv na přesnost výsledků. Volba protokolu také určuje, jestli musíte po nasazení řešení Sledování výkonu sítě provést nějaké ruční kroky.
Síťová Sledování výkonu nabízí výběr mezi protokoly ICMP a TCP pro provádění syntetických transakcí. Pokud při vytváření pravidla syntetické transakce zvolíte ICMP, agenti síťového Sledování výkonu používají zprávy ICMP ECHO k výpočtu latence sítě a ztráty paketů. ICMP ECHO používá stejnou zprávu, kterou odesílá běžný nástroj ping. Pokud jako protokol použijete protokol TCP, agenti síťového Sledování výkonu odesílají pakety TCP SYN přes síť. Po tomto kroku následuje dokončení metody handshake protokolu TCP a připojení se odebere pomocí paketů RST.
Než zvolíte protokol, zvažte následující informace:
Zjišťování více síťových tras. Protokol TCP je přesnější při zjišťování více tras a v každé podsíti potřebuje méně agentů. Například jeden nebo dva agenti, kteří používají protokol TCP, mohou zjistit všechny redundantní cesty mezi podsítěmi. K dosažení podobných výsledků potřebujete několik agentů, kteří používají PROTOKOL ICMP. Pokud používáte protokol ICMP a máte několik tras mezi dvěma podsítěmi, potřebujete ve zdrojové nebo cílové podsíti více než 5N agentů.
Přesnost výsledků. Směrovače a přepínače mají tendenci přiřazovat paketům ICMP ECHO nižší prioritu v porovnání s pakety TCP. V určitých situacích, kdy jsou síťová zařízení silně zatěžována, data získaná protokolem TCP více odpovídají ztrátě a latenci, ke které dochází u aplikací. K tomu dochází, protože většina provozu aplikace prochází přes protokol TCP. V takových případech icmp poskytuje méně přesné výsledky ve srovnání s protokolem TCP.
Konfigurace brány firewall. Protokol TCP vyžaduje, aby se pakety TCP odesílaly na cílový port. Výchozí port používaný agenty Sledování výkonu sítě je 8084. Port můžete změnit při konfiguraci agentů. Ujistěte se, že vaše síťové brány firewall nebo pravidla skupiny zabezpečení sítě (NSG) (v Azure) povolují provoz na portu. Musíte také zajistit, aby místní brána firewall na počítačích s nainstalovanými agenty byla nakonfigurovaná tak, aby umožňovala provoz na tomto portu. Ke konfiguraci pravidel brány firewall na počítačích s Windows můžete použít skripty PowerShellu, ale musíte nakonfigurovat bránu firewall sítě ručně. Naproti tomu PROTOKOL ICMP nefunguje pomocí portu. Ve většině podnikových scénářů je provoz PROTOKOLU ICMP povolený přes brány firewall, abyste mohli používat nástroje pro diagnostiku sítě, jako je nástroj ping. Pokud můžete pingovat jeden počítač z druhého, můžete použít protokol ICMP, aniž byste museli konfigurovat brány firewall ručně.
Poznámka
Některé brány firewall můžou blokovat protokol ICMP, což může vést k opakovanému přenosu, což vede k velkému počtu událostí ve vašem systému pro správu bezpečnostních informací a událostí. Ujistěte se, že zvolený protokol není blokován bránou firewall sítě nebo skupinou zabezpečení sítě. V opačném případě Sledování výkonu sítě nemůže monitorovat segment sítě. Pro monitorování doporučujeme použít protokol TCP. Protokol ICMP používejte ve scénářích, kdy nemůžete použít protokol TCP, například v těchto případech:
- Používáte klientské uzly Windows, protože nezpracované sokety TCP nejsou v klientech Windows povolené.
- Brána firewall sítě nebo skupina zabezpečení sítě blokují protokol TCP.
- Nevíte, jak přepnout protokol.
Pokud jste se rozhodli používat protokol ICMP během nasazování, můžete kdykoli přepnout na protokol TCP úpravou výchozího pravidla monitorování.
- Přejděte dočásti Monitorování >výkonu> sítě– Konfigurace>monitorování. Pak vyberte Výchozí pravidlo.
- Posuňte se do části Protokol a vyberte protokol, který chcete použít.
- Pokud chcete nastavení použít, vyberte Uložit .
I když výchozí pravidlo používá určitý protokol, můžete vytvořit nová pravidla s jiným protokolem. Můžete dokonce vytvořit kombinaci pravidel, ve kterých některá pravidla používají PROTOKOL ICMP a jiná protokol TCP.
Názorný postup
Teď se podívejte na jednoduché zkoumání původní příčiny události stavu.
Na řídicím panelu řešení událost stavu ukazuje, že síťové propojení není v pořádku. Pokud chcete problém prozkoumat, vyberte dlaždici Síťová propojení, která se monitorují .
Na stránce přechodu k podrobnostem je vidět, že síťové propojení DMZ2-DMZ1 není v pořádku. Vyberte Zobrazit propojení podsítě pro toto síťové propojení.
Na stránce přechodu k podrobnostem se zobrazují všechny odkazy na podsítě v síťovém propojení DMZ2-DMZ1 . U obou propojení podsítě latence překročila prahovou hodnotu, což způsobuje, že síťové propojení není v pořádku. Můžete také vidět trendy latence obou propojení podsítě. Pomocí ovládacího prvku pro výběr času v grafu se zaměřte na požadovaný časový rozsah. Můžete vidět denní dobu, kdy latence dosáhla svého maxima. Projděte si později v protokolech toto časové období a prošetřete problém. Vyberte Zobrazit odkazy uzlů a přejděte k podrobnostem.

Podobně jako na předchozí stránce je na stránce přechodu k podrobnostem pro konkrétní odkaz na podsíť uveden seznam jeho základních odkazů na uzly. Tady můžete provádět podobné akce jako v předchozím kroku. Vyberte Zobrazit topologii a zobrazte topologii mezi těmito dvěma uzly.
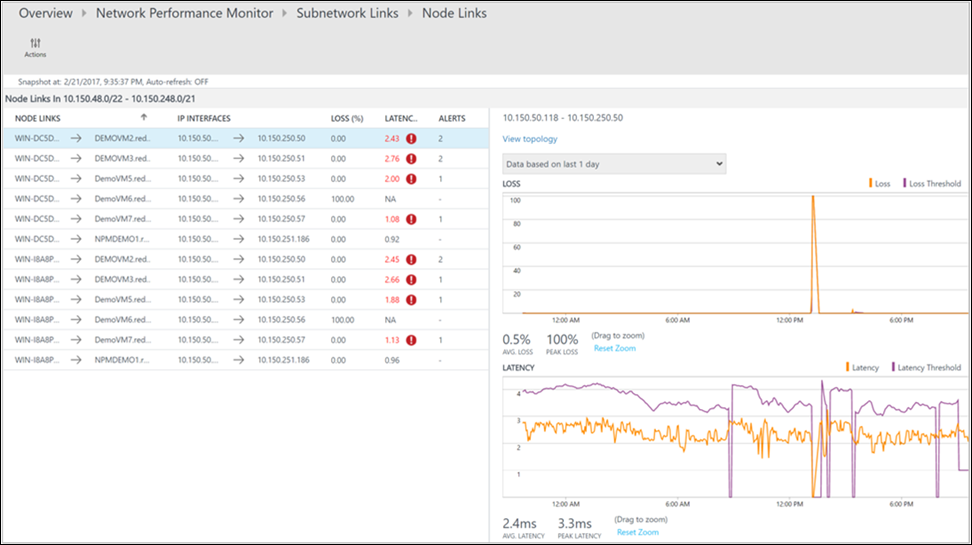
Všechny cesty mezi dvěma vybranými uzly jsou vykresleny v mapě topologie. Topologii směrování po směrování můžete vizualizovat u tras mezi dvěma uzly na mapě topologie. Poskytuje jasnou představu o tom, kolik tras mezi těmito dvěma uzly existuje a jaké cesty datové pakety zabírají. Kritické body výkonu sítě jsou zobrazeny červeně. Pokud chcete najít chybné síťové připojení nebo chybné síťové zařízení, podívejte se na červené prvky na mapě topologie.
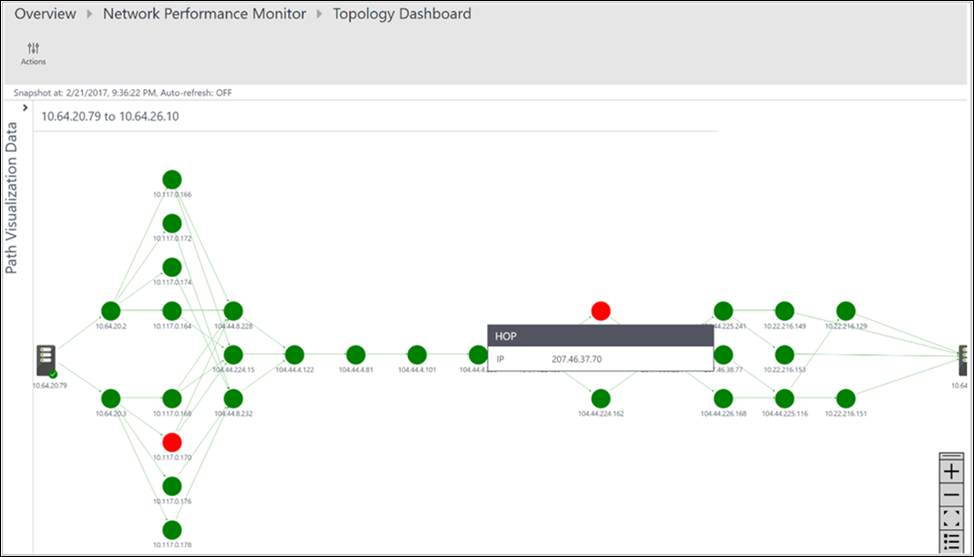
Ztrátu, latenci a počet segmentů směrování v každé cestě můžete zkontrolovat v podokně akcí . Pomocí posuvníku zobrazte podrobnosti o cestách, které nejsou v pořádku. Pomocí filtrů vyberte cesty s chybným segmentem směrování, aby se vykreslí topologie pouze pro vybrané cesty. Pokud chcete mapu topologie přiblížit nebo oddálit, použijte kolečko myši.
Na následujícím obrázku se původní příčina problémových oblastí konkrétní části sítě zobrazuje v červených cestách a segmentech směrování. Výběrem uzlu v mapě topologie zobrazíte vlastnosti uzlu, mezi které patří plně kvalifikovaný název domény a IP adresa. Když vyberete segment směrování, zobrazí se IP adresa segmentu směrování.
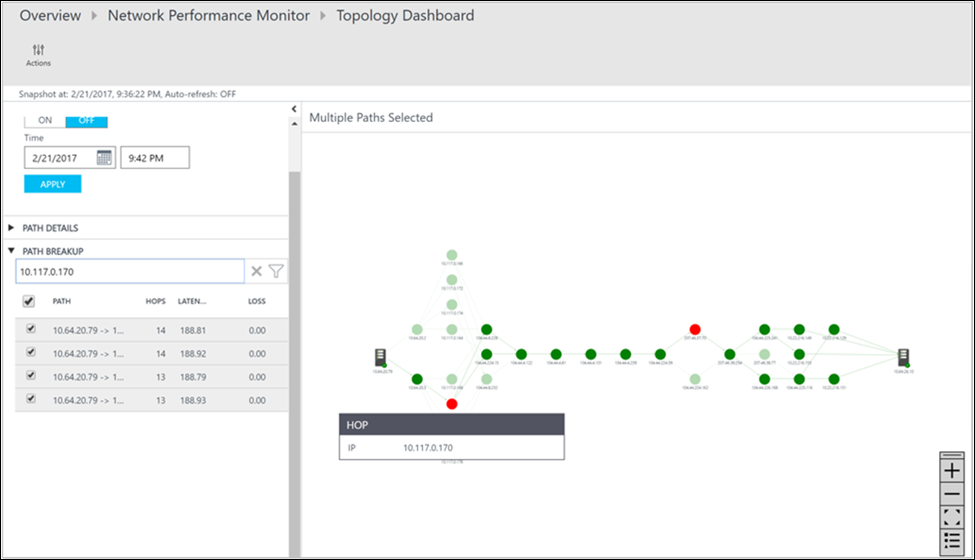
Další kroky
Prohledávejte protokoly a zobrazte podrobné záznamy dat o výkonu sítě.