Řešení Sledování výkonu sítě v Azure

Důležité
Od 1. července 2021 nebudete moct přidávat nové testy v existujícím pracovním prostoru ani povolovat nový pracovní prostor v síťovém Sledování výkonu. Testy vytvořené před 1. červencem 2021 můžete dál používat. Pokud chcete minimalizovat přerušení služeb u aktuálních úloh, proveďte migraci testů ze služby Network Sledování výkonu do nové Monitorování připojení v Azure Network Watcher před 29. únorem 2024.
Network Sledování výkonu je cloudové hybridní řešení monitorování sítě, které pomáhá monitorovat výkon sítě mezi různými body v síťové infrastruktuře. Umožňuje rovněž monitorovat síťové připojení ke službě a koncovým bodům aplikace a monitorovat výkon Azure ExpressRoute.
Síťové Sledování výkonu detekuje problémy se sítí, jako jsou výpadky provozu, chyby směrování a problémy, které běžné metody monitorování sítě nedokážou rozpoznat. Toto řešení generuje výstrahy a upozorní vás, když u síťové linky dojde k překročení prahové hodnoty. Zajišťuje také včasné zjištění problémů s výkonem sítě a lokalizuje příčinu problému na konkrétní segment sítě nebo zařízení.
Síťová Sledování výkonu nabízí tři široké možnosti:
Sledování výkonu: Můžete monitorovat síťové připojení napříč cloudovými nasazeními a místními umístěními, několika datovými centry a pobočkami a důležitými vícevrstvé aplikace nebo mikroslužby. Pomocí Sledování výkonu můžete detekovat problémy se sítí dříve, než si uživatelé stěžují.
Monitorování připojení služeb: Můžete monitorovat připojení uživatelů ke službám, na kterých vám záleží, určit, jaká infrastruktura je v cestě, a zjistit, kde dochází k kritickým bodům sítě. Můžete vědět o výpadkech před uživateli a zjistit přesné umístění problémů v cestě k síti.
Tato funkce vám pomůže provádět testy založené na protokolech HTTP, HTTPS, TCP a ICMP a monitorovat tak téměř v reálném čase nebo historicky dostupnost a dobu odezvy vaší služby. Můžete také monitorovat příspěvek sítě ke ztrátě paketů a latenci. Pomocí mapy síťové topologie můžete izolovat zpomalení sítě. Můžete identifikovat problémová místa, ke kterým dochází podél síťové cesty z uzlu do služby, s daty latence v jednotlivých segmentech směrování. Díky integrovaným testům můžete monitorovat síťové připojení k Microsoft 365 a Dynamics CRM bez jakékoli předkonfigurace. Díky této funkci můžete monitorovat síťové připojení k libovolnému koncovému bodu podporujícímu protokol TCP, jako jsou weby, aplikace SaaS, aplikace PaaS a databáze SQL.
ExpressRoute Monitor: Monitorujte komplexní připojení a výkon mezi pobočkami a Azure přes Azure ExpressRoute.
Další informace o různých možnostech podporovaných službou Network Sledování výkonu jsou k dispozici online.
Podporované oblasti
NPM může monitorovat připojení mezi sítěmi a aplikacemi v libovolné části světa z pracovního prostoru, který je hostovaný v jedné z následujících oblastí:
- Severní Evropa
- West Europe
- Švýcarsko – sever
- Francie – střed
- Jižní Afrika – sever
- Střední Kanada
- USA – západ
- USA – středozápad
- USA – středosever
- Středojižní USA
- Střední USA
- East US
- USA – východ 2
- Západní USA 2
- Japonsko – východ
- Jihovýchodní Asie
- Austrálie – střed
- Austrálie – východ
- Austrálie – jihovýchod
- Jižní Spojené království
- Východní Asie
- Jižní Korea – střed
- Indie – střed
- Vláda USA – Virginie
- Arizona pro státní správu USA
- Čína – východ 2
Seznam podporovaných oblastí pro Monitorování ExpressRoute je k dispozici v dokumentaci.
Nastavení a konfigurace
Poznámka
Může se také zobrazit agent Log Analytics označovaný jako agent Microsoft Monitoring Agent (MMA) nebo agent OMS pro Linux.
Instalace a konfigurace agentů
Pomocí základních procesů nainstalujte agenty v tématu Připojení počítačů s Windows ke službě Azure Monitor, Připojení počítačů s Linuxem ke službě Azure Monitor (Preview) a Připojení Operations Manageru ke službě Azure Monitor.
Kam nainstalovat agenty
Sledování výkonu: Nainstalujte agenty Log Analytics alespoň na jeden uzel připojený ke každé podsíti, ze kterého chcete monitorovat síťové připojení k jiným podsítím.
Pokud chcete monitorovat síťové propojení, nainstalujte agenty na oba koncové body tohoto propojení. Pokud si nejste jisti topologií sítě, nainstalujte agenty na servery s kritickými úlohami, mezi kterými chcete monitorovat výkon sítě. Pokud například chcete monitorovat síťové připojení mezi webovým serverem a serverem, na kterém běží SQL, nainstalujte agenta na oba servery. Agenti monitorují síťové připojení (propojení) mezi hostiteli, nikoli mezi samotnými hostiteli.
Monitorování připojení služby: Nainstalujte agenta Log Analytics na každý uzel, ze kterého chcete monitorovat síťové připojení ke koncovému bodu služby. Příkladem je, když chcete monitorovat síťové připojení k Microsoftu 365 z webů Office označených jako O1, O2 a O3. Nainstalujte agenta Log Analytics alespoň na jeden uzel v O1, O2 a O3.
Monitorování ExpressRoute: Nainstalujte do virtuální sítě Azure aspoň jednoho agenta Log Analytics. Do místní podsítě také nainstalujte aspoň jednoho agenta, který je připojený prostřednictvím privátního partnerského vztahu ExpressRoute.
Konfigurace agentů Log Analytics pro monitorování
Síťová Sledování výkonu používá syntetické transakce k monitorování výkonu sítě mezi zdrojovými a cílovými agenty. Jako protokol pro monitorování v Sledování výkonu a monitorování připojení služeb si můžete zvolit protokol TCP a ICMP. Jako protokol monitorování pro Monitorování ExpressRoute je k dispozici pouze PROTOKOL TCP. Ujistěte se, že brána firewall umožňuje komunikaci mezi agenty Log Analytics používanými k monitorování zvoleného protokolu.
- Protokol TCP: Pokud jako protokol pro monitorování zvolíte PROTOKOL TCP, otevřete port brány firewall na agentech používaných pro network Sledování výkonu a ExpressRoute Monitor a ujistěte se, že se agenti můžou vzájemně připojit. V případě počítačů s Windows otevřete port spuštěním skriptuEnableRules.ps1 PowerShellu bez jakýchkoli parametrů v okně PowerShellu s oprávněními správce. U počítačů s Linuxem je potřeba ručně změnit portNumber.
- Přejděte na cestu: /var/opt/microsoft/omsagent/npm_state .
- Otevřít soubor: npmdregistry
- Změna hodnoty čísla portu
“PortNumber:<port of your choice>”
Všimněte si, že čísla portů, která se používají, by měla být stejná pro všechny agenty používané v pracovním prostoru.
Skript vytvoří klíče registru vyžadované řešením. Vytvoří také pravidla brány Windows Firewall, která agentům umožní vzájemně vytvářet připojení TCP. Klíče registru vytvořené skriptem určují, jestli se mají protokolovat protokoly ladění a cesta k souboru protokolů. Skript také definuje port TCP agenta, který se používá pro komunikaci. Hodnoty pro tyto klíče se automaticky nastaví skriptem. Tyto klávesy neměňte ručně. Port otevřený ve výchozím nastavení je 8084. Můžete použít vlastní port zadáním parametru portNumber do skriptu. Na všech počítačích, na kterých se skript spouští, použijte stejný port.
Poznámka
Skript konfiguruje jenom bránu Windows Firewall místně. Pokud máte bránu firewall sítě, ujistěte se, že povoluje provoz určený pro port TCP používaný síťovým Sledování výkonu.
Poznámka
Pro monitorování připojení služby nemusíte spouštět skript powershelluEnableRules.ps1 .
Protokol ICMP: Pokud jako protokol pro monitorování zvolíte PROTOKOL ICMP, povolte následující pravidla brány firewall, která protokol ICMP spolehlivě využívají:
netsh advfirewall firewall add rule name="NPMDICMPV4Echo" protocol="icmpv4:8,any" dir=in action=allow netsh advfirewall firewall add rule name="NPMDICMPV6Echo" protocol="icmpv6:128,any" dir=in action=allow netsh advfirewall firewall add rule name="NPMDICMPV4DestinationUnreachable" protocol="icmpv4:3,any" dir=in action=allow netsh advfirewall firewall add rule name="NPMDICMPV6DestinationUnreachable" protocol="icmpv6:1,any" dir=in action=allow netsh advfirewall firewall add rule name="NPMDICMPV4TimeExceeded" protocol="icmpv4:11,any" dir=in action=allow netsh advfirewall firewall add rule name="NPMDICMPV6TimeExceeded" protocol="icmpv6:3,any" dir=in action=allow
Konfigurace řešení
Přidejte řešení network Sledování výkonu do pracovního prostoru z postupu popsaného v tématu Přidání řešení Azure Monitoru z galerie řešení. To se vyžaduje, pokud chcete pracovat s koncovými body mimo Azure v rámci Monitorování připojení.
Otevřete pracovní prostor služby Log Analytics a vyberte dlaždici Přehled .
Vyberte dlaždici Síťové Sledování výkonu se zprávou Řešení vyžaduje další konfiguraci.
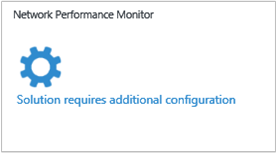
Na stránce Nastavení se zobrazí možnost instalace agentů Log Analytics a konfigurace agentů pro monitorování v zobrazení Společná nastavení . Jak už bylo vysvětleno dříve, pokud jste nainstalovali a nakonfigurovali agenty Log Analytics, vyberte zobrazení Nastavení a nakonfigurujte funkci, kterou chcete použít.
Sledování výkonu: V pravidle Výchozí Sledování výkonu zvolte protokol, který se má použít pro syntetické transakce, a vyberte Uložit & Pokračovat. Tento výběr protokolu platí pouze pro výchozí pravidlo generované systémem. Protokol musíte zvolit pokaždé, když explicitně vytvoříte pravidlo Sledování výkonu. Kdykoli můžete přejít na výchozí nastavení pravidla na kartě Sledování výkonu (zobrazí se po dokončení konfigurace day-0) a později změnit protokol. Pokud nechcete mít možnost Sledování výkonu, můžete výchozí pravidlo zakázat v nastavení výchozího pravidla na kartě Sledování výkonu.

Monitorování připojení služeb: Tato funkce poskytuje integrované předkonfigurované testy pro monitorování síťového připojení k Microsoftu 365 a Dynamics 365 od agentů. Vyberte služby Microsoft 365 a Dynamics 365, které chcete monitorovat, zaškrtnutím políček vedle nich. Pokud chcete vybrat agenty, ze kterých chcete monitorovat, vyberte Přidat agenty. Pokud tuto funkci nechcete používat nebo ji chcete nastavit později, nic nevybírejte a vyberte Uložit & Pokračovat.
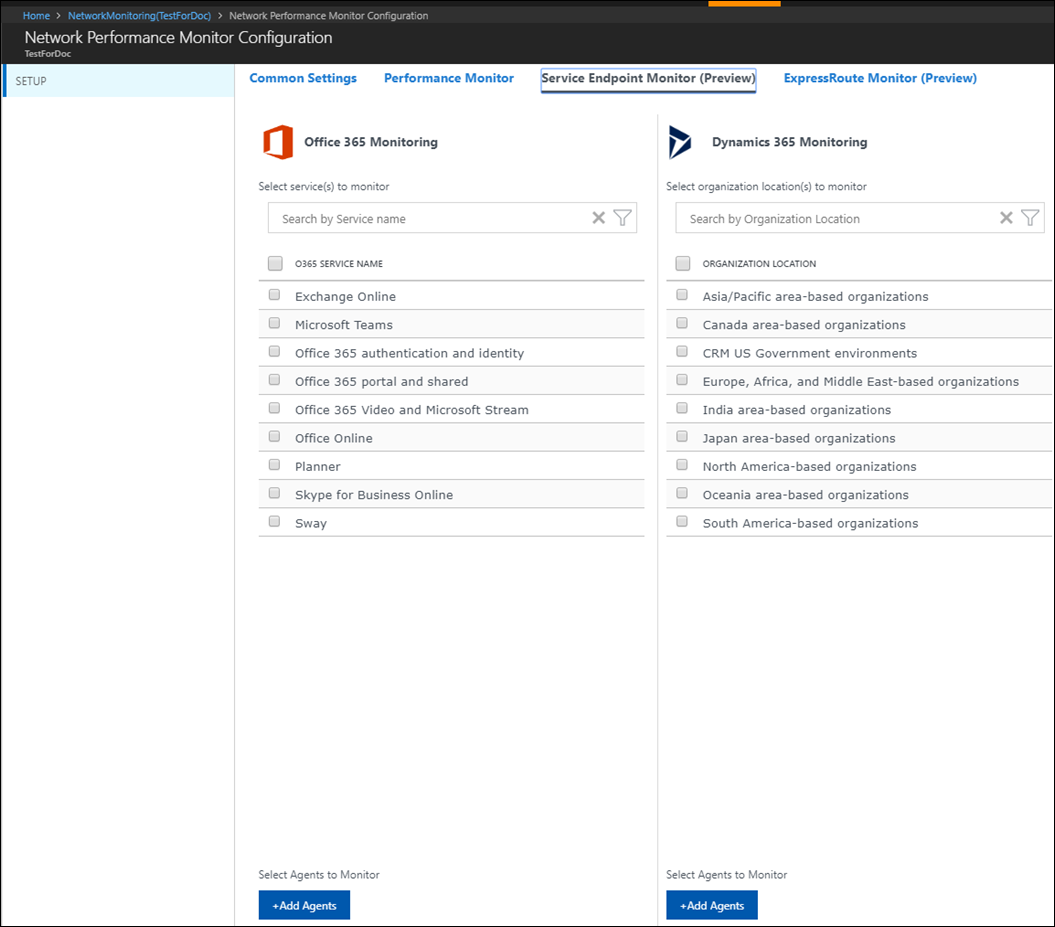
Monitorování ExpressRoute: Vyberte Zjistit hned a zjistěte všechny privátní partnerské vztahy ExpressRoute, které jsou připojené k virtuálním sítím v předplatném Azure propojeném s tímto pracovním prostorem služby Log Analytics.
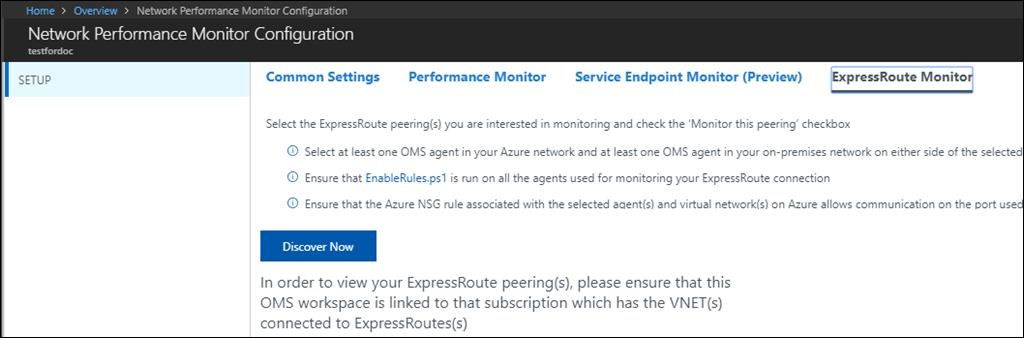
Po dokončení zjišťování se zjištěné okruhy a partnerské vztahy zobrazí v tabulce.
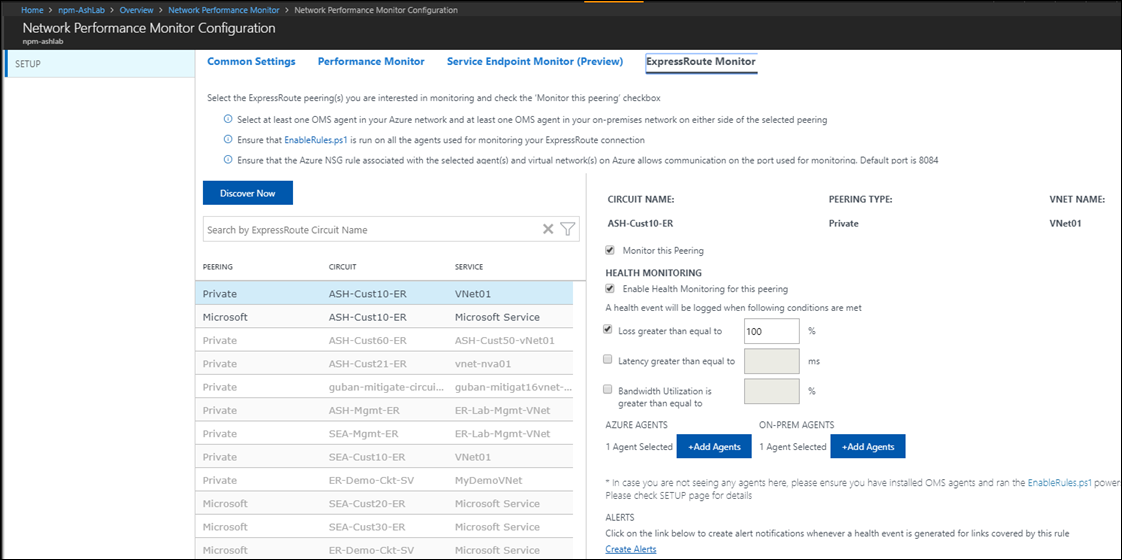
Monitorování těchto okruhů a partnerských vztahů je zpočátku v zakázaném stavu. Vyberte každý prostředek, který chcete monitorovat, a v zobrazení podrobností na pravé straně pro ně nakonfigurujte monitorování. Vyberte Uložit a uložte konfiguraci. Další informace najdete v článku Konfigurace monitorování ExpressRoute.
Po dokončení nastavení trvá naplnění dat 30 minut až hodinu. Zatímco řešení agreguje data z vaší sítě, na dlaždici Přehled Sledování výkonu sítě se zobrazí zpráva Řešení vyžaduje další konfiguraci. Po shromáždění a indexování dat se dlaždice Přehled změní a v souhrnu vás informuje o stavu sítě. Pak můžete upravit monitorování uzlů, na kterých jsou nainstalovaní agenti Log Analytics, a také podsítí zjištěných z vašeho prostředí.
Úprava nastavení monitorování pro podsítě a uzly
Všechny podsítě s alespoň jedním nainstalovaným agentem jsou uvedené na kartě Subnetworks na stránce konfigurace.
Povolení nebo zakázání monitorování konkrétních podsítí:
- Zaškrtněte nebo zrušte zaškrtnutí políčka vedle ID podsítě. Pak se ujistěte, že je zaškrtnuté políčko Použít pro monitorování nebo jeho zaškrtnutí zaškrtnuté podle potřeby. Můžete vybrat nebo zrušit výběr více podsítí. Když je tato možnost zakázaná, podsítě se nemonitorují a agenti se aktualizují, aby přestali testovat ostatní agenty příkazem ping.
- Vyberte uzly, které chcete monitorovat v konkrétní podsíti. Ze seznamu vyberte podsíť a přesuňte požadované uzly mezi seznamy, které obsahují nemonitorované a monitorované uzly. Do podsítě můžete přidat vlastní popis.
- Vyberte Uložit a uložte konfiguraci.
Volba uzlů k monitorování
Všechny uzly, které mají nainstalovaného agenta, jsou uvedené na kartě Uzly .
- Vyberte nebo zrušte zaškrtnutí uzlů, které chcete monitorovat nebo zastavit monitorování.
- Podle potřeby vyberte Použít pro monitorování nebo jeho zaškrtnutí zrušte.
- Vyberte Uložit.
Nakonfigurujte požadované možnosti:
Podrobnosti o shromažďování dat
Ke shromažďování informací o ztrátách a latenci používá Sledování výkonu sítě pakety handshake PROTOKOLU TCP SYN-SYNACK-ACK, když jako protokol zvolíte PROTOKOL TCP. Síťová Sledování výkonu používá odpověď ICMP ECHO ICMP ECHO, když jako protokol zvolíte ICMP. Trasování se také používá k získání informací o topologii.
V následující tabulce jsou uvedeny metody shromažďování dat a další podrobnosti o tom, jak se shromažďují data pro Sledování výkonu sítě.
| Platforma | Přímý agent | Agent System Center Operations Manageru | Azure Storage | Vyžaduje se Operations Manager? | Data agenta Operations Manageru odesílaná prostřednictvím skupiny pro správu | Četnost shromažďování dat |
|---|---|---|---|---|---|---|
| Windows | • | • | Zprávy PROTOKOLU TCP handshake/ICMP ECHO každých 5 sekund, data se odesílají každé 3 minuty |
Řešení používá syntetické transakce k vyhodnocení stavu sítě. Agenti Log Analytics nainstalovaní v různých bodech sítě si vzájemně vyměňují pakety TCP nebo odezvu ICMP. To, jestli agenti používají pakety TCP nebo odezvu ICMP, závisí na protokolu, který jste vybrali pro monitorování. Během procesu agenti zjistí dobu odezvy a případné ztráty paketů. Každý agent také pravidelně provádí trasování do jiných agentů, aby vyhledaly všechny různé trasy v síti, které je potřeba testovat. Pomocí těchto dat mohou agenti odvodit údaje o latenci sítě a ztrátě paketů. Testy se opakují každých pět sekund. Agenti data agregují přibližně tři minuty, než se nahrají do pracovního prostoru služby Log Analytics ve službě Azure Monitor.
Poznámka
I když agenti spolu často komunikují, při provádění testů negenerují významný síťový provoz. Agenti se při určování ztráty a latence spoléhají pouze na pakety handshake protokolu TCP SYN-SYNACK-ACK. Nevymění se žádné datové pakety. Během tohoto procesu spolu agenti komunikují jenom v případě potřeby. Topologie komunikace agenta je optimalizovaná pro snížení síťového provozu.
Použití řešení
Dlaždice Přehled Sledování výkonu sítě
Po povolení řešení Sledování výkonu sítě se na dlaždici řešení na stránce Přehled zobrazí rychlý přehled stavu sítě.
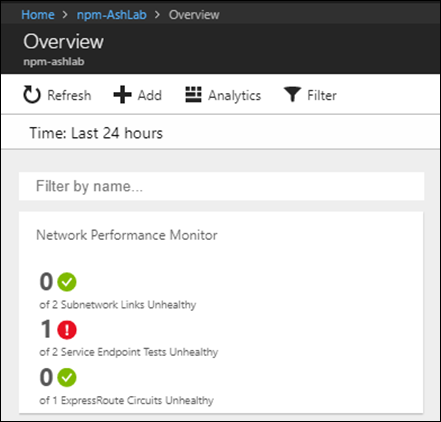
Řídicí panel Sledování výkonu sítě
Hlavní události stavu sítě: Tato stránka obsahuje seznam nejnovějších událostí a výstrah stavu v systému a čas od jejich aktivního stavu. Událost stavu nebo upozornění se vygeneruje vždy, když hodnota zvolené metriky (ztráta, latence, doba odezvy nebo využití šířky pásma) pro pravidlo monitorování překročí prahovou hodnotu.
Monitorování ExpressRoute: Tato stránka obsahuje souhrny stavu pro různá připojení peeringu ExpressRoute, která řešení monitoruje. Dlaždice Topologie zobrazuje počet síťových cest přes okruhy ExpressRoute, které jsou monitorovány ve vaší síti. Výběrem této dlaždice přejdete do zobrazení topologie .
Monitorování připojení služby: Tato stránka poskytuje souhrny stavu pro různé testy, které jste vytvořili. Dlaždice Topologie zobrazuje počet monitorovaných koncových bodů. Výběrem této dlaždice přejdete do zobrazení topologie .
Sledování výkonu: Tato stránka obsahuje souhrny stavu pro propojení Síťová propojení a Podsítě, které řešení monitoruje. Dlaždice Topologie zobrazuje počet síťových cest, které jsou ve vaší síti monitorovány. Výběrem této dlaždice přejdete do zobrazení topologie .
Běžné dotazy: Tato stránka obsahuje sadu vyhledávacích dotazů, které přímo načítají nezpracovaná data monitorování sítě. Tyto dotazy můžete použít jako výchozí bod k vytvoření vlastních dotazů pro vlastní vytváření sestav.
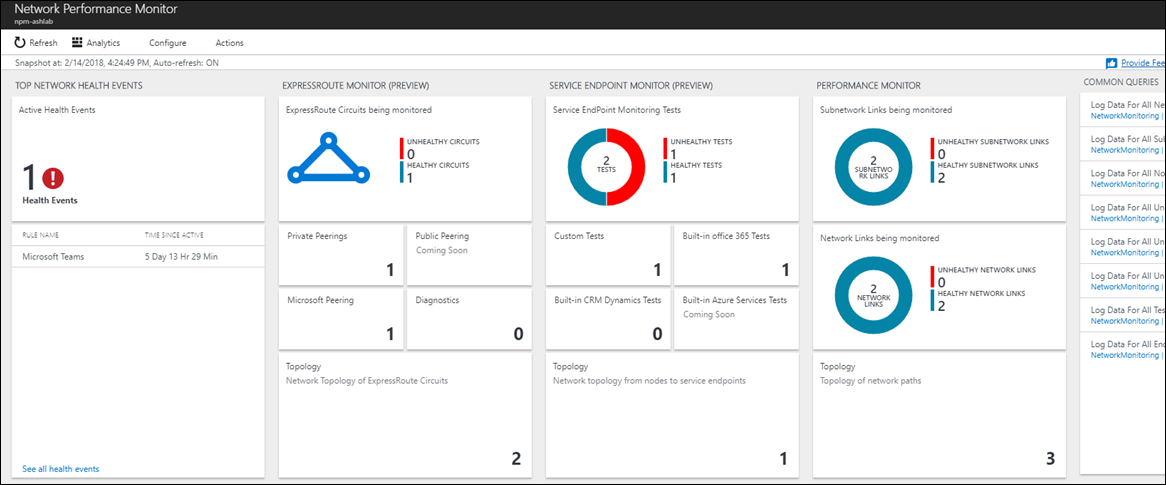
Procházení podrobností
Na řídicím panelu řešení můžete vybrat různé odkazy, abyste mohli přejít k podrobnostem o jakékoli oblasti zájmu. Když se například na řídicím panelu zobrazí upozornění nebo síťové propojení, které není v pořádku, vyberte ho a prozkoumejte ho podrobněji. Stránka obsahuje seznam všech odkazů podsítě pro konkrétní síťové propojení. Můžete zobrazit ztrátu, latenci a stav každého propojení podsítě. Můžete rychle zjistit, které propojení podsítě způsobuje problémy. Výběrem možnosti Zobrazit propojení uzlů zobrazíte všechna propojení uzlů pro propojení podsítě, která není v pořádku. Pak můžete zobrazit jednotlivá propojení mezi uzly a najít propojení uzlů, která nejsou v pořádku.
Výběrem možnosti Zobrazit topologii zobrazíte topologii směrování po směrování tras mezi zdrojovým a cílovým uzlem. Trasy, které nejsou v pořádku, se zobrazí červeně. Můžete zobrazit latenci, kterou přispívají jednotlivé segmenty směrování, abyste mohli rychle identifikovat problém s konkrétní částí sítě.
Ovládací prvek Záznam stavu sítě
Každé zobrazení zobrazuje snímek stavu sítě v určitém časovém okamžiku. Ve výchozím nastavení se zobrazuje nejnovější stav. Panel v horní části stránky zobrazuje bod v čase, pro který se zobrazuje stav. Pokud chcete zobrazit snímek předchozího stavu sítě, vyberte Akce. Při zobrazení nejnovějšího stavu můžete také povolit nebo zakázat automatickou aktualizaci pro libovolnou stránku.

Trend grafy
Na každé úrovni, na které přejdete k podrobnostem, můžete vidět trend příslušné metriky. Může se jednat o ztrátu, latenci, dobu odezvy nebo využití šířky pásma. Pokud chcete změnit časový interval trendu, použijte ovládací prvek času v horní části grafu.
Trend grafy ukazují historický pohled na výkon metriky výkonu. Některé problémy se sítí jsou přechodné povahy a je obtížné je zachytit pouze při pohledu na aktuální stav sítě. Problémy se můžou rychle objevit a zmizet dřív, než si toho někdo všimne, ale později se znovu objeví. Tyto přechodné problémy mohou být také obtížné pro správce aplikací. Tyto problémy se často zobrazují jako nevysvětlněné zvýšení doby odezvy aplikace, i když se zdá, že všechny komponenty aplikace běží hladce.
Tyto typy problémů můžete snadno rozpoznat, když se podíváte na graf trendů. Problém se projevuje jako náhlý nárůst latence sítě nebo ztráta paketů. Pokud chcete problém prozkoumat, pomocí ovládacího prvku Záznam stavu sítě zobrazte snímek sítě a topologii pro daný bod v čase, kdy k problému došlo.
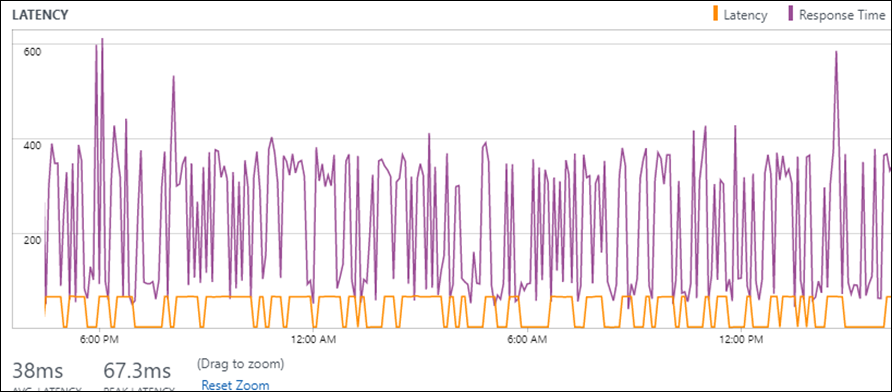
Mapa topologie
Síťová Sledování výkonu zobrazuje topologii směrování po směrování tras mezi zdrojovým a cílovým koncovým bodem na interaktivní mapě topologie. Pokud chcete zobrazit mapu topologie, vyberte dlaždici Topologie na řídicím panelu řešení. Můžete také vybrat odkaz Zobrazit topologii na stránkách přechodu k podrobnostem.
Mapa topologie zobrazuje, kolik tras je mezi zdrojem a cílem a jaké cesty datové pakety vedou. Je také viditelná latence, kterou přispívají jednotlivé segmenty směrování sítě. Všechny cesty, u kterých celková latence cesty překračuje prahovou hodnotu (nastavenou v odpovídajícím pravidle monitorování), se zobrazí červeně.
Když vyberete uzel nebo na něj najedete myší na topologické mapě, zobrazí se vlastnosti uzlu, například plně kvalifikovaný název domény a IP adresa. Výběrem segmentu směrování zobrazíte jeho IP adresu. Problémový segment směrování sítě můžete identifikovat tak, že si povšimnete latence, kterou tento segment přispívá. Pokud chcete filtrovat konkrétní trasy, použijte filtry v podokně sbalitelných akcí. Chcete-li zjednodušit síťové topologie, skryjte přechodné segmenty směrování pomocí posuvníku v podokně akcí. Mapu topologie můžete přiblížit nebo oddálit pomocí kolečka myši.
Topologie zobrazená na mapě je topologie vrstvy 3 a neobsahuje zařízení a připojení vrstvy 2.
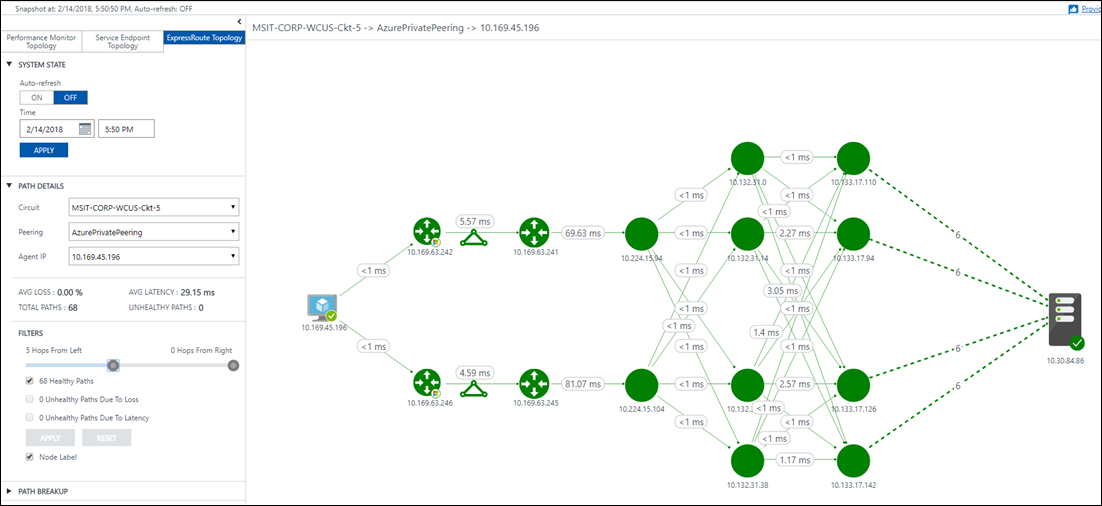
Protokolování dotazů ve službě Azure Monitor
Všechna data, která jsou graficky zpřístupněná prostřednictvím řídicího panelu síťového Sledování výkonu a stránek přechodu k podrobnostem, jsou také nativně dostupná v dotazech protokolu. Můžete provádět interaktivní analýzu dat v úložišti a korelovat data z různých zdrojů. Můžete také vytvořit vlastní upozornění a zobrazení a exportovat data do Excelu, Power BI nebo odkazu ke sdílení. Oblast Běžné dotazy na řídicím panelu obsahuje několik užitečných dotazů, které můžete použít jako výchozí bod pro vytváření vlastních dotazů a sestav.
Výstrahy
Síťová Sledování výkonu využívá možnosti upozorňování služby Azure Monitor.
To znamená, že všechna oznámení se spravují pomocí skupin akcí.
Pokud jste uživatel NPM, který vytváří upozornění prostřednictvím Log Analytics:
- Zobrazí se odkaz, který vás přesměruje na Azure Portal. Kliknutím na něj ho otevřete.
- Klikněte na dlaždici Řešení Sledování výkonu sítě.
- Přejděte na Konfigurovat.
- Vyberte test, pro který chcete vytvořit upozornění, a postupujte podle níže uvedených kroků.
Pokud jste uživatel NPM vytvářející upozornění prostřednictvím Azure Portal:
- Můžete zadat e-mail přímo nebo můžete vytvořit upozornění prostřednictvím skupin akcí.
- Pokud se rozhodnete zadat e-mail přímo, vytvoří se skupina akcí s názvem NPM Email ActionGroup a id e-mailu se přidá do této skupiny akcí.
- Pokud se rozhodnete použít skupiny akcí, budete muset vybrat dříve vytvořenou skupinu akcí. Tady se dozvíte, jak vytvořit skupinu akcí .
- Po úspěšném vytvoření výstrahy můžete ke správě výstrah použít odkaz Spravovat upozornění.
Pokaždé, když vytvoříte upozornění, NPM vytvoří ve službě Azure Monitor pravidlo upozornění protokolu založené na dotazu. Tento dotaz se ve výchozím nastavení aktivuje každých 5 minut. Azure Monitor se neúčtuje za prvních 250 vytvořených pravidel upozornění protokolu a všechna pravidla upozornění nad limit 250 pravidel upozornění protokolu se budou účtovat podle cen upozornění na stránce s cenami služby Azure Monitor. Oznámení se účtují zvlášť podle cen oznámení na stránce s cenami služby Azure Monitor.
Ceny
Informace o cenách jsou k dispozici online.
Poskytnutí zpětné vazby
UserVoice: Můžete publikovat své nápady na funkce network Sledování výkonu, na které chceme pracovat. Navštivte stránku UserVoice.
Připojte se k naší kohortě: Vždy nás zajímá, aby se k naší kohortě připojili noví zákazníci. V rámci této funkce získáte přednostní přístup k novým funkcím a příležitost nám pomoci vylepšit síťovou Sledování výkonu. Pokud se chcete připojit, vyplňte tento rychlý průzkum.
Další kroky
Přečtěte si další informace o Sledování výkonu, Monitorování připojení služby a Monitorování ExpressRoute.