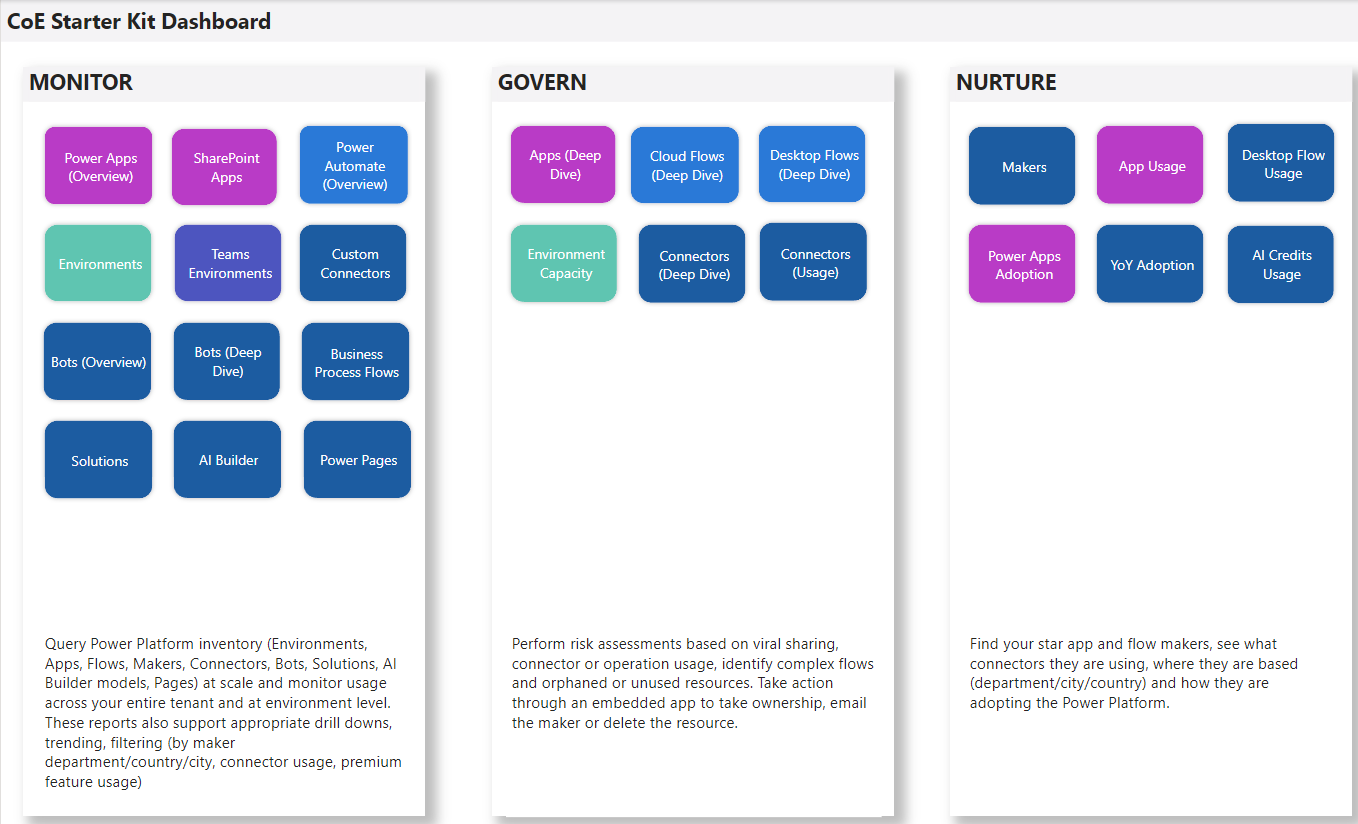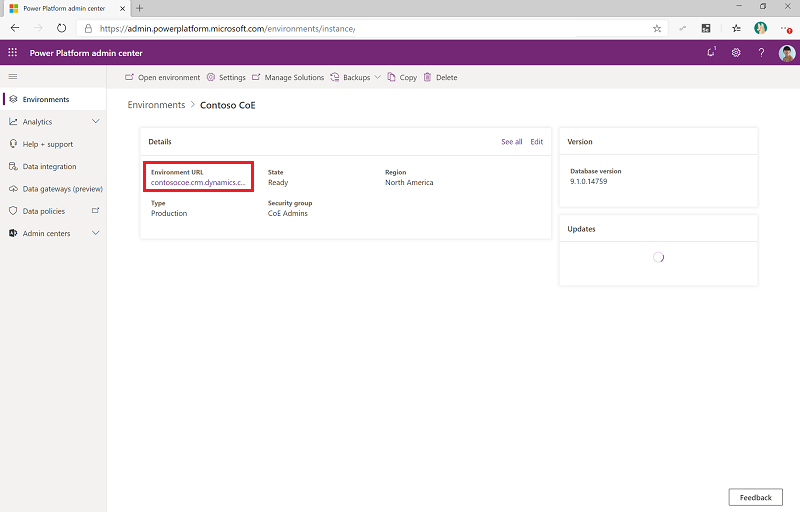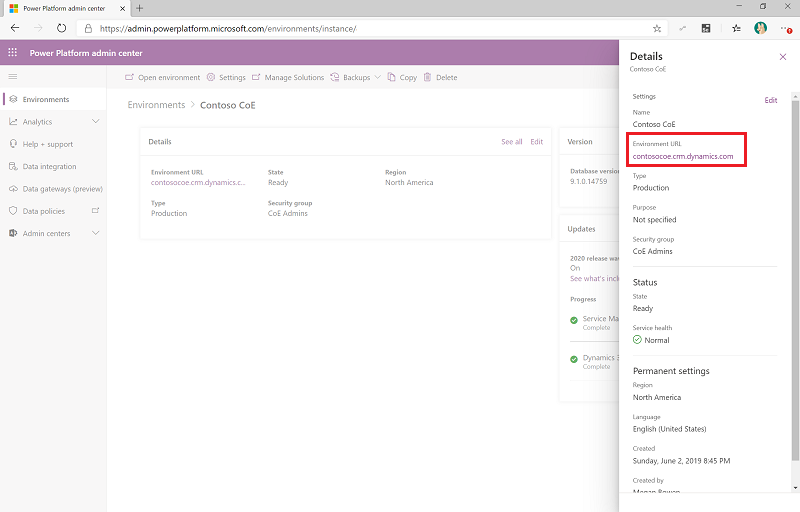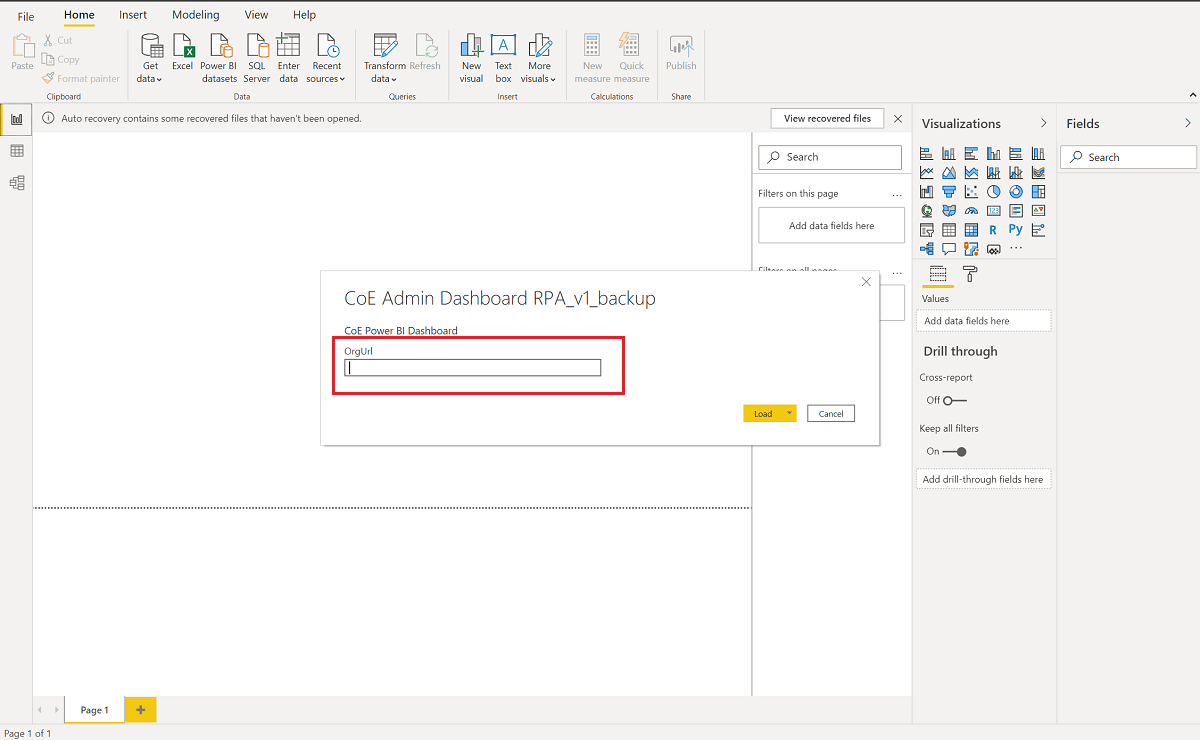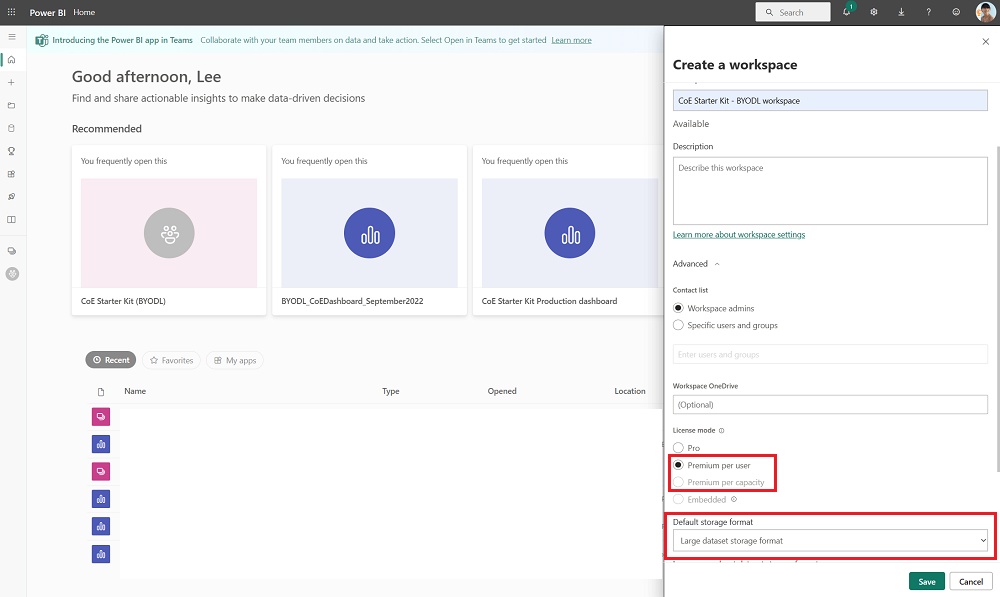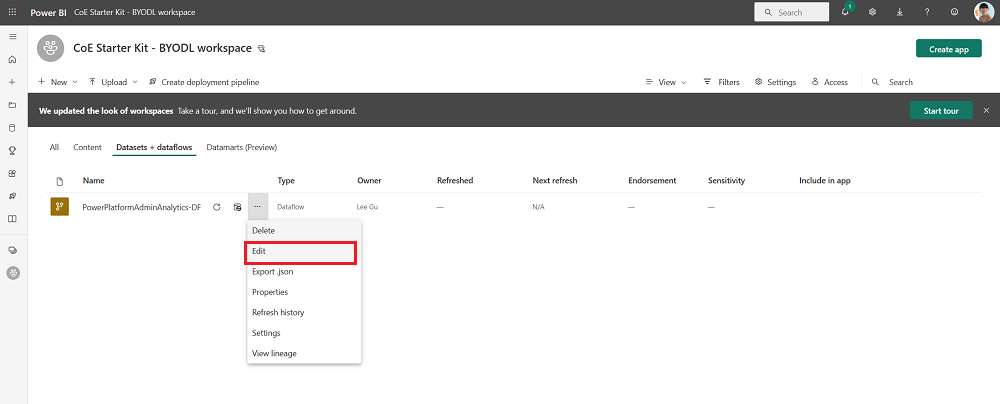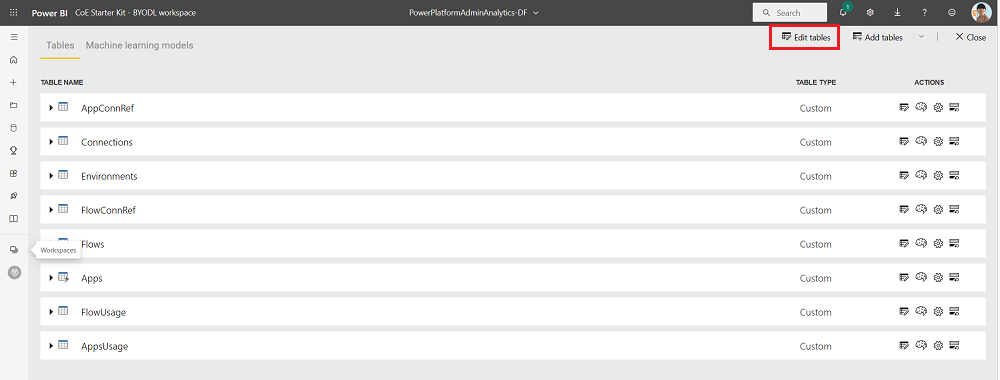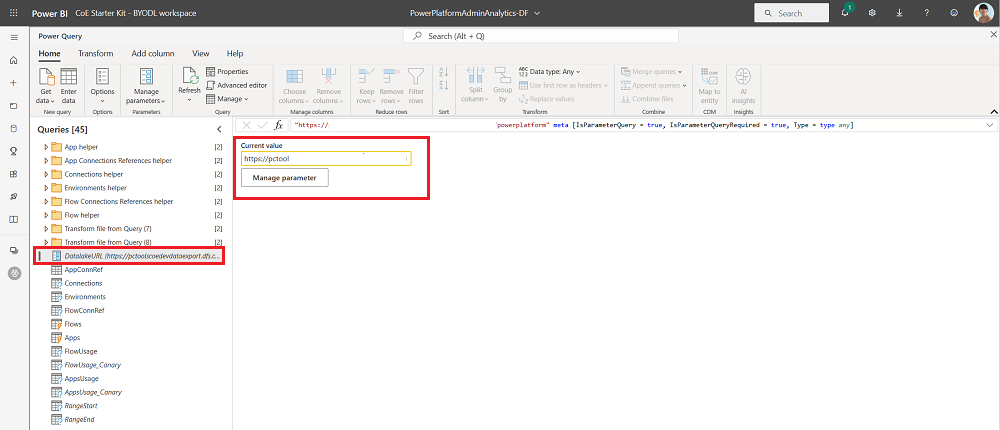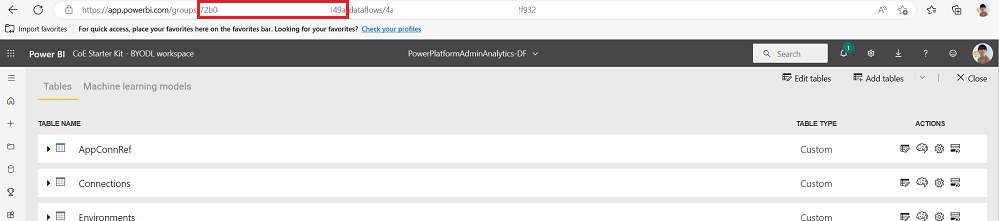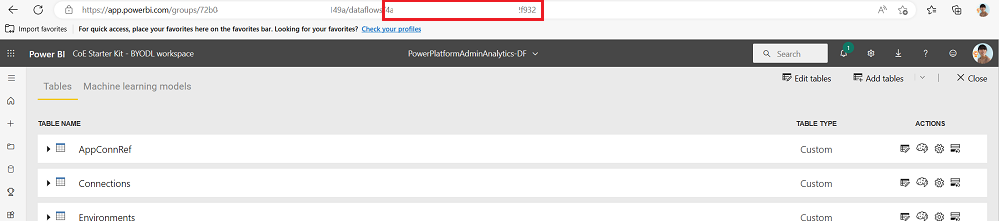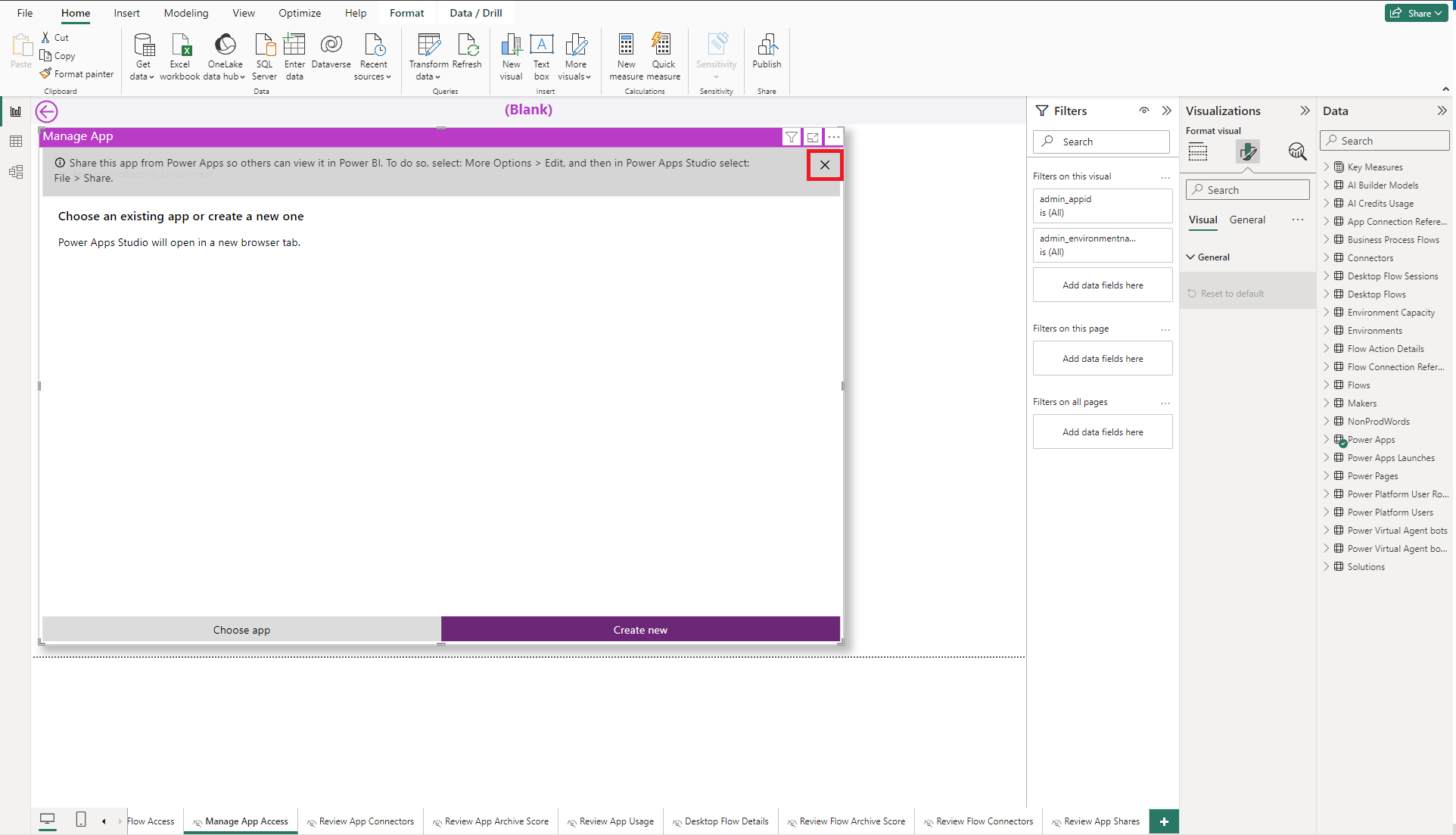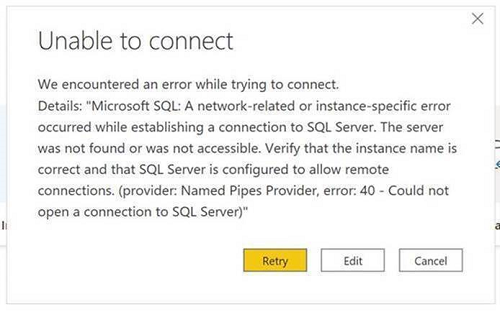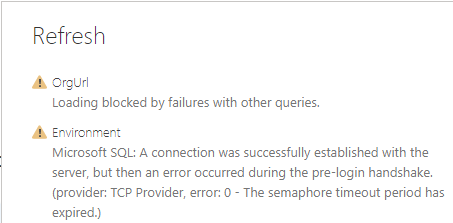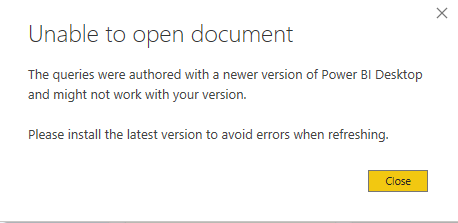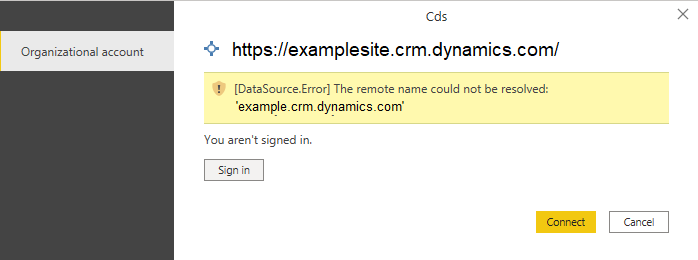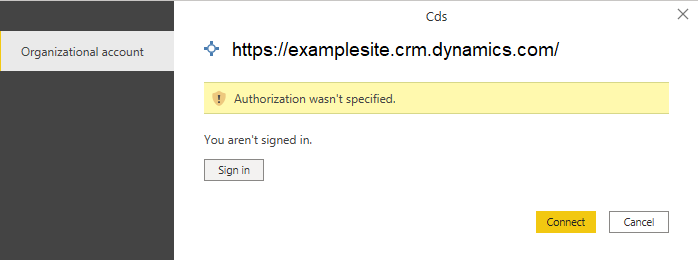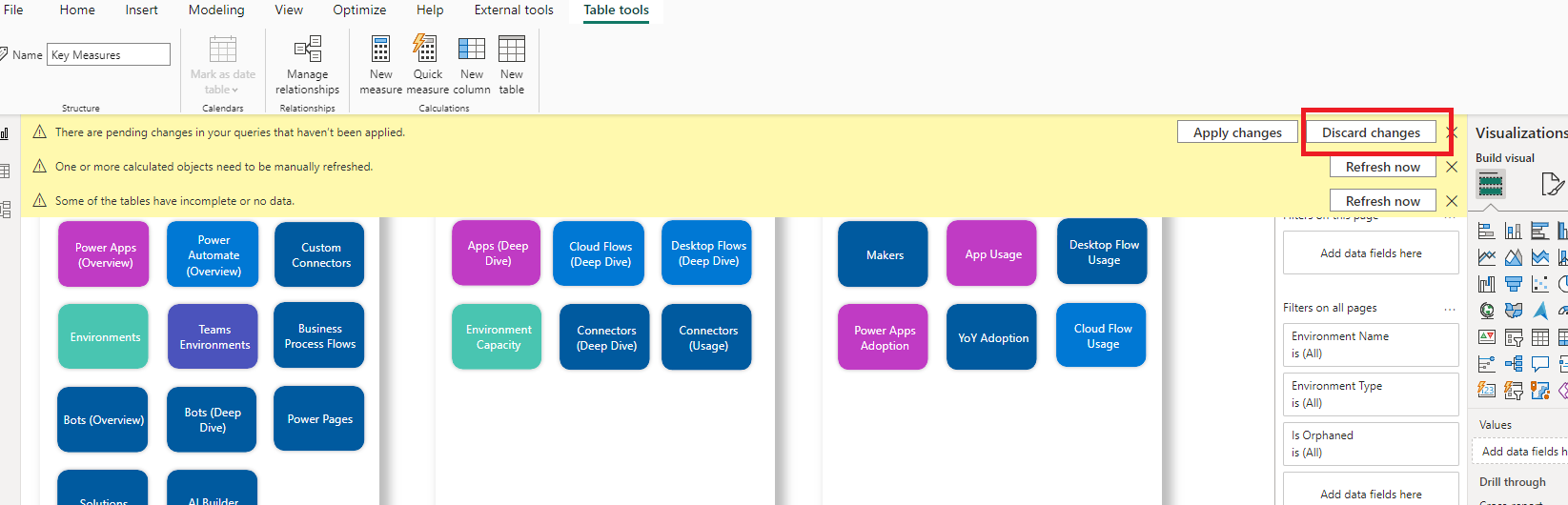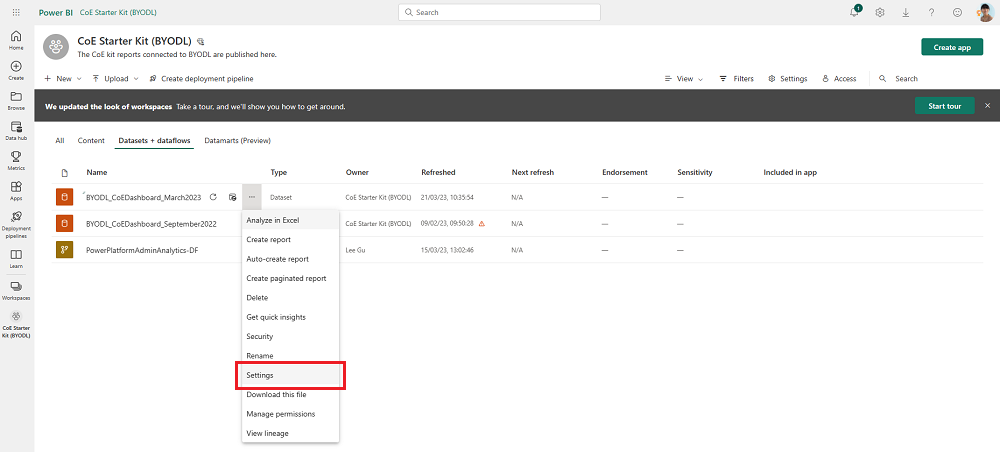Nastavte Power BI řídicí panel
Microsoft Power BI Dashboard poskytuje holistický přehled s vizualizacemi a náhledy na zdroje vašeho tenanta: prostředí, aplikace, Power Automate toky, konektory, odkazy na připojení, tvůrci a protokoly auditu. Telemetrie z protokolu auditu se uloží, když nastavíte Starter Kit Center of Excellence (CoE), takže můžete identifikovat trendy v průběhu času.
Podívejte se na návod (video) jak nastavit Power BI řídicí panel.
Který řídicí panel bych měl použít?
Řídicí panel CoE Power BI můžete získat stažením komprimovaného souboru stratovací sady CoE (aka.ms/CoeStarterKitDownload).
Tento soubor obsahuje některé Power BI soubory šablon:
- Production_CoEDashboard_MMMYY.pbit - Tento soubor použijte, pokud váš Power Platform inventář zdroj dat pochází z cloudových toků.
- BYODL_CoEDashboard_MMMYY.pbit – Tento soubor použijte, pokud váš Power Platform inventář zdroj dat pochází z Export dat.
- PowerPlatformGovernance_CoEDashboard_MMMYY.pbit – Tento soubor použijte spolu s výše uvedenými řídicími panely, abyste získali další užitečné informace o správě a dodržování předpisů při vašem přijetí.
Předpoklady
- Nainstalujte řešení základních komponent CoE.
- Nastavte řešení pomocí CoE Setup and Upgrade Wizard.
- Umožněte procesům synchronizace řešení klíčových komponent , aby dokončily své běhy.
- Nakonfigurujte oblast řešení protokolu auditu , abyste viděli údaje o využití aplikací, například naposledy spuštěné.
Získání adresy URL prostředí
Potřebujete adresu URL prostředí Power Platform , kde je nainstalována sada CoE Starter Kit. Power BI se připojí k Dataverse tabulkám v daném prostředí.
Přejděte do centra pro správu Power Platform.
Vyberte Prostředí a poté vyberte prostředí, kde je nainstalováno vaše řešení CoE.
Zkopírujte adresu URL organizace v okně podrobností včetně
https://předpony a koncového lomítka/.Pokud je adresa URL zkrácena, můžete úplnou adresu URL zobrazit výběrem Zobrazit vše>URL prostředí.
Konfigurace řídicího panelu Power BI Výroba a Správa
Ovládací panel Power BI můžete konfigurovat a upravovat přímou prací se souborem Power BI pbit a Power BI Desktop. Power BI Desktop umožňuje přizpůsobit si řídicí panel vlastní značce a vybrat pouze stránky nebo vizuály, které chcete vidět.
Stáhněte a nainstalujte Microsoft Power BI Desktop.
V Power BI Desktop otevřete soubor pbit nalezený v CoE Starter Kit, který jste si stáhli z aka.ms/CoeStarterKitDownload.
Zadejte adresu URL instance svého prostředí. Zahrňte předponu
https://pro OrgUrl. Production_CoEDashboard_MMMYY.pbit má parametr Typ nájemce . Pokud jste běžným komerčním nájemcem, ponechte rozevírací seznam jako výchozí Komerční, jinak vyberte svůj suverénní cloud.Pokud budete vyzváni, přihlaste se k Power BI Desktop s účtem vaší organizace, který obsahuje prostředí CoE Starter Kit.
Uložte řídicí panel místně nebo vyberte Publikovat a vyberte pracovní prostor, kde chcete sestavu publikovat.
Tip
Pokud publikujete a chcete po každém upgradu zachovat adresu URL, vyberte název, který chcete každý měsíc zkopírovat. Použijte například Contoso CoE Governance.
Nakonfigurujte plánovanou aktualizaci pro svou Power BI datovou sadu tak, aby byla sestava aktualizována denně.
Tuto zprávu najdete později na stránce app.powerbi.com.
Konfigurace řídicího panelu Power BI BYODL
Zkopírujte Azure adresu URL účtu úložiště
- Přejděte na portál Azure.
- Vyhledejte nebo vyberte účet úložiště nakonfigurovaný pro příjem dat služby Export dat.
- Vyberte Koncové body.
- Zkopírujte Data Lake URL úložiště.
- Připojte
/powerplatformk adrese URL.
Import datových toků Power BI
Power BI datové toky mohou transformovat data z Azure účtu úložiště do tabulek, které používá řídicí panel. Nejprve však musíte nakonfigurovat Power BI datové toky.
Přejděte na web app.powerbi.com.
Vyberte Pracovní prostory>Vytvořit pracovní prostor.
Zadejte název a popis, vyberte Pokročilé a zvolte Prémiové na uživatele nebo Prémiové za kapacitu v závislosti na tom, co je k dispozici u vašeho tenanta.
Vyberte Formát úložiště velké datové sady. Můžete také použít stávající prémiový pracovní prostor, pokud je k dispozici.
Poznámka:
A Power BI Prémiová zkušební verze je dostatečná, pokud pouze testujete integraci funkce Export dat s CoE Starter Kit.
Vyberte + Nový>Datový tok. Pokud budete vyzváni, vyberte Ne, vytvořit datový tok místo datamart.
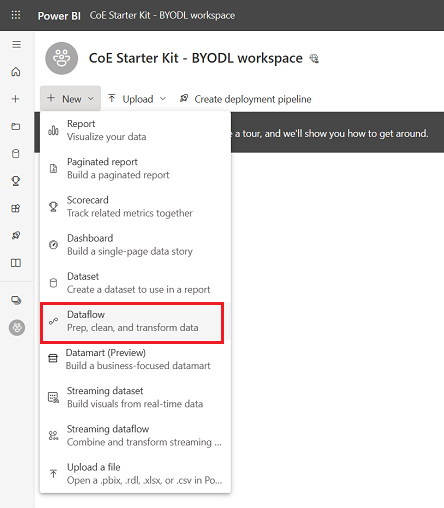
Vyberte Importovat model a nahrajte soubor PowerPlatformAdminAnalytics-DF.json , který naleznete v CoE Starter Kit, který jste si stáhli.
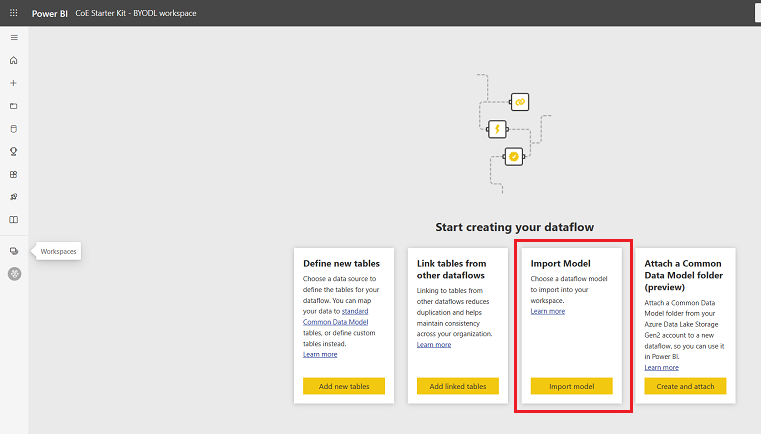
V pracovním prostoru vyberte Datové sady + toky dat, chcete-li zobrazit importovaný datový tok.
Vložte Azure adresu URL účtu úložiště a ujistěte se, že končí
/powerplatform(bez lomítka na konci/).V zobrazení Dotazy vybírejte jednu tabulku za druhou pro konfiguraci připojení a přihlaste se pomocí svého účtu. Pokud se vytvoření připojení nezdaří, zkuste vybrat Zdroj v části Použité kroky a pokuste se znovu nakonfigurovat připojení.
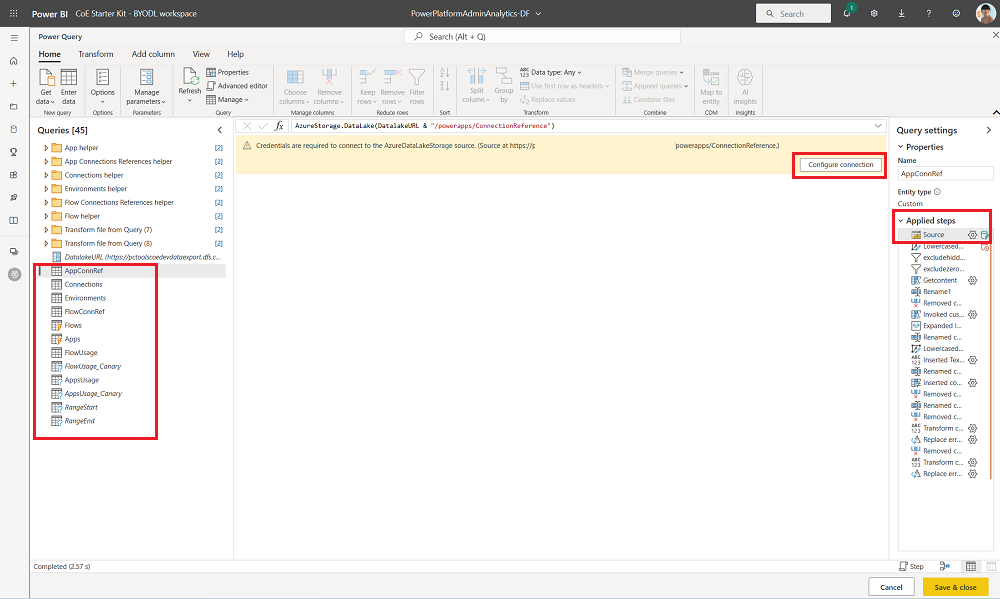
Když se zobrazí oznámení o připojení dat z více zdrojů, vyberte Pokračovat.
Vyberte příkaz Uložit a zavřít a počkejte na dokončení ověření.
Výběrem možnosti Zavřít zavřete zobrazení Upravit tabulky .
Vyberte rozbalovací nabídku …>Nastavení v toku dat.
Nakonfigurujte každodenní aktualizaci plánu. Vhodný čas na obnovení datového toku je těsně po zápisu souborů do vašeho účtu úložiště pomocí funkce Export dat. Váš tok dat tedy běží po exportu dat do vašeho účtu úložiště.
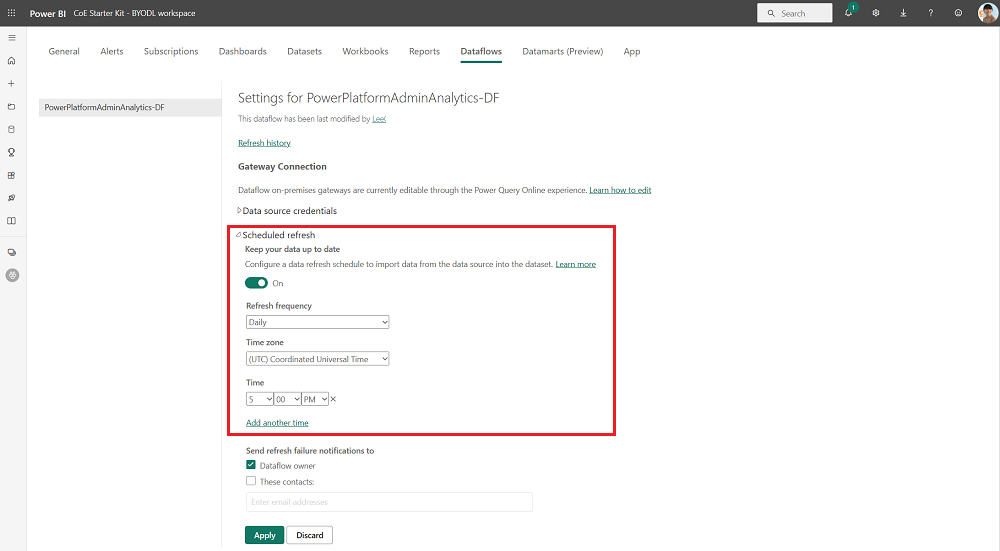
Ručně aktualizujte datový tok. Počáteční obnovení může trvat jednu až dvě hodiny v závislosti na velikosti vašeho inventáře. Zkontrolujte Historie obnovování , abyste viděli, kdy bude obnova dokončena.
Zkopírujte Power BI pracovní prostor a ID toku dat obsažené v adrese URL. Části ID jsou z příkladů obrázků odstraněny z bezpečnostních důvodů, ale ve své adrese URL byste měli vidět celé ID číslo.
Konfigurace řídicího panelu Power BI
V Power BI Desktop otevřete soubor BYODL_CoEDashboard_MMMYY.pbit nacházející se v CoE Starter Kit, který jste si stáhli.
Zadejte svou adresu URL a ID.
- Zadejte adresu URL instance vašeho prostředí včetně
https://předpony pro OrgUrl. - Zadejte ID svého pracovního prostoru Power BI pro ID pracovního prostoru Power BI.
- Zadejte ID do toku dat Power BI pro ID pracovního prostoru Power BI.
- Pokud jste běžným komerčním nájemcem, ponechte rozevírací seznam Typ nájemce na výchozí, jinak vyberte svůj suverénní cloud.
- Zadejte adresu URL instance vašeho prostředí včetně
Pokud budete vyzváni, přihlaste se k Power BI Desktop s účtem vaší organizace, který má přístup do vašeho prostředí CoE Starter Kit.
Uložte řídicí panel místně nebo vyberte Publikovat a vyberte pracovní prostor, kde chcete sestavu publikovat.
Nakonfigurujte plánovanou aktualizaci pro svou Power BI datovou sadu tak, aby byla sestava aktualizována denně.
Tuto zprávu najdete později na stránce app.powerbi.com.
Konfigurace vložené aplikace na hlavním panelu CoE
Řídicí panely Production_CoEDashboard_MMMYY.pbit a BYODL_CoEDashboard_MMMYY.pbit lze nakonfigurovat tak, aby používaly vestavěné aplikace, které vám umožní řídit akci na základě zjištěných informací. U integrovaných aplikací si můžete udělit přístup ke zdrojům, odstranit aplikace a toky a kontaktovat tvůrce prostřednictvím e-mailu. Budete muset nakonfigurovat vizuální prvky Power Apps v řídicím panelu Power BI; teprve poté je můžete používat.
Předpoklady pro konfiguraci vestavěných aplikací
- Musíte být vlastníkem nebo spoluvlastníkem aplikací Správce – přístup k této aplikaci a Správce – přístup k tomuto toku, aby je bylo možné vložit.
- Protože tato aplikace používá Microsoft Dataverse, koncoví uživatelé musí mít Power Apps licenci na uživatele , aplikaci musí být přiřazena Power Apps licence na Licence aplikace nebo prostředí musí být pokryto průběžným platem.
- Uživatel musí mít přiřazenou roli Power Platform Správce služby nebo mít oprávnění správce, protože aplikace je pouze pro správce.
Vkládejte aplikace
Otevřete ovládací panel CoE Power BI v Power BI Desktop.
Přejděte na stránku Správa přístupu aplikací .
Vyberte existující Power Apps vizuál, poté zvolte Formátovat vizuál a vyberte Obnovit výchozí.
Vyberte Vybrat aplikaci.
Vyberte prostředí vašeho CoE, kam jste importovali aplikace.
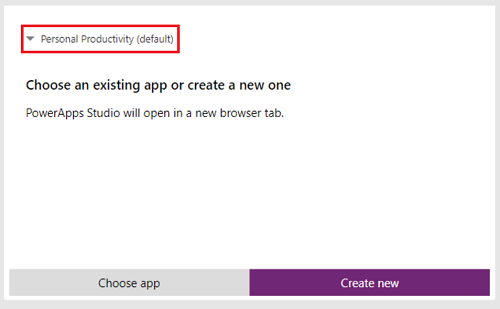
Vyhledejte a vyberte Správce – Přístup k této aplikaci [funguje jako součást Power BI pouze].

Tip
Aplikace nefunguje při procházení přímo na stránku, ale funguje pouze tehdy, když je aplikace odeslána prostřednictvím procházení.
Přejděte na kartu Spravovat přístup k toku a zopakujte předchozí kroky, ale vyberte možnost Správce – přístup k tomuto toku [funguje jako součást Power BI tentokrát pouze] aplikace.
Znovu publikujte řídicí panel a zobrazte jej v app.powerbi.com.
Řešení problému
Nelze se připojit (poskytovatel Named Pipes Provider, chyba: 40 – Nelze otevřít připojení k SQL serveru)
Tato chybová zpráva znamená, že se konektoru nepodařilo připojit k tabulkovému datovému toku (TDS) koncový bod. K této chybě může dojít, když adresa URL použitá s konektorem obsahuje https:// a/nebo koncové lomítko /. Odstraňte https:// a koncové lomítko / , aby adresa URL byla ve tvaru orgname.crm.dynamics.com.
Spojení se serverem bylo úspěšně navázáno, ale během handshake před přihlášením došlo k chybě
Tato chybová zpráva znamená, že se konektoru nepodařilo připojit k TDS koncový bod. K této chybě může dojít, pokud jsou blokovány porty, které TDS koncový bod používá. Další informace naleznete v části Porty potřebné pro použití SQL k dotazování na data.
Nelze otevřít dokument: Dotazy byly vytvořeny s novější verzí Power BI Desktop a nemusí fungovat s vaší verzí
Tato chybová zpráva znamená, že používáte aktuální verzi Power BI Desktop, vyberte Zavřít pro pokračování a nastavte nejnovější verze.
Problémy s přihlášením
Když uvidíte problémy s přihlášením, vaše zdroj dat nastavení mohou být uložena do mezipaměti nesprávnému uživateli nebo tenantovi. Zde je několik příkladů toho, jak to může vypadat:
Řešením v tomto případě je vymazat oprávnění:
- Otevřete Power BI Desktop.
- Vyberte položku Soubor>Možnosti a nastavení>Nastavení zdroje dat.
- Vyberte zdroj dat pro připojení, například
https://mycoe.crm.dynamics.com, pak vyberte Vymazat oprávnění. - Zkuste znovu otevřít soubor šablony Power BI .
Bez výzvy k zadání parametrů
Pokud se při otevírání souborů pbit nezobrazí výzva k zadání vstupních parametrů jako OrgURL , vymažte mezipaměť:
Znovu otevřete soubor pbit.
Budete vyzváni k zadání vstupních parametrů.
Zdroj dat error: Ke spojení dat jsou potřeba informace
Tato chybová zpráva se může zobrazit, když používáte BYODL Dashboard. Nastavení soukromí pravděpodobně není správně nakonfigurováno. V důsledku toho Power BI nemůže kombinovat data z účtu Azure Storage a Dataverse.
Chcete-li problém vyřešit, změňte úroveň ochrany osobních údajů a aktualizujte přihlašovací údaje:
Otevřete Power BI Desktop.
Vyberte Soubor>Možnosti a nastavení>Možnosti.
Vyberte Globální>Soukromí a nastavte úroveň soukromí na Vždy kombinovat data podle nastavení úrovně ochrany soukromí pro každý zdroj.
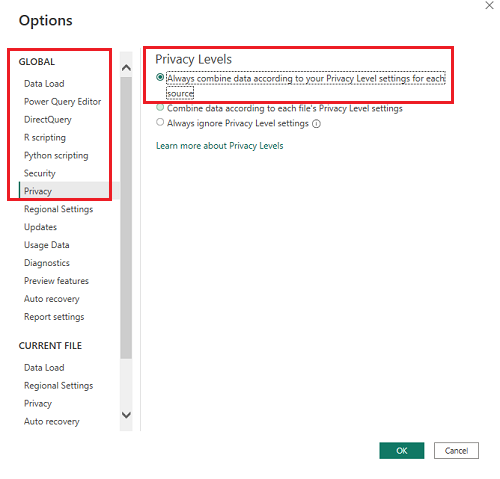
Vyberte OK a pak znovu vyberte Soubor>Možnosti a nastavení>Možnosti.
Vyberte Aktuální soubor>Soukromí a nastavte úroveň soukromí na Kombinovat data podle nastavení úrovně ochrany soukromí pro každý zdroj.
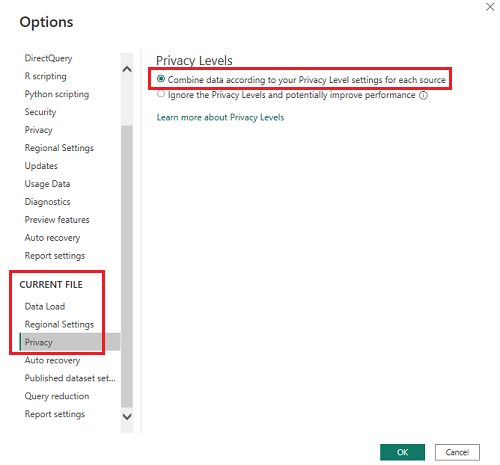
Vyberte OK.
Vyberte položku Soubor>Možnosti a nastavení>Nastavení zdroje dat.
Vyberte Upravit oprávnění a nastavte úroveň ochrany osobních údajů na Organizační pro oba zdroje dat.
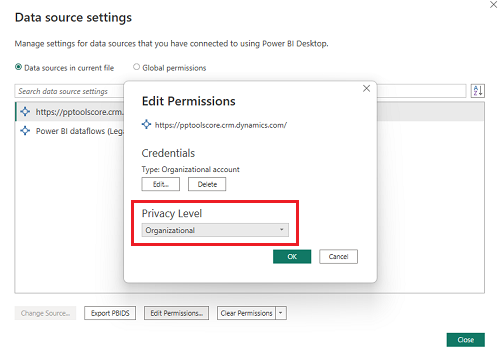
Uložte a obnovte přehled v Power BI Desktop.
Vyberte Publikovat.
Přejděte na app.powerbi.com a vyberte svůj pracovní prostor.
Vyberte Datové sady + datové toky.
Vyberte Přihlašovací údaje ke zdroji dat.
Vyberte Upravit přihlašovací údaje, nastavte úroveň ochrany osobních údajů na Organizační pro oba zdroje dat a vyberte Přihlásit se pro každý zdroj dat.
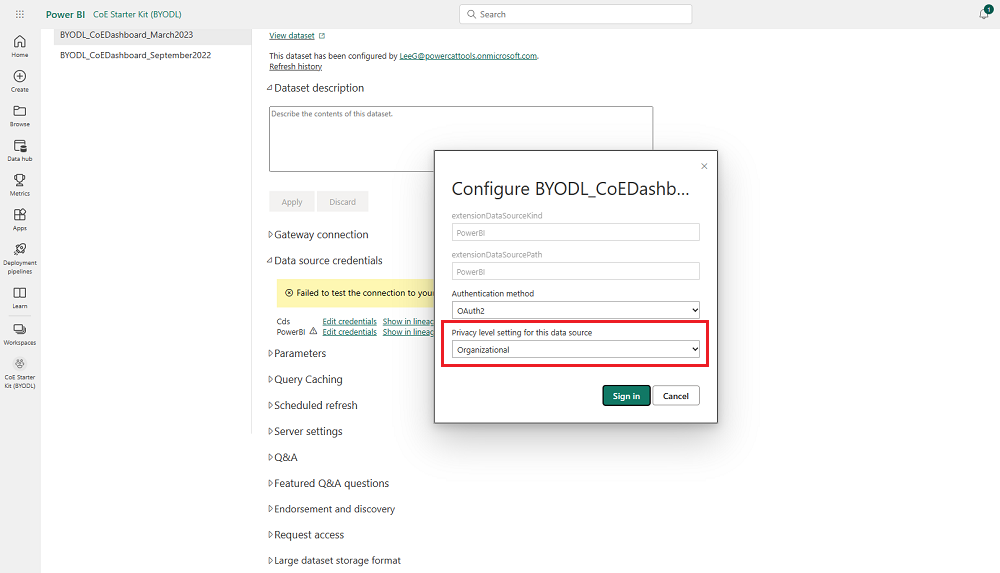
Našel jsem chybu v CoE Starter Kit. Kam bych se měl obrátit?
Chcete-li nahlásit chybu v řešení, přejděte na aka.ms/coe-starter-kit-issues.