Instalace a nastavení šablony Employee Kudos
Podnikové šablony pro Power Platform jsou podniková řešení určená k instalaci, přizpůsobení, nasazení a správě centralizovaným týmem ve vaší organizaci za účelem podpory běžných postupů správy a zabezpečení.
Vytvořte centralizovaný tým, který se skládá z klíčových zainteresovaných stran, vlastníků produktů a správců a vývojářů Power Platform. Nezapomeňte si přečíst Power Platform osvědčené postupy a odkazy na zdroje pro správu a vytvořit plány, které vyhovují potřebám vaší organizace.
Další informace:
- Osvědčené postupy zavádění Power Platform
- Správa Microsoft Power Platform
- Práce s podnikovými systémy
Jako správce Microsoft Power Platform postupujte podle kroků uvedených v tomto článku a nainstalujte a nastavte šablonu Employee Kudos.
Krok 1: Kontrola předpokladů
Zkontrolujte požadavky, identifikujte příležitosti a vytvořte akční plán, který vyhovuje potřebám vaší organizace.
Ověření licencování
Ověřte, že vaše organizace má potřebné licence k použití podnikových šablon. Potřebujete:
jeden z následujících plánů Power Apps:
- Power Apps Premium
- Power Apps na aplikaci
- Power Apps na aplikaci – měřič průběžné platby
- Užívací práva Power Apps zahrnutá do licencí Dynamics 365
Poznámka:
Užívací práva Power Apps zahrnutá do licencí Microsoft 365 a Office 365 nebudou k instalaci šablony stačit.
Další podrobnosti o licencování jsou k dispozici v části Příručka k licencování Microsoft Power Platform.
Tip
Bezplatný plán vývojáře je skvělý způsob, jak nainstalovat šablonu pro účely hodnocení. Další informace: Plán pro vývojáře Power Apps
Nastavení prostředí a datových zásad
Je důležité mít soudržné prostředí, strategie zásad pro data a pro podnikové šablony. Chcete-li úspěšně nainstalovat a spravovat šablonu Employee Kudos, ověřte, že jsou zavedeny tyto prostředky a postupy.
Správci – Ujistěte se, že jsou k dispozici správci s potřebnými právy, aby mohli koordinovat přidělování licencí a vytvářet prostředí. Budete potřebovat:
- Globální správce Microsoft Entra ID nebo správce uživatelů klienta pro přiřazení licencí Power Apps nebo Power BI.
- Správce Power Platform pro vytváření prostředí.
Další informace: Správa Microsoft Power Platform
Prostředí – Dodržujte osvědčené postupy správy životního cyklu aplikací (ALM) při vytváření a správě prostředí. Vytvořte a připravte vývojářské prostředí Power Platform speciálně pro soubory řešení Pochvaly pro zaměstnance. Zvažte také:
- Je nastaveno prostředí Power Platform s databází Dataverse
- Minimálně oprávnění role zabezpečení Tvůrce prostředí jsou přidělena uživateli, který instaluje řešení v daném prostředí
Další informace: Přehled o prostředích
Zásady ochrany před únikem informací – Zajistěte, aby prostředí mělo přístup ke konektorům používaným šablonou Pochvaly pro zaměstnance:
Další informace naleznete v tématu: Zásady prevence ztráty dat.
Krok 2: Vytvoření připojení
Aby cloudové toky správně fungovaly, potřebují specifické informace o připojení. Řešení obsahuje informace o připojení, ale konektory je často nutné nastavit ručně.
Instalace vyžaduje nastavení tří nových připojení. Nejlepší je vytvořit připojení před importem řešení, aby byl import plynulejší. Pokud vytvoříte připojení během importu, musíte přeskakovat mezi okny prohlížeče.
Chcete-li vytvořit připojení předem, postupujte takto:
- Přejděte na Power Apps
- Přejděte na Připojení a vyberte + Nové připojení pro vytvoření nových připojení s každým z těchto konektorů:
Další informace: Správa připojení v aplikacích plátna
Krok 3: Nainstalujte soubory řešení
Můžete zvážit dvě možnosti instalace řešení:
- Můžete vybrat tlačítko Získat hned na stránce nabídky šablony AppSource a to vás automaticky přenese do okna instalace v centru pro správu Power Platform.
- Můžete si stáhnout buď spravovanou nebo nespravovanou verzi souborů řešení a ručně je importovat do svého prostředí podle požadavků vaší organizace.
Tip
Přejděte na web projektu GitHub Templates-for-Power-Platform k zaznamenání svých dotazů nebo problémů a získání podporu pro šablonu Employee Kudos.
Instalace z AppSource
K šabloně Employee Kudos můžete snadno přistupovat a nainstalovat ji z AppSource, digitálního obchodu společnosti Microsoft. Chcete-li projít procesem instalace AppSource, postupujte takto:
- Přejděte na Šablonu Employee Kudos v AppSource a vyberte Získat nyní. Tím se dostanete do okna Instalace šablony Employee Kudos v centru pro správu Power Platform.
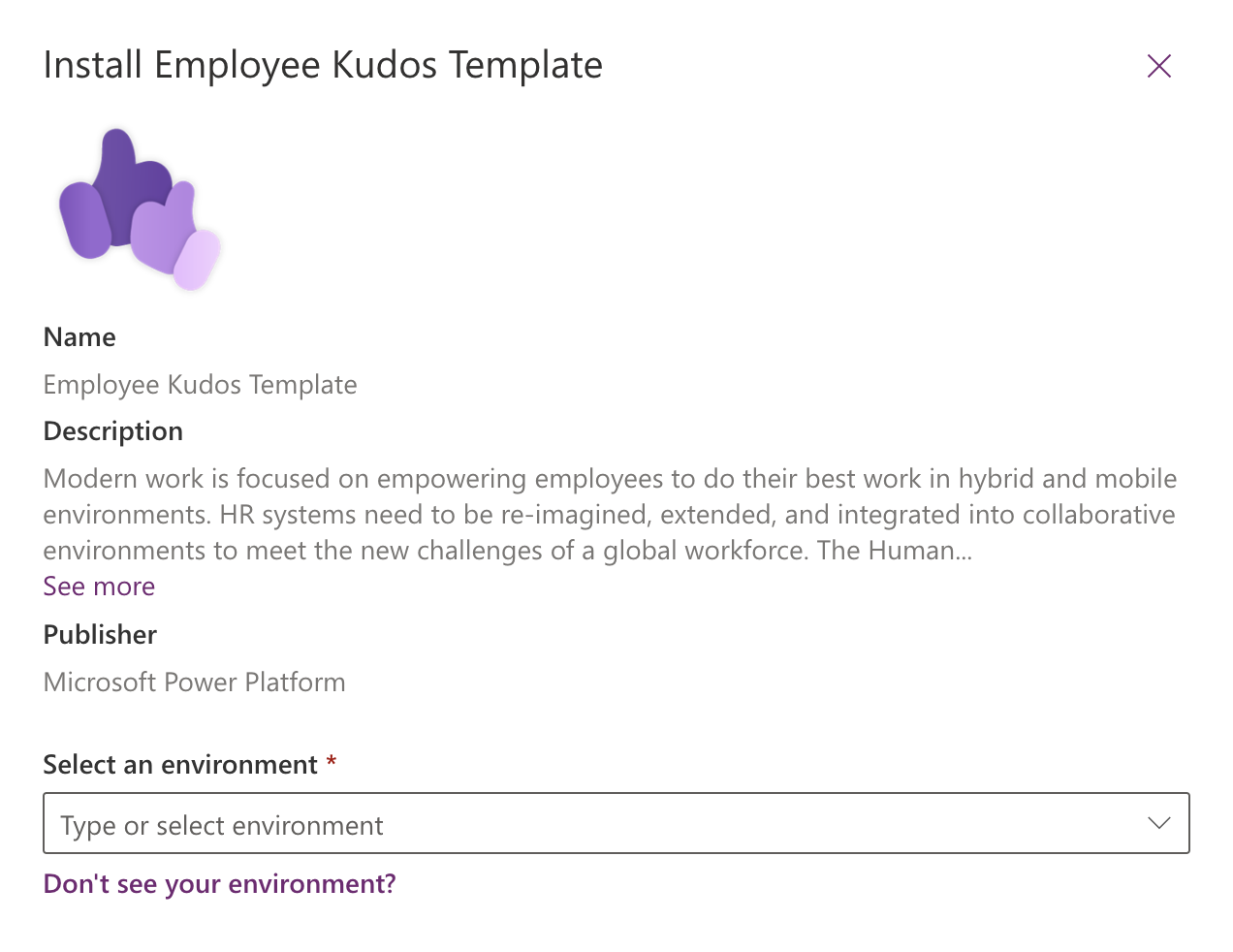
- Vyberte prostředí, které jste pro šablonu připravili.
- Potvrďte souhlas s podmínkami a prohlášeními o zásadách ochrany osobních údajů výběrem polí.
- Vyberte volbu Instalovat. Budete přesměrováni na obrazovku, kde uvidíte stav instalace. Po dokončení instalace bude její stav Instalováno.
Důležité
Dvě řešení jsou vždy nainstalována ve vašem prostředí:
- Základní zaměstnanecké prostředí. Obsahuje společné základní komponenty, které používají všechna řešení personalistiky. Prozatím je to omezeno na komponenty, které umožňují lokalizační schopnosti. Sdílením mezi řešeními mohou být společné řetězce lokalizovány jednou v základním řešení a všechna závislá řešení získají výhodu.
- Pochvaly pro zaměstnance. Obsahuje všechny součásti potřebné k implementaci programu Employee Kudos v rámci organizace.
Stažení a ruční instalace souborů řešení
Soubory spravovaného a nespravovaného řešení jsou k dispozici ke stažení a ruční instalaci. Pomocí těchto kroků stáhněte a importujte řešení přímo do vývojového prostředí, které jste pro ně připravili v kroku kontroly požadavků.
Stáhněte si následující soubory spravovaných nebo nespravovaných řešení:
Přejděte na Power Apps a vyberte prostředí, které jste si pro řešení připravili.
V levém podokně vyberte Řešení.
Vyberte Importovat řešení.
Vyberte buď spravovanou nebo nespravovanou verzi souboru mpa_EmployeeExperienceBase staženého v předchozím kroku.
Vyberte Další.
Vyberte Importovat. Tím se spustí proces importu řešení Základní prostředí pro zaměstnance.
Výběrem možnosti Importovat spustíte proces importu řešení Základní zaměstnanecké prostředí. Po dokončení importu budete informováni zprávou Úspěch.
Vyberte buď spravovanou, nebo nespravovanou verzi souboru mpa_Kudos staženého v předchozím kroku.
Vyberte Další a vyberte znovu Další.
Pro každé z uvedených připojení vyberte existující připojení vytvořené v předchozím kroku.
Vyberte Další.
Ignorujte zadávání hodnot proměnných prostředí, jelikož to bude provedeno v pozdějším kroku. Protože aplikace ještě nebyly importovány do prostředí, nemůžeme nyní zachytit jejich hodnoty adres URL.
Výběrem možnosti Importovat spustíte proces importu řešení Employee Kudos. Po dokončení importu budete informováni zprávou Úspěch.
Další informace: koncepce řešení
Krok 4: Vytvořte přístupový tým
Vytvořte přístupový tým s názvem Kudos-ReadAccessTeam.
Přístupové týmy nejsou technicky role zabezpečení, jak je definováno v Power Platform, ale hrají důležitou roli při zajišťování přístupových práv ke Kudos. Záznamy Kudos jsou ve vlastnictví příjemce, ale měly by být čitelné pro manažera odesílatele a manažera příjemce. Přístupový tým to umožňuje dynamickým přiřazením přístupu pro čtení správci odesílatele a správci příjemce k tomuto Kudos prostřednictvím toku Power Automate.
Více informací: Použití přístupových týmů a týmů vlastníků ke spolupráci a sdílení informací
Tato aplikace vyžaduje ke správnému fungování přístupový tým v tabulce Kudos. Tento přístupový tým sdílí každý záznam Kudos s odesílatelem Kudos a manažerem příjemce. Tímto způsobem mají tito tři uživatelé přístup k záznamu:
- Příjemce: Získá přístup k záznamu jeho vlastnictvím.
- Odesílatel: Získá přístup k záznamu tím, že je součástí přístupového týmu.
- Manažer příjemce: Získá přístup k záznamu tím, že je součástí přístupového týmu.
Pokud potřebuje jakýkoli jiný uživatel přístup ke konkrétnímu Kudos, musí správce přidat tohoto uživatele do přístupového týmu, aby získal přístup automaticky.
Vytvoření přístupového týmu:
Přejděte na centrum pro správu
Vyberte kartu Prostředí a poté vyberte prostředí, ve kterém je nainstalované řešení.
Vyberte Nastavení.
Vyberte Šablony>šablony Přístupový tým.
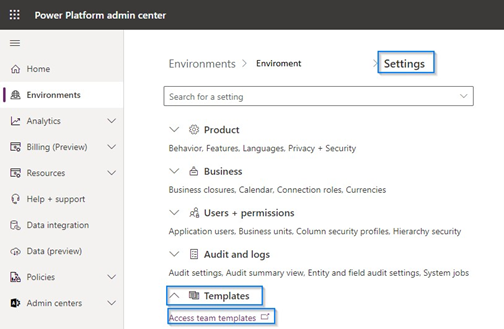
Budete přesměrováni na zobrazení Všechny týmové šablony.
Na pásu karet vyberte Nová.
Vytvořte nový záznam obsahující následující údaje. Použijte stejný název jako název, který používá tok Power Automate k vyhledání a použití přístupového týmu.
- Název: Kudos-ReadAccessTeam – Tento název použijte jako název, který používá tok Power Automate. Název můžete změnit, ale pokud tak učiníte, musíte také upravit tok.
- Entita: Kudo
- Popis: Tým pro sdílení s odesílatelem Kudos a manažerem příjemce Kudos.
Nastavte Přístupová práva na Čtení.
Vyberte Uložit a zavřete toto okno.
Krok 5: Přiřazení rolí zabezpečení uživatelům
Řešení obsahuje tři nové role zabezpečení:
- Pochvaly – správce programu
- Administrátor programu může vidět všechny Kudos.
- Uživatelé v této roli působí jako správce programu Kudos. Tento role zabezpečení uděluje přístup k aplikaci plátna jako běžný uživatel a přístup k aplikaci řízené modelem, kde si správce může prohlížet všechny Kudos, vytvářet nové Kudos Typy, přidávat uživatele do seznamu Odhlásit uživatele a smazat a deaktivovat záznamy Kudos a Odhlásit uživatele .
- Přidělte tuto roli uživatelům, kteří spravují program Kudos ve vaší organizaci.
- Pochvaly – manažer
- Manažer vidí své vlastních Kudos a Kudos, které obdrželi jeho přímí podřízení.
- Toto role zabezpečení uděluje přístup k aplikaci plátna, kde uživatelé mohou vidět své vlastní odeslané a přijaté Kudos, posílat nové Kudos a zobrazit, jaké Kudos dostávají zaměstnanci, které řídí. Tato role zabezpečení neuděluje přístup mazat nebo deaktivovat.
- Přidělte tuto roli uživatelům, kteří spravují zaměstnance.
- Pochvaly – zaměstnance
- Zaměstnanec vidí Kudos, které poslal i přijal.
- Tato role zabezpečení uděluje přístup k aplikaci plátna, kde uživatelé mohou vidět své vlastní odeslané a přijaté Kudos a poslat nové.
- Přidělte tuto roli běžným uživatelům, kteří potřebují přístup k odesílání a přijímání Kudos.
Role lze přiřadit z centra pro správu Power Platform.
- Přejděte do centra pro správu Power Platform.
- V levém panelu vyberte Prostředí a poté vyberte prostředí, kde bylo řešení instalováno.
- Vyberte Uživatelé>Zobrazit vše.
- Vyberte uživatele.
- Vyberte možnost Spravovat role zabezpečení a poté vyberte příslušné role.
- Vyberte Uložit.
Důležité
Všem uživatelům také musí být přiřazena role zabezpečení Základní uživatel kromě ostatních rolí Kudos.
Krok 6: Přidělte přístup pouze spouštět k tokům
Nastavte novou nebo použijte existující skupinu zabezpečení, která představuje všechny uživatele, kteří používají aplikaci Kudos, aby toky mohly běžet pro všechny.
Existují dva cloudové toky, které vyžadují konfiguraci přístupu pouze spouštět:
- Aplikace Kudos – Sdílejte Kudos s odesílatelem, přiřaďte příjemci
- Aplikace Kudos - E-mailové oznámení
Postupujte takto pro každý tok:
Přejděte na řešení Kudos a otevřete tok.
V pravém dolním rohu v sekci nazvané Uživatelé pouze spouštějící vyberte Upravit. Zobrazí se obrazovka Správa oprávnění pouze ke spuštění:
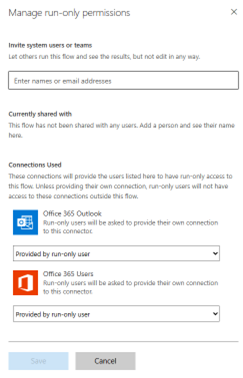
Do horního pole označeného Pozvat systémové uživatele nebo týmy zadejte skupinu zabezpečení, kterou chcete použít a která obsahuje všechny uživatele Kudos.
Zvolte Uložit.
Krok 7: Nastavte připojení toků
V levém bočním panelu v Power Apps Studio vyberte Řešení.
Ze seznamu řešení vyberte Kudos.
Vyberte Cloudové toky. Dva cloudové toky vyžadují úpravu:
- Aplikace Pochvaly: Sdílejte pochvaly s odesílatelem, přiřaďte je příjemci
- Aplikace Pochvaly: E-mailové oznámení
Upravte Sdílet pochvaly s odesílatelem, přiřadit příjemci aplikace Pochvaly pomocí následujících kroků:
V řešení Kudos na levém panelu vyberte Cloudové toky.
Výběrem toku otevřete obrazovku s přehledem toku.
Na obrazovce přehledu toku vyberte Upravit na panelu příkazů a připojte se ke konektoru Microsoft Dataverse.
Zvolte Pokračovat.
Zvolte Uložit.
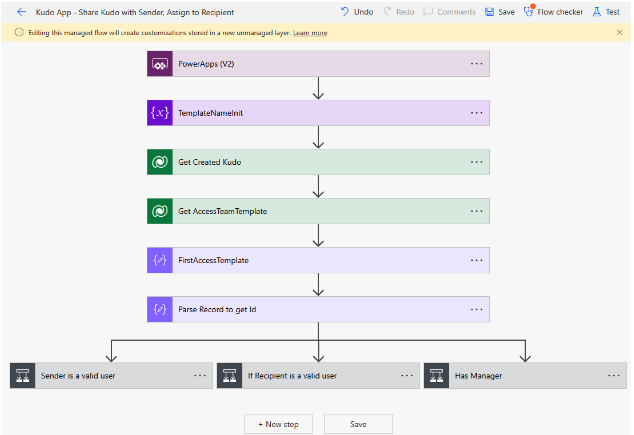
Upravte e-mail s oznámením aplikace Pochvaly pomocí následujících kroků:
V řešení Kudos na levém panelu vyberte Cloudové toky.
Výběrem toku otevřete obrazovku s přehledem toku.
Na panelu příkazů vyberte Upravit.
Vyberte v prvním kroku toky s varováním.
Vyberte + Nová informace o připojení nebo pokud jsou uvedena již existující připojení, můžete vybrat jedno z nich a znovu je použít. Poté, co to uděláte, by se varování mělo vyřešit a krok toku uvidíte bez varování. Poznámka: Po výběru může trvat několik sekund, než se vše vyřeší.
Vyberte v následném kroku toky s varováním.
Vyberte + Nová informace o připojení nebo pokud jsou uvedena již existující připojení, můžete vybrat jedno z nich a znovu je použít. Poté, co to uděláte, by se varování mělo vyřešit a krok toku uvidíte bez varování. Může trvat několik sekund, než se vše vyřeší.
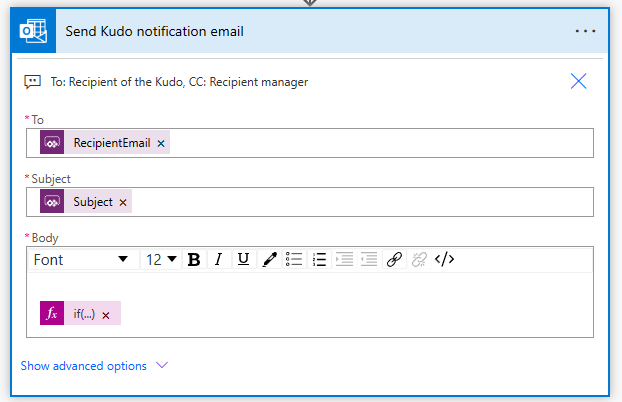
Ve spodní části obrazovky nebo na panelu příkazů vyberte možnost Uložit.
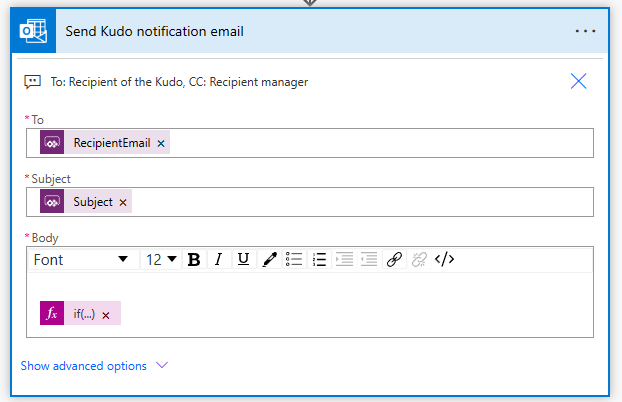
Krok 8: Zapnutí cloudových toků
Otevřete nově nainstalované Řešení Kudos a ověřte, zda jsou čtyři cloudové toky nastaveny na stav Zapnuto. Pokud nejsou, zapněte je.
-
- V levém podokně vyberte Řešení.
- V seznamu vyberte řešení Kudos.
- V levém podokně vyberte Cloudové toky (4).
- V seznamu vyberte každý ze čtyř toků, abyste ověřili, že je každý z nich zapnutý.
- Na panelu příkazů vyberte možnost Zapnout, pokud již tok není nastaven jako zapnuto.
Krok 9: Instalace ukázkových dat (volitelné)
Ukázková data spolu s pokyny k instalaci jsou k dispozici na GitHubu na tomto odkazu: Ukázková data Kudos
Chcete-li vytvořit vlastní odznaky, viz Vytvořte vlastní odznaky.
Krok 10: Sdílejte aplikaci
- Přejděte na Power Apps a vyberte prostředí, které obsahuje řešení.
- Vyberte Řešení v levém podokně a vyberte řešení Kudos ze seznamu.
- V levém podokně vyberte Aplikace.
- Přejděte do aplikace plátna Kudos a vyberte tři tečky vpravo, abyste viděli seznam akcí.
- Vyberte Sdílet.
- Vyhledejte a přidejte uživatele, se kterými se má aplikace sdílet.
- Pro uživatele, kteří by měli mít přístup k úpravám aplikace, vyberte políčko Spoluvlastník.
- Pro běžné uživatele aplikace nechte toto zaškrtávací políčko prázdné.
- Pokud by měl aplikaci používat každý ve skupině zabezpečení, vyberte Všichni v poli Zadejte jméno.
- V oblasti Oprávnění k datům můžete vybrat role z rozevíracího seznamu. Nachází se vedle tabulek Microsoft Dataverse, které používá aplikace Kudos. Ujistěte se, že jste vybrali správnou roli Kudos (Zaměstnanec, Manažer, Správce programu) spolu s Základním uživatelem.
- Přidejte volitelnou e-mailovou zprávu.
- Vyberte Sdílet.
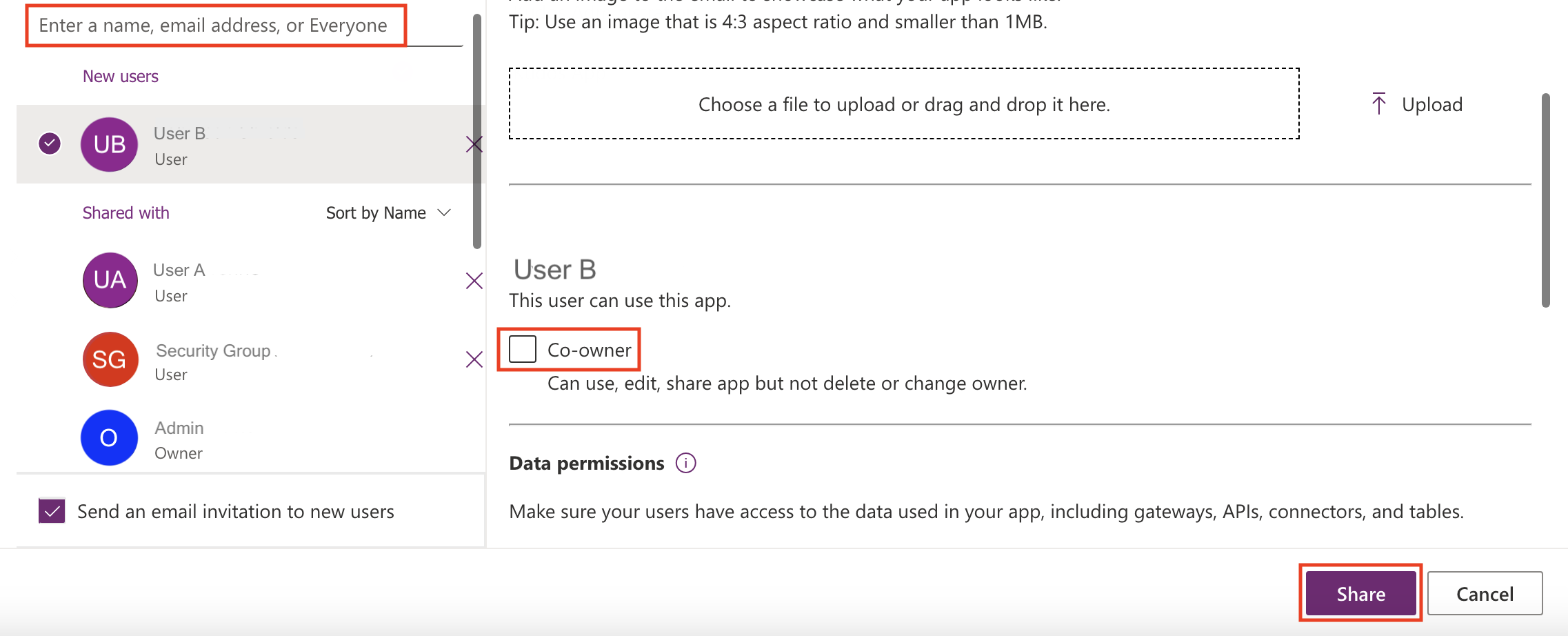 Více informací: Sdílení aplikace plátna s vaší organizací
Více informací: Sdílení aplikace plátna s vaší organizací
Poznámka:
Pokud s vámi aplikace Employee Kudos nejsou sdíleny a nemáte k nim přímý přístup z Power Apps, kontaktujte svého administrátora.
Krok 11: Zapněte auditování (volitelné)
I když to není vyžadováno, doporučujeme povolit nastavení auditu v systému, aby bylo snadné zjistit, kdo v vytvořil nebo aktualizoval záznamy.
Akce:
Přejděte do centra pro správu Power Platform.
Vyberte kartu Prostředí, vyberte prostředí, ve kterém je nainstalované řešení, a potom vyberte Nastavení auditování.
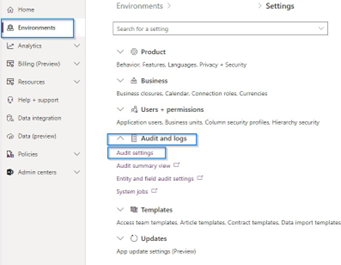
Vyberte Začít auditovat.