Nainstalujte a nastavte SAP Setup Pomocník
Jako Power Platform admin instalujete, nastavujete a nasazujete nastavení SAP Pomocník pro vaši organizaci. Tento článek popisuje následující kroky:
Krok 1: Vytvoření připojení
Aby cloudové toky správně fungovaly, potřebují specifické informace o připojení. Řešení obsahuje informace o připojení, ale konektory je často nutné nastavit ručně. Pro aplikaci SAP Setup Pomocník musíte nastavit sedm nových připojení.
Nejlepší je vytvořit připojení před importem řešení. Pokud vytvoříte připojení během importu, musíte přeskakovat mezi okny prohlížeče.
Přejít na Power Apps.
Vyberte cílové prostředí, kam chcete nainstalovat SAP Setup Pomocník.
Přejděte na Připojení a vyberte + Nové připojení pro vytvoření připojení, která ještě nejsou nastavena ve vašem cílovém prostředí. :
Naučte se spravovat připojení v aplikacích plátna.
Krok 2: Instalace SAP Setup Pomocník z AppSource
AppSource je digitální výkladní skříň Microsoft. Chcete-li projít procesem instalace AppSource, postupujte takto:
Přejděte na Nastavení SAP Pomocník na AppSource a vyberte Získat nyní.
V okně Instalovat nastavení SAP Pomocník v centru pro správu Power Platform vyberte prostředí vývojáře, který jste připravili.
Při výzvě souhlaste s podmínkami služby a prohlášeními o zásadách ochrany osobních údajů.
Výběrem možnosti Instalovat nainstalujete do svého prostředí jedno řešení :
- Nastavení SAP Pomocník
Instalace může trvat několik minut. Než budete pokračovat s dalším krok, najděte v seznamu aplikací Nastavení SAP Pomocník a ujistěte se, že je šablona Nainstalovaná.
Krok 3: Aktualizace odkazů na připojení
V rámci řešení je importováno šest odkazů na připojení. Aby cloudové toky běžely, musíte aktualizovat každé informace o připojení připojeními vytvořenými v krok prvním.
Přejděte na řešení, najděte Výchozí řešení ve svém prostředí a otevřete jej.
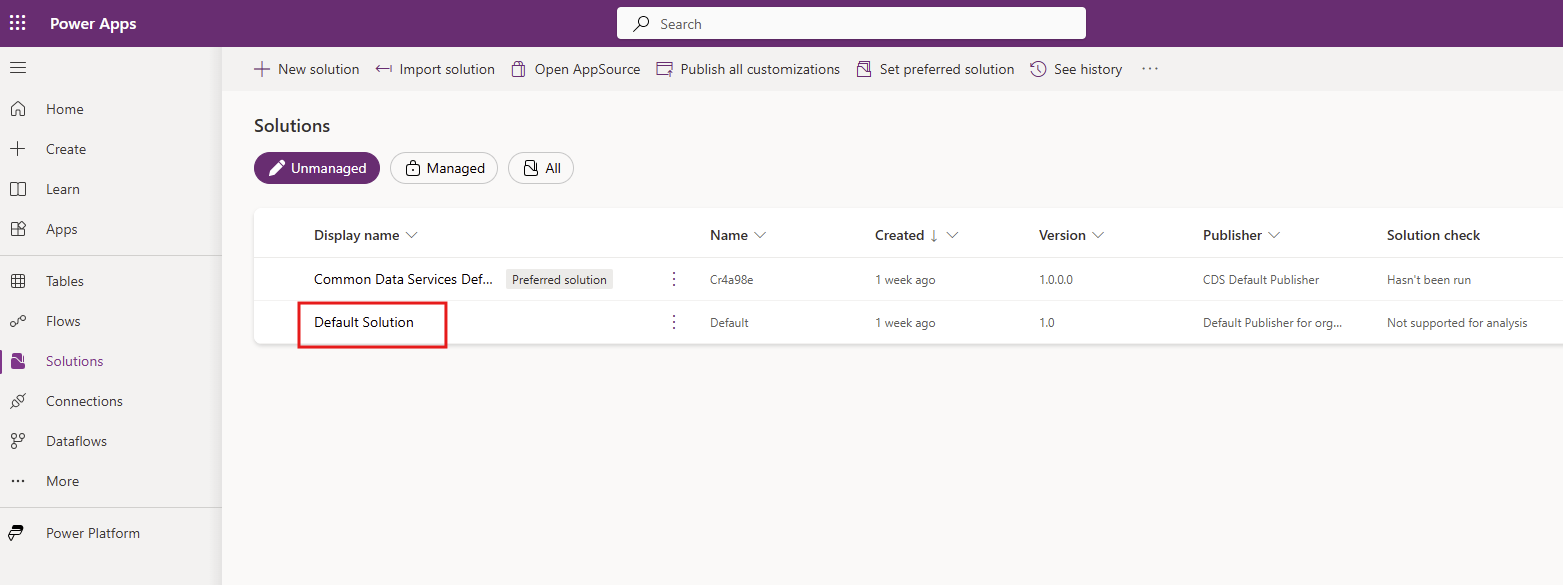
Ze seznamu objektů v levém panelu vyberte Odkazy na připojení .
Vyberte jednotlivé reference připojení ze seznamu:
Nastavení SAP Pomocník - Dataverse
Nastavení SAP Pomocník - Office 365 Outlook
Nastavení SAP Pomocník - Office 365 Uživatelé
Nastavení SAP Pomocník - Power Apps pro tvůrce
Nastavení SAP Pomocník - Power Automate Správa
Nastavení SAP Pomocník - Power Platform for Admins
Nastavení SAP Pomocník - Power Query Datové toky
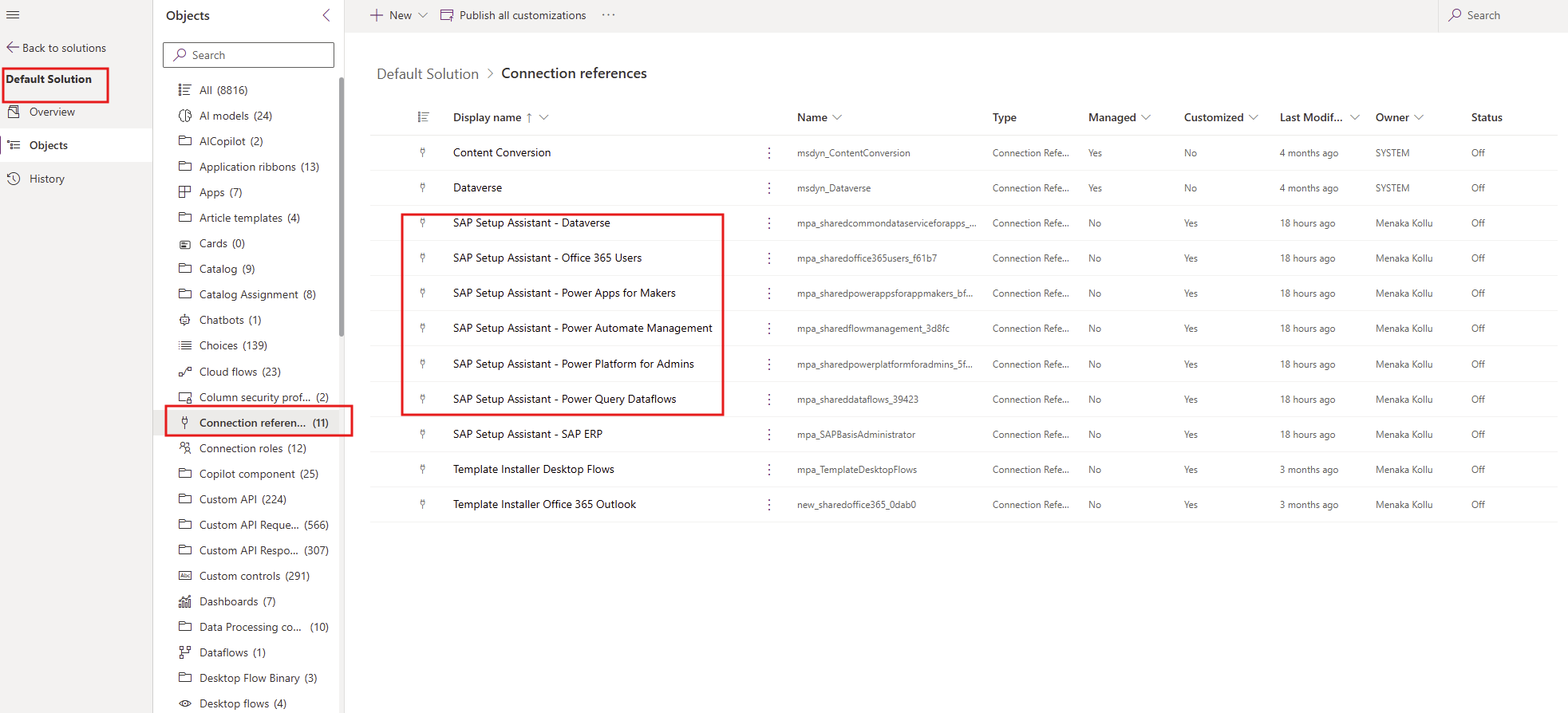
Pro každé připojení:
Vyberte informace o připojení.
Vyberte připojení, které jste vytvořili v krok dva z rozevíracího seznamu Připojení .
Uložte změny.
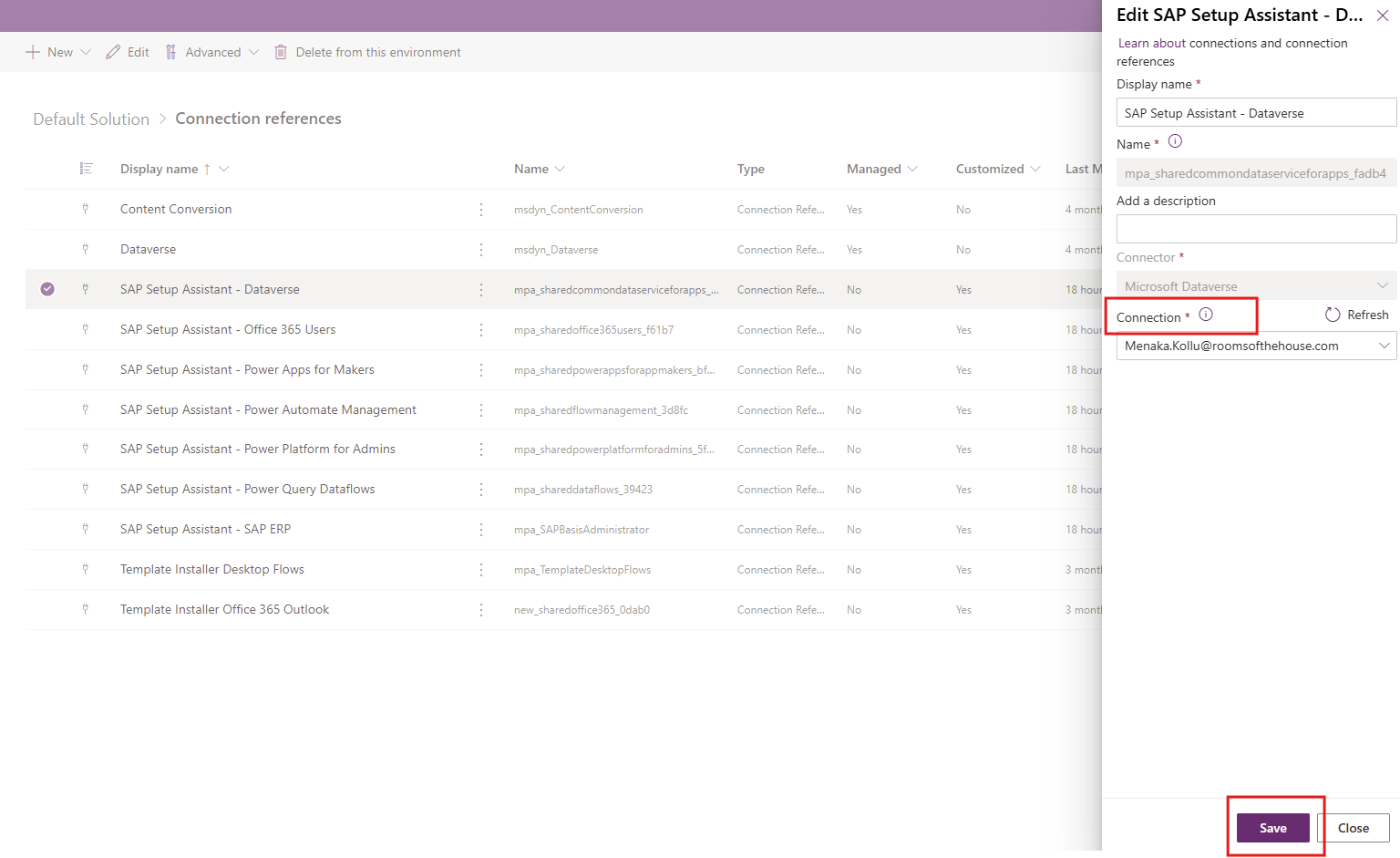
Zobrazí se vyskakovací okno s výzvou k potvrzení, vyberte Uložit změny.

Krok 4: Zapnutí cloudových toků
Otevřete nově nainstalované nastavení SAP Pomocník a ověřte, zda je osm cloudových toků nastaveno na stav Zapnuto . Pokud je nezapněte Na
V levém podokně vyberte Řešení
Přejděte na Spravovaná Seznam řešení, vyberte Nastavení SAP Pomocník
V levém podokně vyberte Cloudové toky(8)
Zkontrolujte sloupec Stav
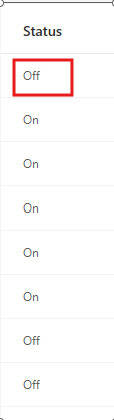
Přejděte do cloudových toků, které mají Stav="Vypnuto"
Vyberte Zapnout na panelu příkazů.
Krok 5: Použijte nastavení SAP Pomocník
Nyní jste připraveni používat aplikaci SAP Setup Pomocník canvas, nainstalovanou jako součást řešení SAP Setup Pomocník.
Tip
Přejděte na Templates-for-Power-Platform projektový web GitHub, kde můžete zaznamenat své dotazy nebo problémy a získat podporu pro šablonu SAP Setup Pomocník.
Přečtěte si další informace o řešení SAP Setup Pomocník .