Vytváření standardizovaných dokumentů pomocí šablon Wordu
Po vytvoření a importu šablon Office Word do aplikací pro zapojení zákazníků (Dynamics 365 Sales, Dynamics 365 Customer Service, Dynamics 365 Field Service, Dynamics 365 Marketing a Dynamics 365 Project Service Automation) mohou uživatelé jedním kliknutím generovat standardizované dokumenty automaticky naplněné daty. Tato funkce má některé zvláštní aspekty, které byste měli vědět, aby bylo možné úspěšně vytvořit šablony Word.
Upozorňující
Existuje známý problém při vytváření šablon ve Wordu. Toto téma obsahuje informace týkající se zakázání interakcí, které by mohly potenciálně destabilizovat aplikaci Word. Viz: Důležité! Známý problém a jak se mu vyhnout
Následující verze Word jsou podporovány.
| Plocha | Verze Word |
|---|---|
| Vytvoření šablony Word | 2013, 2016 |
| Použití dokumentu Word vytvořeného v aplikacích pro zapojení zákazníků | 2010, 2013, 2016 |
Poznámka:
Dokumenty aplikace Word s makry (.docm) nejsou podporovány.
Postupujte podle pokynů v tomto tématu, chcete-li úspěšně vytvořit a použít šablony Word v aplikacích pro zapojení zákazníků.
Krok 1: Vytvoření šablony Wordu
Kde můžete vytvořit šablonu
Existují tři místa v aplikacích pro zapojení zákazníků, kde lze vytvořit šablonu Word:
Na stránce Nastavení. Přejděte do nabídky Nastavení>Šablony>Šablony dokumentů>Nová(
 ). Musíte mít dostatečná oprávnění k přístupu na stránku Nastavení, například správce systému nebo úpravce systému.
). Musíte mít dostatečná oprávnění k přístupu na stránku Nastavení, například správce systému nebo úpravce systému.Ze záznamu. Otevřete záznam, například obchodní vztah v prodeji. Přejděte do nabídky Prodej>Klientské obchodní vztahy>Moje aktivní obchodní vztahy. Kliknutím na obchodní vztah jej otevřete a klikněte na tlačítko Další (…) >Šablony Wordu>Vytvořit šablonu Wordu. Zde vytvořené šablony jsou osobní a dostupné pouze pro uživatele, který je vytvořil.
Ze seznamu záznamů. Například přejděte do nabídky Prodej>Klientské obchodní vztahy>Moje aktivní obchodní vztahy. Vyberte jeden obchodní vztah a klikněte na možnosti Další (…) >Šablony Wordu>Vytvořit šablonu Wordu.
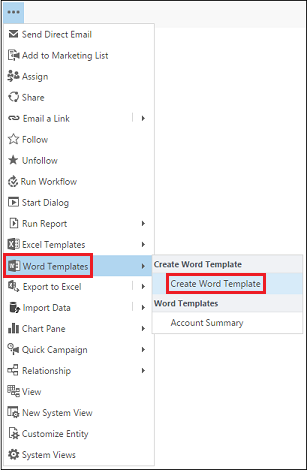
Tip
Chcete-li odstranit osobní šablonu dokumentu, postupujte takto:
- Klikněte na Rozšířené hledání (
 ).
). - Pro možnost Hledat vyberte Osobní šablony dokumentů.
- Klikněte na tlačítko Výsledky (!).
- Vyberte osobní šablonu dokumentů, kterou chcete odstranit, a klikněte na tlačítko Odstranit (
 ).
).
Chcete-li aktualizovat šablony, odstraňte šablonu a poté nahrajte aktualizovanou verzi této šablony.
Po kliknutí na tlačítko Vytvořit šablonu Wordu vyberte entitu pro filtrování a klikněte na tlačítko Šablona Wordu>Vybrat entitu.
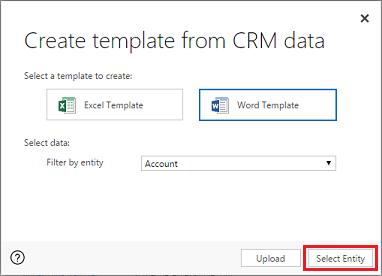
Zobrazí se stránka pro výběr vztahu.
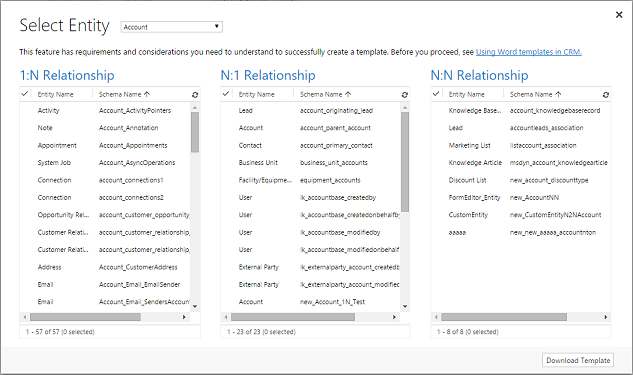
Co jsou vztahy 1:N, N:1 a N:N?
Tato obrazovka vyžaduje pochopení datové struktury aplikací pro zapojení zákazníků. Váš správce nebo úpravce může poskytnout informace o vztazích mezi entitami. Informace o obsahu správce najdete v článku: Přehled vztahů mezi entitami.
Zde jsou některé příklady vztahů pro entitu Obchodní vztah.
| Vztah | Popis |
|---|---|
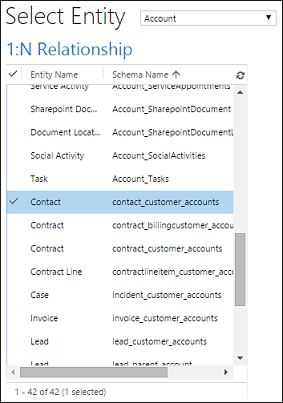 |
Obchodní vztah může mít více kontaktů. |
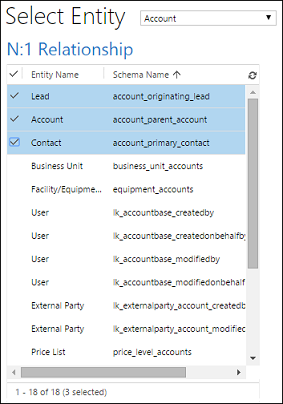 |
Zájemce, obchodní vztah nebo kontakt může mít více obchodních vztahů. |
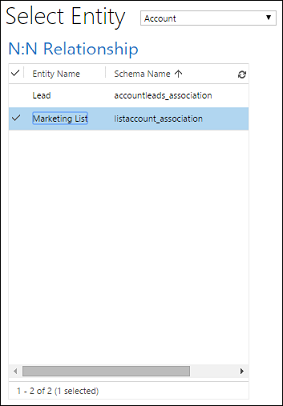 |
Obchodní vztah může mít více marketingových seznamů. Marketingový seznam může mít více obchodních vztahů. |
Vztahy, které vyberete na této obrazovce, určí, jaké entity a pole budou k dispozici později při definování šablony aplikace Word. Vyberte pouze vztahy, které jsou nezbytné pro přidání dat do šablony Wordu.
Poznámka:
Kvůli zajištění včasného stažení dokumentů je počet souvisejících záznamů vrácených pro každý vztah omezen na 100. Například pokud exportujete šablonu pro obchodní vztah a chcete zahrnout seznam jejích kontaktů, dokument vrátí maximálně 100 kontaktů obchodního vztahu.
Stažení šablony
Klikněte na tlačítko Stáhnout šablonu na stránce Vybrat entitu a vytvořte soubor Word v místním počítači s exportovanou entitou zahrnutou jako XML data.
Důležité
Šablonu dokumentu staženou z jednoho prostředí lze použít pouze v rámci tohoto prostředí. Migrace mezi prostředími pro šablony aplikace Word nebo Excel není aktuálně podporována.
Krok 2: Povolení karty Vývojář
Otevřete soubor šablony aplikace Word. V tomto okamžiku se dokument zobrazí prázdný.
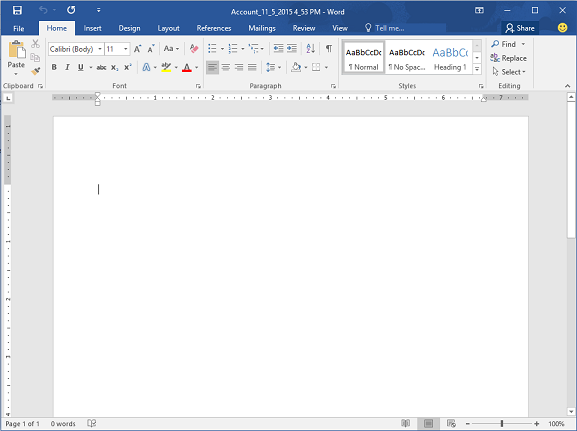
Chcete-li zobrazit a přidat XML data aplikací pro zapojení zákazníků, je nutné povolit kartu Vývojář aplikace Word.
Přejděte do nabídky Soubor>Možnosti>Přizpůsobit pás karet a pak povolte kartu Vývojář.
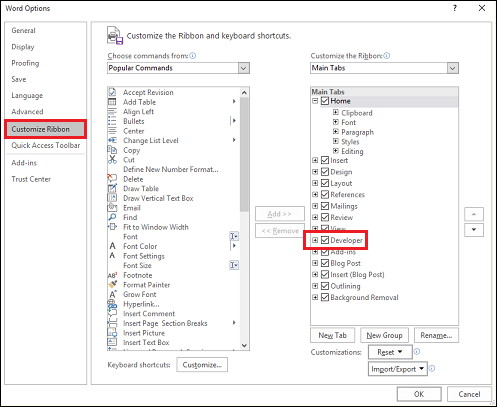
Klikněte na OK.
Vývojář se nyní zobrazuje na pásu karet aplikace Word.

Důležité! Známý problém a jak se mu vyhnout
Existuje známý problém se šablonami Word a Office Word generovanými aplikacemi pro zapojení zákazníků. V další části budete přidávat pole ovládacího prvku obsahu XML do šablony Word.
Upozorňující
Několik věcí může způsobit zamrznutí aplikace Word, což vyžaduje použití Správce úloh k zastavení aplikace Word:
- Vložíte ovládací prvek obsahu jiný než Obrázek nebo Prostý text.
- Provedete textovou změnu, například změníte velká písmena nebo přidáte text, do ovládacího prvku obsahu. Tyto změny mohou nastat prostřednictvím automatických oprav jakož i uživatelských úprav. Ve výchozím nastavení funkce automatických oprav aplikace Microsoft Word nastaví velká písmena na začátku vět. Pokud přidáte pole ovládacího prvku obsahu, aplikace Word jej považuje za novou větu a nastaví na jejím začátku velké písmeno, jakmile se zaměření posune mimo pole.
Chcete-li zabránit problémům s poli ovládacího prvku, postupujte takto:
Přidejte pole pouze jako prostý text nebo obrázek
Pomocí podokna mapování XML přidejte pole entity do šablony Word. Přidejte pole pouze jako Prostý text nebo Obrázek.
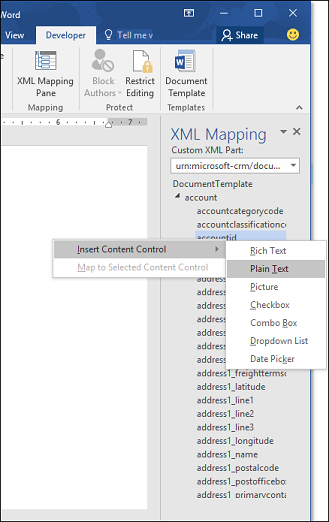
Neprovádějte žádné změny v textu přidaného ovládacího prvku obsahu
Můžete provést změny formátování polí ovládacího prvku obsahu, například nastavení tučného textu, ale žádné jiné změny textu, včetně změny velkých písmen.
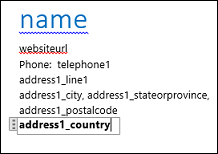
Pokud narazíte na zmrazení nebo snížení výkonu aplikace Word, zkuste vypnout automatické opravy.
Vypněte automatické opravy
S otevřeným souborem šablony v aplikaci Word přejděte do nabídky Soubor>Možnosti>Kontrola pravopisu a mluvnice>Možnosti automatických oprav.
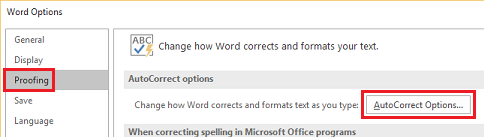
Zrušte výběr možností Velká písmena na začátku vět a Automaticky použít návrhy kontroly pravopisu.
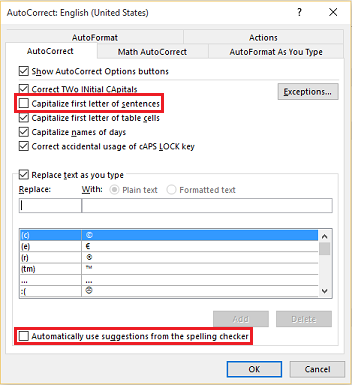
Zrušte výběr možnost Spojovníky (--) pomlčkou (-) na kartách Automatický formát a Automatické úpravy formátu při psaní.
Klikněte na OK.
Pokud jste postupovali podle výše uvedených doporučení, můžete začít definovat šablonu Word.
Krok 3: Definování šablony aplikace Word
Pomocí podokna mapování XML definujte šablonu aplikace Word s poli entity.
V šabloně aplikace Word klikněte na Vývojář>Podokno mapování XML.
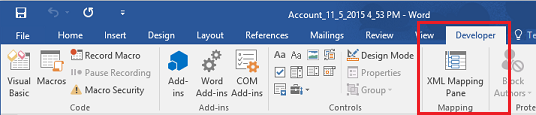
Je vybráno výchozí schéma XML.
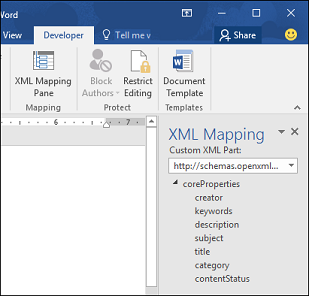
Vyberte schéma XML. Bude začínat „urn:microsoft-crm/document-template/“.
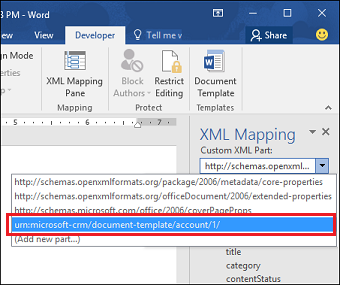
Důležité
Pokud často nechtěně provedete úpravy, které způsobí zmrazení nebo snížení výkonu aplikace Word, je nutné vypnout možnosti automatických oprav podle oddílu: „Známý problém a jak se mu vyhnout“.
Rozbalte entitu , klikněte pravým tlačítkem myši na pole entity a poté klikněte na možnosti Vložit ovládací prvek obsahu>Prostý text.
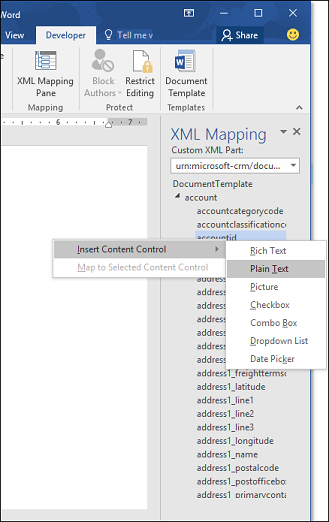
Pole entity bude přidáno do šablony aplikace Word.
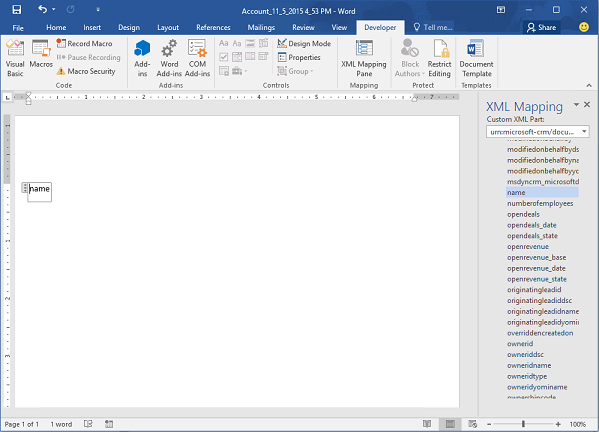
Přidejte další pole entity, přidejte popisné popisky a text a zformátujte dokument.
Dokončená šablona může vypadat například takto:
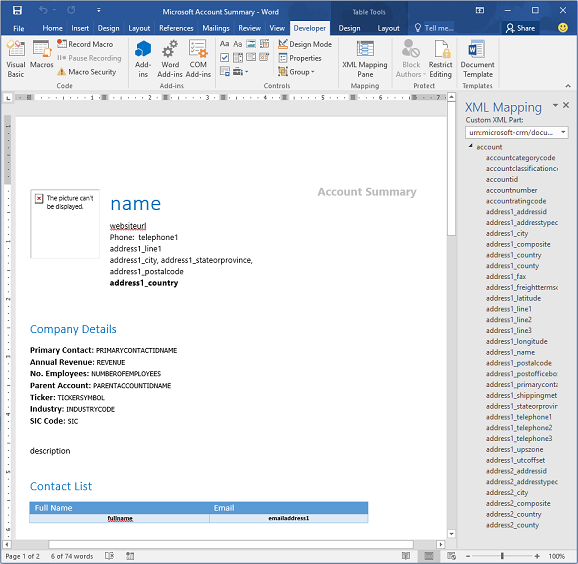
Některá pole ovládacího prvku obsahu, která jste zadali, mohou mít více řádků dat. Například účty mají více než jeden kontakt. Chcete-li zahrnout všechna data do wordové šablony, nastavte opakování pole ovládacího prvku obsahu.
Nastavit opakování polí ovládacího prvku obsahu
Vložte pole s opakujícími se daty do řádku tabulky.
Vyberte celý řádek tabulky v šabloně.

V podokně mapování XML klikněte pravým tlačítkem myši na vztah obsahující pole ovládacího prvku obsahu a poté klikněte na možnost Opakující se.
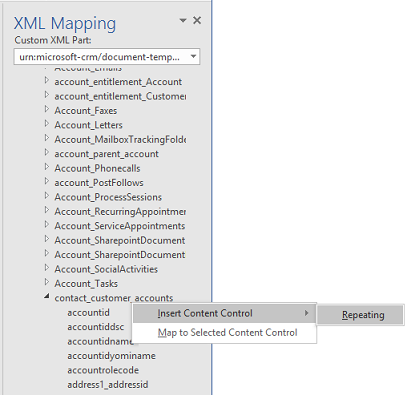
Při použití šablony Word v aplikacích pro zapojení zákazníků k vytvoření dokumentu se tabulka vyplní několika řádky dat.
Když šablona obsahuje požadovaná pole a formátování, uložte ji a nahrajte do aplikací pro zapojení zákazníků.
Krok 4: Nahrání šablony aplikace Word zpět do aplikací pro zapojení zákazníků
Když vytvořená šablona Word odpovídá vašim představám, uložte ji, aby ji bylo možné nahrát do aplikací pro zapojení zákazníků.
Přístup k nově vytvořené šabloně aplikace Word závisí na způsobu jejího odeslání a přístupu uděleného roli zabezpečení. Nezapomeňte se podívat na Použití rolí zabezpečení k řízení přístupu k šablonám.
Správci mohou použít stránku Nastavení k odeslání šablony Word do aplikací pro zapojení zákazníků. Šablona odeslaná v Nastavení je k dispozici všem uživatelům ve vaší organizaci.
Pro správce: Nahrání šablony aplikace Word do aplikací pro zapojení zákazníků
Přejděte do nabídky Nastavení>Šablony>Šablony dokumentů.
Klikněte na možnost Odeslat šablonu.
Přetáhněte soubor Word v dialogovém okně nebo vyhledejte soubor.
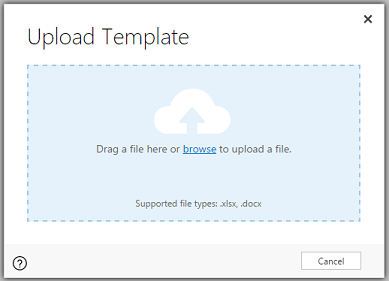
Klikněte na tlačítko Odeslat.
Jiní uživatelé než správci mohou odeslat šablonu pro vlastní potřebu ze seznamu záznamů.
Pro jiné uživatele než správce nebo správce, kteří požadují vytvoření osobní šablony: Odeslání šablony aplikace Word do aplikací pro zapojení zákazníků
Otevřete stránku se seznamem záznamů, například seznam obchodních vztahů zákazníka v prodeji.
Vyberte jednu položku, například obchodní vztah, a klikněte na možnosti Další (…) >Šablony Wordu>Vytvořit šablonu Wordu.
Klikněte na možnosti Šablona Wordu>Odeslat.
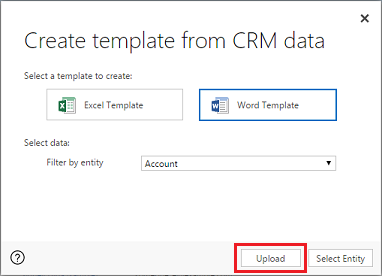
Přetáhněte soubor Word v dialogovém okně nebo vyhledejte soubor.
Klikněte na tlačítko Odeslat.
Krok 5: Generování dokumentu z šablony Word
Chcete-li použít šablonu Word, kterou jste vytvořili, postupujte takto:
Otevřete záznam s informacemi, ze kterých chcete vytvořit dokument. Otevřete například záznam obchodního vztahu zákazníka v prodeji.
Klikněte na tlačítko Více (...) > Šablony Wordu a potom v nabídce Šablony Wordu vyberte šablonu, kterou jste vytvořili.
Pokud šablona, kterou jste vytvořili, není viditelná, existují dvě možnosti:
Zobrazí se pouze šablony určené pro vybraný typ záznamu (entita). Například pokud otevřete záznam příležitosti, neuvidíte šablonu, kterou jste vytvořili, s entitou Obchodní vztah.
Je nutné aktualizovat aplikace pro zapojení zákazníků, aby se šablona zobrazila. Buď aktualizujte zobrazení v prohlížeči, nebo zavřete a znovu otevřete aplikace pro zapojení zákazníků.
Po výběru šablony Word vytvoří aplikace pro zapojení zákazníků z vámi vybraného záznamu dokument Word.
Vyzkoušení ukázkových šablon aplikace Word
Existuje pět šablon Word, které jsou součástí aplikací pro zapojení zákazníků.
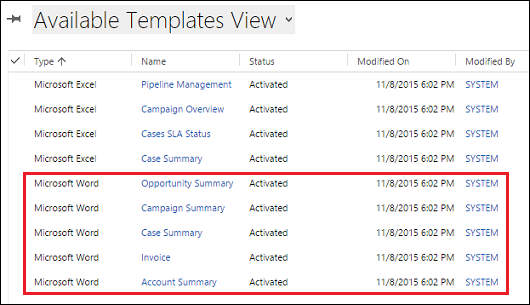
Ukázková šablona Word byla vytvořena s konkrétním typem záznamu (entita). Šablonu bude možné použít pouze na záznamy stejného typu záznamu.
| Jméno | Entita |
|---|---|
| Souhrn příležitosti | Příležitost (oblast Prodej) |
| Shrnutí kampaně | Kampaň (oblast Marketing) |
| Souhrn případu | Případ (oblast Služby) |
| Faktura | Faktura (oblast Prodej) |
| Souhrn obchodního vztahu | Client_Account (oblasti Prodej, Služby a Marketing) |
Použití ukázkové šablony aplikace Word
Otevřete záznam s informacemi s typem entity, který odpovídá ukázkové šabloně. Například otevřete záznam obchodního vztahu zákazníka v oblasti Prodej, chcete-li použít šablonu Souhrn obchodního vztahu.
Klikněte na tlačítko Více (...) > Šablony Wordu a potom v nabídce Šablony Wordu vyberte ukázkovou šablonu.
Otevřete nově vytvořenou šablonu Word a upravte její vzhled.
Poznámka:
Můžete zkontrolovat, ale nikoli upravovat šablony, které jsou zahrnuty v aplikacích pro zapojení zákazníků.
Další důležité informace
Použití rolí zabezpečení k řízení přístupu k šablonám
Správci mohou řídit přístup k šablonám aplikace Word s určitou rozlišovací schopností. Například můžete udělit prodejci oprávnění ke čtení, ale nikoli k zápisu, pro šablonu aplikace Word.
Klikněte na možnost Nastavení>Zabezpečení>Role zabezpečení.
Vyberte roli a poté klikněte na kartu Správa podniku.
Výběrem možnost Šablona dokumentu nastavte přístup pro šablony dostupné pro celou organizaci. Vyberte možnost Osobní šablona dokumentu pro šablony, které jsou sdíleny s jednotlivými uživateli.
Kliknutím na kolečka nastavte úroveň přístupu.
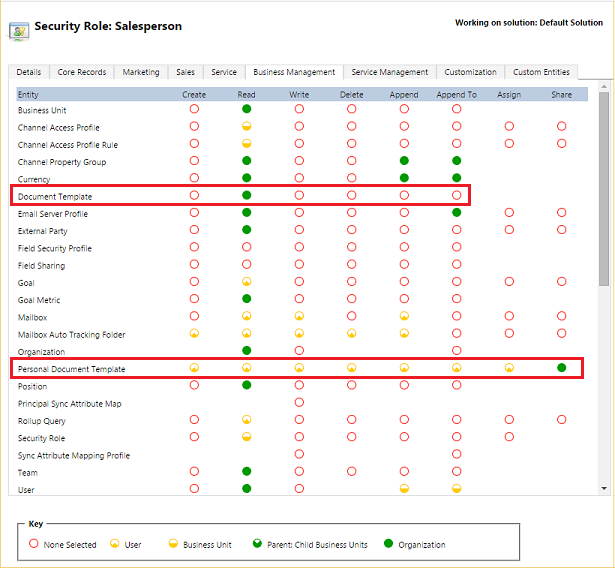
Seznamy ve vytvořených dokumentech nejsou ve stejném pořadí jako záznamy
Seznamy záznamů vytvořené z vlastní šablony se nemusí zobrazit ve stejném pořadí v dokumentech Word, jako jsou zobrazeny v aplikacích pro zapojení zákazníků. Záznamy jsou uvedeny v pořadí podle času a data, kdy byly vytvořeny.
Problém s jazyky se zápisem zprava doleva
Obsah v jazycích se zprava doleva (RTL) může mít po vytvoření dokumentu problémy s formátováním v souboru aplikace Word.