Analýza a sdílení dat pomocí šablon aplikace Excel
Excel poskytuje výkonné způsoby pro analýzu a prezentaci vašich dat. Díky šablonám aplikace Excel můžete snadno vytvářet a sdílet přizpůsobené analýzy s ostatními uživateli v organizaci.
Šablony aplikace Excel lze použít k těmto účelům:
Vytváření prognóz prodeje
Správa profilace
Bodové hodnocení zájemců
Plánování území
A mnoho dalšího...
Můžete vyzkoušet šablony Excel obsažené v aplikacích pro zapojení zákazníků (Dynamics 365 Sales, Dynamics 365 Customer Service, Dynamics 365 Field Service, Dynamics 365 Marketing a Dynamics 365 Project Service Automation), abyste získali rychlý přehled o tom, jaký druh analýzy je možný.
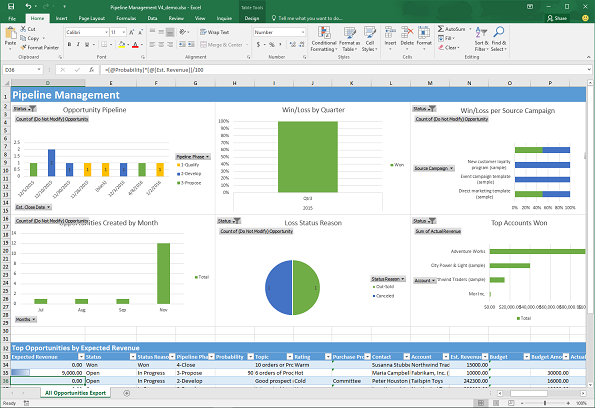
Vytvoření nové šablony aplikace Excel
Dále je uvedeny postupy pro vytvoření šablony aplikace Excel.
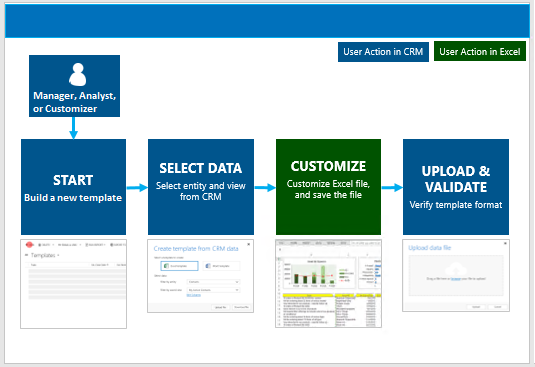
Krok 1: Vytvoření nové šablony z existujících dat
Existují dvě místa, kde lze vytvořit šablonu aplikace Excel:
Na stránce Nastavení. Přejděte do nabídky Nastavení>Šablony>Šablony dokumentů>Nová(
 ). Musíte mít dostatečná oprávnění k přístupu na stránku Nastavení, například správce systému nebo úpravce systému.
). Musíte mít dostatečná oprávnění k přístupu na stránku Nastavení, například správce systému nebo úpravce systému.Ze seznamu záznamů. Například přejděte do části Prodej>Příležitosti>Moje otevřené příležitosti. Na panelu nabídek klikněte na tlačítko Šablony aplikace Excel>Vytvořit šablonu aplikace Excel.
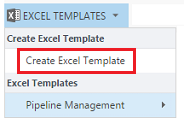
Zobrazí se stránka Vytvořit šablonu.
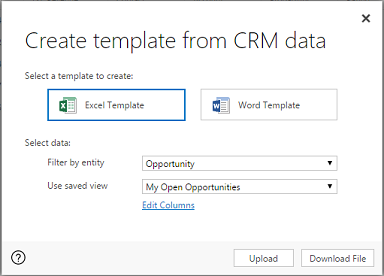
Výběr dat, která chcete zahrnout do šablony
Klikněte na položku Šablona aplikace Excel.
Vyberte entitu (typ záznamu), chcete-li zahrnout data této entity. Zobrazení, která můžete vybrat v dalším poli, závisí na entitě, kterou jste vybrali.
Vyberte zobrazení.
Klepnutím na tlačítko Upravit sloupce můžete přidat, odebrat a upravit vlastnosti pro sloupce, které chcete zahrnout do šablony.
Klepnutím na tlačítko Stáhnout soubor můžete vytvořit soubor šablony.
Upozorňující
Můžete si také stáhnout šablonu neobsahující žádná data, s výjimkou sloupců přidružených k typu záznamu (entita), a to pomocí položky Nastavení>Správa dat>Šablony pro import dat. Další informace naleznete v tématu Stažení šablony pro import dat.
Důležité
Šablonu dokumentu staženou z jednoho prostředí lze použít pouze v rámci tohoto prostředí. Migrace mezi prostředími pro šablony aplikace Word nebo Excel není aktuálně podporována.
Při vytváření šablony aplikace Excel je do souboru šablony exportováno maximálně 50 záznamů.
Krok 2: Vlastní nastavení dat v aplikaci Excel
Pokud chcete přizpůsobit data, otevřete nově vytvořenou šablonu v místní instanci aplikace Excel.
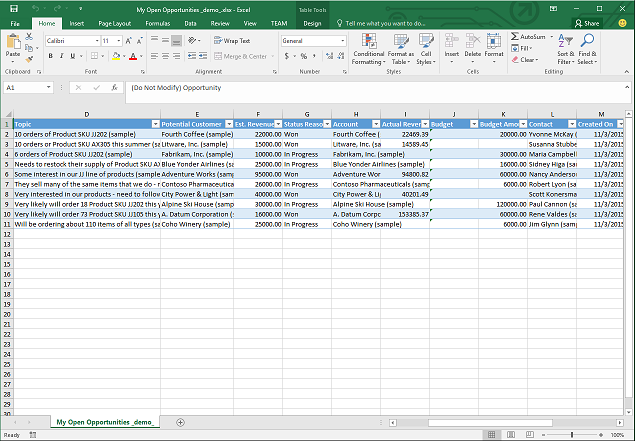
Důležité
Nepoužívejte Excel online k přizpůsobení dat šablony, protože změny nelze uložit. Po zavření karty budou všechny aktualizace dat šablony provedené v Excelu online ztraceny.
Pojďme si ukázat jednoduchý příklad přizpůsobení šablony aplikace Excel pomocí ukázkových dat aplikace Excel.
Příklad vlastního nastavení dat příležitostí
Kliknutím na tlačítko Povolit úpravy můžete povolit vlastní nastavení tabulky aplikace Excel.
Přidejte nový sloupec a pojmenujte jej „Očekávané výnosy“.
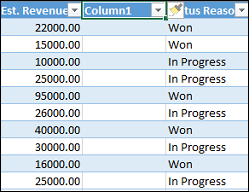
Vytvořte vzorec pro předpokládané výnosy. Neodkazujte na buňky pomocí jejich adres; místo toho definujte a použijte názvy.
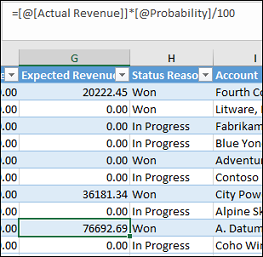
Vytvořte kontingenční tabulku a graf. Tyto a jiné ukázkové kroky budou vysvětleny v budoucí aktualizaci tohoto tématu.
Umístěte uživatelem přidaný obsah buď výše, nebo napravo od existující tabulky dat. Tím zabráníte přepsání obsahu při pozdějším přidávání nových dat a vytváření nové šablony aplikace Excel. Další informace: Doporučené postupy a opatření pro používání šablon aplikace Excel.
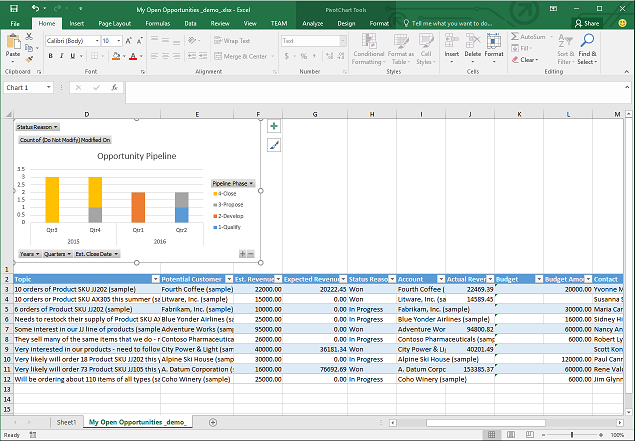
Uložte tabulku.
Nyní jste připraveni nahrát šablonu aplikace Excel.
Krok 3: Odeslání této šablony a její sdílení s ostatními uživateli
Když máte šablonu aplikace Excel přizpůsobenou svým představám, můžete ji nahrát. To, kam šablonu odešlete, určuje jeho dostupnost.
Správci mohou použít stránku Nastavení k odeslání šablony Excel. Šablona odeslaná v Nastavení je k dispozici všem uživatelům.
Pro správce: Odeslání šablony aplikace Excel
Přejděte do nabídky Nastavení>Šablony>Šablony dokumentů.
Klikněte na možnost Odeslat šablonu.
Přetáhněte soubor Excel do dialogového okna nebo procházejte k vyhledání a odeslání souboru.
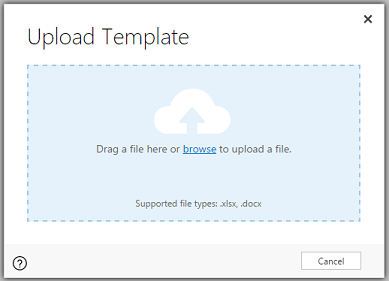
Klikněte na tlačítko Odeslat.
Jiní uživatelé než správci mohou odeslat šablonu pro vlastní potřebu ze seznamu záznamů.
Pro jiné uživatele než správce nebo správce, kteří požadují vytvoření osobní šablony: Odeslání šablony aplikace Excel
Otevřete stránku se seznamem záznamů, například seznam prodejních příležitostí. Přejděte do části Prodej>Příležitosti>Moje otevřené příležitosti.
Na panelu nabídek klikněte na tlačítko Šablony aplikace Excel>Vytvořit šablonu aplikace Excel.
Klikněte na možnosti Šablona aplikace Excel>Odeslat.
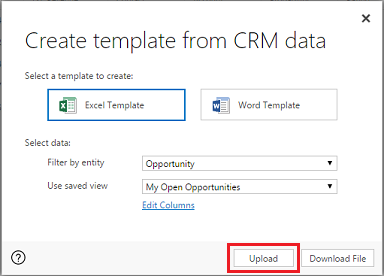
Přetáhněte soubor do dialogového okna nebo procházejte k vyhledání a odeslání souboru.
Klikněte na tlačítko Odeslat.
Krok 4: Vybrání, kdo může použít novou šablonu
Přístup k nově vytvořené šabloně aplikace Excel závisí na způsobu jejího odeslání a přístupu uděleného roli zabezpečení. Nezapomeňte se podívat na Použití rolí zabezpečení k řízení přístupu k šablonám.
Pokud jste šablonu nahráli ze stránky Nastavení
Stránka s informacemi pro odeslané šablony aplikace Excel šablony bude vypadat takto.
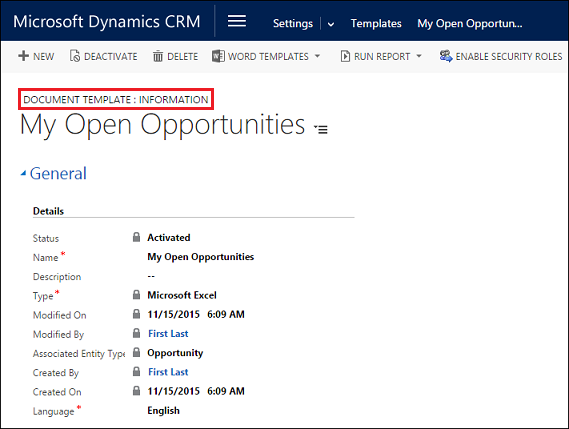
Šablony odeslané ze stránky Nastavení jsou k dispozici všem uživatelům. Není potřeba provádět žádnou další akci.
Pokud jste šablonu nahráli ze seznamu záznamů
Stránka s informacemi pro odeslané šablony aplikace Excel šablony bude vypadat takto.
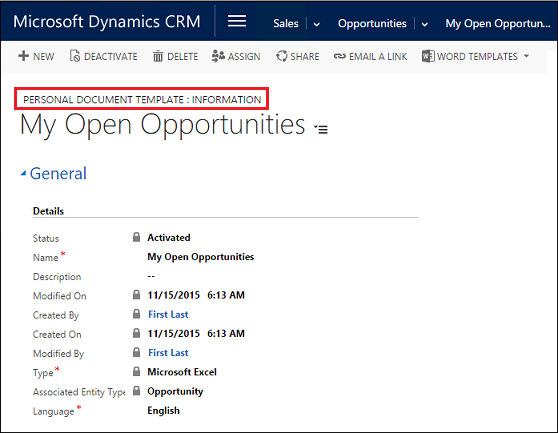
Šablony odeslané ze seznamu záznamů jsou k dispozici pro uživatele, který šablonu odeslat. Chcete-li sdílet šablonu s ostatními uživateli, postupujte takto:
Na stránce s informacemi o šabloně klepněte na tlačítko Sdílet.
Stránku Sdílet osobní šablonu dokumentu můžete použít ke sdílení šablony aplikace Excel s ostatními uživateli a k nastavení oprávnění.
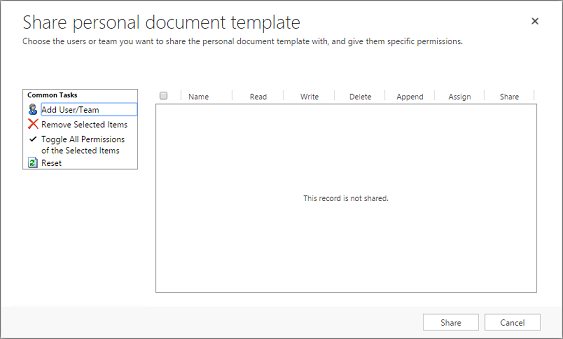
Export a analýza dat pomocí nové šablony
Proces použití šablony aplikace Excel vypadá takto.
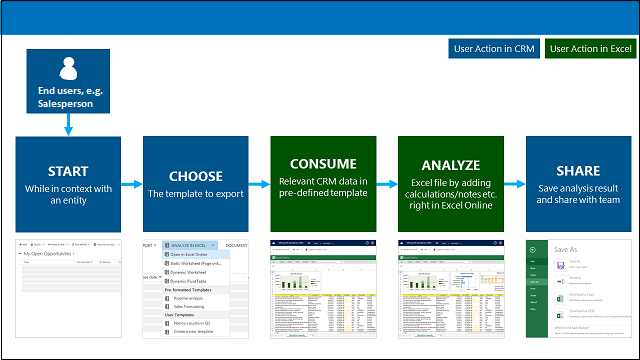
Krok 1: Vyberte entitu k analýze
Vyberte entitu (typu záznamu) k analýze pomocí šablony aplikace Excel, kterou jste vytvořili. Například přejděte do části Prodej>Příležitosti>Moje otevřené příležitosti. Od chvíle, kdy byla šablona vytvořena, byly přidány dvě nové příležitosti.
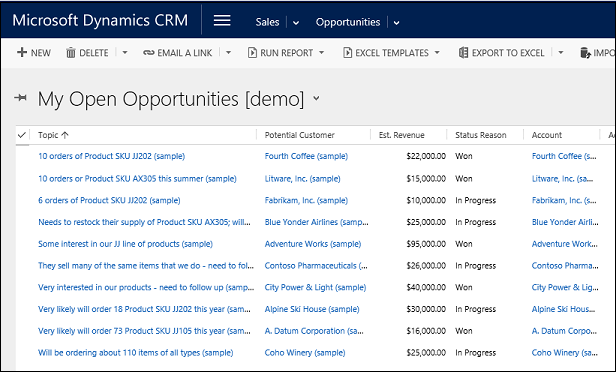
Krok 2: Export dat pomocí nové šablony aplikace Excel
Vyberte šablonu aplikace Excel, kterou jste vytvořili.
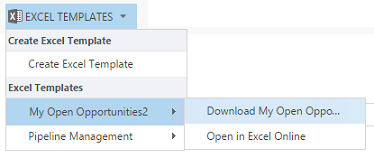
Tato šablona byla vytvořena ze stránky Nastavení, takže se zobrazí v nabídce pod položkou Šablony aplikace Excel. Pokud by byla vytvořena ze seznamu záznamů, zobrazovala by se pod položkou Osobní šablony aplikace Excel.
Pokud máte Microsoft Excel Online, můžete zobrazit data místně v okně Excel v aplikacích pro zapojení zákazníků (například Dynamics 365 Sales a Customer Service). Pokud tomu tak není, nebo pokud byste raději vytvořili soubor Excel, klikněte na tlačítko Stáhnout <template name>.
Krok 3: Analýza dat v aplikaci Excel
To, co uvidíte v tabulce aplikace Excel, závisí na dvou věcech:
Evidence. Zobrazení, z něhož jste se rozhodli exportovat, určuje, jaké záznamy budou zobrazeny v exportovaném souboru aplikace Excel. Pokud jste například vybrali Uzavřené příležitosti, zobrazí se tyto záznamy i v případě, že jste použili šablonu vytvořenou pomocí položky Moje otevřené příležitosti.
Sloupce. Použitá šablona určuje, které sloupce se objeví v tabulce v exportovaném souboru aplikace Excel. Například zobrazení Uzavřené příležitosti obsahuje tyto sloupce: Potenciální zákazník, Stav, Skutečné výnosy a Skutečné datum uzavření. Pokud však byla použitá šablona založena na položce Moje otevřené příležitosti, uvidíte sloupce přidružené k zobrazení a jakékoli filtrování sloupců provedené před vytvořením šablony.
Krok 4: Sdílení výsledků s ostatními uživateli
Pokud používáte aplikaci Excel, uložte kopii buď online, nebo do počítače. Soubor můžete odeslat jiným uživatelům ke kontrole a vyjádření.
Vyzkoušení ukázkových šablon aplikace Excel
Existují čtyři šablony Excel, které jsou součástí aplikací pro zapojení zákazníků.
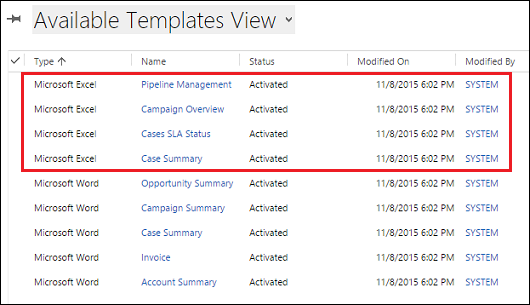
Ukázková šablona Excel byla vytvořena s konkrétním typem záznamu (entita). Šablonu bude možné použít pouze na záznamy stejného typu záznamu.
| Jméno | Entita |
|---|---|
| Správa profilace | Příležitost (oblast Prodej) |
| Přehled kampaně | Kampaň (oblast Marketing) |
| Stav smlouvy SLA případů | Případ (oblast Služby) |
| Souhrn případu | Případ (oblast Služby) |
Použití ukázkové šablony aplikace Excel
Otevřete seznam záznamů s informacemi s typem entity, který odpovídá ukázkové šabloně. Například otevřete seznam prodejních příležitostí pro použití šablony Správa profilace.
Klikněte na tlačítko >Šablony aplikace Excel a potom v nabídce Šablony aplikace Excel vyberte ukázkovou šablonu.
Stáhněte si šablonu, nebo ji otevřete přímo v aplikaci Excel.
Zpropitné
Můžete exportovat šablony, které jsou zahrnuty v aplikacích pro zapojení zákazníků, upravovat je a poté je znovu importovat jako nové šablony. To vám umožní snáze začít s vytvářením vlastních šablon aplikace Excel.
Doporučené postupy a aspekty používání šablon aplikace Excel
Zde jsou některé skutečnosti, o kterých musíte vědět, abyste mohli vytvářet a co nejlépe využívat šablony aplikace Excel.
Testování vašich šablon aplikace Excel
Aplikace Excel obsahuje mnoho funkcí. Je vhodné otestovat vlastní nastavení, abyste se ujistili, že všechny funkce aplikace Excel v šablonách fungují podle očekávání.
Ochrana osobních údajů a kontingenční grafy
Ve výchozím nastavení se data kontingenčních grafů při otevření tabulky neaktualizují. To může způsobit problém se zabezpečením, pokud by určitá data kontingenčních grafů neměli vidět uživatelé s nedostatečnými oprávněními.
Zvažte následující scénář:
Správce vytvoří šablonu s citlivými daty v kontingenčních grafech a odešle šablonu.
Prodejce, který by neměl mít přístup k citlivým datům v kontingenčních grafech, používá šablonu k vytvoření souboru aplikace Excel, aby mohl provést některé analýzy dat.
Výsledek. Prodejce by mohl vidět data kontingenčního grafu tak, jak je odeslal, včetně přístupu k zobrazením, k nimž prodejce nemá oprávnění.
Kromě toho. Systém iOS nepodporuje aktualizaci dat kontingenčních tabulek a kontingenčních grafů při použití aplikace Excel v zařízeních iOS.
Doporučení. Citlivá data by neměla být zahrnuta v kontingenčních tabulkách a kontingenčních grafech.
Nastavení dat kontingenčních grafů na automatickou aktualizaci
Ve výchozím nastavení se při otevření tabulky data kontingenčního grafu automaticky neaktualizují. Běžné grafy se automaticky aktualizují.
V aplikaci Excel klikněte pravým tlačítkem na kontingenční graf a poté klikněte na Možnosti kontingenčního grafu>Aktualizovat data při otevření souboru.
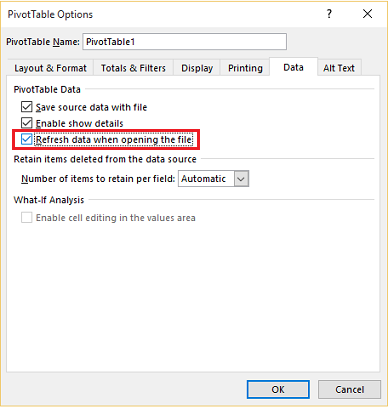
Umístění nových dat
Pokud chcete přidat obsah do šablony aplikace Excel, umístěte data nad nebo napravo od existujících dat. Druhou možností je umístit nový obsah na druhý list.
Šablony aplikace Excel s obrázky mohou způsobit chybu
Při pokusu analyzovat data Excel pomocí šablony aplikace , která obsahuje uložený obrázek, se může zobrazit následující chybová zpráva: „Došlo k chybě při pokusu o uložení sešitu. Důsledkem toho nebyl sešit uložen.“ Zkuste odebrat obrázek ze šablony a poté ji znovu načíst znovu.
Aplikace Office Mobile a šablony aplikace Excel v systému Windows 8.1
Šablony aplikace Excel nelze otevřít pomocí aplikace Office Mobile v zařízeních se systémem Windows 8.1. Zobrazí se následující chybová zpráva: „Obnovili jsme největší možnou část dokumentu, ale nemůžete dokument upravovat. Zkuste problém vyřešit tím, že dokument otevřete a opravíte v počítači.“
Jedná se o známý problém.
Použití názvů sloupců tabulky a názvy oblastí ve vzorcích
Při vytváření vzorců v aplikaci Excel nepoužívejte nadpisy sloupců ani čísla buněk. Místo toho použijte názvy sloupců tabulky a definujte názvů buněk nebo oblastí buněk.
Použití rolí zabezpečení k řízení přístupu k šablonám
Správci mohou řídit přístup k šablonám aplikace Excel s určitou rozlišovací schopností. Například můžete udělit prodejci oprávnění ke čtení, ale nikoli k zápisu, pro šablonu aplikace Excel.
Klikněte na možnost Nastavení>Zabezpečení>Role zabezpečení.
Vyberte roli a poté klikněte na kartu Správa podniku.
Výběrem možnost Šablona dokumentu nastavte přístup pro šablony dostupné pro celou organizaci. Vyberte možnost Osobní šablona dokumentu pro šablony, které jsou sdíleny s jednotlivými uživateli.
Kliknutím na kolečka nastavte úroveň přístupu.
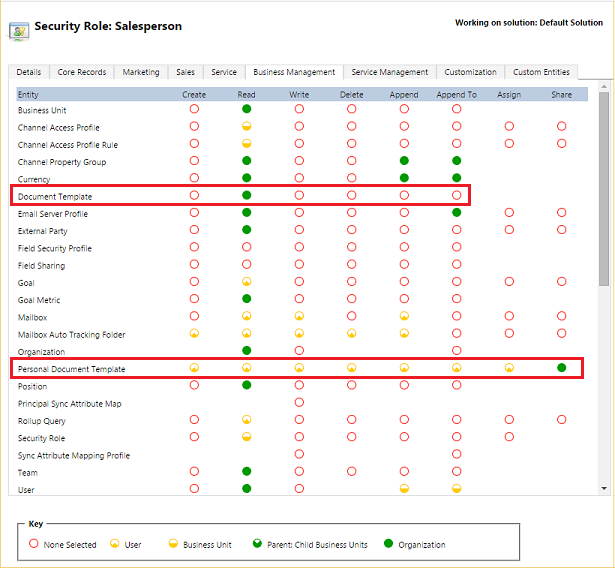
Zobrazení a odstranění osobních šablon dokumentů
Osobní šablony dokumentu můžete smazat podle tohoto postupu:
Klikněte na Rozšířené hledání (
 ).
).Pro možnost Hledat vyberte Osobní šablony dokumentů.
Klikněte na tlačítko Výsledky(!).
Vyberte osobní šablonu dokumentů, kterou chcete odstranit, a klikněte na tlačítko Odstranit (
 ).
).
Šablonu aplikace Excel nelze odeslat do aplikace Microsoft Edge
Pokud se vaše šablona aplikace Excel neodešle při použití prohlížeče Microsoft Edge, aktualizujte Microsoft Edge a akci opakujte.
Oznámení o ochraně osobních údajů
Když při používání Microsoft Dynamics 365 (online) exportujete data do statického listu, vytvoří se místní kopie exportovaných dat, která se uloží ve vašem počítači. Tato data se z Dynamics 365 (online) přenášejí do vašeho počítače pomocí zabezpečeného připojení a mezi touto místní kopií a Dynamics 365 (online) se nezachová žádné propojení.
Při exportu do dynamického listu nebo kontingenční tabulky se udržuje propojení mezi excelovým listem a Dynamics 365 (online). Při každé aktualizaci dynamického listu nebo kontingenční tabulky budete ověření aplikací Dynamics 365 (online) pomocí svých přihlašovacích údajů. Uvidíte pouze data, k jejichž zobrazení máte oprávnění.
Správce pomocí rolí zabezpečení určuje, jestli bude uživatelům organizace povolený export dat do Excelu.
Viz také
Stáhněte si šablonu pro import dat
Použití šablon aplikace Word