Nastavení výchozích filtrů synchronizace pro více uživatelů pro schůzky, kontakty nebo úkoly
Synchronizace na straně serveru používá kritéria filtru synchronizace, která nastavil uživatel, k určení toho, které řádky aplikace budou synchronizovány se serverem Exchange pro každého uživatele. Filtry synchronizace se inicializují, když uživatel nejprve nakonfiguruje synchronizaci na straně serveru pro řádky, jako jsou schůzky, kontakty a úkoly. Další informace: Vytvoření nebo úprava filtrů synchronizace v režimu online
Když je pro poštovní schránku uživatele nastavena synchronizace na straně serveru, filtry synchronizace, které jsou uvedeny v poli Uživatelské filtry pro osobní možnosti uživatele, jsou výchozí filtry synchronizace, které se používají pro synchronizaci na straně serveru. Když dojde k dalšímu cyklu synchronizace, synchronizace na straně serveru použije synchronizační filtry nastavené uživatelem k synchronizaci existujících řádků, které splňují logiku FetchXML .
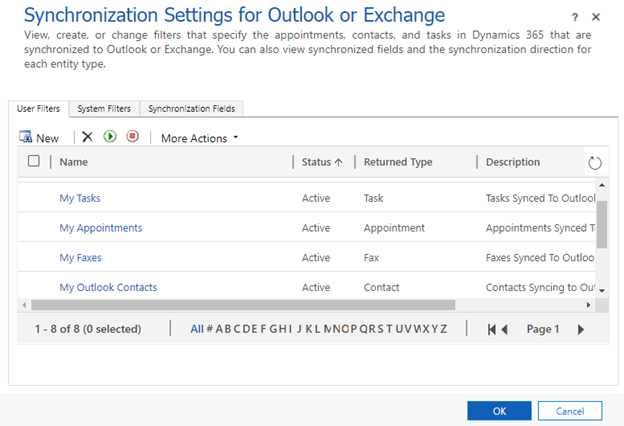
V některých scénářích možná nebudete chtít použít výchozí logiku filtru synchronizace. Na níže uvedeném obrázku používá organizace šablonu filtru synchronizace s názvem Moje kontakty aplikace Outlook, ale kritéria filtru synchronizace v šabloně pro organizaci nefungují.
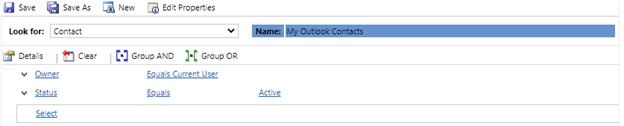
Možná organizace nechce synchronizovat každý aktivní kontakt, který je ve vlastnictví synchronizujícího uživatele, a chce na výchozí nastavení logiku filtrování uplatnit další omezení. Tuto logiku lze postupně změnit pro jednotlivé uživatele, ale to by bylo časově náročné, a pokaždé, když uživatel nastaví synchronizaci na straně serveru, bude třeba změnit výchozí logiku. Lepší způsob, jak upravit tuto logiku, je změnit výchozí logiku distribuovanou uživatelům, když jsou zpočátku nastaveni pro použití synchronizace na straně serveru.
Toto téma popisuje, jak najít aktuální filtr synchronizace a nahradit jej novým pro více uživatelů ve vašem prostředí.
Použít XrmToolBox
Výchozí šablony synchronizace nemůžete upravovat v editoru řešení organizace Dynamics 365 a musíte to provést prostřednictvím volání rozhraní Dynamics 365 API vytvořených pomocí XrmToolBox. XrmToolBox je aplikace třetí strany, která má mnoho různých nástrojů pro interakci s daty aplikace Dynamics 365. Další informace: Vítejte v dokumentaci k XrmToolBox
Otevřete XrmToolBox a připojte se ke své organizaci. Na kartě Konfigurace vyberte Knihovna nástrojů, do vyhledávacího pole zadejte filtr synchronizace a poté vyberte Správce filtrů synchronizace.
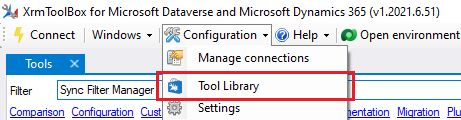

Krok 1. Zkontrolujte aktuální výchozí filtr synchronizace
V XrmToolBox přejděte do nabídky Nástroje a otevřete Správce filtrů synchronizace.
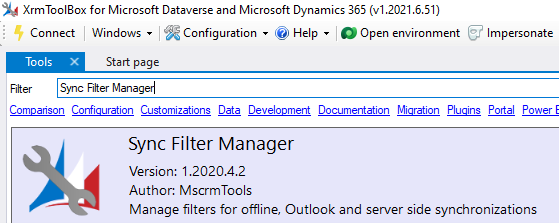
Otevře se výchozí cílová stránka. Zde můžete upravit výchozí filtry synchronizace.
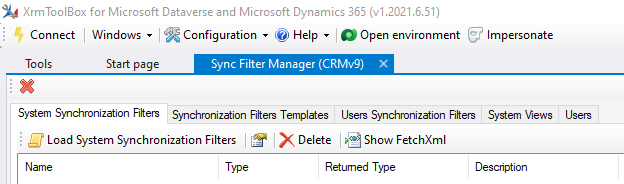
Na kartě Šablony filtrů synchronizace vyberte kartu Načíst šablony filtru synchronizace.
Poznámka:
Existují dva typy šablon, šablony aplikace Outlook a offline šablony. Synchronizace na straně serveru používá šablony aplikace Outlook. Offline šablony, které byly použity pro offline režim, můžete ignorovat pomocí zastaralého Dynamics 365 for Outlook (doplňku COM).
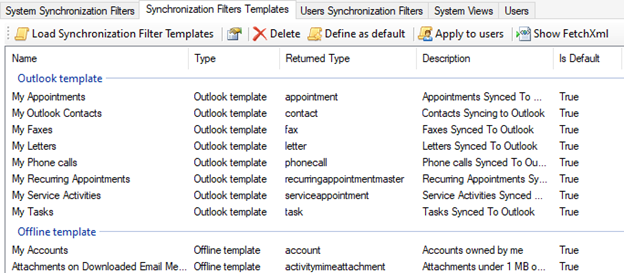
Pokud uživatel neprovedl žádné změny, šablony aplikace Outlook by se měly shodovat s tím, co má uživatel v nastavení filtru synchronizace v osobních možnostech.
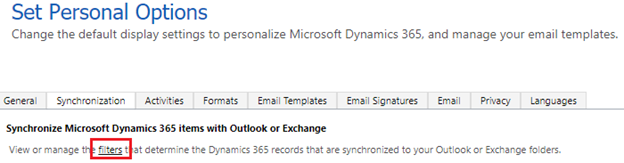
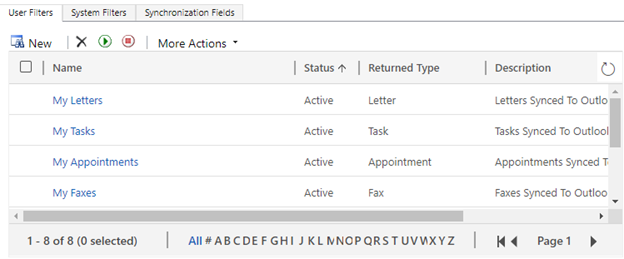
Krok 2. Vytvoření zobrazení pro tabulku a nastavení filtrů synchronizace
Chcete-li upravit výchozí filtr pro tabulku, budete muset upravit výchozí zobrazení tabulky.
Otevřete průzkumník řešení, rozbalte položku Entity, vyberte požadovanou tabulku a pak zvolte Zobrazit.
Vyberte možnost Vytvořit nové zobrazení.
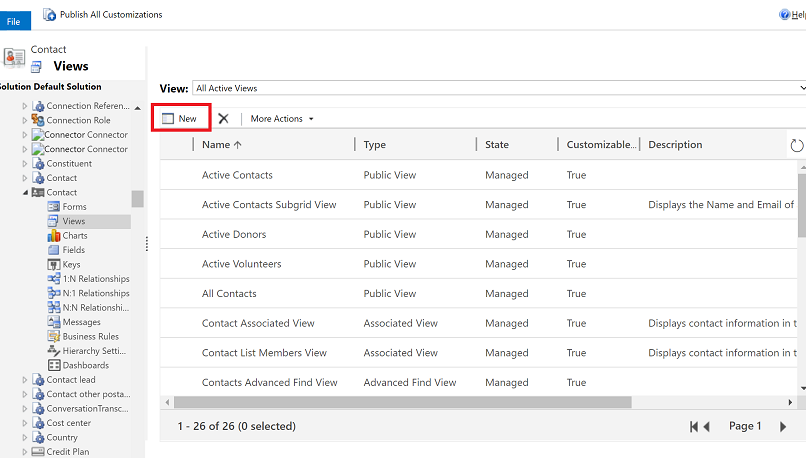
V dialogovém okně Zobrazení vlastností zadejte název a popis zobrazení (v tomto případě použijeme název Moje aktualizované kontakty aplikace Outlook) a poté vyberte OK.
V části Běžné úkoly vyberte možnost Upravit kritéria filtru.
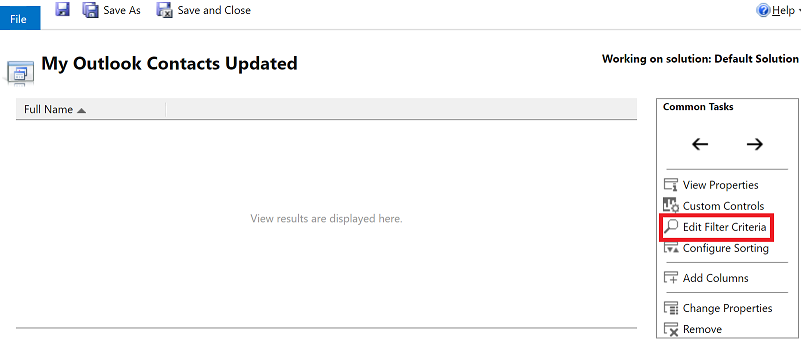
V dialogu Upravit kritéria filtru definujte kritéria filtru pro zobrazení. Můžete například nastavit filtr tabulky kontaktů, aby se synchronizovaly pouze kontakty po určitém datu. Ostatní podmínky, které již byly součástí existujícího filtru Moje kontakty aplikace Outlook, zůstávají stejné.
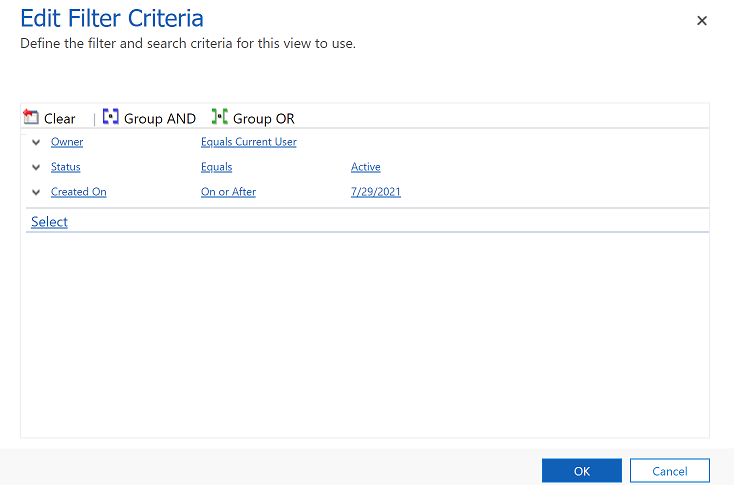
Výběrem tlačítka OK zobrazení uložte.
Krok 3. Nastavte nové zobrazení jako výchozí filtr synchronizace.
Po uložení zobrazení ho načtěte pomocí XrmToolBox.
Otevřete XrmToolBox.
Na výchozí vstupní stránce vyberte kartu Systémová zobrazení.
Ze seznamu zobrazení vyberte zobrazení, které jste vytvořili v kroku 2, a poté vyberte možnost Vytvořit>Šablona filtru synchronizace z vybraných zobrazení.
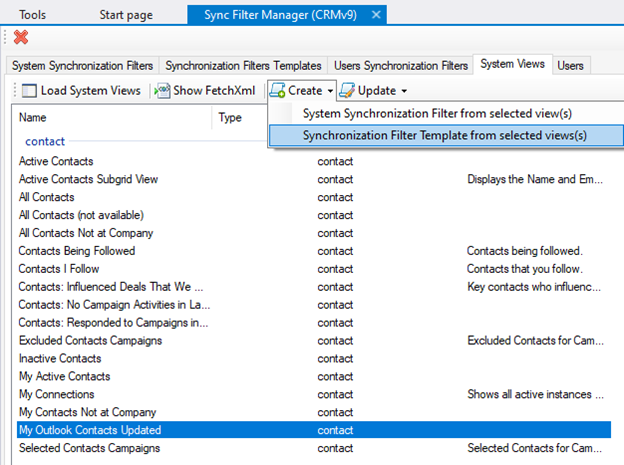
V dialogovém okně Vybrat typ šablony pravidla vyberte možnost Šablona aplikace Outlook a poté vyberte OK.
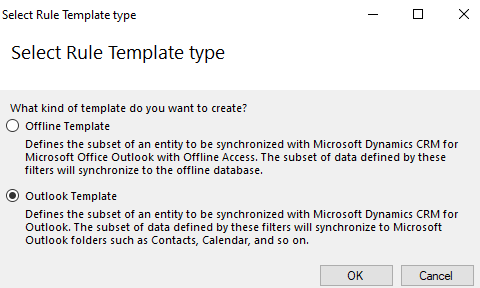
Na další obrazovce vyberte NE, když se zobrazí výzva k filtrování některých uživatelů. Aktuální uživatelé, pro které byla nastavena synchronizace na straně serveru, již mají filtr synchronizace Moje kontakty Outlooku, takže jeho přidání nyní pouze vytvoří další filtr tabulky kontaktů.
Vyberte kartu Šablony filtrů synchronizace, vyhledejte nové zobrazení, které jste vytvořili, vyberte jej a poté vyberte Definovat jako výchozí.
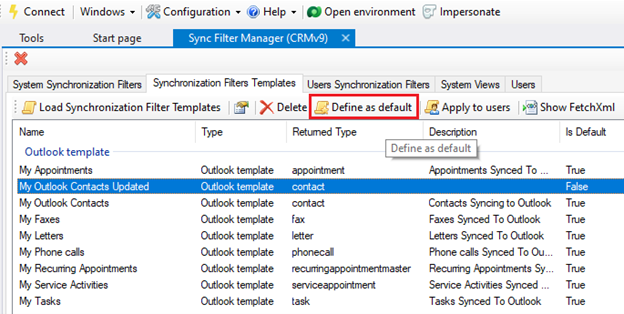
Pouze šablony filtrů, kde je hodnota Je výchozí nastavena na True, budou distribuovány novým uživatelům. Když jsou ve vaší organizaci nastaveni noví uživatelé, budou mít jako kritéria filtru Moje kontakty Outlooku aktualizovány spolu se všemi ostatními výchozími zobrazeními uvedenými na předchozím obrázku. To nezmění sadu filtrů žádného stávajícího uživatele, který je již nakonfigurován pro použití synchronizace na straně serveru pro schůzky, kontakty a úkoly. Starý filtr Moje kontakty Outlooku můžete smazat, pokud jej již nebudete používat.
Krok 4. Odstranění starého filtru synchronizace
U uživatelů se starým výchozím filterm jej musíte odebrat.
Otevřete XrmToolBox.
Na výchozí vstupní stránce vyberte kartu Uživatelské filtry synchronizace a zrušte zaškrtnutí možnosti Zobrazit offline filtry.

Na příkazovém řádku vyberte Načíst uživatelské filtry synchronizace a poté vyberte možnost Pro všechny uživatele. Načtení seznamu může chvíli trvat, v závislosti na počtu uživatelů ve vaší organizaci.
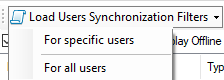
Když je seznam plně načten, vyberte možnost Seskupit podle a poté vyberte možnost Vrácený typ. Tím se filtry seskupí podle tabulky, aby je bylo možné odstranit jako skupinu.
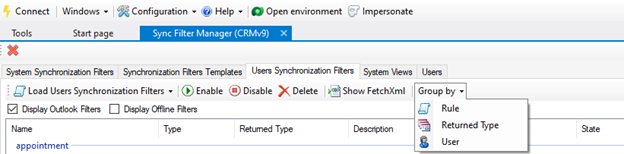
Vyberte řádky, které chcete odstranit, a vyberte Odstranit.
Krok 5. Použití nového filtru synchronizace
Po odstranění starých filtrů můžete použít novou šablonu filtru aplikace Outlook.
Otevřete XrmToolBox.
Na výchozí vstupní stránce vyberte Šablony filtru synchronizace a poté vyberte novou šablonu filtru, kterou jste vytvořili v kroku 2 (Moje aktualizované kontakty aplikace Outlook v našem příkladu). Na panelu příkazů vyberte možnost Použít na uživatele.
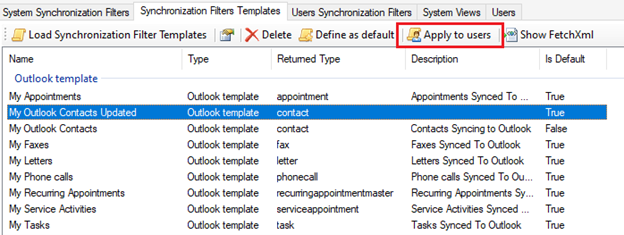
V automaticky otevíraném okně vyhledejte a vyberte uživatele, pro které chcete použít šablonu, a poté vyberte OK. Zkontrolujte uživatele, na které byl filtr použit na kartě Uživatelské filtry synchronizace.
Po použití nového filtru uživatel bude moci zobrazit použitou šablonu prostřednictvím nastavení Nastavit osobní možnosti.
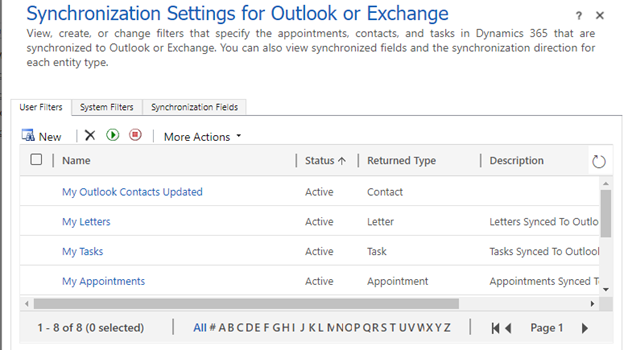
Doporučené postupy pro logiku filtru synchronizace
Změna výchozí logiky filtru synchronizace může výrazně změnit synchronizaci řádků. Zde je několik doporučených postupů při provádění úprav:
Ověřte vlastní filtry synchronizace v testovacím prostředí, než je použijete v produkčním prostředí.
Použití podmínek filtru na rozšířený vyhledávací filtr zobrazí řádky synchronizované pro aktuálního uživatele. To je důležité vědět při odstraňování problémů s podmínkami filtrování, které nefungují správně.
Strany aktivity a jejich typy strany by neměly být měněny, protože jsou svázány s hodnotami na serveru Exchange. Dobrým příkladem je typ účasti vlastníka, který nemá nic společného s vlastnictvím řádku. Rozpis hodnot SDK strany aktivity najdete v tématu ActivityParty TableType.
Nejlepší přístup k použití restriktivnějších kritérií filtru je přidat vlastní pole do upravované tabulky a přidat pole jako podmínku pro synchronizaci. Běžnou úpravou je přidání logického pole Synchronizovat tento záznam do tabulky kontaktů a nastavení kritéria filtru synchronizace tabulky kontaktů tak, aby vyžadovalo nastavení tohoto pole na hodnotu ano nebo true.
Nejčastější dotazy
Co se stane, když pro stejnou tabulku existují dva filtry?
Když dojde k synchronizaci tabulky, každý filtr se nezávisle použije na sadu řádků k synchronizaci a všechny řádky nalezené v každé z těchto sad filtrů se synchronizují. To znamená, že jelikož je každý filtr použit nezávisle, různé sady řádků se budou stále synchronizovat i v případě, že filtry obsahují konfliktní logiku.
Zde je příklad: Pokud filtr A má možnost Synchronizovat vše a filtr B má možnost Synchronizujte tuto podmnožinu, konečným výsledkem je, že vše bude synchronizováno, včetně této podmnožiny. Výsledný filtr synchronizace je v podstatě kombinací všech kritérií filtru synchronizace zadaných pro určitou tabulku.
Je důležité si uvědomit, že kvůli tomu nelze synchronizaci řádků dále omezovat přidáním dalších filtrů, pouze úpravou nebo odebráním stávajících filtrů.
Co se stane, pokud pro danou tabulku neexistují žádné povolené filtry?
Pokud jsou pro tabulku odebrány všechny filtry, nebudou pro tuto tabulku synchronizována žádná data. Systém bude i nadále synchronizovat data pro jiné tabulky, které mají povolené filtry synchronizace.
Jak mohu zkontrolovat, že je v Exchange vytvářen správný seznam řádků, které budou synchronizovány podle filtru?
Použijte rozšířené vyhledávání a vyhledejte přesný název filtrů uvedených na kartě Filtry synchronizace v XrmToolBox. Řádky uvedené ve výsledcích hledání jsou řádky, které budou synchronizovány se serverem Exchange pro uživatele, který použil filtry na konkrétní tabulku.