Kurz: Přidání formuláře s více kroky do stránky
Formuláře s více kroky představují účinný způsob, jak shromažďovat vstupy od uživatelů v několika krocích. Shromážděné informace jsou uloženy nebo aktualizovány v Microsoft Dataverse. Zde jsou funkce dostupné ve formuláři s více kroky oproti normálním formulářům:
- Umožňuje rozdělit sběr dat nebo proces aktualizace do několika kroků.
- Poskytuje podmínky, které dynamicky mění tok kroků na základě uživatelských vstupů.
- Sledování relací umožňuje uživateli po procesu aktualizace dat pokračovat tam, kde skončil.
Podívejte se na toto video (bez zvuku), abyste viděli příklad vícekrokového formuláře na stránce:
V tomto kurzu se naučíte:
- Vytvářet tabulky, zobrazení a formuláře Dataverse pro použití ve formuláři s více kroky
- Přidat formulář s více kroky na webovou stránku
- Nakonfigurovat oprávnění tabulky pro formuláře s více kroky
- Přidat podmínku a krok přesměrování na formulář s více kroky
Předpoklady
- Předplatné nebo zkušební verze Power Pages. Získejte zkušební verzi Power Pages zde.
- Vytvořený web Power Pages. Vytvoření webu Power Pages.
- Dokončete kurz Přidání a návrh stránky.
- Dokončete kurz Bezpečné zobrazování dat na stránkách.
- Dokončete kurz Přidání formuláře do stránky.
Poznámka:
Při vytváření formuláře s více kroky je důležité nejprve naplánovat jednotlivé kroky. Díky tomu se proces konfigurace usnadní. Stanovte jednotlivé kroky a všechny podmíněné větve procesu s více kroky.
Vytvoření formuláře s více kroky
V níže uvedených krocích vytvoříme formulář s více kroky; tento příklad je založen na jednoduchém procesu žádosti o stipendium, ale tyto koncepty můžete aplikovat i na jiné obchodní procesy.
Zde je osnova ukázkových kroků:
| Krok | Description |
|---|---|
| 0 | Vyberte stipendium, o které se chcete ucházet, a zadejte jméno žadatele. |
| 2 | Vyplňte podrobnosti o žadateli. |
| 3 | Shromážděte některé další podrobnosti. Později v tomto kurzu tento krok podmíníme na základě informací z kroku 2. |
| 4 | Získejte konečný souhlas ve formě podpisu uživatele. |
Vytváření tabulek a formulářů Dataverse pro použití ve formuláři s více kroky
Následující video ukazuje, jak vytvořit formuláře pro použití ve procesu formuláře s více kroky.
Naše informace o našem procesu budeme muset uložit v tabulkách Microsoft Dataverse.
Pro každý krok procesu, který vyžaduje, aby uživatel vytvořil nebo aktualizoval sloupce v záznamu Dataverse, budete muset mít odpovídající formulář Dataverse.
V našem příkladu pro náš proces vytvoříme tabulku Dataverse s názvem Žádosti. Další informace o vytváření tabulek Dataverse najdete v článku Jak vytvořit a upravit tabulky Dataverse s využitím pracovního prostoru Data.
Umožňuje přejít na Power Pages.
Vyberte web, kam chcete přidat formulář s více kroky, a vyberte Upravit.
V návrhovém studiu vyberte pracovní prostor Data.
Vytvořte tabulku Dataverse s názvem Žádosti s následujícími vlastnostmi:
Tip
- Následující tabulka je pouze příklad, můžete vytvářit tabulky, které budou odpovídat vašim vlastním obchodním procesům.
Název sloupce Datový typ sloupce Jméno žadatele Text (přejmenujte sloupec název) Stipendium Volba (ukázkové volby: Americké stipendium pro studium architektury, Stipendium v cizím jazyce, Stipendium Ženy ve STEM, Stipendium budoucích předních designérů) Úroveň třídy Volba (volby: Juniorské, Seniorské) Souhlas Ano/Ne Náklady na školné Měna Typu titulu Volba (volby: Magisterský, Bakalářský) Plný úvazek Ano/Ne Hlavní verze Text Ostatní stipendia Více řádků textu 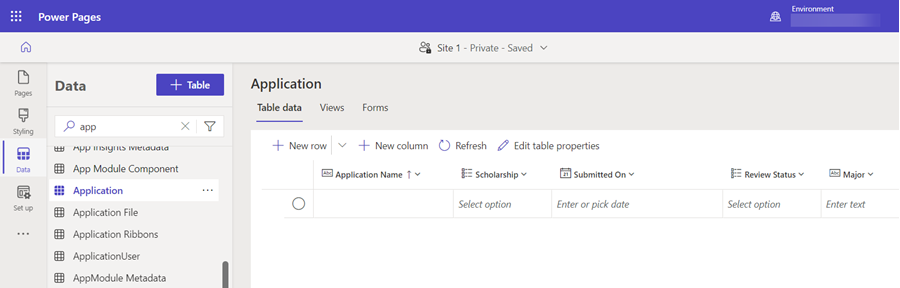
Jakmile vytvoříte tabulky, budete muset vytvořit formuláře pro každý krok procesu.
Tip
- Další informace o vytváření formulářů Dataverse viz Jak vytvářet a upravovat formuláře Dataverse pomocí pracovního prostoru Data.
- Osvědčeným postupem je pojmenovat formuláře tak, aby odpovídaly každému kroku procesu s více kroky.
- Chcete-li zobrazit sloupce ve formuláři, ale neumožnit uživatelům jejich aktualizaci, nakonfigurujte při vytváření formulářů sloupce tak, aby byly pouze pro čtení.
Vytvořte následující čtyři formuláře a uspořádejte sloupce ve formuláři. Po vytvoření každého formuláře vyberte Publikovat formulář.
Název formuláře Sloupce ve formuláři Krok žádosti 1 Stipendium, Jméno žadatele Krok žádosti 2 Stipendium (pouze pro čtení), Jméno žadatele (pouze pro čtení), Typ titulu, Hlavní, Plný úvazek, Úroveň třídy, Stem Krok žádosti 3 Stipendium (pouze pro čtení), Jméno žadatele (pouze pro čtení), Náklady na školné, Ostatní stipendia Krok žádosti 4 Stipendium (pouze pro čtení), Jméno žadatele (pouze pro čtení), Souhlas 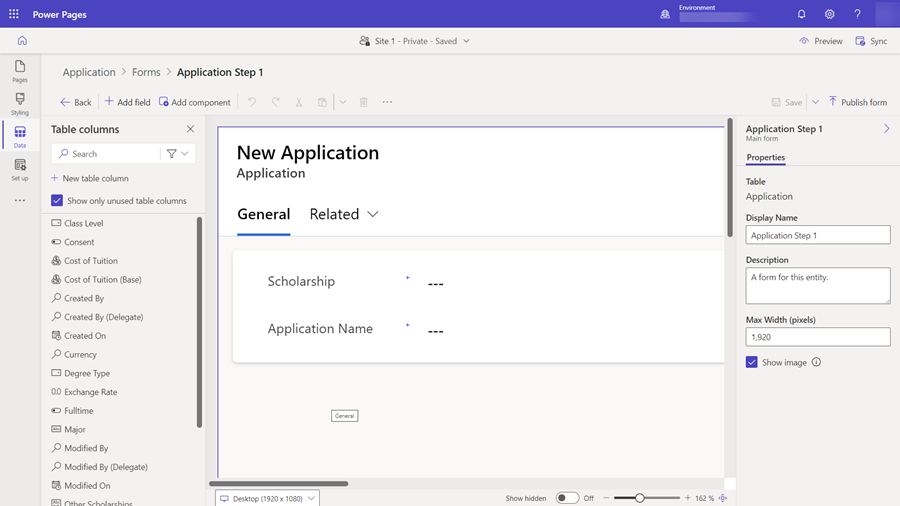
Nyní byste měli mít sérii formulářů, které můžete použít v procesu s více kroky.
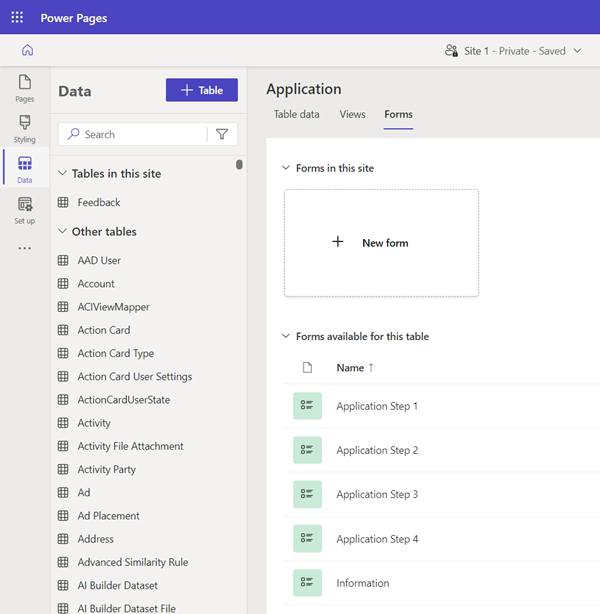
Přidání formuláře s více kroky na stránku
Nyní, když máme tabulku a formuláře, můžeme na webové stránce vytvořit formulář s více kroky.
Toto video ukazuje, jak vytvořit formulář s více kroky na stránce.
Jděte na pracovní prostor Stránky a přidejte novou stránku nebo upravte stávající. Další informace o vytváření webových stránek naleznete v tématu Tvorba a návrh stránek.
Přidejte novou sekci a vyberte komponentu Formulář s více kroky.
Pokud na vašem webu existují další formuláře s více kroky, budete je moci přidat na svou stránku. V našem příkladu vytvoříme nový formulář s více kroky pro náš kurz a z dialogového okna vyberte + Nový formulář s více kroky.
Zobrazí se okno s formulářem Přidání formuláře s více kroky. Zadejte Žádost (nebo jiný název) jako Název formuláře. Vyberte OK.
Tento formulář nebude obsahovat žádné kroky. Volbou + Přidat první krok přidejte první krok.
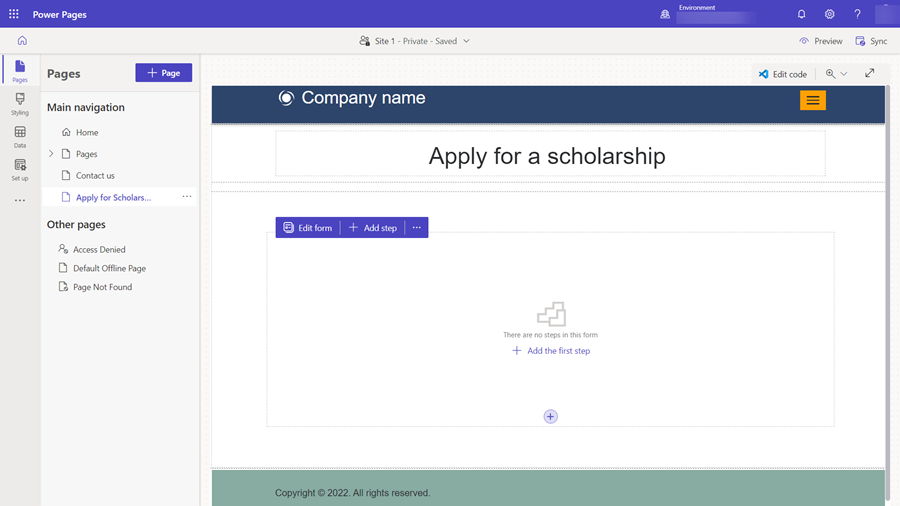
V okně Přidání kroku zadejte následující hodnoty v konfiguraci:
- V poli Název kroku zadejte Krok žádosti 1.
- V poli Zvolte tabulku vyberte Žádost (nebo jak jste svou tabulku pojmenovali).
- V poli Vyberte formulář vyberte Krok žádosti 1.
Vyberte postranní kartu Další možnosti a všimněte si, že možnost Data z tohoto formuláře: je automaticky nastavena na Vytvořit nový záznam. V našem příkladu pro první krok vytvoříme nový záznam v tabulce Dataverse. Upozorňujeme, že v následujících krocích budeme upravovat záznam vytvořený v prvním kroku a tato možnost se bude lišit.
Vyberte OK.
Začneme přidávat další kroky. Z nabídky zvolte + Přidat krok.
V okně Přidání kroku zadejte následující hodnoty pro druhý krok:
- V poli Název kroku zadejte Krok žádosti 2.
- V poli Zvolte tabulku by tabulka Žádost (nebo jak jste svou tabulku pojmenovali) měla už být vybrána.
- V poli Vyberte formulář vyberte Krok žádosti 2.
Vyberte postranní kartu Další možnosti a všimněte si, že možnost Data z tohoto formuláře: je automaticky nastavena na Aktualizovat na existující záznam. V našem příkladu bude druhý krok pokračovat v přidávání podrobností do záznamu Dataverse vytvořeného v prvním kroku.
Poznámka:
V závislosti na vašich jedinečných procesech můžete vytvářet nebo aktualizovat různé záznamy Dataverse v různých krocích procesu.
Vyberte OK.
Podle výše uvedených pokynů pokračujte přidáním zbývajících dvou kroků Krok žádosti 3 a Krok žádosti 4 jako kroků aktualizace.
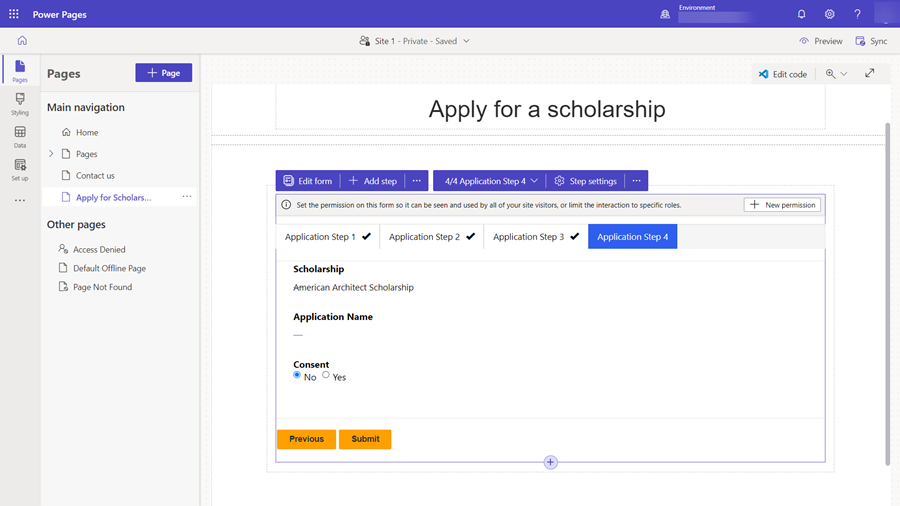
Upravit vlastnosti pole
Některé vlastnosti pole ve formuláři s více kroky můžete upravit v návrhovém studiu. Pojďme vytvořit povinné pole, aktualizovat popisek a přidat popis.
Vyberte pole v komponentě formuláře s více kroky na stránce.
Vyberte Upravit pole.
V okně Úprava pole změňte Popisek pole na jinou hodnotu. Vyberte Nastavit toto pole jako povinné a vyberte Zobrazit popis. Zadejte pokyny do pole Popis.
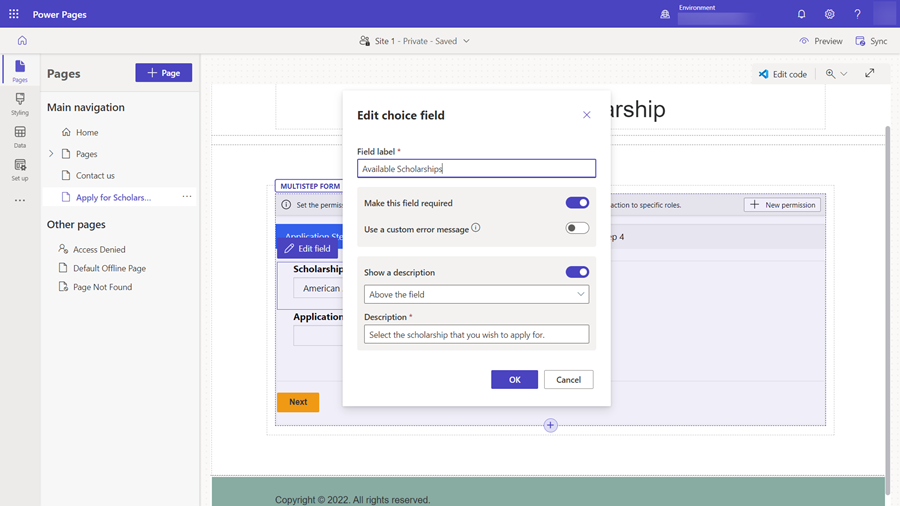
Vyberte OK.
Přidání oprávnění k tabulkám
Ve výchozím nastavení nebudou mít návštěvníci webu přístup k formuláři s více kroky. V našem příkladu bychom chtěli umožnit vyplnit formulář s více kroky pouze ověřeným uživatelům. Pro konfiguraci akcí vytváření, čtení a aktualizace dat pro svůj vlastní proces s více kroky můžete použít kombinaci webových rolí a oprávnění k tabulce.
Toto video ukazuje, jak nakonfigurovat oprávnění tabulky pro formuláře s více kroky.
U nových formulářů se zobrazí banner s výzvou k přidání oprávnění.
Pokud jste již nakonfigurovali oprávnění pro tabulku použitou ve formuláři s více kroky, můžete vybrat tři tečky (...) a zvolit Oprávnění.
Vyberte + Nové oprávnění.
Oprávnění k tabulce poskytuje název, vybranou tabulku a Typ přístupu je ve výchozím nastavení nastaven na Globální přístup. Budou vybrána oprávnění Zápis a Vytvoření, aby návštěvníci webu mohli formulář používat.
Vyberte + Přidat role a jako výchozí roli vyberte Ověření uživatelé.
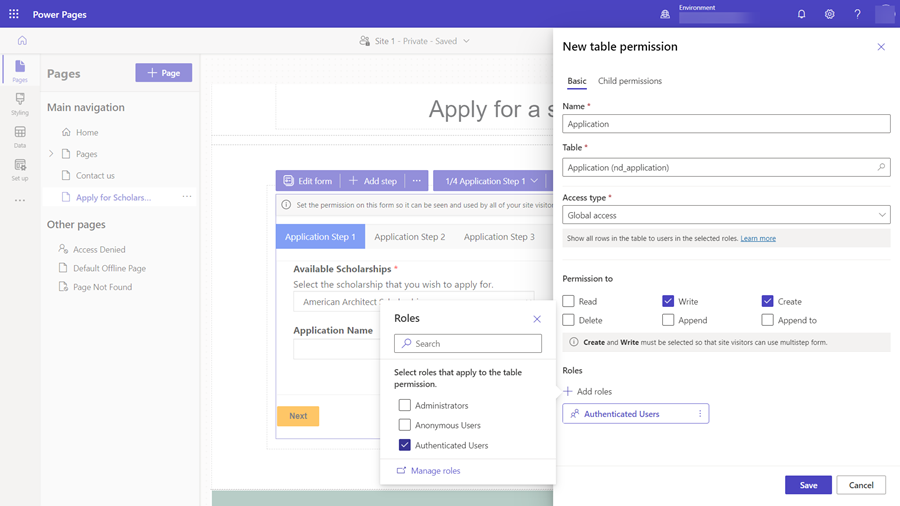
Zvolte Uložit.
Testování formuláře s více kroky
V tomto okamžiku můžete vyzkoušet svůj formulář s více kroky.
Vyberte Náhled a poté Desktop.
Když se zobrazí domovská stránka, vyberte Přihlásit se a přihlaste se jako uživatel webu. Další informace naleznete v článku Poskytnutí přístupu externí cílové skupině.
Vyberte stránku, kam jste umístili komponentu formuláře s více kroky.
Vyzkoušejte proces jako uživatel a projděte si jednotlivé kroky.
Pokud narazíte na nějaké problémy, zkontrolujte konfiguraci v návrhovém studiu a zkontrolujte každý krok.
Po úspěšném odeslání formuláře se vraťte do návrhového studia.
Vyberte Data, poté vyberte tabulku Žádost (nebo jakkoli jste tabulku pojmenovali) a ověřte, že vidíte, že záznamy byly vytvořeny pomocí formuláře s více kroky.
Přidání podmíněného kroku do formuláře s více kroky
Pokud potřebujete přidat podmíněnou logiku do formuláře s více kroky, nejprve identifikujte podmínku zobrazením logického názvu sloupce Dataverse a vyhodnocením, co chcete provést. Logický název sloupce lze zjistit zobrazením prohlédnutím konfigurace sloupce v pracovním prostoru Data.
V níže uvedeném příkladu zkontrolujeme, zda žadatel pokračuje v magisterském studiu. Pokud uživatel studuje na pokročilé úrovni, bude přesměrován na další kroky. Ostatní žadatelé tento krok vynechají. Nezdráhejte se přidat podmínku založenou na vašich vlastních obchodních procesech.
Vyhodnotíme, zda pole Typ titulu má hodnotu Bakalář nebo Magistr, reprezentované logickým názvem pole craxx_degreetype a hodnotami volby (Magistr = '124860001').
Podmíněné kroky jsou konfigurovány v aplikaci Správa portálu.
V návrhovém studiu na formuláři s více kroky vyberte rozevírací seznam se všemi kroky formuláře s více kroky a vyberte odkaz Aplikace pro správu portálů.
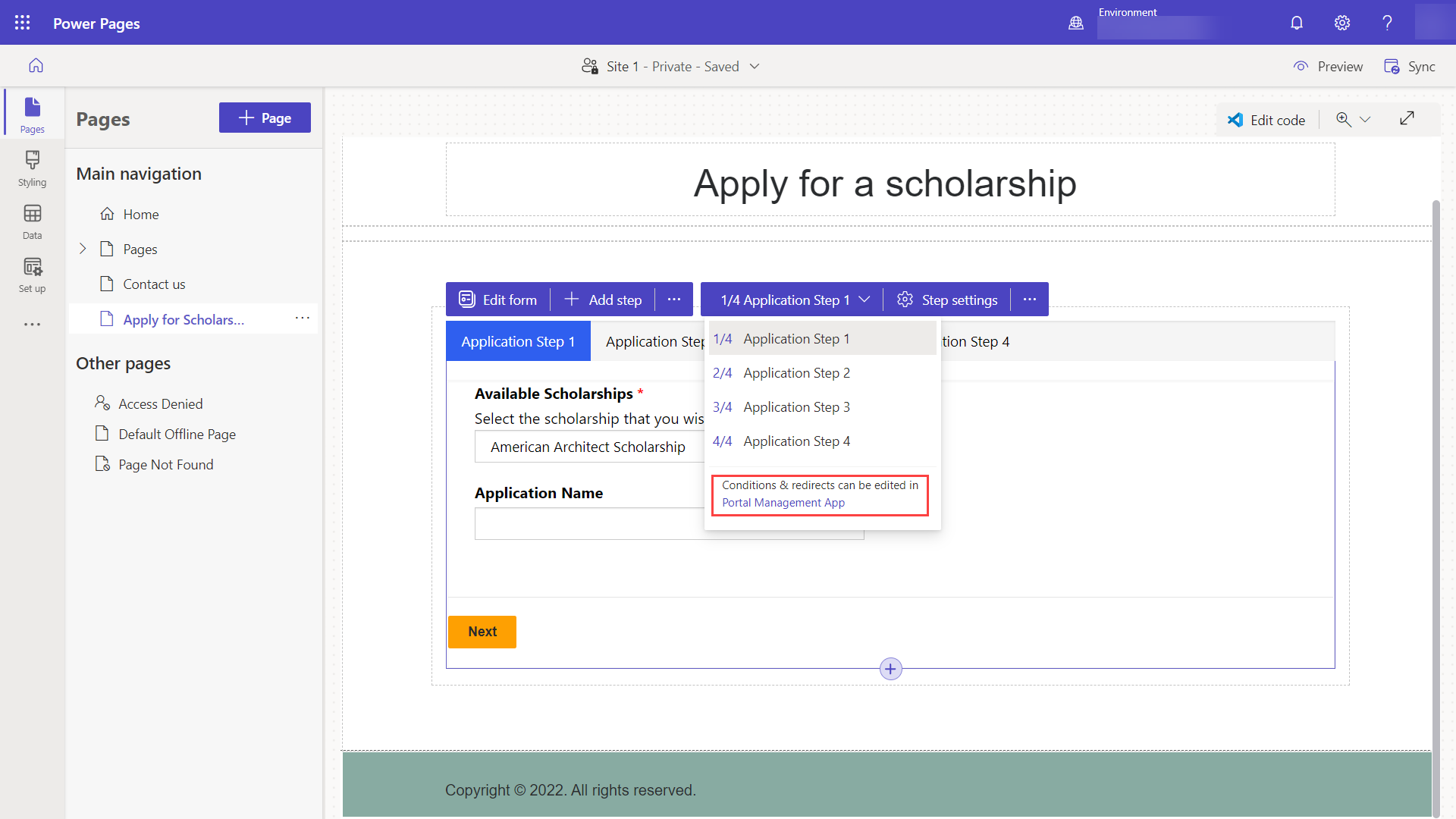
Měli byste být v aplikaci Správa portálu b záznamu metadat pro váš formulář s více kroky. Vyberte kartu Kroky formuláře.
Vyberte + Nový krok formuláře.
Pojmenujte krok (např. Kontrola typu titulu).
Určete konfiguraci.
- Pole Typ nastavte na Podmínka.
- Vyberte tabulku Žádost z rozevíracího seznamu Název cílové tabulky.

Vyberte kartu Podmínka a zadejte podmínku pomocí názvu logického sloupce a hodnoty. V našem příkladu bychom udělali něco podobného jako
craxx_degreetype == 124860001(Musíte zadat svůj logický název a hodnotu z vašeho vlastního prostředí.)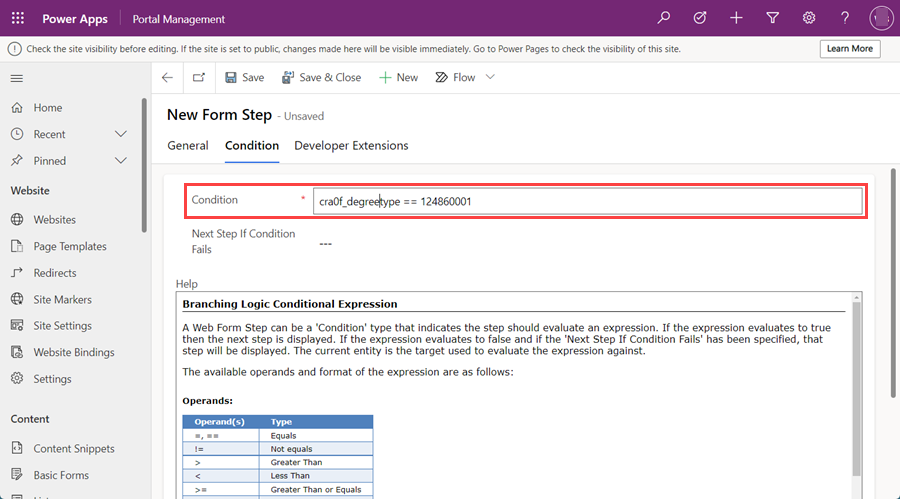
Potřebujeme nastavit proces tak, aby přešel ke kroku, pokud není podmínka splněna. Vyberte Krok žádosti 4 v poli Další krok, pokud selže podmínka .
Nyní potřebujeme nastavit proces tak, aby přešel ke konkrétnímu kroku, pokud je podmínka splněna. Vyberte kartu Obecné.
V poli Další krok vyberte Krok žádosti 3.
Zvolte Uložit a zavřít.
Nyní byste měli vidět svůj podmíněný krok v seznamu kroků. Musíme zajistit, že náš uživatel dosáhne podmíněného kroku po dokončení druhého kroku. Vyberte Krok žádosti 2 a vyberte Upravit.
V poli Další krok změňte hodnotu z Krok žádosti 3 na Kontrola typu titulu.
Vyberte kartu Definice formuláře a v poli Typ zdroje vyberte Výsledek z předchozího kroku a v poli Krok zdroje entity vyberte Krok žádosti 1.
Zvolte Uložit a zavřít.
Přidání kroku přesměrování do formuláře s více kroky
Na konci procesu také přidáme krok přesměrování, který uživatele vrátí zpět na domovskou stránku.
Vyberte + Nový krok formuláře a vyplňte následující konfiguraci:
- Nastavte Název na Přejít na domovskou stránku*
- Nastavte Typ na Přesměrování.
Vyberte kartu Přesměrování.
V poli nebo Webová stránka vyberte stránku Domů.
Zvolte Uložit a zavřít.
Nyní byste měli vidět krok přesměrování v seznamu kroků. Musíme zajistit, že náš uživatel dosáhne kroku přesměrování po dokončení posledního kroku procesu. Vyberte Krok žádosti 4 a vyberte Upravit.
V poli Další krok vyberte Přejít na domovskou stránku.
Vyberte kartu Definice formuláře a v poli Typ zdroje vyberte Výsledek z předchozího kroku a v poli Krok zdroje entity vyberte Krok žádosti 2.
Zpropitné
V procesu zvolíme dřívější krok (Krok žádosti 2), protože uživatelé k tomuto kroku dorazí buď z druhého nebo třetího kroku v závislosti na podmínce a chceme zvolit společný krok, se kterým budou interagovat všichni uživatelé.
Zvolte Uložit a zavřít.
Vraťte se do návrhového studia a vyberte tlačítko Synchronizovat.
Měli byste mít kompletní formulář s kroky, podmínkami a přesměrováním.
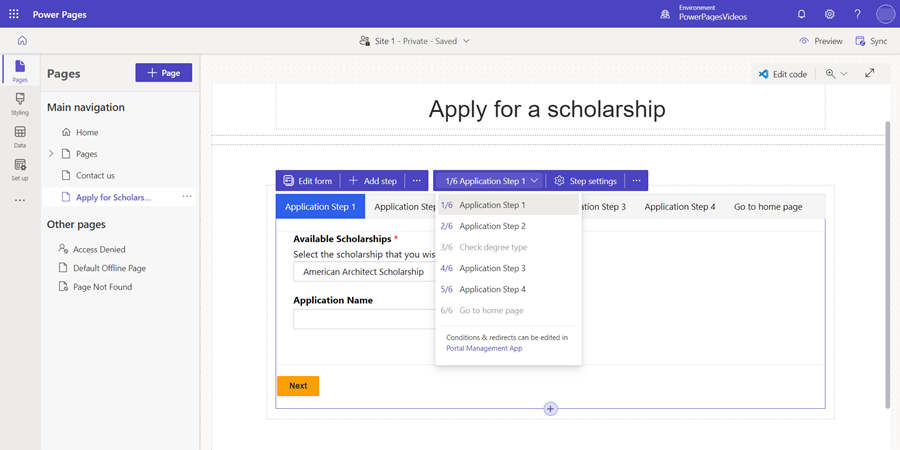
Vyberte Náhled a poté Desktop.
Když se zobrazí domovská stránka, vyberte Přihlásit se a přihlaste se jako uživatel webu.
Vyberte stránku, kam jste umístili komponentu formuláře s více kroky.
Vyzkoušejte různé kombinace procesu, abyste viděli, jak formulář s více kroky funguje.