Vytvoření responzivního průřezu, který můžete změnit velikost v Power BI
PLATÍ PRO: Power BI Desktop
služba Power BI
Responzivní průřezy se změní tak, aby se vešly do libovolného místa v sestavě. Díky responzivním průřezům můžete změnit jejich velikost na různé velikosti a obrazce, od vodorovné dlaždice po čtvercový až svislý a hodnoty v průřezu se podle potřeby přeuspořádají. V Power BI Desktopu a v služba Power BI můžete vytvořit responzivní průřezy dlaždic a průřezy data a rozsahu. Průřezy data a rozsahu mají také vylepšené dotykové oblasti, takže je jednodušší je změnit pomocí ruky. Responzivní průřezy můžete nastavit jako malé nebo velké, jak potřebujete. Také automaticky mění velikost tak, aby se dobře vešel do sestav v služba Power BI a také v mobilních aplikacích Power BI.
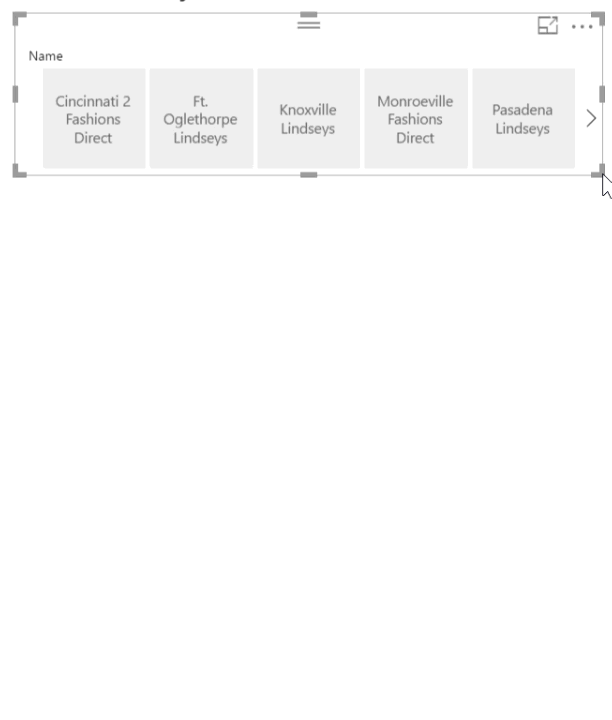
Vytvoření průřezu
Prvním krokem k vytvoření dynamického průřezu je vytvoření základního průřezu.
V podokně Vizualizace vyberte ikonu
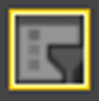 Průřez.
Průřez.Přetáhněte pole, podle kterého chcete filtrovat, do pole.
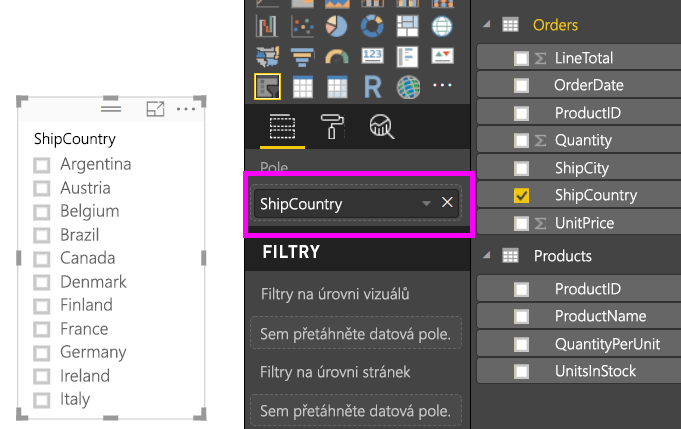
Převod na průřez dlaždic
Když je průřez vybraný, vyberte v podokně Vizualizace kartu Formát.
Rozbalte oddíl Nastavení průřezu a pak vyberte Možnost Styl.
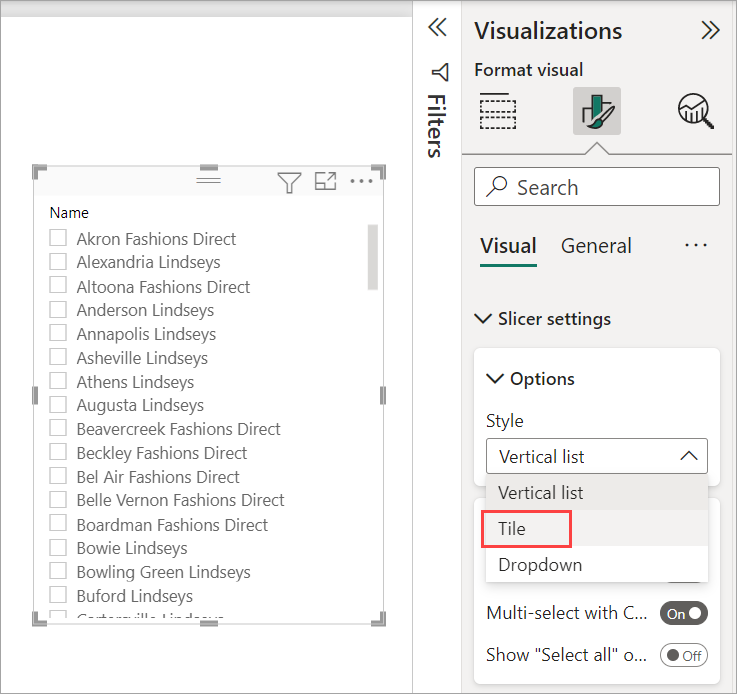
Pravděpodobně ho budete chtít rozšířit, abyste zobrazili více hodnot.
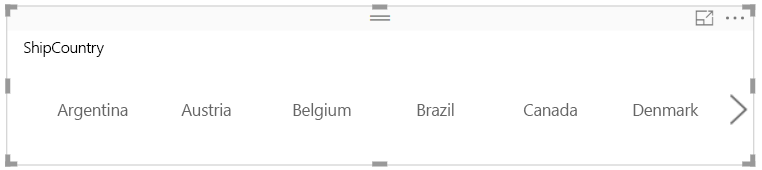
Zajištění odezvy a experimentování s ním
Tento krok je snadný.
Když je průřez vybraný, vyberte v podokně Vizualizace kartu Formát.
V části Vlastnosti rozbalte upřesnit možnosti a potom posuňte responzivní na zapnuto.
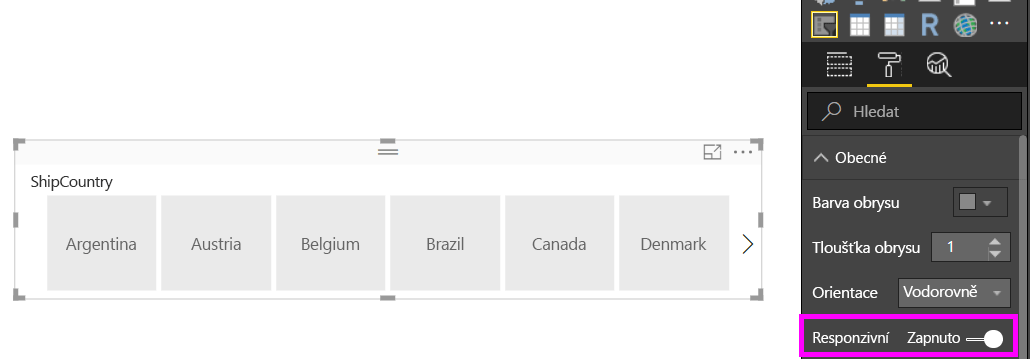
Teď si s ním můžete hrát. Přetažením rohů ho zmenšíte tak, aby byl krátký, vysoký, široký a úzký. Pokud ho nastavíte dostatečně malý, stane se jenom ikonou filtru.

Přidání do rozložení sestavy pro telefon
V Power BI Desktopu můžete vytvořit rozložení pro telefon pro každou stránku sestavy. Pokud má stránka rozložení pro telefon, zobrazí se na mobilním telefonu v zobrazení na výšku. V opačném případě ho musíte zobrazit v zobrazení na šířku.
V nabídce Zobrazit vyberte Mobilní rozložení.
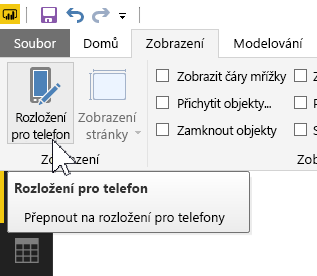
Přetáhněte všechny vizuály, které chcete mít v sestavě telefonu, do mřížky. Když přetáhnete responzivní průřez, nastavte ho na požadovanou velikost – v tomto případě jenom ikonu filtru.
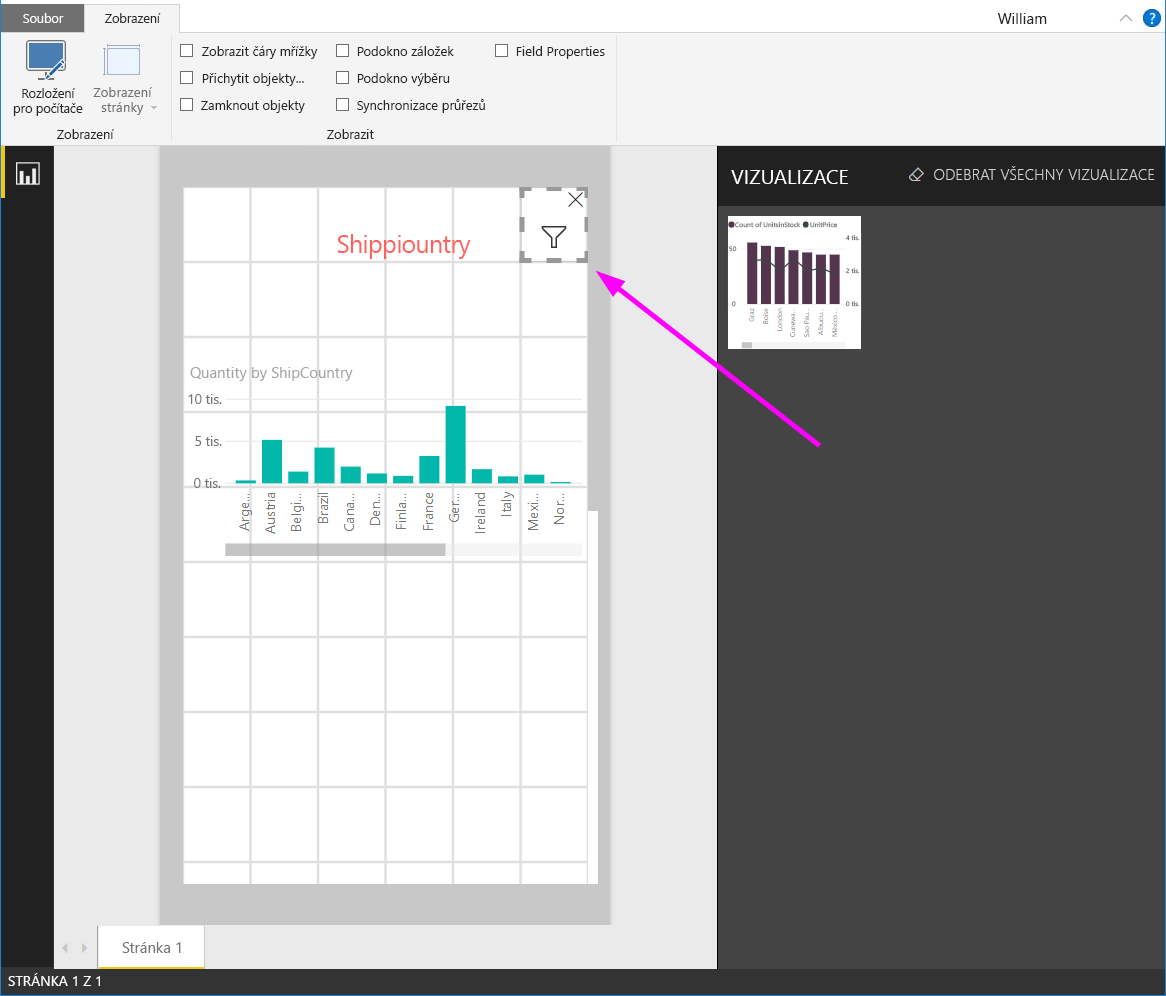
Přečtěte si další informace o vytváření sestav optimalizovaných pro mobilní aplikace Power BI.
Nastavení responzivního průřezu času nebo rozsahu
Pomocí stejných kroků můžete nastavit responzivní průřez časového rozsahu. Po nastavení Responzivní na Zapnuto si všimnete několika věcí:
- Vizuály optimalizují pořadí vstupních polí v závislosti na velikosti povolené na plátně.
- Zobrazení datových prvků je optimalizované tak, aby byl průřez co nej použitelná na základě velikosti, která je na plátně povolená.
- Nové kulaté úchyty na posuvníkech optimalizují dotykové interakce.
- Když je vizuál příliš malý, aby byl užitečný, stane se ikonou představující typ vizuálu na svém místě. Pokud s ním chcete pracovat, stačí ho poklepáním otevřít v detailním režimu. Tím ušetříte cenné místo na stránce sestavy, aniž byste ztratili funkčnost.
Související obsah
- Průřezy v Power BI
- Máte ještě další otázky? Zeptejte se Komunita Power BI