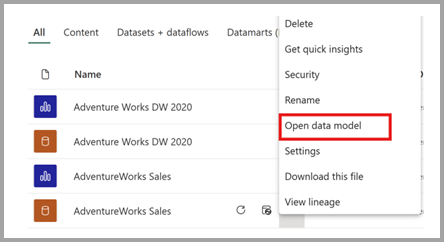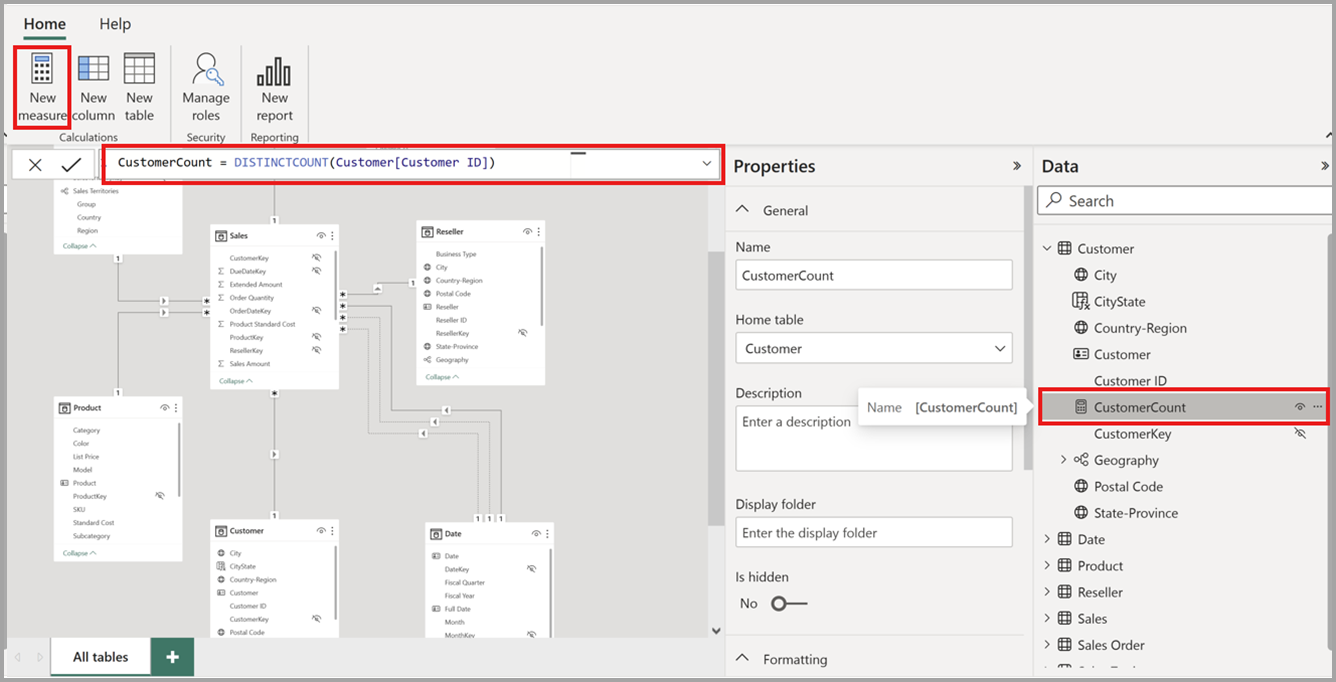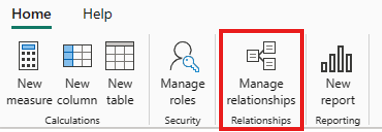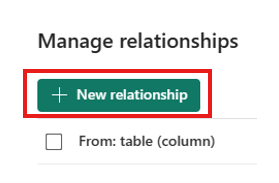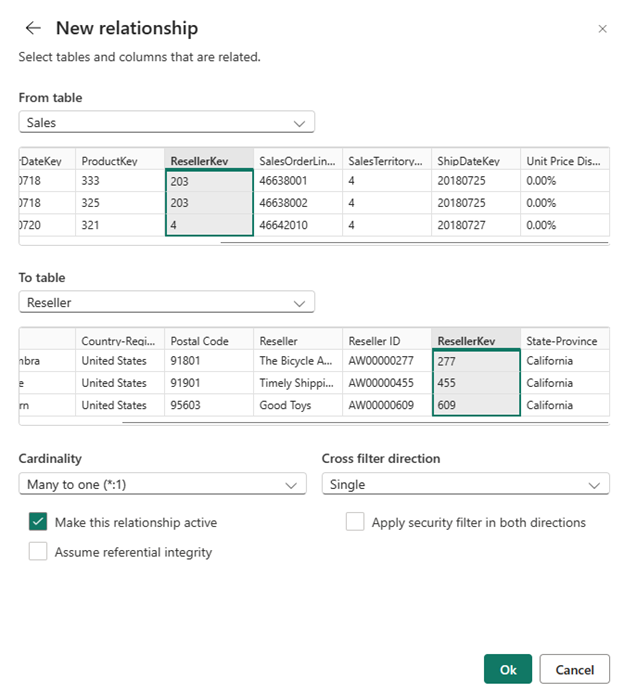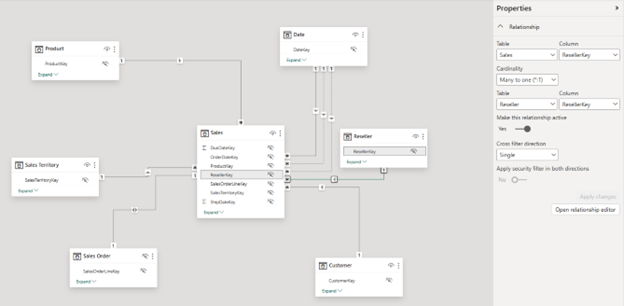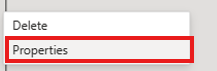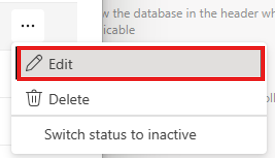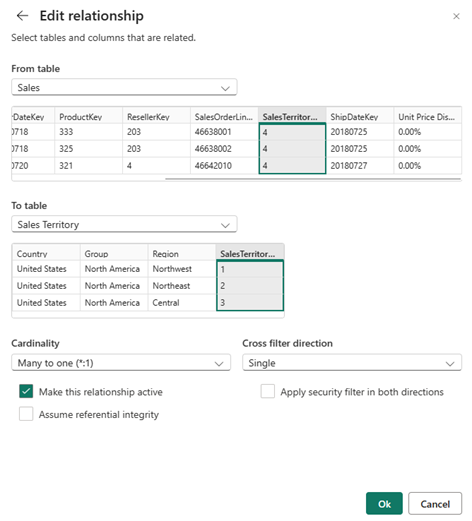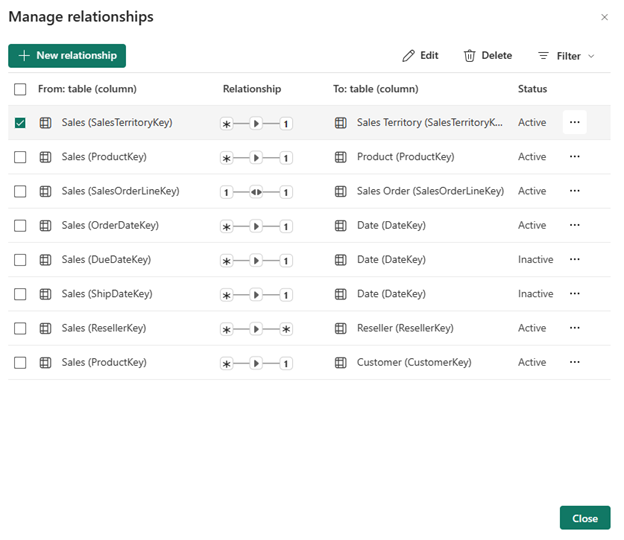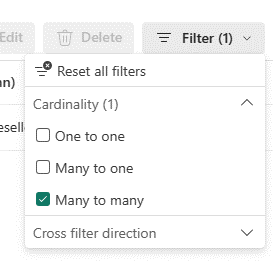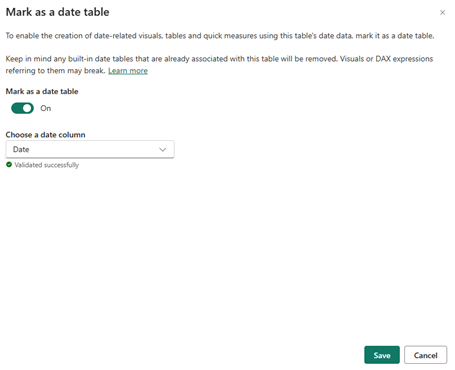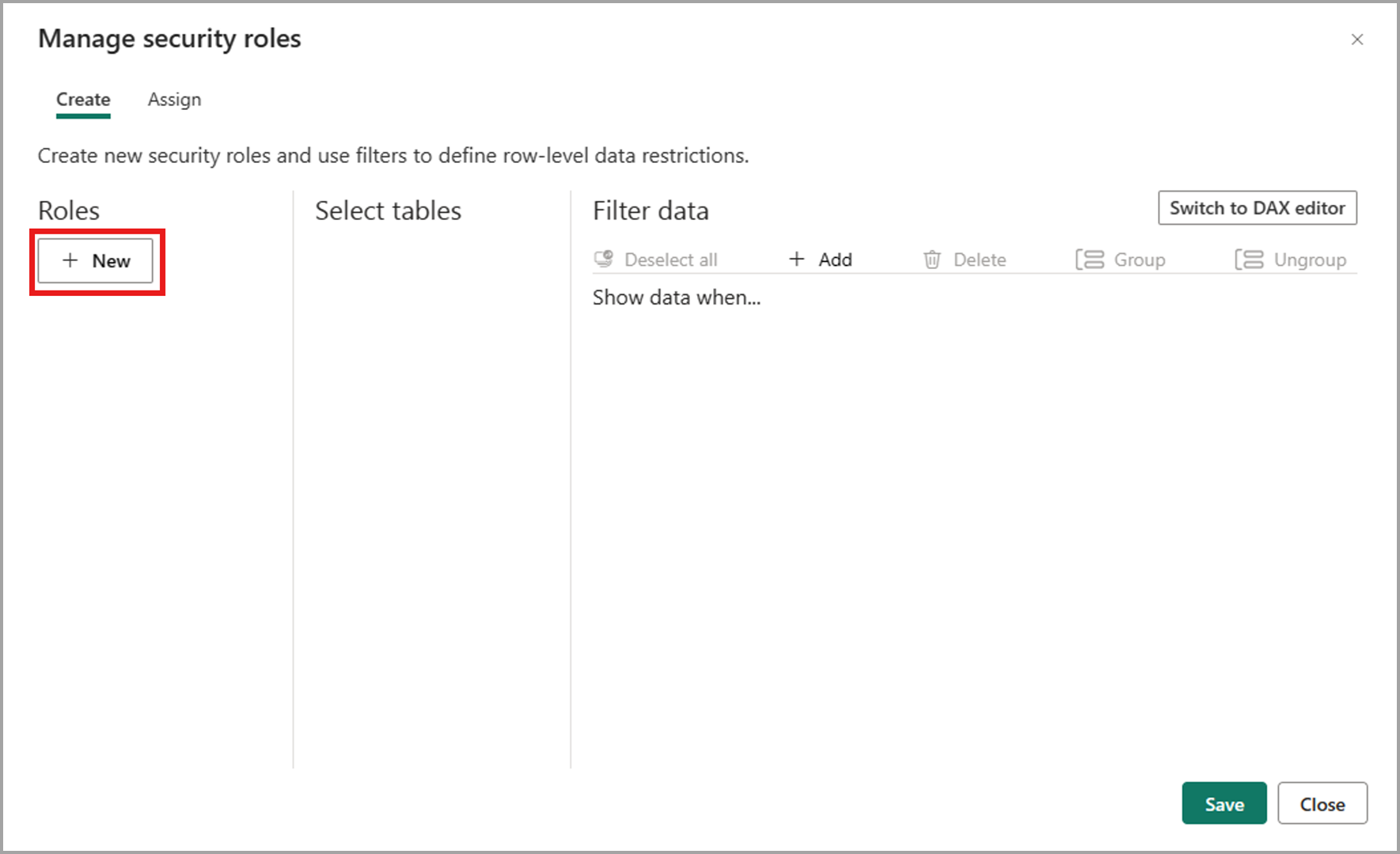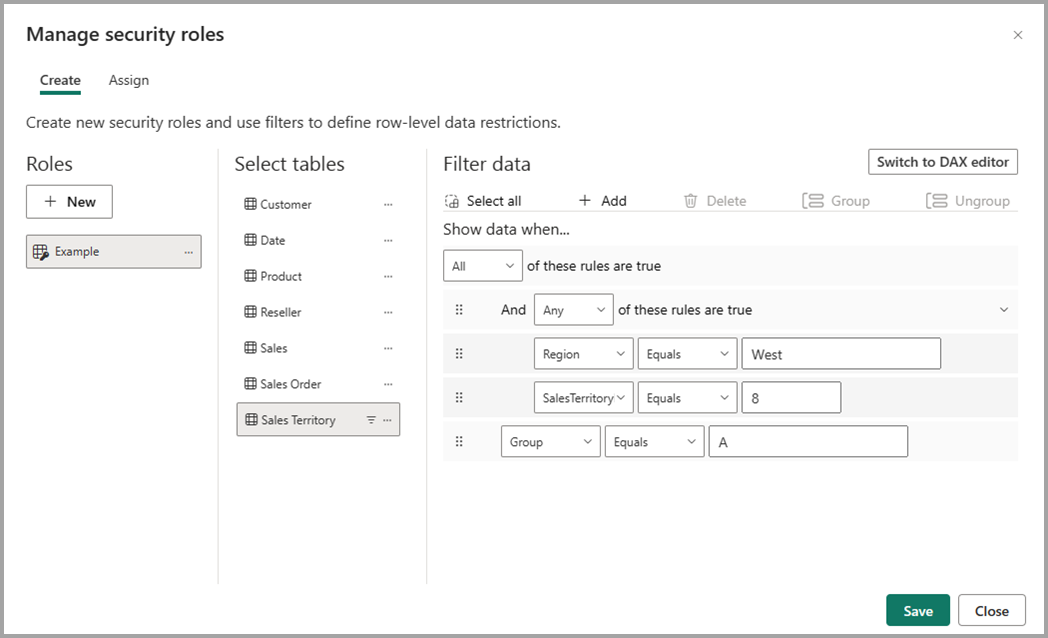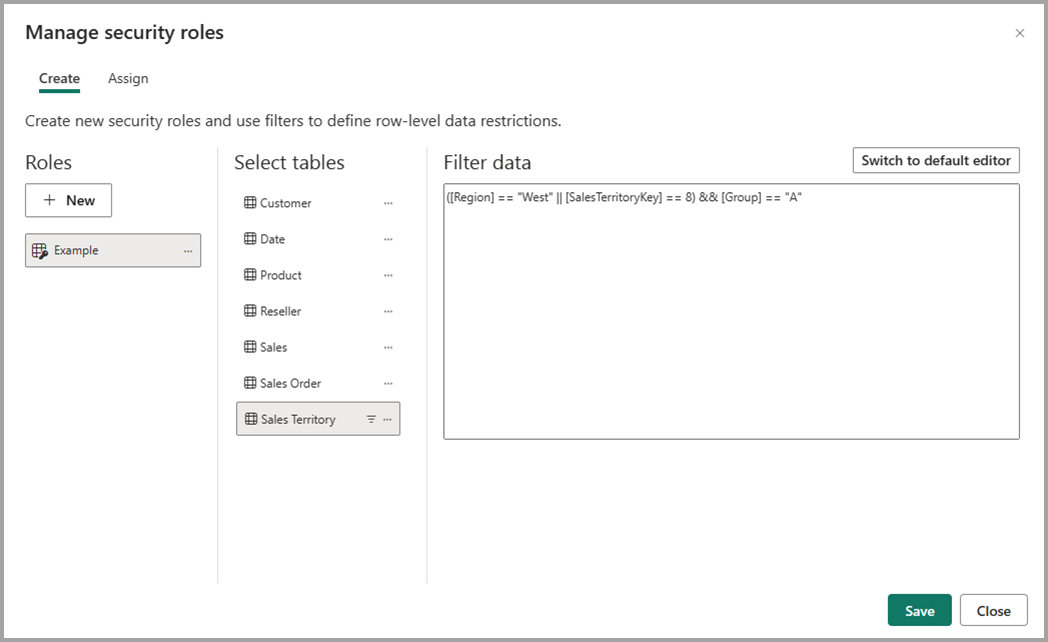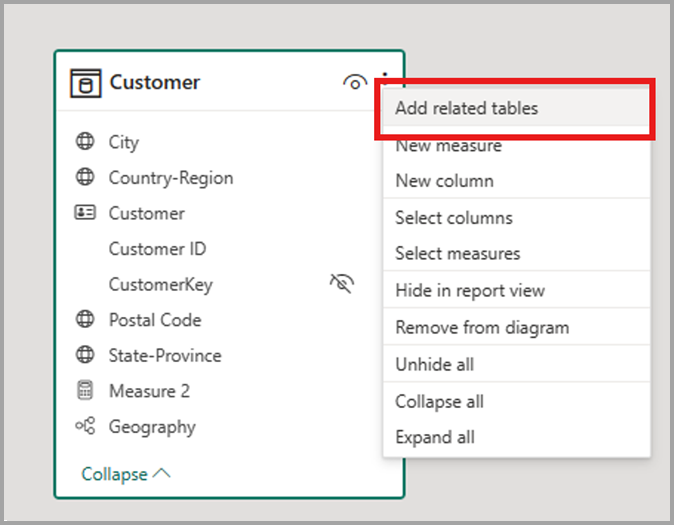Úprava datových modelů v služba Power BI (Preview)
Power BI umožňuje uživatelům upravovat existující datové modely v služba Power BI pomocí akcí, jako jsou úpravy relací, vytváření měr DAX a správa zabezpečení na úrovni řádků. V tomto prostředí můžou uživatelé pracovat a spolupracovat současně na stejném datovém modelu.
Povolení funkce Preview
Úpravy datových modelů v služba Power BI se automaticky povolí pro sémantické modely uložené v pracovním prostoru. Pokud chcete otevřít datový model pro sémantické modely uložené v pracovních prostorech pro spolupráci, musíte zapnout funkci Preview pro tento pracovní prostor provedením následujících kroků:
- V služba Power BI vyberte Nastavení pro pracovní prostor, ve kterém chcete funkci Preview povolit.

- Vyberte Upřesnit > nastavení > datového modelu Uživatelé můžou upravovat datové modely v služba Power BI (Preview).
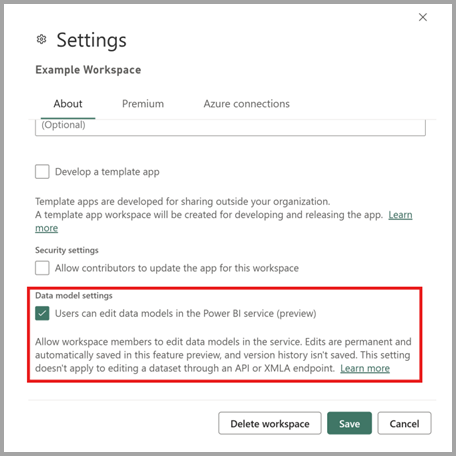
- Výběrem možnosti Uložit zobrazíte nové prostředí pro sémantické modely ve vašem pracovním prostoru.
Tato funkce Preview je ve výchozím nastavení povolená pro pracovní prostory Premium. U pracovních prostorů Pro není ve výchozím nastavení povolená a musí být vybrána přispěvatelem pracovního prostoru.
Poznámka:
Povolení úprav datových modelů v služba Power BI Preview se nevztahuje na úpravy sémantického modelu prostřednictvím rozhraní API nebo koncového bodu XMLA.
Otevření datového modelu
Datový model pro sémantický model můžete otevřít následujícími způsoby:
- V seznamu obsahu pracovního prostoru vyberte Další možnosti (...) pro sémantický model a vyberte Otevřít datový model.
- V seznamu obsahu datového centra vyberte Další možnosti (...) pro sémantický model a vyberte Otevřít datový model.
- Na stránce podrobností sémantického modelu vyberte Otevřít datový model.
- V režimu úprav sestavy připojené k sémantickému modelu vyberte Otevřít datový model a otevřete odpovídající datový model na jiné kartě.
Režim zobrazení
Když otevřete sémantické modely na webu, ve výchozím nastavení režim zobrazení, což vám umožní bezpečně zobrazit model bez rizika náhodných úprav. Rozložení diagramu můžete upravovat v režimu prohlížení, ale tyto změny nebudou uloženy pro budoucí sezení. Chcete-li provést trvalé úpravy, přepněte na režim úprav.
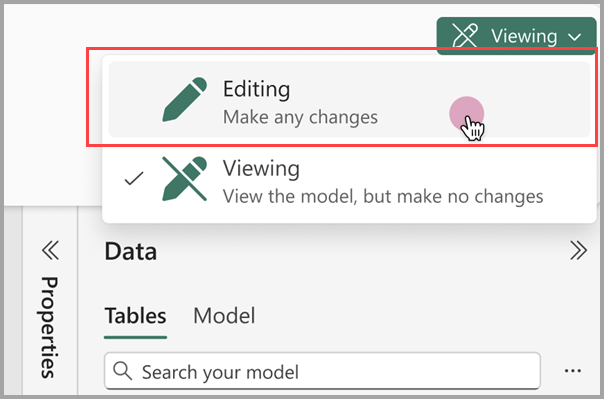
Data modelu
Když otevřete datový model, uvidíte v modelu všechny tabulky, sloupce a relace. Teď můžete datový model upravit a všechny změny se automaticky uloží.
Vytvořit míry
Pokud chcete vytvořit míru (míra je kolekce standardizovaných metrik), vyberte tabulku v podokně dat a na pásu karet vyberte tlačítko Nová míra , jak je znázorněno na následujícím obrázku.
Zadejte míru do řádku vzorců a zadejte tabulku a sloupec, na který se vztahuje. Podobně jako v Power BI Desktopu nabízí prostředí pro úpravy DAX v služba Power BI plnohodnotný editor s automatickým dokončováním vzorců (intellisense).
Tabulku můžete rozbalit a najít míru v tabulce.
Vytváření počítaných sloupců
Pokud chcete vytvořit počítaný sloupec , vyberte tabulku v podokně dat a na pásu karet vyberte tlačítko Nový sloupec , jak je znázorněno na následujícím obrázku.
Zadejte počítaný sloupec do řádku vzorců a zadejte tabulku, na kterou se vztahuje. Podobně jako v Power BI Desktopu nabízí prostředí pro úpravy DAX v služba Power BI plnohodnotný editor s automatickým dokončováním vzorců (intellisense).
Tabulku můžete rozbalit a najít počítaný sloupec v tabulce.
Vytváření počítaných tabulek
Pokud chcete vytvořit počítanou tabulku , vyberte ji v podokně dat a na pásu karet vyberte tlačítko Nová tabulka , jak je znázorněno na následujícím obrázku.
Do řádku vzorců zadejte počítanou tabulku. Podobně jako v Power BI Desktopu nabízí prostředí pro úpravy DAX v služba Power BI plnohodnotný editor s automatickým dokončováním vzorců (intellisense). Nově vytvořenou počítanou tabulku teď můžete zobrazit v modelu.
Vytvoření vztahu
Ve službě Power BI existují dva způsoby, jak vytvořit novou relaci.
První metodou je přetažení sloupce z jedné tabulky v diagramu relace do sloupce druhé tabulky a vytvoření relace.
Druhou metodou vytvoření relace je výběr možnosti Spravovat relace na pásu karet, jak je znázorněno na následujícím obrázku.
Otevře se přepracované dialogové okno Spravovat relace . Tady můžete vybrat Možnost Nová relace a vytvořit novou relaci v modelu.
Odsud nakonfigurujte vlastnosti relace a po dokončení relace vyberte tlačítko OK , aby se informace o relaci uložily.
Úprava relace
Existují tři způsoby, jak upravit existující relaci ve službě Power BI.
První metodou úprav relace je použití relací pro úpravy v podokně Vlastnosti, kde můžete vybrat libovolnou čáru mezi dvěma tabulkami a zobrazit možnosti relace v podokně Vlastnosti . Nezapomeňte rozbalit podokno Vlastnosti a zobrazit možnosti relace.
Další metodou je kliknout pravým tlačítkem myši na existující relaci v zobrazení diagramu a vybrat Vlastnosti.
V zobrazeném okně nakonfigurujte vlastnosti relace a po dokončení relace vyberte tlačítko OK , aby se informace o relaci uložily.
Třetí metodou je výběr možnosti Spravovat relace na pásu karet. V dialogovém okně Spravovat relace můžete zvolit relaci, kterou chcete upravit, a pak vybrat Upravit.
Alternativně můžete v dialogovém okně vybrat možnost Upravit v místní nabídce dané relace.
Odsud nakonfigurujte vlastnosti relace a kliknutím na tlačítko OK při úpravě relace uložte informace o relaci.
Zobrazení seznamu všech relací
Výběrem možnosti Spravovat relace na pásu karet se otevře přepracovaný dialog Spravovat relace , který poskytuje komplexní zobrazení všech relací spolu s jejich klíčovými vlastnostmi na jednom vhodném místě. Tady můžete vytvořit nové relace nebo upravit existující relaci.
Kromě toho máte možnost filtrovat a zaměřit se na konkrétní relace v modelu na základě kardinality a směru křížového filtru.
Nastavení vlastností
Vlastnosti daného objektu můžete změnit pomocí podokna Vlastnosti . Běžné vlastnosti napříč více objekty najednou můžete nastavit tak, že podržíte klávesu Ctrl a vyberete více objektů buď v diagramu relace, nebo v podokně Data. Když je zvýrazněno více objektů, změny použité v podokně Vlastnosti se použijí u všech vybraných objektů.
Datový typ pro více sloupců můžete například změnit podržením klávesy Ctrl , výběrem sloupců a následnou změnou nastavení datového typu v podokně Vlastnosti .
Nastavení vlastní tabulky kalendářních dat
Pokud chcete nastavit tabulku kalendářních dat, vyberte tabulku, kterou chcete použít jako tabulku kalendářních dat, v podokně Data klikněte pravým tlačítkem myši na tabulku a v nabídce, která se zobrazí na následujícím obrázku, zvolte > kalendářních dat.
V dalším kroku zadejte sloupec kalendářního data tak, že ho vyberete z rozevírací nabídky v dialogovém okně Označit jako tabulku kalendářních dat.
Nastavení vlastní tabulky kalendářních dat se řídí stejným chováním jako to, co v Power BI Desktopu existuje. Další podrobnosti o ověřování sloupců, scénářích pro vytvoření vlastní tabulky kalendářních dat a vliv na hierarchie kalendářních dat najdete v dokumentaci k tabulkám kalendářních dat.
Definování rolí a pravidel zabezpečení na úrovni řádků
Role zabezpečení můžete definovat pomocí následujících kroků:
Na pásu karet vyberte Spravovat role.
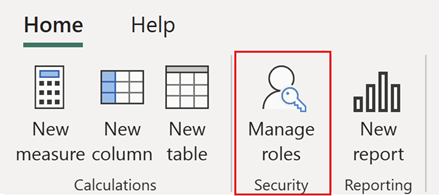
V okně Spravovat role vyberte Nový a vytvořte novou roli.
V části Role zadejte název role a vyberte Enter.
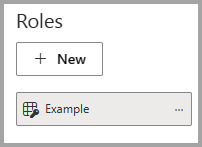
V části Vybrat tabulky vyberte tabulku, u které chcete použít filtr zabezpečení na úrovni řádků.
V části Filtrovat data definujte role pomocí výchozího editoru. Vytvořené výrazy vrátí hodnotu true nebo false.
Poznámka:
Ne všechny filtry zabezpečení na úrovni řádků podporované v Power BI je možné definovat pomocí výchozího editoru. Omezení zahrnují výrazy, které lze dnes definovat pouze pomocí jazyka DAX, včetně dynamických pravidel, jako je uživatelské jméno nebo userprincipalname. Pokud chcete definovat role pomocí těchto filtrů, přepněte na editor DAX.
Volitelně vyberte Přepnout do editoru DAX, pokud chcete definovat vaši roli pomocí editoru DAX. Výběrem možnosti Přepnout do výchozího editoru můžete přepnout zpět do výchozího editoru. Všechny změny provedené v obou rozhraních editoru se zachovají při přepínání rozhraní, pokud je to možné.
Při definování role pomocí editoru DAX, který nelze definovat ve výchozím editoru, pokud se pokusíte přepnout na výchozí editor, zobrazí se výzva s upozorněním, že přepínání editorů může způsobit ztrátu některých informací. Chcete-li tyto informace zachovat, vyberte Zrušit a pokračujte pouze v úpravách této role v editoru DAX.
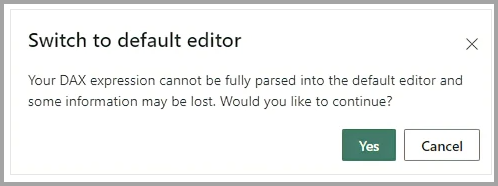
Chcete-li uložit roli, vyberte tlačítko Uložit.
Po uložení role vyberte Přiřadit a přidejte uživatele do role. Po přiřazení uložte přiřazení rolí výběrem možnosti Uložit a zavřete modální nastavení zabezpečení na úrovni řádků.
Vytváření rozložení
Můžete vytvořit rozložení modelu, která obsahují pouze podmnožinu tabulek v modelu. Tato změna uspořádání vám může pomoct získat přehlednější pohled na tabulky, se kterými chcete pracovat, a usnadnit práci se složitými sémantickými modely. Pokud chcete vytvořit nové rozložení pouze s podmnožinou tabulek, vyberte + tlačítko vedle karty Všechny tabulky v dolní části okna.
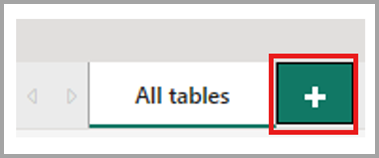
Tabulku pak můžete přetáhnout z podokna Data do nového rozložení. Klikněte pravým tlačítkem myši na tabulku a v zobrazené nabídce vyberte Přidat související tabulky . To zahrnuje všechny tabulky, které souvisí s původní tabulkou s rozložením.
Vytváření sestav
Novou sestavu můžete vytvořit z úprav datového modelu v prostředí služby výběrem tlačítka Nová sestava na pásu karet. Otevře se nová karta prohlížeče na plátno pro úpravy sestavy na novou sestavu, která je postavená na sémantickém modelu.
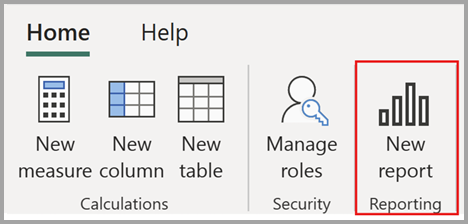
Když novou sestavu uložíte, zobrazí se výzva k výběru pracovního prostoru za předpokladu, že máte oprávnění k zápisu pro tento pracovní prostor. Pokud nemáte oprávnění k zápisu nebo pokud jste bezplatný uživatel a sémantický model se nachází v pracovním prostoru kapacity Premium nebo Fabric F64 nebo vyšší, nová sestava se uloží do vašeho pracovního prostoru.
AutoSave
Při změnách datového modelu se změny automaticky uloží. Změny jsou trvalé bez možnosti vrácení zpět.
Oprávnění
Aby uživatel mohl otevřít a upravit odpovídající datový model v služba Power BI, musí mít oprávnění k zápisu a sestavení sémantického modelu.
Povolení úprav datového modelu na portálu pro správu
Správci Power BI můžou povolit nebo zakázat úpravy datového modelu ve službě pro celou organizaci nebo pro konkrétní skupiny zabezpečení pomocí nastavení, které najdete na portálu pro správu Power BI, jak je znázorněno na následujícím obrázku.
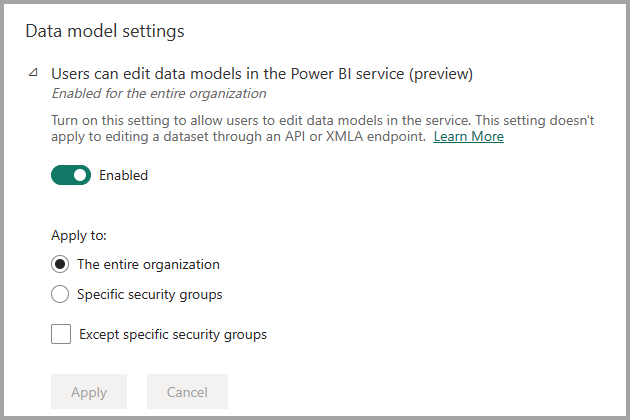
Zobrazení protokolů auditu a událostí aktivit
Správci Power BI můžou auditovat operace související s úpravou datových modelů ve webových operacích z centra Správa Microsoftu 365. Operace auditu podporované pro úpravy datových modelů na webu jsou následující:
| Popisný název | Název operace | Notes |
|---|---|---|
| Použití změny modelu v Power BI | ApplyChangeToPowerBIModel | Uživatel provede změnu existujícího modelu. K tomu dochází při každé úpravě modelu (příklad: zápis míry DAX, správa relací, ostatní) |
| Načtení modelu z Power BI | GetPowerBIDataModel | Uživatel otevře prostředí otevřeného datového modelu nebo znovu synchronizuje datový model. |
Další informace o přístupu k protokolům auditu najdete v článku Přístup k protokolům auditu.
Využití kapacity a vytváření sestav
Pomocí aplikace metrik Premium můžete monitorovat efekt úprav datových modelů ve službě na kapacitách Power BI Premium. Pomocí následujících operací je možné monitorovat efekt kapacity pro úpravu datových modelů na webu.
| Operation | Popis | Úloha | Typ |
|---|---|---|---|
| Čtení webového modelování | Operace čtení datového modelu ve webovém prostředí modelování sémantického modelu | Sémantické modely | Interaktivní |
| Zápis do webového modelování | Operace zápisu datového modelu ve webovém prostředí modelování sémantického modelu | Sémantické modely | Interaktivní |
Úvahy a omezení
Pro tuto verzi úprav datových modelů v služba Power BI existuje několik omezení, která spadají do několika kategorií.
Nepodporované sémantické modely
Následující scénáře nepodporují otevření datového modelu pro sémantický model ve službě:
- Sémantické modely, které mají přírůstkovou aktualizaci.
- Sémantické modely nasazené kanálem nasazení
- Sémantické modely, které ještě nebyly upgradovány na rozšířený formát metadat. Na rozšířený formát metadat můžete upgradovat tak, že otevřete odpovídající soubor pbix v desktopové verzi a znovu publikujete.
- Sémantické modely, které mají nakonfigurované automatické agregace.
- Sémantické modely, které mají živé připojení.
- Sémantické modely migrované ze služby Azure Analysis Services (AAS).
- Ne všechny sémantické modely v pracovních prostorech Pro se v současné době podporují ve Spojených arabských emirátech – sever.
Pokud chcete zjistit, které omezení vám brání otevřít datový model, najeďte myší na tlačítko Otevřít datový model na stránce podrobností sémantického modelu. Zobrazí se popis označující omezení, které způsobuje zakázání tlačítka Otevřít datový model .

Omezení
Mezi zobrazením modelu v Power BI Desktopu a službě je stále mnoho funkčních mezer. Mezi funkce, které služba zatím nepodporuje, patří:
- Nastavení tabulky jako tabulky funkcí
- Konfigurace vlastností tabulky funkcí
- Změna režimu úložiště tabulky
- Změna na a z kategorie dat čárového kódu
- Připojení k novým zdrojům dat
- Transformace dat pomocí editoru Power Query
- Zobrazit jako dialogové okno
- Nastavení a konfigurace Q&A včetně úprav synonym
- Klasifikace citlivosti sestavy
- Integrace externích nástrojů
- Při úpravě datového modelu v rámci služby se změna názvu datových polí automaticky neaktualizuje v existujících vizuálech v podřízených artefaktech závislých na daném sémantickém modelu.
Sémantické modely upravené pomocí externích nástrojů
Použití externích nástrojů k úpravě sémantického modelu pomocí koncového bodu XMLA může způsobit neočekávané chování při úpravě sémantického modelu na webu, pokud operace zápisu není podporována. Další informace o podporovaných operacích zápisu najdete v naší dokumentaci ke změnám mimo Power BI.
Usnadnění
Pro úpravy datového modelu v služba Power BI se v současné době nepodporuje úplná přístupnost.
Související obsah
Tento článek poskytuje informace o verzi Preview pro úpravy datových modelů v služba Power BI. Další informace o modelování dat v Power BI najdete v následujících zdrojích informací: