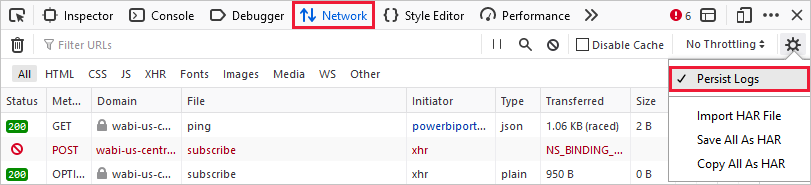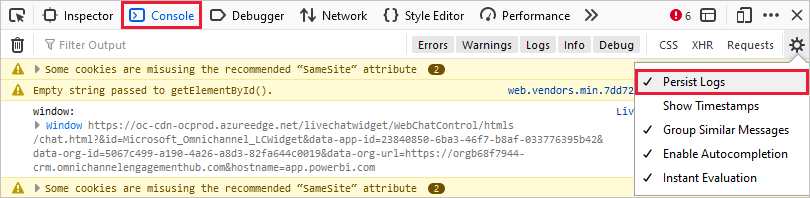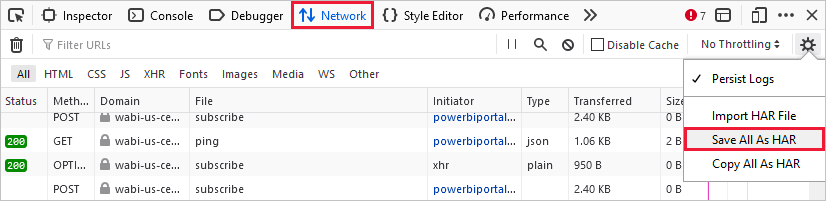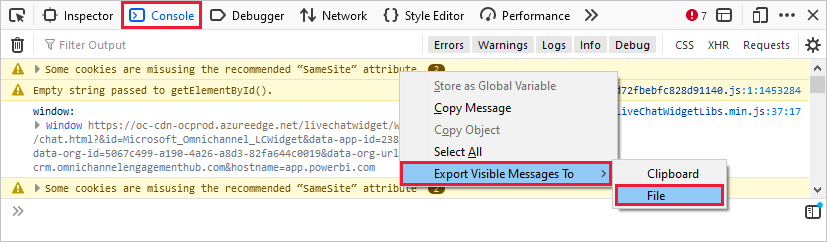Zachycení diagnostických informací z služba Power BI
Než se obrátíte na podpora Microsoftu s žádostí o pomoc s problémem, který máte s služba Power BI, můžete shromáždit soubory, které nám pomůžou vyřešit váš problém. Doporučujeme získat trasování prohlížeče z relace prohlížeče. Trasování v prohlížeči je diagnostický soubor, který může poskytnout důležité podrobnosti o tom, co se děje v služba Power BI, když dojde k problému.
Správci Power BI můžou získat samoobslužná řešení a kontaktovat podporu pomocí prostředí Nápověda a podpora v Centru pro správu Power Platform. Diagnostické soubory, které shromažďujete, můžete připojit pomocí následujících kroků k vaší žádosti o podporu, aby vám pomohly s řešením potíží. Další možnosti podpory najdete v tématu Možnosti podpory Power BI.
Pokud chcete shromáždit trasování prohlížeče a další informace o relaci, použijte postup pro prohlížeč, který používáte. Pokud potřebujete shromažďovat diagnostické informace z Power BI Desktopu, postupujte podle pokynů v diagnostické kolekci Power BI Desktopu.
Shromáždění trasování prohlížeče
Důležité
Než začnete shromažďovat informace o trasování prohlížeče, přihlaste se k služba Power BI bez ohledu na to, který prohlížeč používáte. Tento krok je důležitý, abyste měli jistotu, že informace o trasování neobsahují citlivé informace související s vaším přihlášením.
Google Chrome i Microsoft Edge (Chromium) jsou založené na opensourcovém projektu Chromium. Následující kroky ukazují, jak používat vývojářské nástroje, které jsou podobné ve dvou prohlížečích. Další informace najdete v tématu Vývojářské nástroje pro Chrome DevTools a Microsoft Edge (Chromium). Následující referenční obrázky pocházejí z Google Chrome.
Po přihlášení stiskněte klávesu F12 na klávesnici. Nebo v Microsoft Edgi vyberte Nastavení a další možnosti (...)>Další nástroje> Vývojářské nástroje. V Prohlížeči Google Chrome vyberte Přizpůsobit a ovládat Další nástroje> Google Chrome
 > Vývojářské nástroje.
> Vývojářské nástroje.Připravte se na shromažďování trasování prohlížeče nastavením možností trasování. Zastavíte a vymažete také všechny informace shromážděné před zahájením reprodukování problému. Prohlížeč standardně uchovává informace o trasování pouze pro stránku, která je aktuálně načtená. Pokud chcete nastavit prohlížeč tak, aby zachoval všechny informace o trasování, a to i v případě, že vaše opakování přejde na více než jednu stránku:
V okně Vývojářské nástroje vyberte kartu Síť. Pak vyberte Zachovat protokol.

Vyberte kartu Konzola a pak vyberte Nastavení>zachovat protokol.
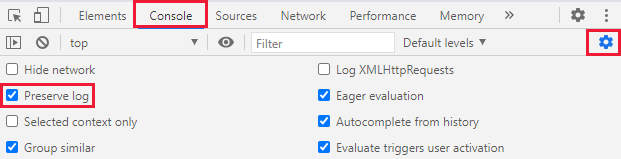
Dalším výběrem možnosti Nastavení zavřete nastavení konzoly.
Dále zastavte a vymažte všechny probíhající nahrávky. Vyberte kartu Síť, vyberte Zastavit záznam síťového protokolu a pak Zrušte zaškrtnutí.

Teď reprodukujete problém, který jste měli v služba Power BI. Začněte tak, že v Vývojářské nástroje vyberete kartu Síť. Vyberte Záznam síťového protokolu.
Důležité
Než začnete problém reprodukovat, aktualizujte stránku prohlížeče v služba Power BI, aby se trasování správně zachytilo.
Reprodukujte kroky, které způsobily problém, se kterým potřebujete pomoct.

Při reprodukování problému uvidíte výstup podobný následujícímu obrázku v okně Vývojářské nástroje.
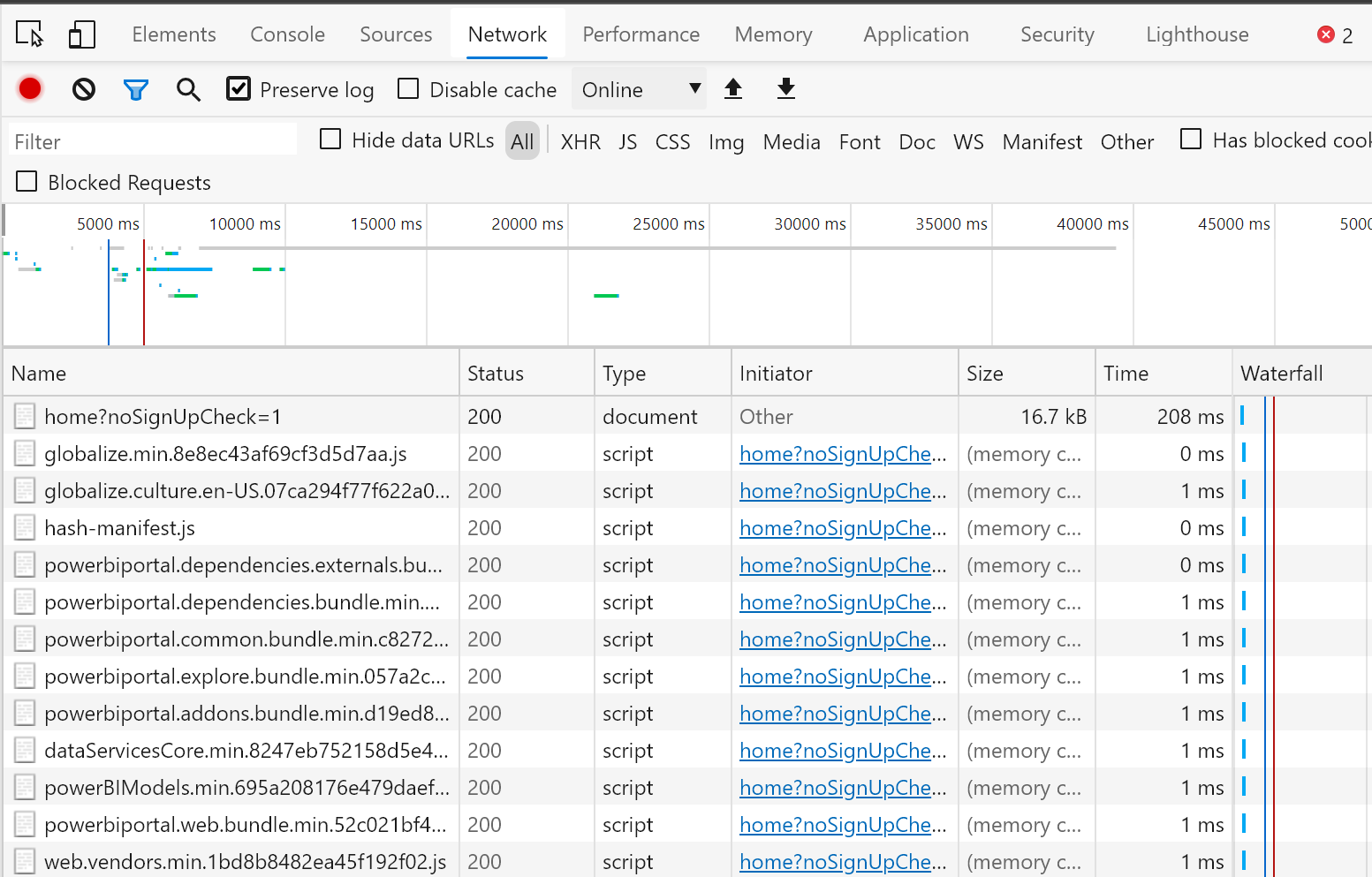
Po reprodukci chování problému je potřeba uložit soubory protokolu a připojit je k žádosti o podporu.
Chcete-li exportovat protokol sítě, v Vývojářské nástroje vyberte kartu Síť. Vyberte Zastavit záznam síťového protokolu. Pak vyberte Exportovat HAR... a soubor uložte.

Pokud chcete exportovat výstup konzoly, vyberte v Vývojářské nástroje kartu Konzola. Klikněte pravým tlačítkem myši na zobrazenou zprávu, pak vyberte Uložit jako... a uložte výstup konzoly do textového souboru.
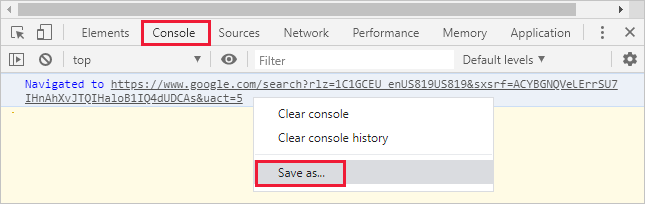
Zabalte uložený soubor HAR, výstup konzoly a záznam obrazovky do komprimovaného formátu, například .zip, a připojte ho k žádosti o podporu.
Jakmile shromáždíte diagnostické soubory, připojte je k žádosti o podporu, abyste technikům podpory pomohli vyřešit váš problém. Soubor HAR bude obsahovat všechny informace o síťových požadavcích mezi oknem prohlížeče a služba Power BI, včetně:
ID aktivit pro každou žádost.
Přesné časové razítko pro každý požadavek.
Všechny informace o chybách vrácené klientovi.
Toto trasování bude obsahovat také data použitá k naplnění vizuálů zobrazených na obrazovce.
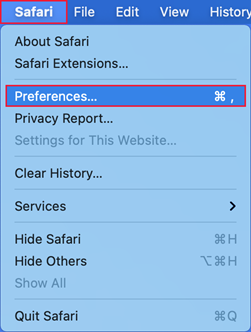
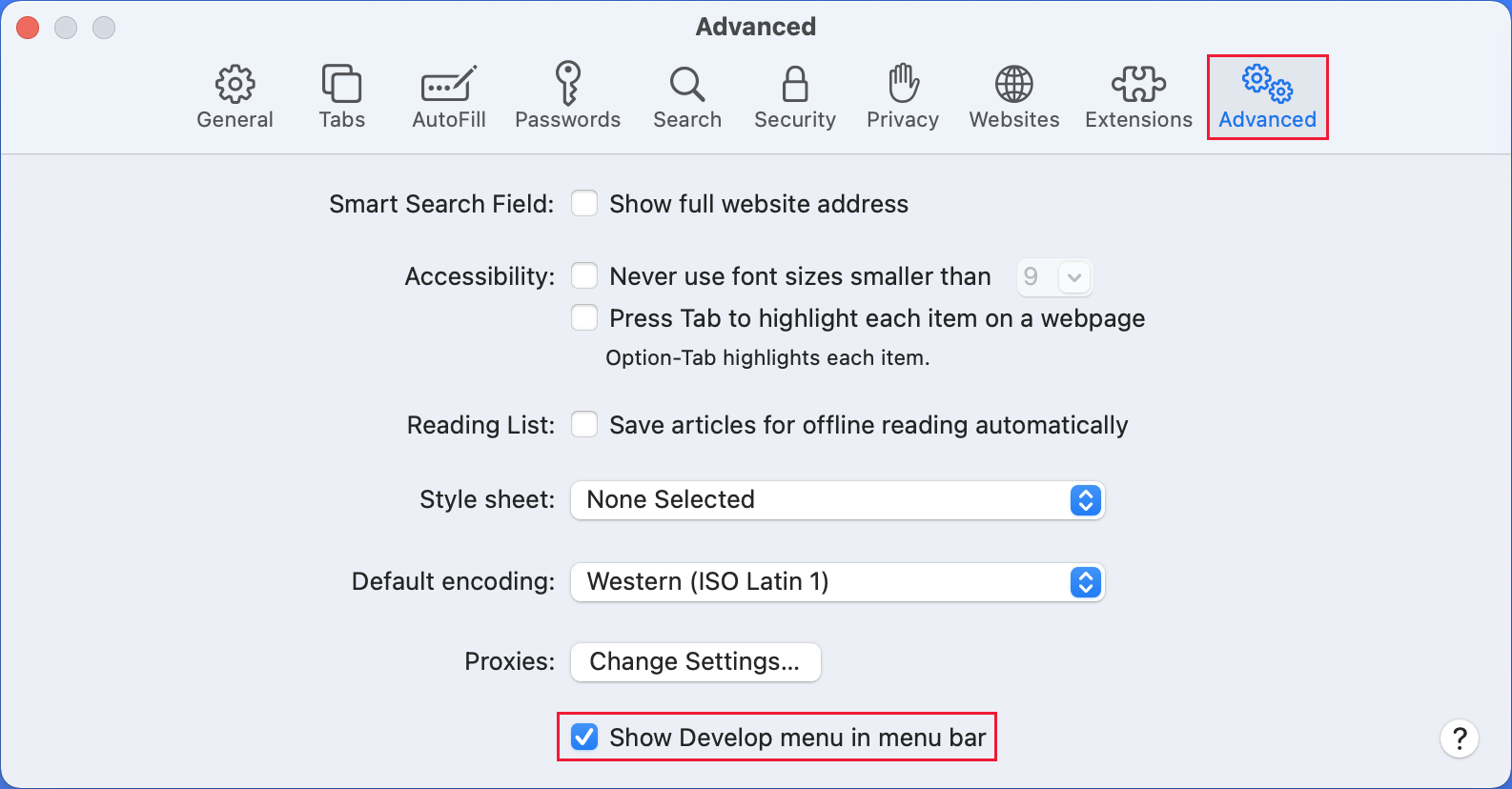
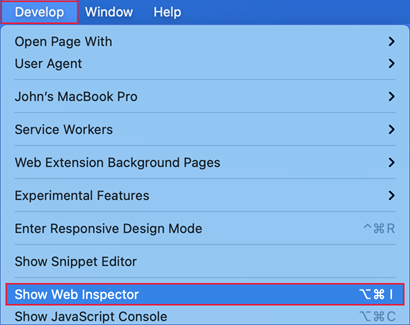



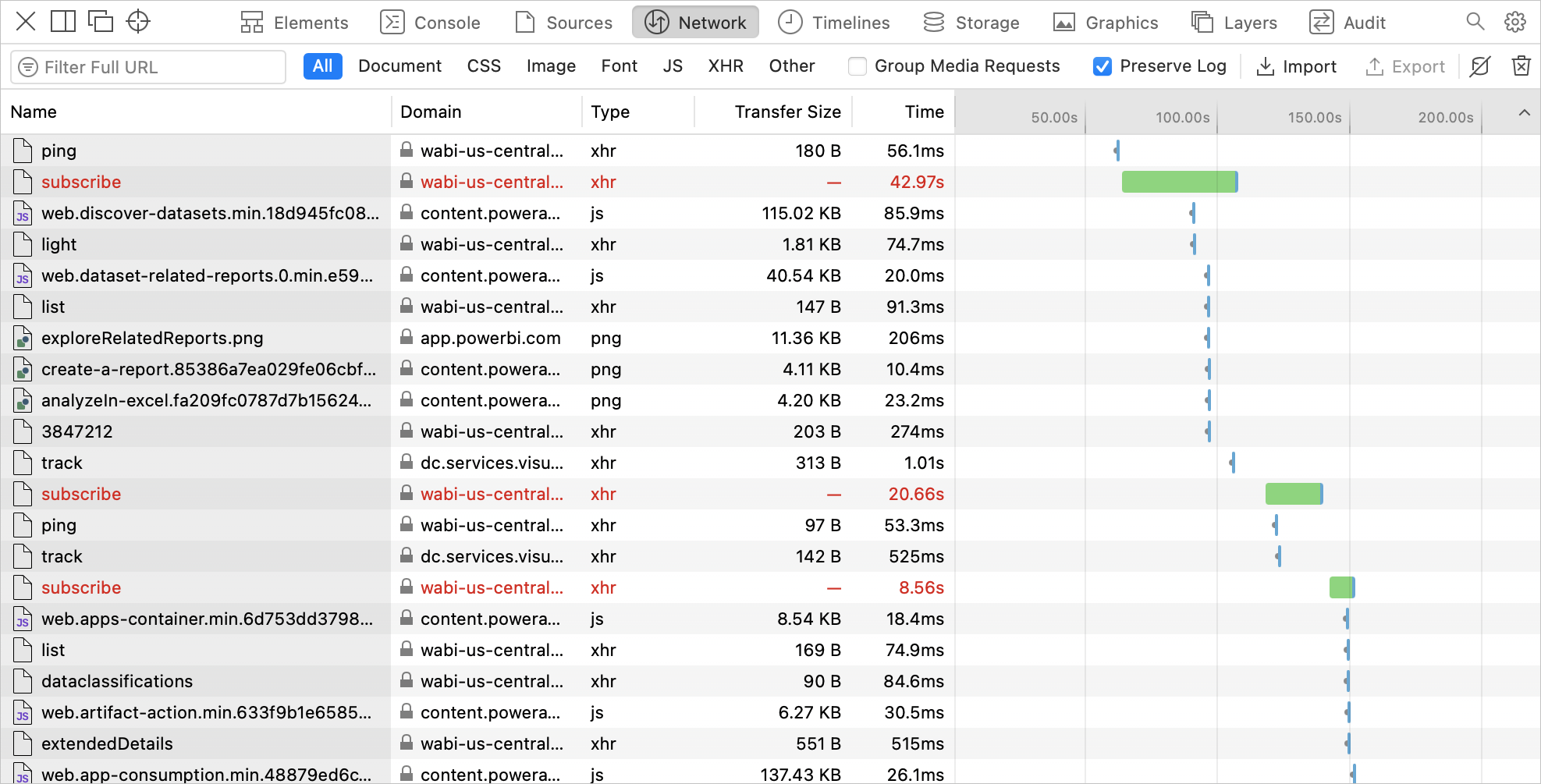

 Web Developer>Toggle Tools. Nástroje se zobrazí v dolní části obrazovky.
Web Developer>Toggle Tools. Nástroje se zobrazí v dolní části obrazovky.