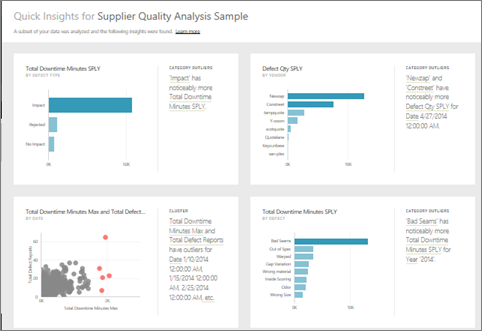Automatické generování přehledů dat v sémantickém modelu pomocí Power BI
PLATÍ PRO: Power BI Desktop
služba Power BI
Máte nový sémantický model a nevíte, kde začít? Potřebujete rychle vytvořit řídicí panel? Chcete hledat přehledy, které jste možná vynechali?
Spuštěním rychlých přehledů vygenerujte zajímavé vizualizace na základě vašich dat. Tento článek vysvětluje, jak spustit rychlé přehledy pro celý sémantický model (rychlé přehledy). Rychlé přehledy můžete spustit také na konkrétní dlaždici řídicího panelu (přehledy s vymezeným oborem). Můžete dokonce spouštět přehledy o přehledech.
Poznámka:
Funkce přehledů nefunguje s datovými sadami DirectQuery, streamováním a nabízenými oznámeními; funguje jenom s daty nahranými do Power BI.
Zabezpečení na úrovni řádků (RLS) nepodporuje rychlé přehledy ani v režimu importu.
Funkci přehledů jsme vytvořili na rostoucí sadě pokročilých analytických algoritmů , které jsme vytvořili pomocí Microsoft Research. Tyto algoritmy nadále používáme k tomu, abychom více lidem pomohli najít přehledy v jejich datech novými a intuitivními způsoby. Může vás také zajímat, jak optimalizovat data pro rychlé přehledy.
Spuštění rychlých přehledů v sémantickém modelu
Podívejte se, jak Amanda spouští rychlé přehledy o sémantickém modelu a otevírá přehled v detailním režimu. Amanda připne přehled jako dlaždici na řídicím panelu a pak získá přehledy o dlaždici řídicího panelu.
Poznámka:
Toto video může používat starší verze Power BI Desktopu nebo služba Power BI.
Teď je řada na vás. Prozkoumejte přehledy pomocí ukázky analýzy kvality dodavatele.
Zvolte pracovní prostor, ve kterém se nachází sémantický model. Na kartě Sémantické modely + toky dat vyberte Další možnosti (...) vedle sémantického modelu a pak zvolte Získat rychlé přehledy.
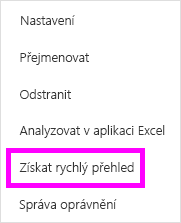
Power BI používá různé algoritmy k hledání trendů ve vašem sémantickém modelu.

Během několika sekund jsou přehledy připravené. Pokud chcete zobrazit vizualizace, vyberte Zobrazit přehledy .
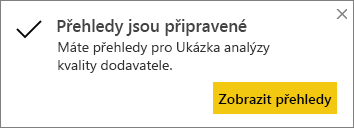
Poznámka:
Některé sémantické modely nemůžou generovat přehledy, protože data nejsou statisticky významná. Další informace najdete v tématu Optimalizace dat pro rychlé přehledy Power BI.
Vizualizace se zobrazují na speciálním plátně Rychlé přehledy s až 32 samostatnými kartami přehledů. Každá karta má graf nebo graf a krátký popis.
Interakce s kartami přehledů
Najeďte myší na kartu a výběrem ikony připnutí přidejte vizualizaci na řídicí panel.
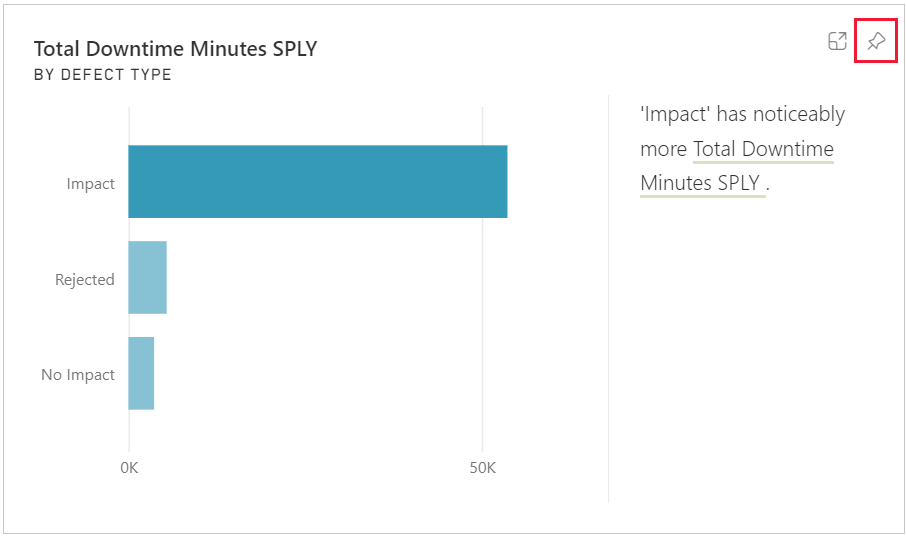
- Připněte vizualizaci na řídicí panel podle svého výběru.
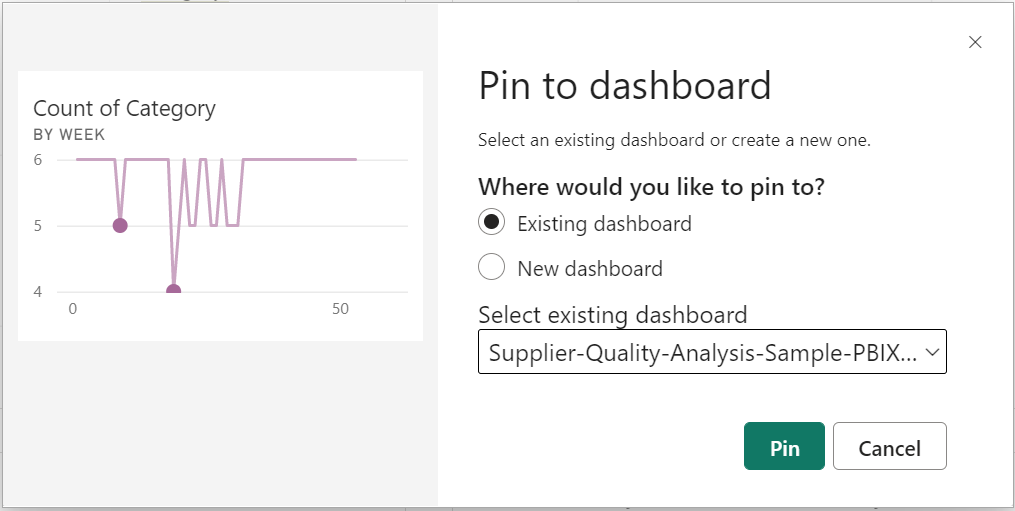
- Připněte vizualizaci na řídicí panel podle svého výběru.
Přejděte na řídicí panel, do kterého jste vizualizaci přidali.
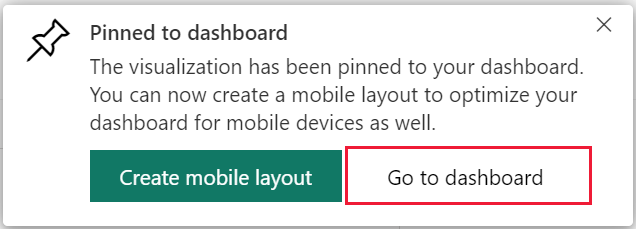
Najeďte myší na připnutou kartu, vyberte Další možnosti (...) a pak zvolte Zobrazit přehledy.
Obrazovka s přehledem se otevře v Detailním režimu.
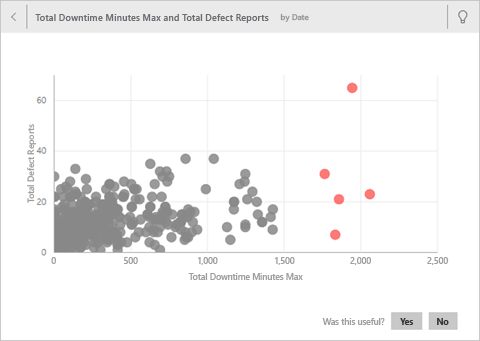
V detailním režimu můžete:
Vyfiltrujte vizualizace. Pokud podokno Filtry ještě není otevřené, rozbalte ho výběrem šipky na pravé straně okna.
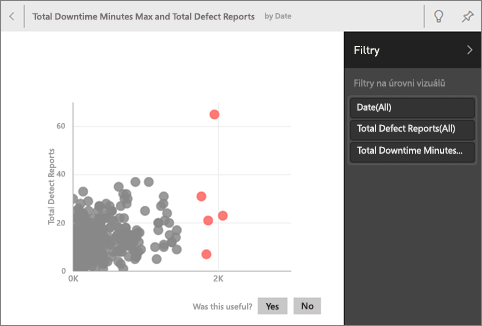
Kartu přehledu připnete na řídicí panel výběrem ikony připnutí nebo připnutí vizuálu.
Spusťte přehledy na samotné kartě, která se často označuje jako přehledy s vymezeným oborem. V pravém horním rohu vyberte ikonu
 žárovky nebo Získejte přehledy.
žárovky nebo Získejte přehledy.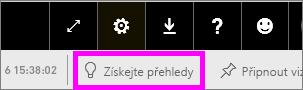
Přehled se zobrazí vlevo. Nové karty založené výhradně na datech v daném přehledu se zobrazují podél pravé části.
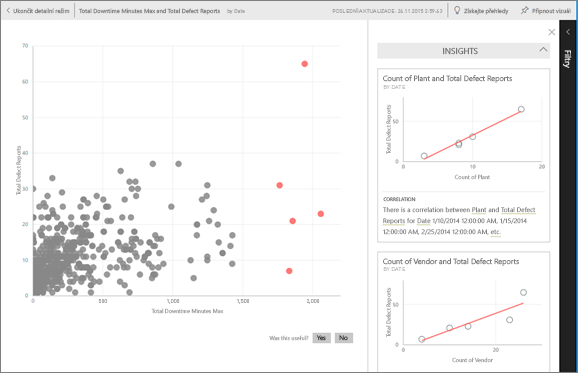
Pokud se chcete vrátit na původní plátno přehledů, vyberte v levém horním rohu ukončit detailní režim.
Související obsah
Máte ještě další otázky? Zeptejte se Komunita Power BI.