Zobrazení přehledů dat na dlaždicích řídicích panelů pomocí Power BI
PLATÍ PRO: služba Power BI pro firemní uživatele
služba Power BI pro návrháře a vývojáře
Power BI Desktop
vyžaduje licenci Pro nebo Premium.
Každá dlaždice vizuálu na řídicím panelu představuje vstup do zkoumání dat. Další informace najdete v tématu Dlaždice řídicího panelu v Power BI. Když vyberete dlaždici, otevře se sestava nebo Q&A (Q&A pro uživatele Power BI Business), kde můžete filtrovat a prozkoumat sémantický model za sestavou. A když spustíte přehledy, Power BI provede průzkum dat za vás.
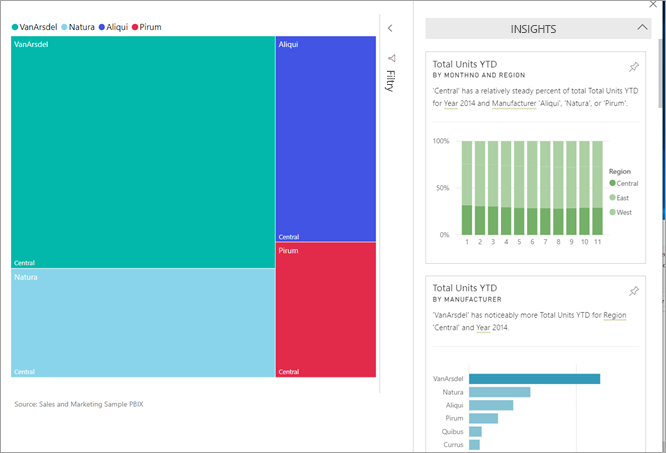
Když spustíte přehledy na dlaždicích, Power BI se podívá na data použitá k vykreslení této dlaždice. Pokud Power BI najde v těchto datech zajímavá fakta nebo trendy, uvidíte tato fakta nebo trendy ve formě interaktivních vizuálů. Přehledy se můžou spouštět na konkrétní dlaždici řídicího panelu a dokonce můžete spouštět přehledy o přehledech.
Funkce přehledů je založená na rostoucí sadě pokročilých analytických algoritmů vyvinutých pomocí Microsoft Research. Tyto algoritmy umožňují lidem najít v datech přehledy novými a intuitivními způsoby. Další informace najdete v tématu Typy přehledů podporovaných Power BI. Funkce přehledů řídicího panelu je podobná funkci rychlých přehledů sémantického modelu. Pokud chcete zjistit, jak spouštět rychlé přehledy pro celý sémantický model, přečtěte si téma Automatické generování přehledů dat v sémantickém modelu pomocí Power BI.
Spuštění přehledů na dlaždici řídicího panelu
Když spustíte přehledy na dlaždici řídicího panelu, Power BI prohledá jenom data použitá k vytvoření této dlaždice s jedním řídicím panelem.
Otevřete řídicí panel. Další informace najdete v tématu Řídicí panely pro firemní uživatele služba Power BI.
Najeďte myší na dlaždici, vyberte na dlaždici funkci Další možnosti (...) a pak v rozevírací nabídce zvolte Zobrazit přehledy .
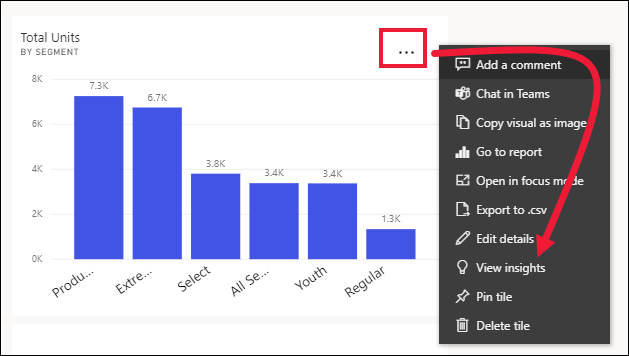
Dlaždice se otevře v detailním režimu s kartami přehledů zobrazenými podél pravého rohu. Výběrem ikony připnutí uložte některou z těchto dlaždic přehledu na řídicí panel. Další informace najdete v tématu Zobrazení obsahu podrobněji: detailní režim a režim zobrazení na celé obrazovce.
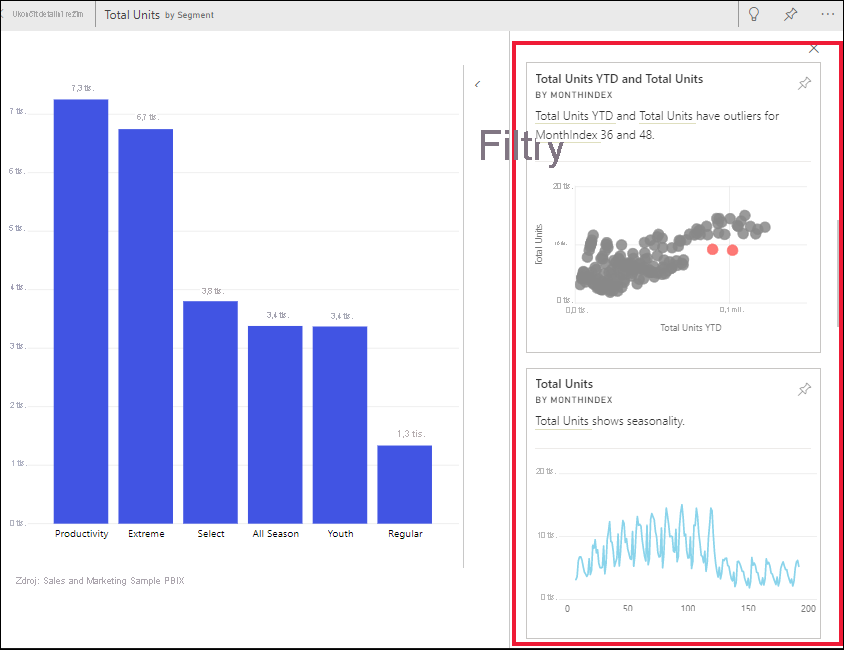
Jakmile se rozhodnete, kterou kartu přehledu chcete prozkoumat, vyberte ji. Vybraný přehled se zobrazí na plátně a nové karty přehledů založené výhradně na datech v daném přehledu se zobrazí podél pravého rohu.
Interakce s kartami přehledů
Teď, když máte otevřený přehled, pokračujte ve zkoumání.
Vyfiltrujte vizuál na plátně. Filtry zobrazíte tak, že přejdete do podokna Filtr a vyberete šipku v pravém horním rohu.
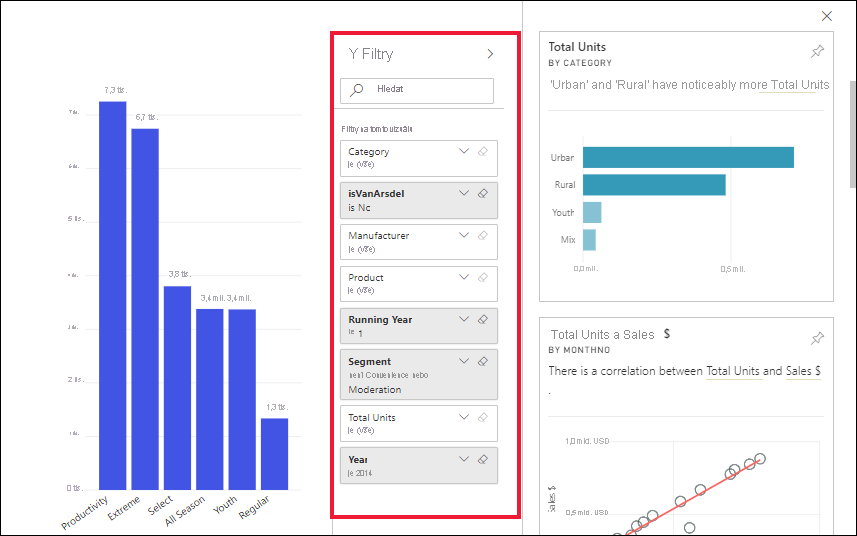
Přehledy můžete spustit přímo na kartě přehledu. Přehledy o přehledech se často označují jako související přehledy. Pokud chcete vygenerovat související přehledy, vyberte kartu přehledu, aby byla aktivní. Přesune se na levou stranu plátna sestavy a nové karty založené výhradně na datech v daném přehledu, které se zobrazí podél pravé strany. Filtry jsou k dispozici i pro novou kartu přehledu.

Pokud se chcete vrátit do sestavy, vyberte Ukončit detailní režim umístěný v levém horním rohu obrazovky.
Důležité informace a řešení potíží
Zobrazení přehledů nefunguje se všemi typy dlaždic řídicího panelu. Například není k dispozici pro vlastní vizuály Power BI, streamovaná data, dlaždice DirectQuery ani data chráněná zabezpečením na úrovni řádků (zabezpečení na úrovni řádků).