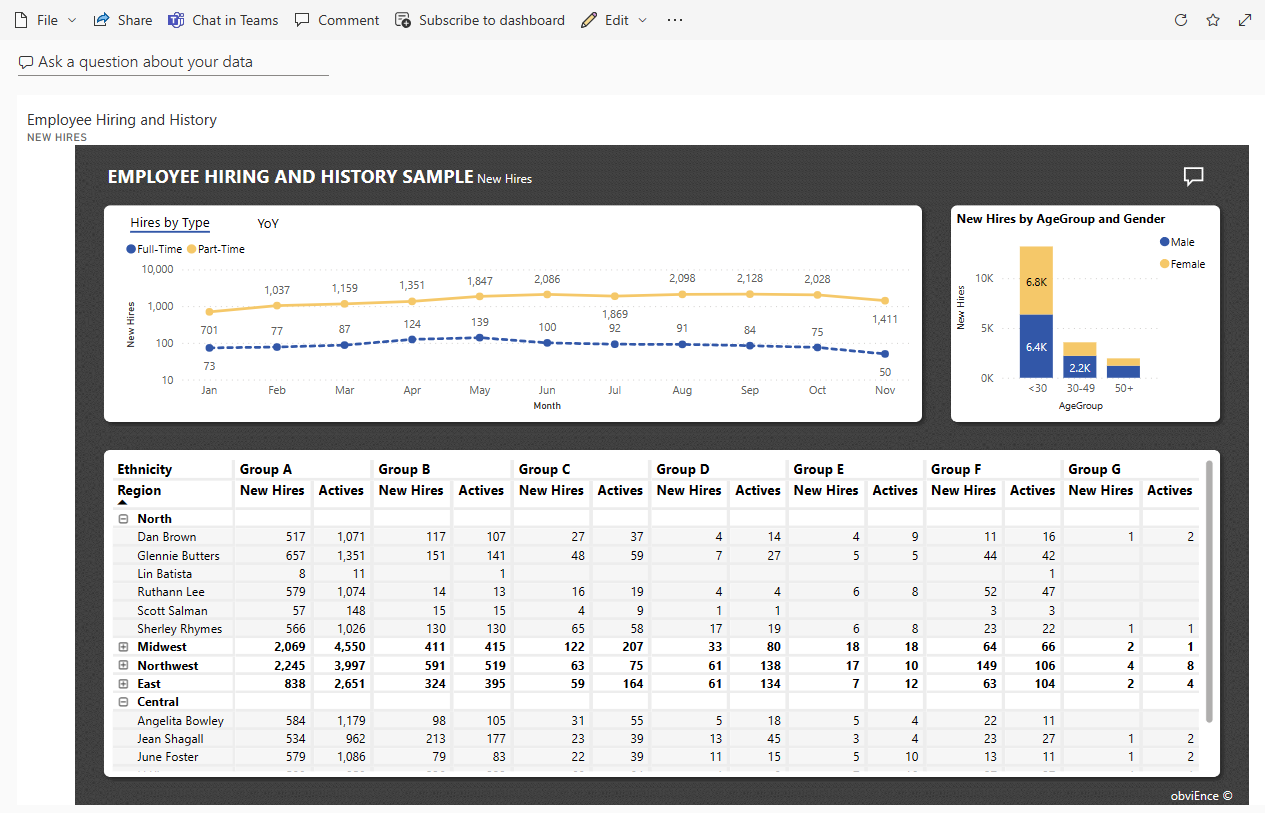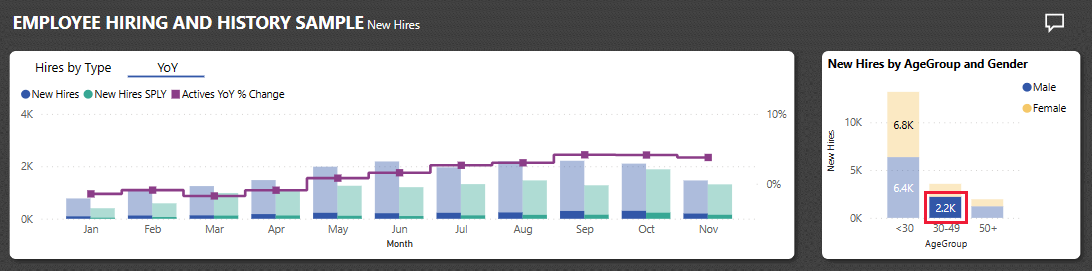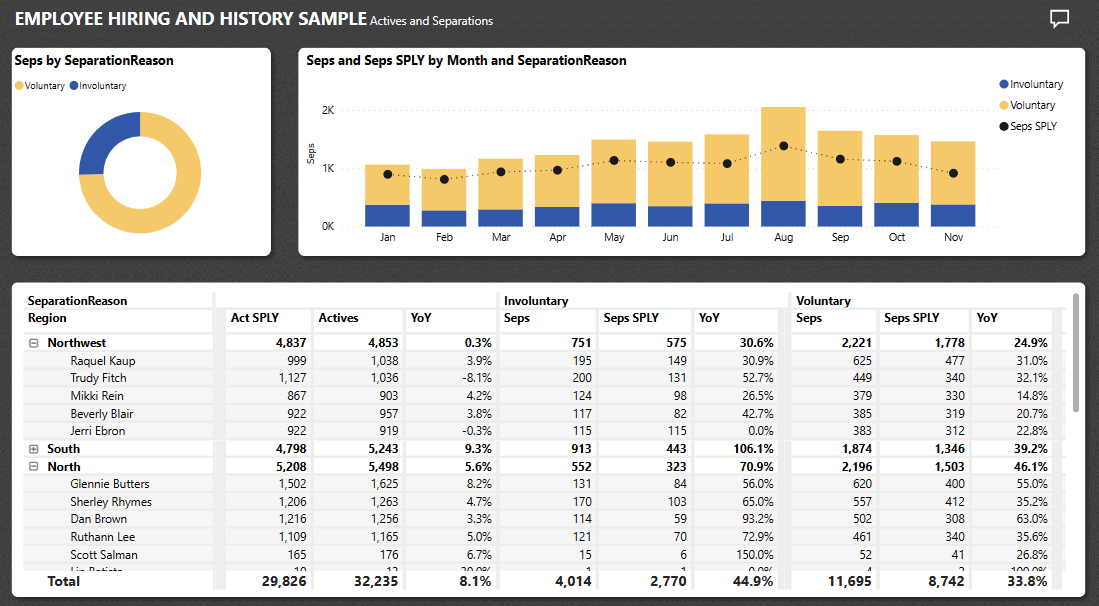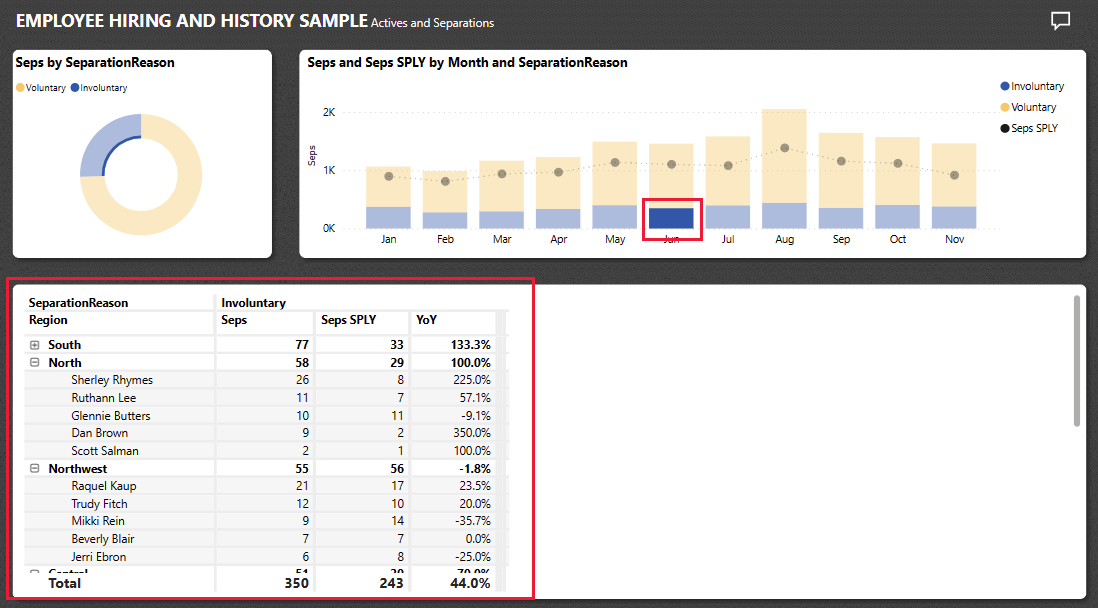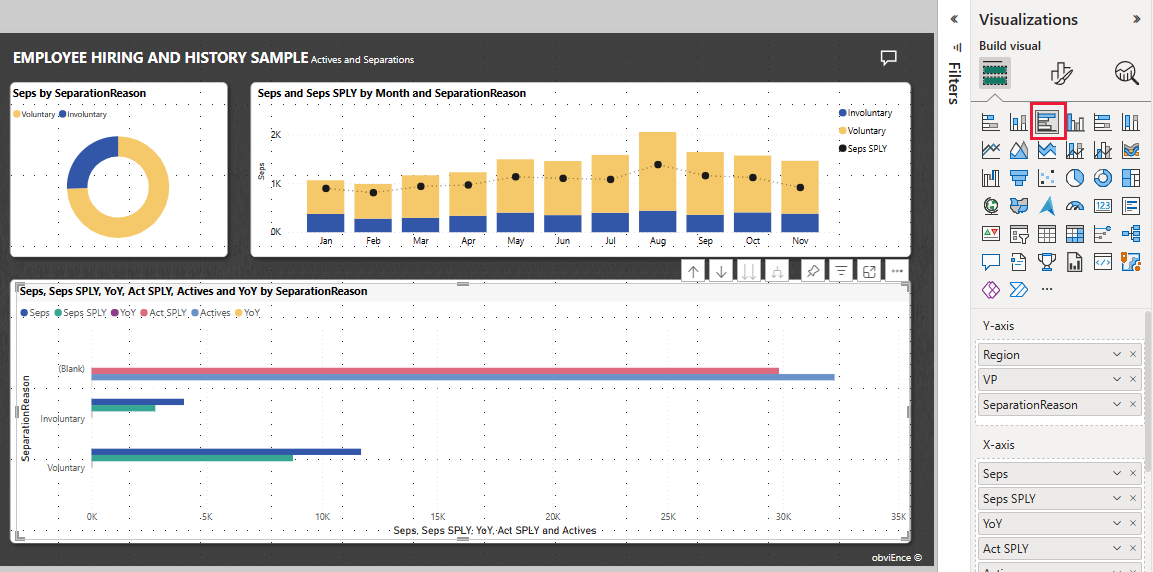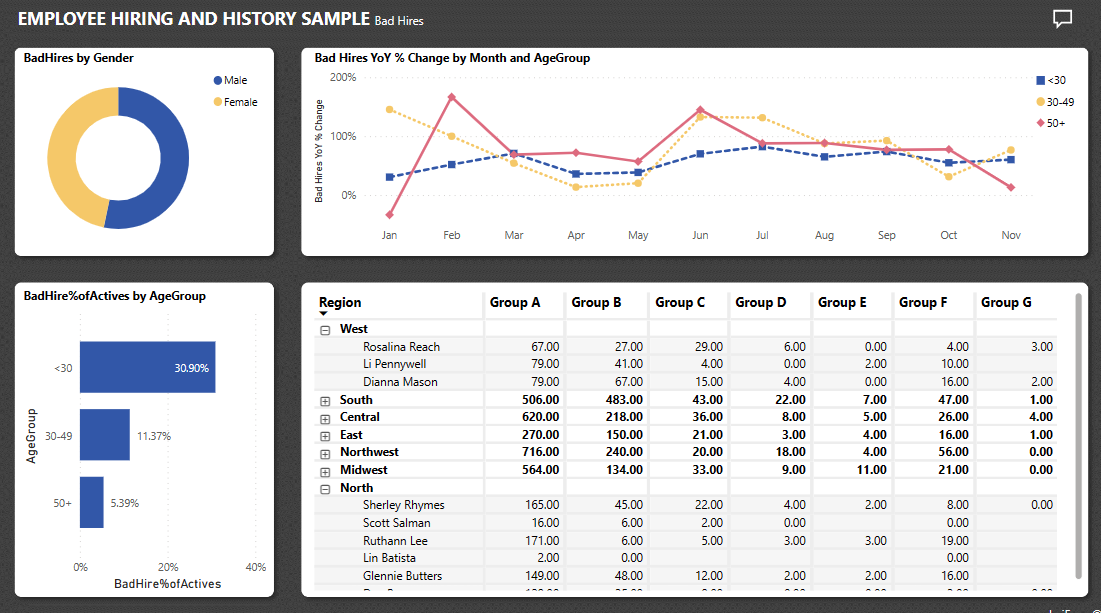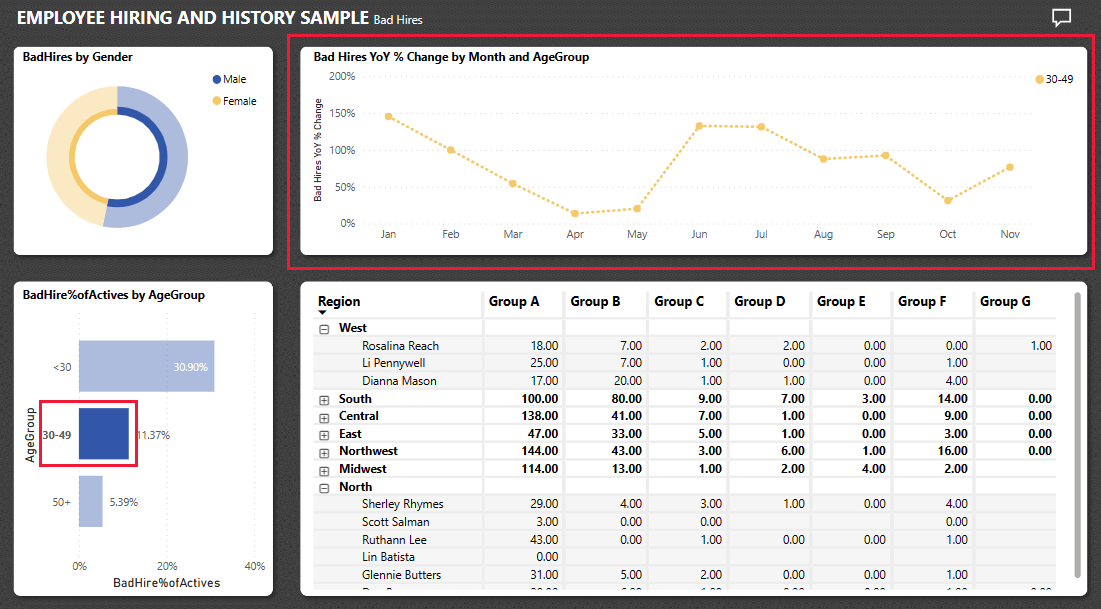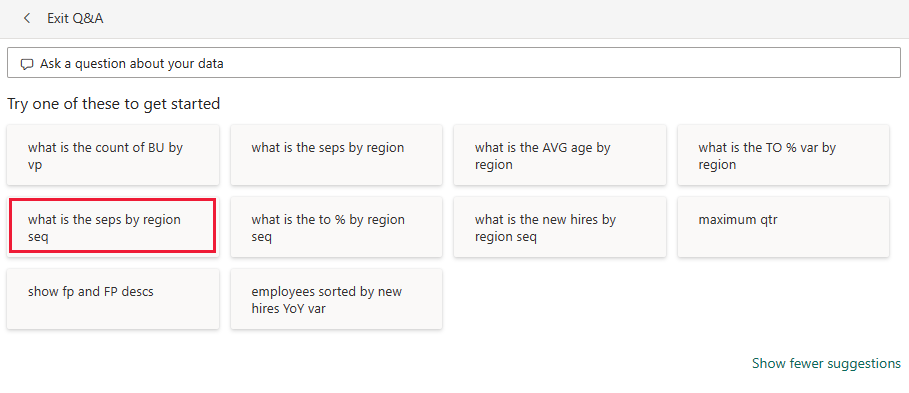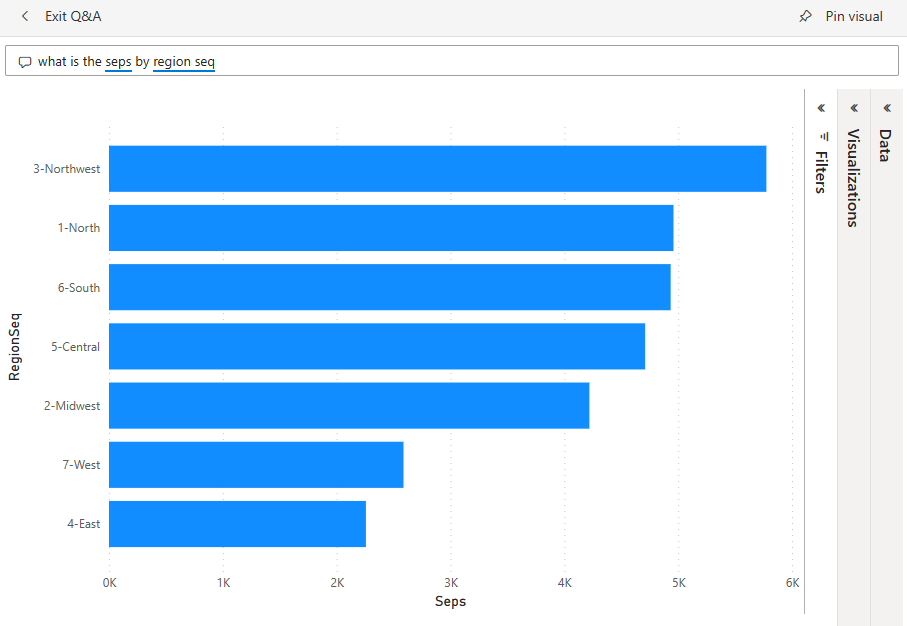Ukázka náboru zaměstnanců a historie pro Power BI: Prohlídka
Předdefinovaná ukázka náboru zaměstnanců a historie obsahuje sestavu a sémantický model pro oddělení lidských zdrojů.
Oddělení lidských zdrojů mají stejný model vytváření sestav v různých společnostech, i když se liší podle odvětví nebo velikosti. Tato ukázka se zabývá novými zaměstnanci, aktivními zaměstnanci a zaměstnanci, kteří odešli. Snaží se odhalit všechny trendy v náborové strategii. Hlavními cíli je porozumět:
- Kdo, kterou si najímáte
- Biases in your hiring strategy
- Trendy v dobrovolném oddělení
Tato ukázka je součástí série, která ukazuje, jak můžete Power BI používat s daty, sestavami a řídicími panely orientovanými na firmy. Společnost obviEnce vytvořila ukázky pomocí skutečných anonymizovaných dat. Data jsou k dispozici v několika formátech: integrovaná ukázka v souboru služba Power BI a .pbix Power BI Desktopu. Viz ukázky pro Power BI.
Tato prohlídka prozkoumá integrovanou ukázku náboru zaměstnanců a historie v služba Power BI. Vzhledem k tomu, že prostředí sestavy je v Power BI Desktopu a ve službě podobné, můžete postupovat také pomocí ukázkového souboru .pbix v Power BI Desktopu.
Požadavky
K prozkoumání ukázek v Power BI Desktopu nepotřebujete licenci Power BI. K prozkoumání ukázky v služba Power BI potřebujete jenom bezplatnou licenci Fabric a uložit ji do svého pracovního prostoru.
Získání ukázky
Než ukázku použijete, získejte ukázku jedním z následujících způsobů:
Získání předdefinované ukázky
Otevřete služba Power BI (
app.powerbi.com) a v levém navigačním panelu vyberte Learn.Na stránce Učení uprostřed se v části Ukázkové sestavy posuňte, dokud neuvidíte nábor zaměstnanců a historii.
Vyberte ukázku. Otevře sestavu v režimu čtení.
Power BI naimportuje integrovanou ukázku a do pracovního prostoru přidá sestavu a sémantický model.
Získání souboru .pbix pro tuto ukázku
Případně si můžete stáhnout ukázku náboru zaměstnanců a historie jako soubor .pbix, který je určený pro použití s Power BI Desktopem.
Otevřete úložiště Ukázek GitHubu do ukázkového souboru .pbix pro nábor zaměstnanců a historii.
V pravém horním rohu vyberte Stáhnout . Stahuje se automaticky do složky Stažené soubory .
Pokud ho chcete zobrazit v služba Power BI, můžete ho tam publikovat.
Otevřete soubor v Power BI Desktopu a vyberte >Publikovat>soubor do Power BI nebo zvolte Publikovat na pásu karet Domů.
V dialogovém okně Publikovat do Power BI zvolte pracovní prostor a pak vyberte.
Power BI naimportuje ukázku a přidá sestavu a sémantický model do vybraného pracovního prostoru.
Prozkoumání sestavy
Pokud chcete otevřít sestavu náboru zaměstnanců a historie, přejděte do svého pracovního prostoru a vyberte tuto sestavu:
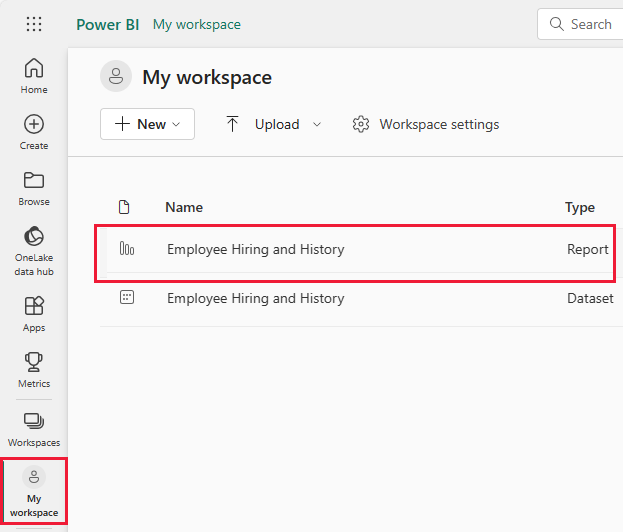
Pokud sledujete v Power BI Desktopu, otevřete soubor .pbix a zobrazte sestavu.
Můžete upravit aktuální vizualizace a vytvořit vlastní vizualizace, které pro tuto ukázku používají sémantický model. Toto prostředí je bezpečné pro přehrávání, protože se můžete rozhodnout, že změny neuložíte. Pokud je ale uložíte, můžete se kdykoli vrátit do centra Učení pro novou kopii této ukázky.
Výběrem možnosti Upravit na panelu záhlaví Power BI můžete prozkoumat zobrazení pro úpravy:
- Podívejte se, jak jsou stránky vytvořené, pole v jednotlivých grafech a filtry na stránkách.
- Přidejte stránky a grafy na základě stejných dat.
- Změňte typ vizualizace pro každý graf.
- Připněte grafy, které vás zajímají, na řídicí panel.
Uložte nebo zahoďte provedené změny.
Podívejte se na nové zaměstnance
Tato sestava obsahuje stránku s názvem New Hires s užitečnými vizualizacemi.
V služba Power BI vyberte stránku New Hires (Nové zaměstnance). Levá horní vizualizace zobrazuje Funkce Hires by Type (Pronájem podle typu).
Pokud chcete zobrazit porovnání nových zaměstnanců a nových zaměstnanců za stejné období v minulém roce, vyberte YoY .
Když najedete myší na prvky ve vizualizaci, zobrazí se podrobnosti jako popisy.
V části New Hires by AgeGroup and Gender vyberte prvek vizualizace. Ostatní vizualizace teď obsahují jenom vybraná data.
Tabulka dat také odráží vaši volbu v new hires by AgeGroup and Gender.
Výběrem prázdných znaků výběr vymažete a znovu zobrazíte všechny hodnoty.
Podívejte se na data oddělení
Můžete prozkoumat data pro zaměstnance, kteří už nepracují pro společnost.
V zobrazení sestavy vyberte Aktivní a Oddělení.
V levém horním rohu porovnejte dobrovolné a nedovolné odchody v prstencové vizualizaci. Výběrem jedné nebo druhé hodnoty zobrazíte pouze tato data v ostatních vizualizacích stránky. Výběrem prázdných znaků vymažete předchozí výběr.
Napravo si prohlédněte rozdělení podle měsíců s porovnáním se stejným obdobím v minulém roce.
Vyberte nedovolné odchody pro červen.
Můžete se podívat na nezpracovaná data v matici. Pro konkrétní data můžete vybrat dobrovolné, nedovolné nebo stejné období minulý rok pro každý měsíc.
Předpokládejme, že nechcete zobrazovat číselná data. Místo toho si můžete vybrat z mnoha vizualizací.
Výběrem možnosti Upravit otevřete sestavu v režimu úprav.
Vyberte vizualizaci matice.
Zvolte vizualizaci. Tento příklad používá skupinový pruhový graf.
Zkuste najít různé vizualizace, které usnadňují pochopení vašich dat.
Pokud chcete opustit režim úprav, vyberte zobrazení pro čtení. Nezapomeňte změny uložit.
Kontrola dat o špatných zapůjčeních
Další oblastí, která se má prozkoumat, je špatných zaměstnanců. Špatní zaměstnanci jsou definováni jako zaměstnanci, kteří nevydrželi déle než 60 dní. Najímáte rychle, ale nabíráte dobré kandidáty? V sestavě vyberte stránku Bad Hires (Bad Hires ). Můžete zobrazit několik vizualizací zobrazující data podle pohlaví, věku a skupiny.
Podívejte se na změny v procentech BadHires YoY podle vizualizace Month a AgeGroups .
Vizualizace řádku zobrazuje variantu podle měsíce pro vybranou věkovou skupinu. Můžete se podívat na nezpracovaná čísla v matici a zkusit zjistit, jestli existují základní příčiny varianty.
Použití stránek sestavy jako popisů
Vizualizace sestav Power BI zobrazují podrobnosti o prvcích, když na ně najedete myší. Například v sestavě Employee Hiring and History na stránce Bad Hires najeďte myší na bod ve spojnicovém grafu Bad Hires YoY % Change by Month and AgeGroup .
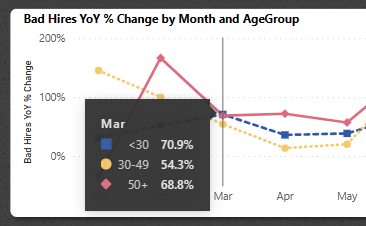
Tyto hodnoty jsou výchozí hodnoty, ale můžete přidat libovolné pole z sémantického modelu, které se zobrazí v popisu nebo více polích. Další informace o popisech najdete v tématu Přizpůsobení popisů v Power BI.
Power BI také podporuje stránku sestavy jako popis. Pokud chcete zobrazit příklad, vyberte stránku Aktivní a Separace a najeďte myší na Seps by SeparationReason. Zobrazí se popis pro dobrovolné pole.
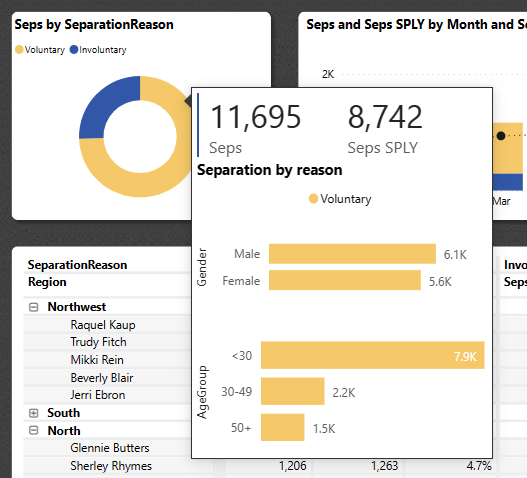
Pak najeďte myší na pole Involuntary .
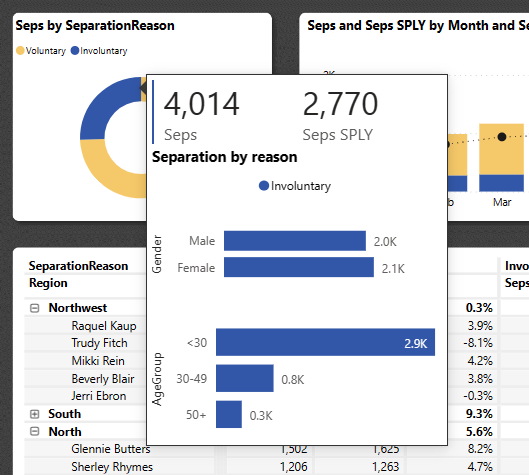
Teď se podívejte na samotnou stránku sestavy. V části Stránky vyberte popis. Tato stránka obsahuje vizualizaci karet a dva skládané pruhové grafy. Může obsahovat tolik vizualizací, kolik potřebujete, ale mějte na paměti, že velká stránka obsahuje větší část sestavy.
Pokud chcete tuto stránku sestavy přidat jako popis do jiné vizualizace, postupujte takto.
Výběrem možnosti Upravit otevřete sestavu v režimu úprav.
Vyberte kartu Popis v dolní části.
Klikněte pravým tlačítkem myši na kartu a vyberte Skrýt stránku.
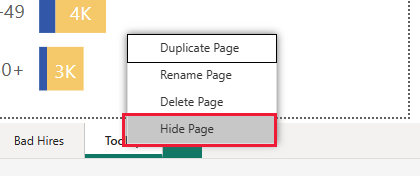
Stránka se už v sestavě nezobrazí. Můžete ho jenom zobrazit nebo upravit v režimu úprav.
V části Vizualizace vyberte ikonu Formát stránky a rozbalte položku Informace o stránce. Vyberte Povolit použití jako popis.
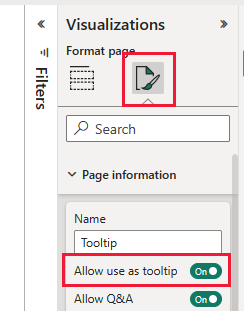
Vyberte kartu New Hires (New Hires) a pak vyberte new hires by AgeGroup and Gender visualization(Vizualizace New Hires by AgeGroup and Gender). Tento graf nemá zadaný popis.
V části Vizualizace vyberte Formát vizuálu>Obecné a potom rozbalte popisy.
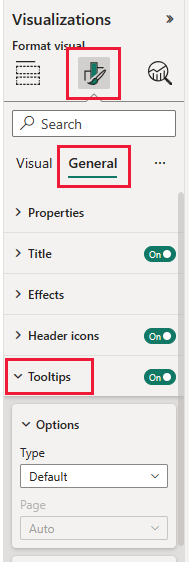
V části Typ vyberte Stránku sestavy a pak vyberte Popis stránky.
Pokud chcete opustit režim úprav, vyberte zobrazení pro čtení. Nezapomeňte změny uložit.
Pokud najedete myší na vizualizaci New Hires by AgeGroup a Gender , zobrazí se stránka sestavy.
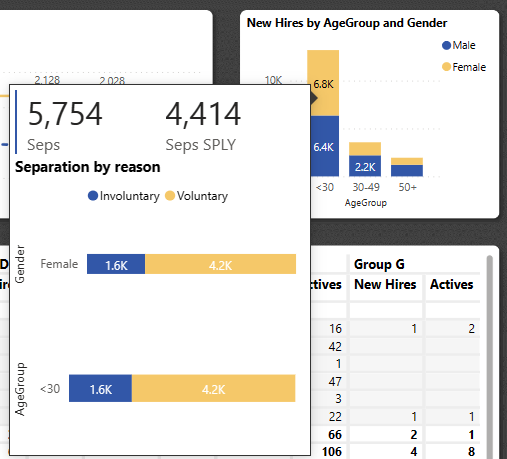
Další informace najdete v tématu Vytváření popisů na základě stránek sestavy.
Vytvoření řídicího panelu pro nábor a historii zaměstnanců
Řídicí panel Power BI je jedna stránka, která obsahuje vizualizace, které můžou pocházet z jedné nebo více sestav, a každá sestava je založená na jednom sémantickém modelu. Vizualizace na řídicím panelu můžete také vygenerovat pomocí otázky otázky týkající se funkce dat a prozkoumat data přidružená k sestavě. Řídicí panel si můžete představit jako vstup do podkladových sestav a sémantických modelů. Vyberte vizualizaci, která vás převeze do sestavy, která byla použita k jejímu vytvoření.
Vytvoření řídicího panelu v služba Power BI:
Otevřete sestavu tak, že ji vyberete v pracovním prostoru.
Pokud chcete přidat všechny vizualizace na stránce na řídicí panel, v nabídce sestavy vyberte ... (Další možnosti) >Připnout na řídicí panel.
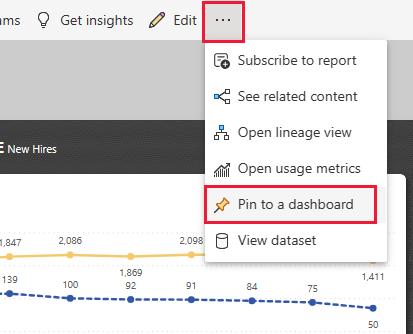
Pokud chcete na řídicí panel přidat jednu vizualizaci, najeďte myší na ni a pak vyberte Připnout vizuál.
V části Připnout na řídicí panel vyberte Nový řídicí panel a zadejte název řídicího panelu.
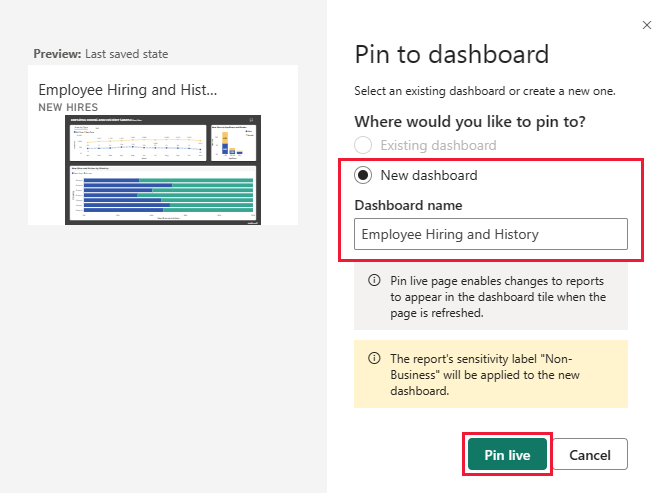
Do existujícího řídicího panelu můžete přidat vizuály, které zobrazí vizualizace z různých sestav.
Pak vyberte Připnout živě.
Váš nový řídicí panel se teď zobrazí v pracovním prostoru.
Další informace najdete v článku Úvod do řídicích panelů pro návrháře Power BI.
Pokládání otázek na data
Řídicí panel nabízí možnost klást otázky ohledně dat v přirozeném jazyce a vytvářet vizuály. Nezáleží na tom, jak vytváříte řídicí panel nebo jaké dlaždice má. Můžete se ptát na jakýkoli sémantický model připojený k řídicímu panelu.
Na řídicím panelu vyberte Položte otázku týkající se vašich dat.
Ještě než začnete psát, řídicí panel zobrazí návrhy, které vám pomůžou vytvořit otázku. Vyberte , co je seps podle oblasti seq.
Na řídicím panelu se zobrazí výsledek.
Teď tuto otázku nahraďte zobrazením věkové skupiny, pohlaví a špatných zaměstnanců SPLY, kde oblast je Východ.
V případě potřeby vyberte Připnout vizuál a přidejte ho do nového nebo existujícího řídicího panelu.
Výběrem možnosti Ukončit Q&A se vraťte na řídicí panel.
Související obsah
Toto prostředí je bezpečné pro přehrávání, protože se můžete rozhodnout, že změny neuložíte. Pokud je ale uložíte, můžete se kdykoli vrátit do centra Učení pro novou kopii této ukázky.
Doufáme, že tato prohlídka ukázala, jak řídicí panely Power BI, Q&A a sestavy poskytují přehledy o ukázkových datech. Teď je řada na vás. Připojení na vlastní data. S Power BI se můžete připojit k široké škále zdrojů dat. Další informace najdete v tématu Začínáme s služba Power BI.