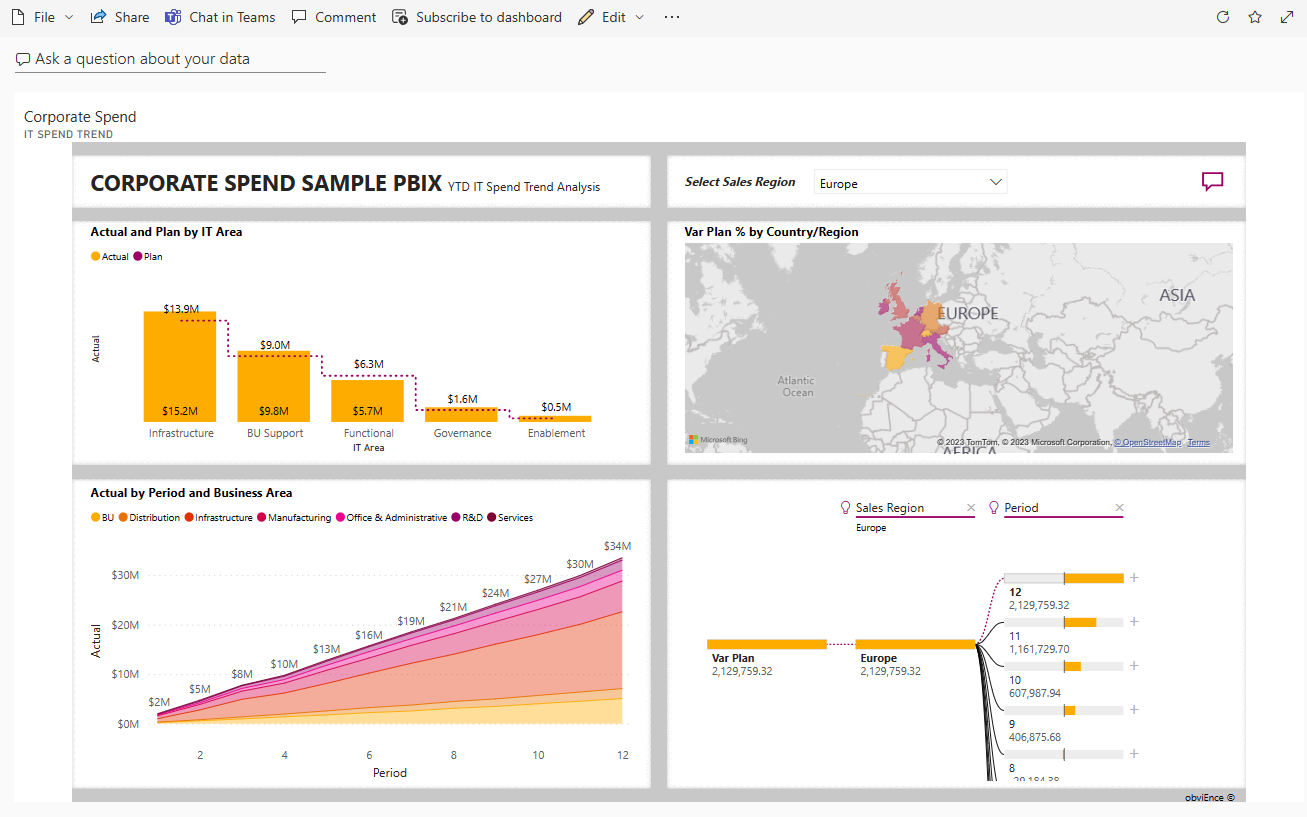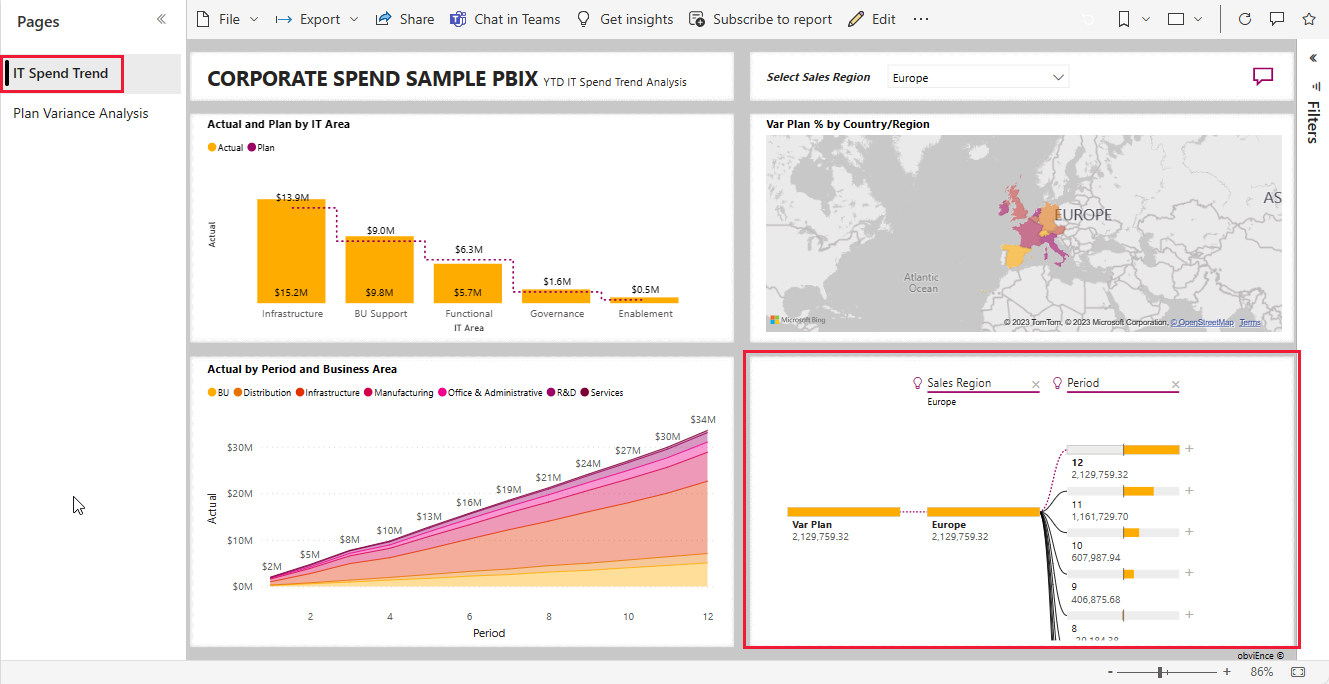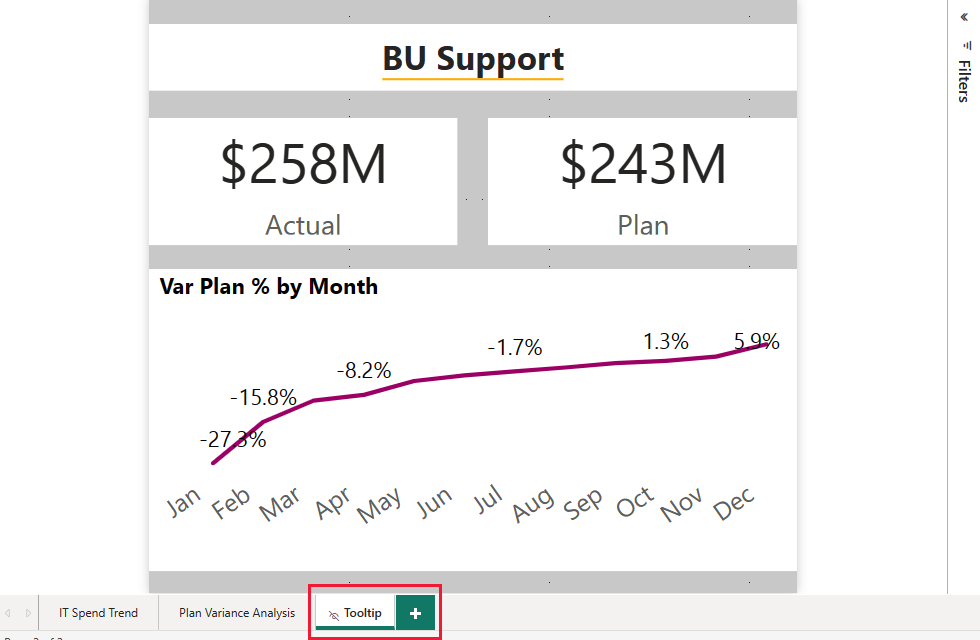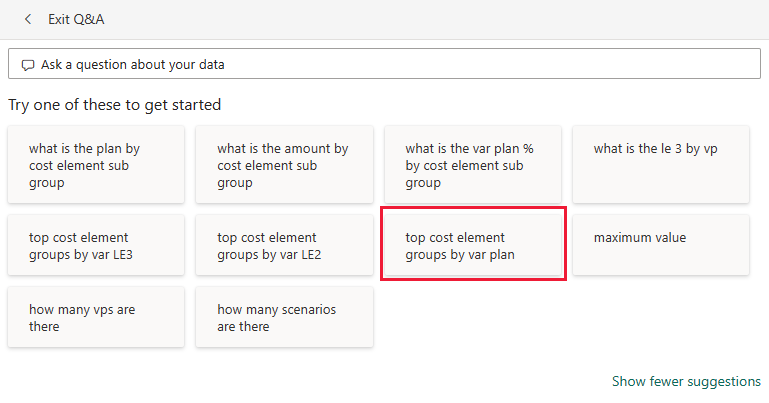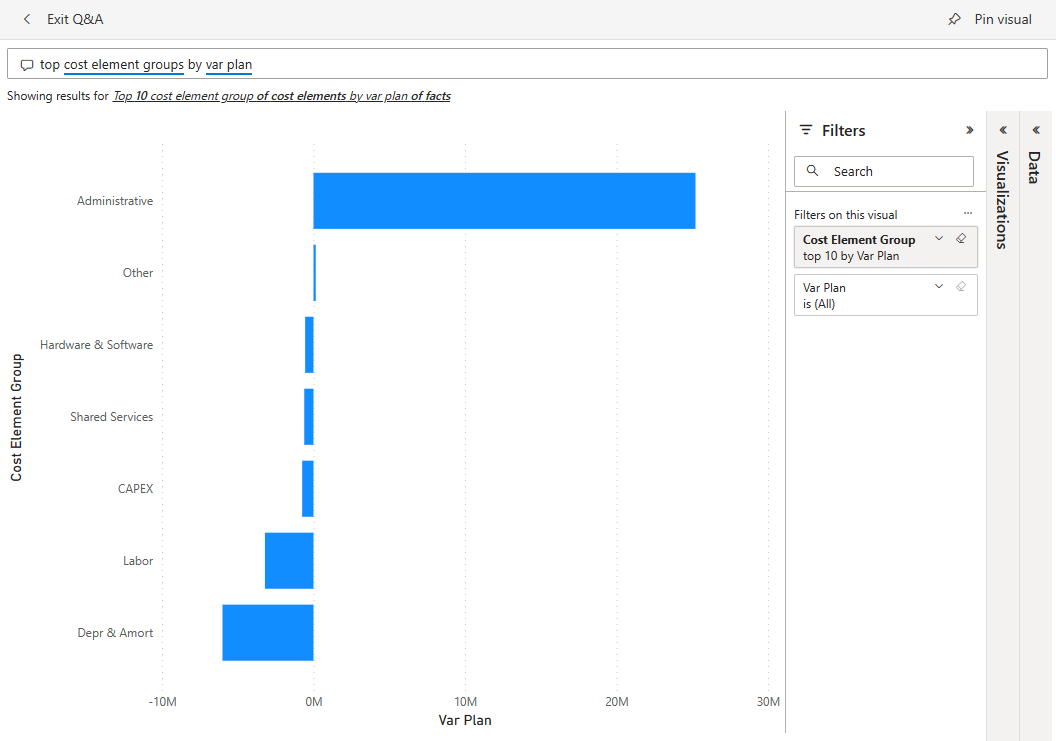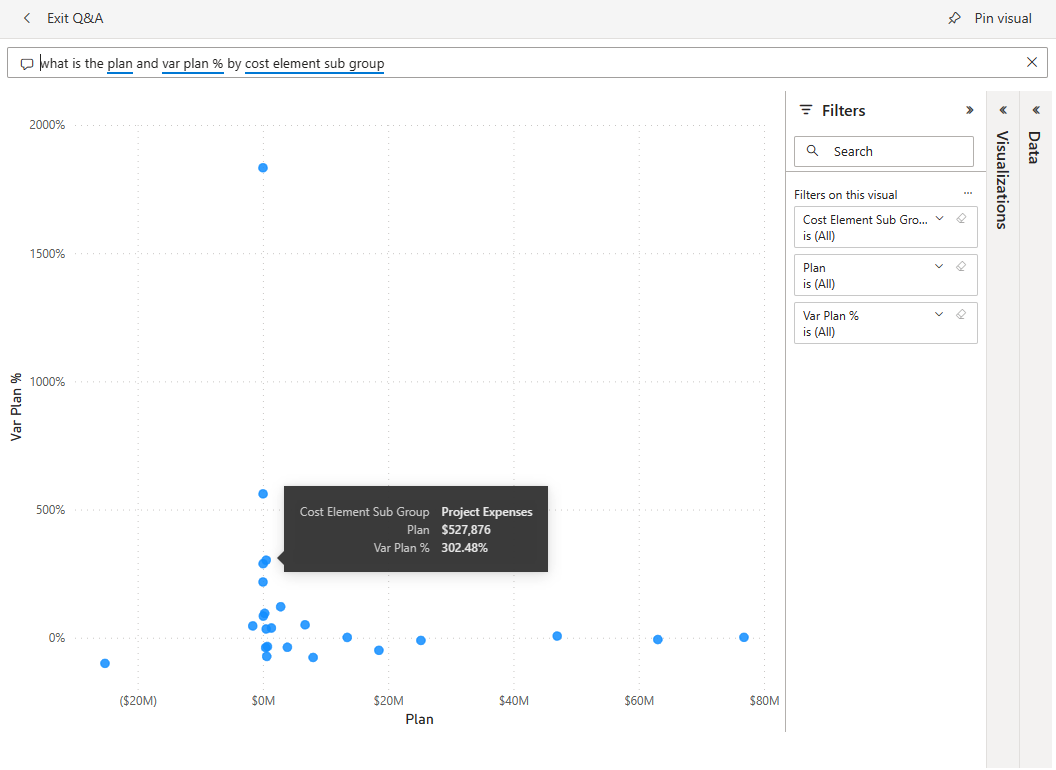Ukázka podnikové útraty pro Power BI: Prohlídka
Integrovaná ukázka útraty společnosti obsahuje sestavu a sémantický model, který analyzuje plánované a skutečné náklady oddělení IT. Toto porovnání vám pomůže pochopit, jak dobře společnost plánovala na rok. Oblasti s obrovskými odchylkami od plánu můžete prozkoumat. Společnost v tomto příkladu prochází ročním plánovacím cyklem. Čtvrtletně vytvoří nový nejnovější odhad, který pomůže analyzovat změny výdajů v OBLASTI IT v průběhu fiskálního roku.
Tato ukázka je součástí série, která ukazuje, jak můžete Power BI používat s daty, sestavami a řídicími panely orientovanými na firmy. Společnost obviEnce vytvořila ukázky pomocí skutečných anonymizovaných dat. Data jsou k dispozici jako integrovaná ukázka v služba Power BI a souboru .pbix Power BI Desktopu. Další informace najdete v tématu Ukázky pro Power BI.
Tato prohlídka prozkoumá integrovanou ukázku podnikové útraty v služba Power BI. Vzhledem k tomu, že prostředí sestavy je v Power BI Desktopu podobné, můžete postupovat také pomocí ukázkového souboru .pbix v Power BI Desktopu.
Požadavky
K prozkoumání ukázek v Power BI Desktopu nepotřebujete licenci Power BI. K prozkoumání ukázky v služba Power BI potřebujete jenom bezplatnou licenci Fabric a uložit ji do svého pracovního prostoru.
Získání ukázky
Než ukázku použijete, získejte ukázku jedním z následujících způsobů:
Získání předdefinované ukázky
Otevřete služba Power BI (
app.powerbi.com) a v levém navigačním panelu vyberte Learn.Na stránce Učení uprostřed se v části Ukázkové sestavy posuňte, dokud neuvidíte ukázku firemní útraty.
Vyberte ukázku. Otevře se v režimu čtení.
Power BI naimportuje integrovanou ukázku a přidá do aktuálního pracovního prostoru sémantický model sestavy a sémantického modelu.
Získání souboru .pbix pro tuto ukázku
Ukázku firemní útraty si můžete stáhnout také jako soubor .pbix , který je určený pro použití s Power BI Desktopem.
Otevřete úložiště Ukázek GitHubu do ukázkového souboru .pbix pro podnikovou útratu.
V pravém horním rohu vyberte Stáhnout . Ukázka se automaticky stáhne do složky Stažené soubory .
Pokud ho chcete zobrazit v služba Power BI, můžete ho tam publikovat.
Otevřete soubor v Power BI Desktopu a vyberte >Publikovat>soubor do Power BI nebo zvolte Publikovat na pásu karet Domů.
V dialogovém okně Publikovat do Power BI zvolte pracovní prostor a pak vyberte.
Power BI naimportuje ukázku a přidá sestavu a sémantický model do vybraného pracovního prostoru.
Prozkoumání sestavy
Sestavu Firemní útraty otevřete tak, že přejdete do svého pracovního prostoru a vyberete Firemní útratu.
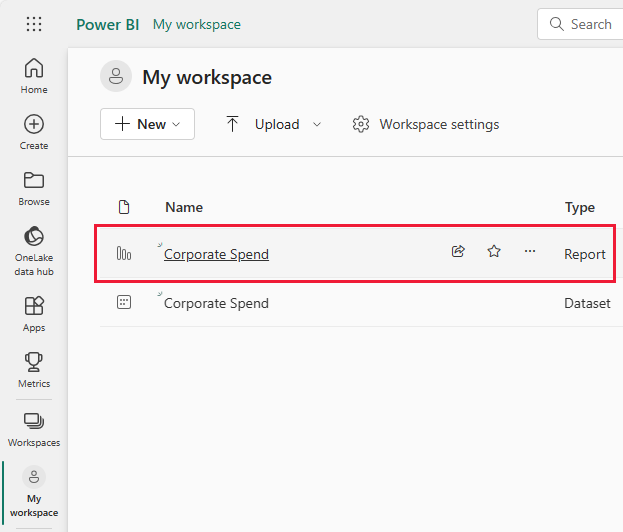
Sestava může obsahovat několik stránek s různými vizualizacemi. Můžete se podívat na všechny vizualizace a pracovat s nimi.
Můžete upravit aktuální vizualizace a vytvořit vlastní vizualizace, které pro tuto ukázku používají sémantický model. Toto prostředí je bezpečné pro přehrávání, protože se můžete rozhodnout, že změny neuložíte. Pokud je ale uložíte, můžete se kdykoli vrátit do centra Učení pro novou kopii této ukázky.
Výběrem možnosti Upravit na panelu záhlaví Power BI můžete prozkoumat zobrazení pro úpravy:
- Podívejte se, jak jsou stránky vytvořené, pole v jednotlivých grafech a filtry na stránkách.
- Přidejte stránky a grafy na základě stejných dat.
- Změňte typ vizualizace pro každý graf.
- Připněte grafy, které vás zajímají, na řídicí panel.
Uložte nebo zahoďte provedené změny.
Stránka Trend výdajů na IT
Tato část popisuje vizuály z oddílu TREND VÝDAJŮ NA IT ukázkové sestavy.
Pokud chcete zobrazit data pro všechny oblasti, vyberte v části Vybrat prodejní oblast všechny oblasti.
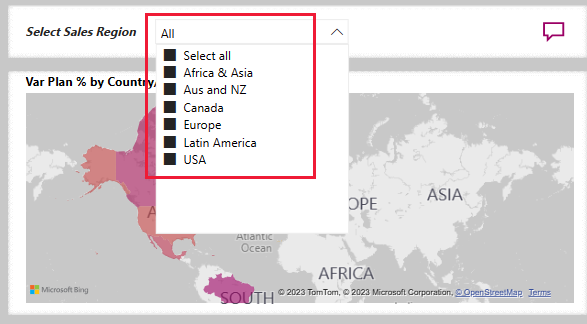
Tento výběr odráží všechny vizualizace na stránce. Vizualizace skutečných a skutečných oblastí IT a skutečných podle období a obchodní oblasti zobrazují data ze všech oblastí.
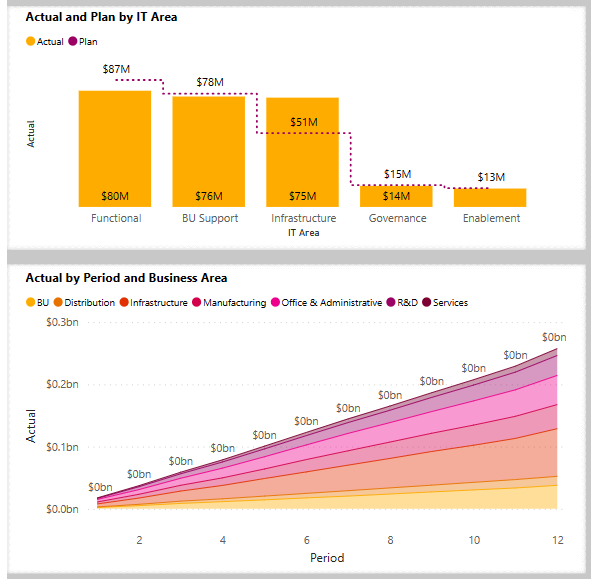
V části Vybrat prodejní oblast vyberte Aus a NZ a pak sledujte graf Skutečné a plánování podle oblasti IT.
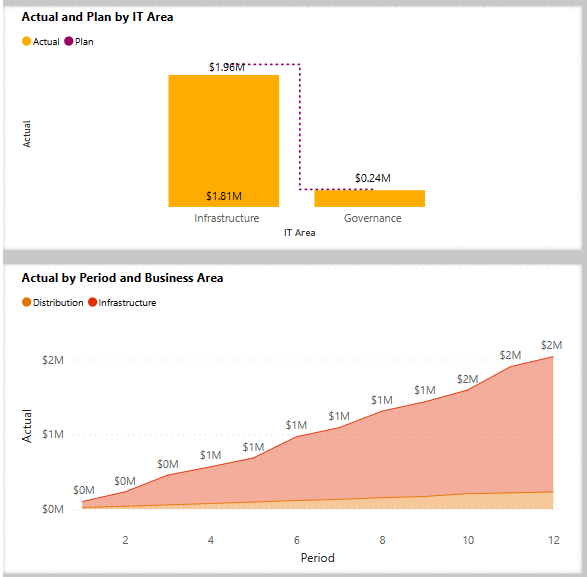
Teď vyberte USA. Můžete porovnat skutečné a plánované výdaje pro různé výběry.
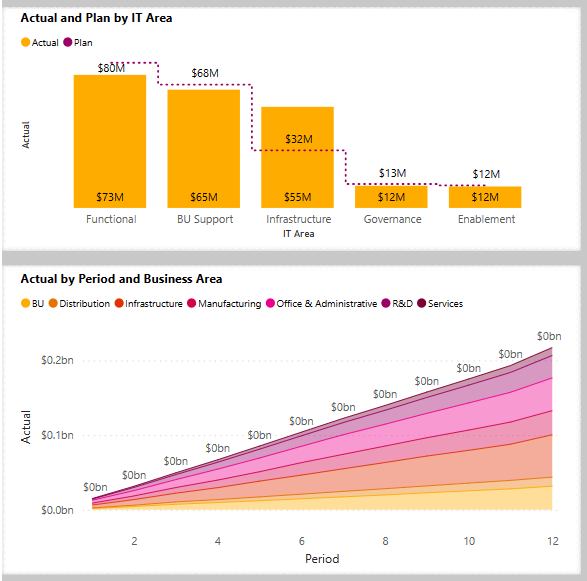
Další informace o rozkladovém stromu
Vizualizace rozkladového stromu nebo dekompilování stromu slouží k vizualizaci dat napříč několika dimenzemi. Data a přechod k podrobnostem o dimenzích můžete agregovat v libovolném pořadí. Tento nástroj je cenný pro improvizované zkoumání a provádění analýzy původní příčiny.
Na stránce Trend výdajů na IT najdete strom dekompilace ukázky firemní útraty. Otevřete sestavu a experimentujte s vizualizací.
V části Vybrat prodejní oblast vyberte Možnost Vše , chcete-li dotazovat data ze všech oblastí.
Výběrem symbolu X vedle tečky a oblasti IT odeberete tyto větve.
Vedle položky Var Plan (Var Plan) vyberte znaménko plus a pak vyberte Sales Region (Prodejní oblast).
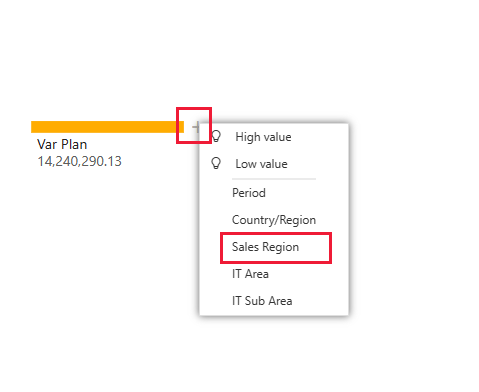
Strom dekompilování zobrazuje šest oblastí jako větve.
Teď vyberte znaménko plus vedle Evropy a pak vyberte OBLAST IT.
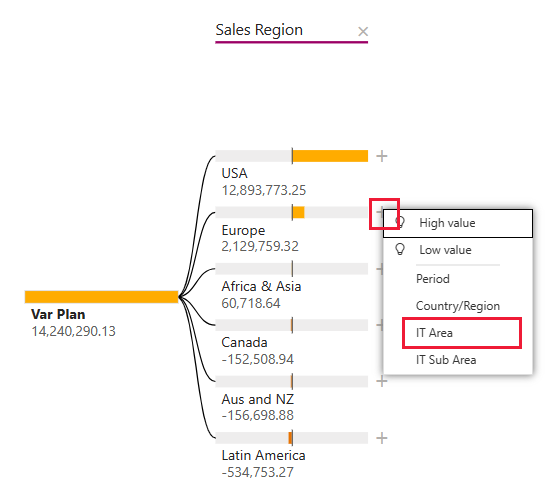
Můžete sledovat větve v prodejní oblasti, kterou vyberete. Libovolnou z větví v oblasti IT můžete rozšířit pro jiný datový typ.
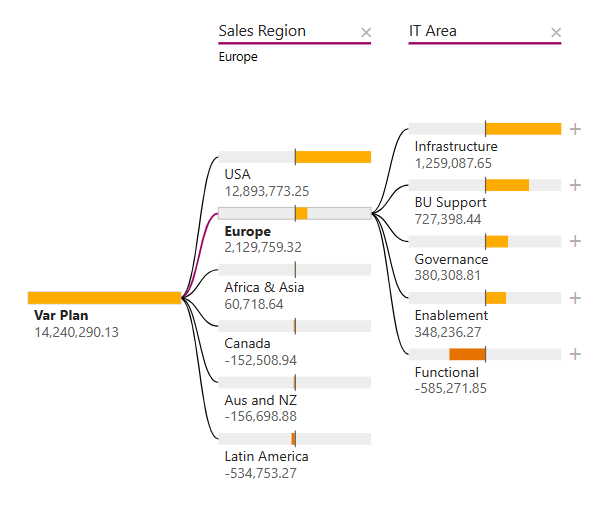
Výběrem symbolu X vedle oblasti IT a prodejní oblasti odeberete tyto větve.
Vedle položky Var Plan (Var Plan) vyberte znaménko plus a pak vyberte High value (Vysoká hodnota).
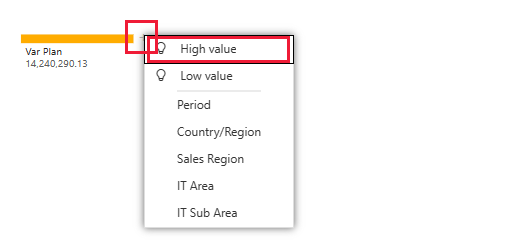
Vizualizace znázorňuje rozdělený plán var podle oblasti IT. Výběr vysoké hodnoty bere v úvahu všechna dostupná pole a určuje, která z nich se má přejít k podrobnostem, aby se získala nejvyšší hodnota analyzované míry.
Vedle položky Infrastruktura vyberte znaménko plus a pak vyberte Nízká hodnota. Tato možnost získá nejnižší hodnotu analyzované míry v tomto příkladu v oblasti IT Sub Area.
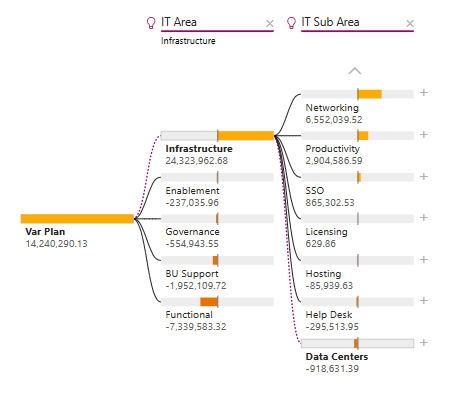
Další informace najdete v tématu Vytváření a zobrazování vizuálů rozkladového stromu v Power BI.
Stránka Analýza odchylek plánu
Otevřete sestavu a ze sloupce Stránky vyberte stránku Analýza odchylek plánu. V oblasti Vybrat prodejní oblast vyberte Vše.
Oblast Var Plan by Business Area zobrazuje odchylku pro všechny oblasti.
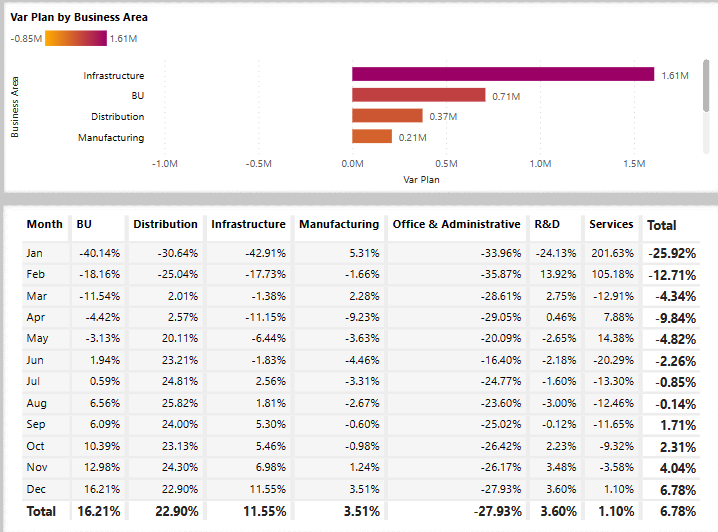
Pod danou vizualizací je tabulka hodnot Var Plan % by Business Area (Var Plan % by Business Area ). Pokud ho chcete zobrazit jako vizualizaci paralelně s vizualizací nad ní, upravte sestavu.
V řádku nabídek vyberte Upravit.
Vyberte tabulku a pak v části Vizualizace vyberte skládaný pruhový graf.
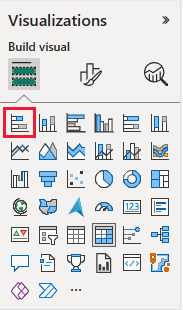
Vizualizace nabízejí řadu možností zobrazení dat.
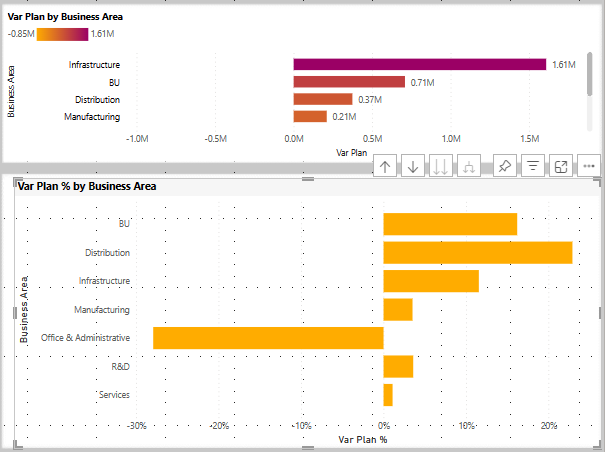
Výběrem zobrazení pro čtení ukončete režim úprav a uložte provedené změny.
Přizpůsobení popisů
Vizualizace sestav Power BI zobrazují podrobnosti o prvcích, když na ně najedete myší. Otevřete například sestavu Firemní útraty a najeďte myší na oblast na mapě.
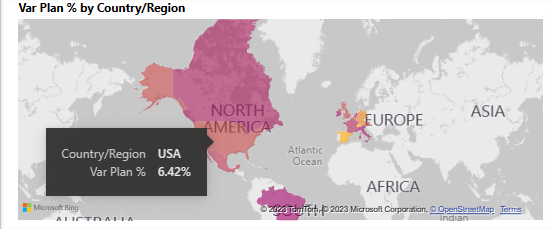
Zobrazení a úprava popisů:
Výběrem možnosti Upravit na panelu sestav Power BI přejdete do režimu úprav.
Vyberte vizualizaci mapy a v případě potřeby rozbalte vizualizace. Posuňte se dolů a zobrazte hodnotu popisů .
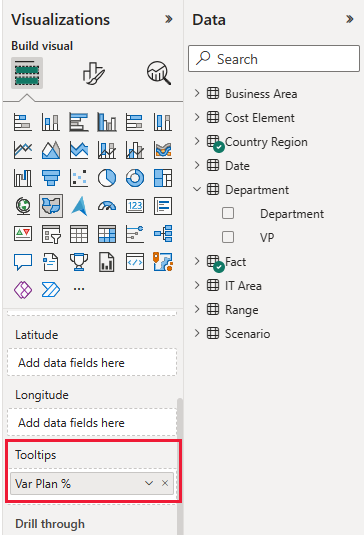
Do popisu můžete přidat datová pole. Přetáhněte hodnotu z podokna Data do popisku.
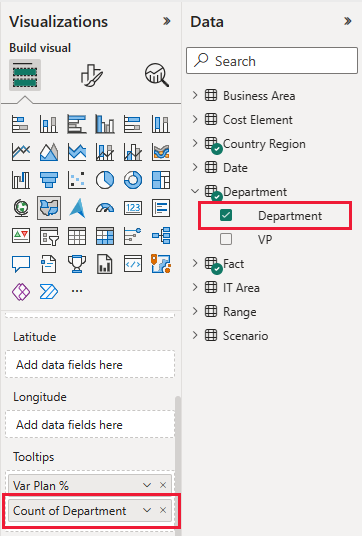
Pokud chcete opustit režim úprav, vyberte zobrazení pro čtení. Po zobrazení výzvy uložte změny.
Když teď najedete myší na oblast, zobrazí se přidaná hodnota.
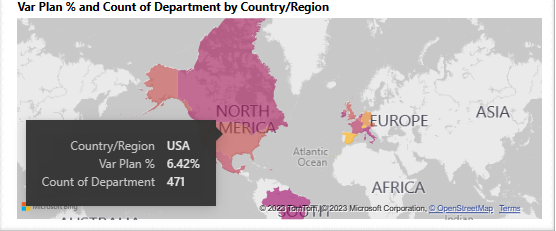
Další informace o popisech najdete v tématu Přizpůsobení popisů v Power BI.
Použití skrytých stránek jako popisů
Power BI také podporuje stránku sestavy jako popis. Pokud chcete zobrazit příklad, otevřete sestavu Firemní útraty, vyberte stránku Trend výdajů na IT a najeďte myší na Oblast SKUTEČNÉho a plánování IT.
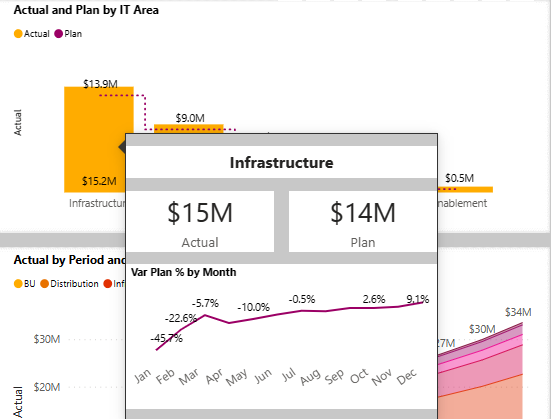
Zobrazený popis je skrytá stránka sestavy. Pokud ho chcete zobrazit, vyberte Upravit a přejděte do režimu úprav a pak vyberte kartu Popis .
Tady můžete vytvořit a upravit tuto stránku sestavy. Jako skrytá stránka se nezobrazuje s ostatními stránkami v sestavě. Přidejte na tuto stránku libovolný počet vizualizací. Nezapomeňte, že jako popisek se na velké stránce zakrývá hodně místa v zobrazení sestavy.
Další informace najdete v tématu Vytváření popisů na základě stránek sestavy.
Vytvoření řídicího panelu Firemní útraty
Řídicí panel Power BI je jedna stránka obsahující vizualizace, které můžou pocházet z jedné nebo více sestav, a každá sestava je založená na jednom sémantickém modelu. Vizualizace na řídicím panelu můžete také vygenerovat pomocí otázky otázky týkající se funkce dat a prozkoumat data přidružená k sestavě. Řídicí panel si můžete představit jako vstup do podkladových sestav a sémantických modelů. Vyberte vizualizaci, která vás převeze do sestavy, která byla použita k jejímu vytvoření.
Vytvoření řídicího panelu v služba Power BI:
Otevřete sestavu tak, že ji vyberete v pracovním prostoru.
Najeďte myší na vizuál a pak vyberte Připnout vizuál.
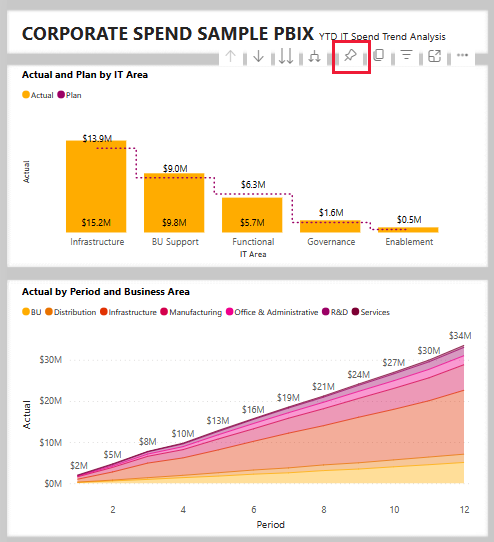
Nebo pokud chcete přidat všechny vizuály na řídicí panel, v nabídce sestavy vyberte ... (Další možnosti) >Připnout na řídicí panel.
V části Připnout na řídicí panel vyberte Nový řídicí panel a zadejte název řídicího panelu.
Do existujícího řídicího panelu můžete přidat vizuály, které zobrazí vizualizace z různých sestav.
Pak vyberte Připnout živě.
Váš nový řídicí panel se teď zobrazí v pracovním prostoru.
Další informace najdete v článku Úvod do řídicích panelů pro návrháře Power BI.
Pokládání otázek na data
Řídicí panel nabízí možnost klást otázky ohledně dat v přirozeném jazyce a vytvářet vizuály. Nezáleží na tom, jak vytváříte řídicí panel nebo jaké dlaždice má. Můžete se ptát na jakýkoli sémantický model připojený k řídicímu panelu.
Na řídicím panelu vyberte Položte otázku týkající se vašich dat. Power BI navrhuje několik otázek jako výchozích bodů.
V části Vyzkoušet jednu z těchto možností začněte výběrem skupin prvků nejvyšších nákladů podle plánu var.
V poli Q&A zrušte zaškrtnutí předchozí položky a zadejte , co je plán a var plan % by cost element sub group.
Najeďte myší na bod pro podrobnosti a hodnoty.
Výběrem možnosti Ukončit Q&A se vraťte na řídicí panel.
Související obsah
Doufáme, že tato prohlídka ukázala, jak řídicí panely Power BI, Q&A a sestavy poskytují přehledy o ukázkových datech. Teď je řada na vás. Připojení na vlastní data. S Power BI se můžete připojit k široké škále zdrojů dat. Další informace najdete v tématu Začínáme vytvářet v služba Power BI.