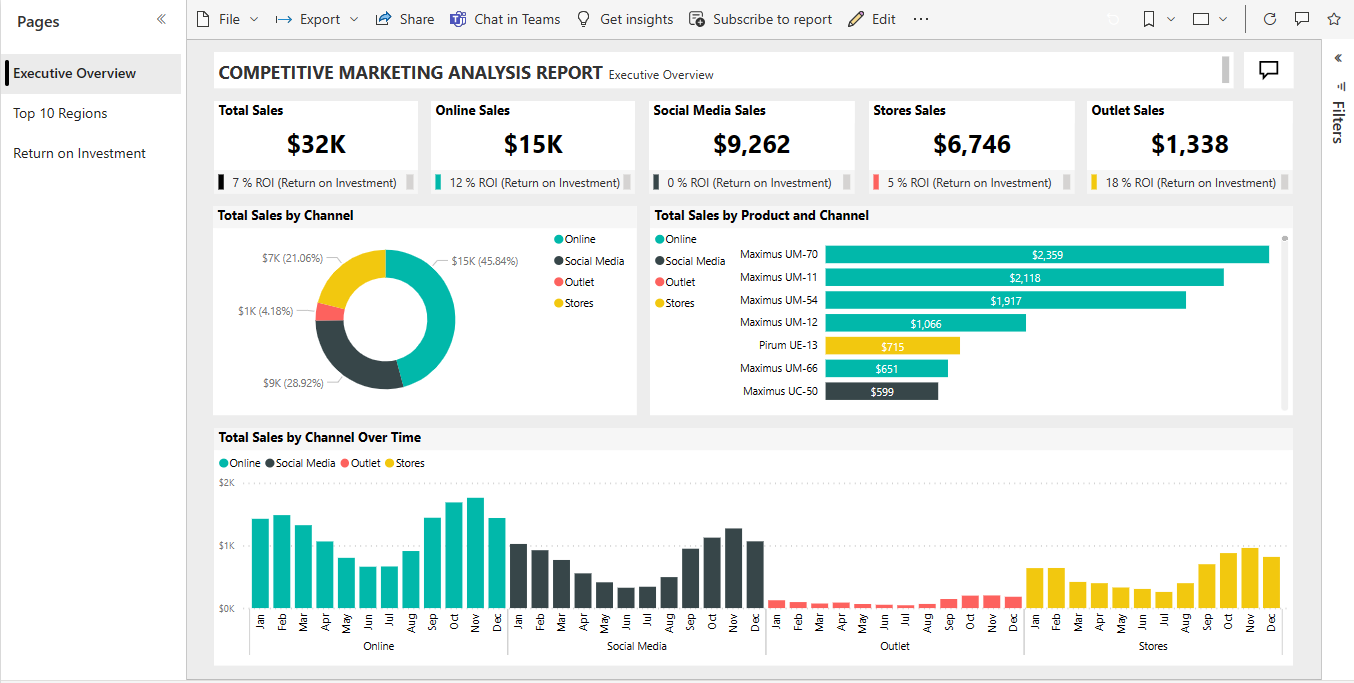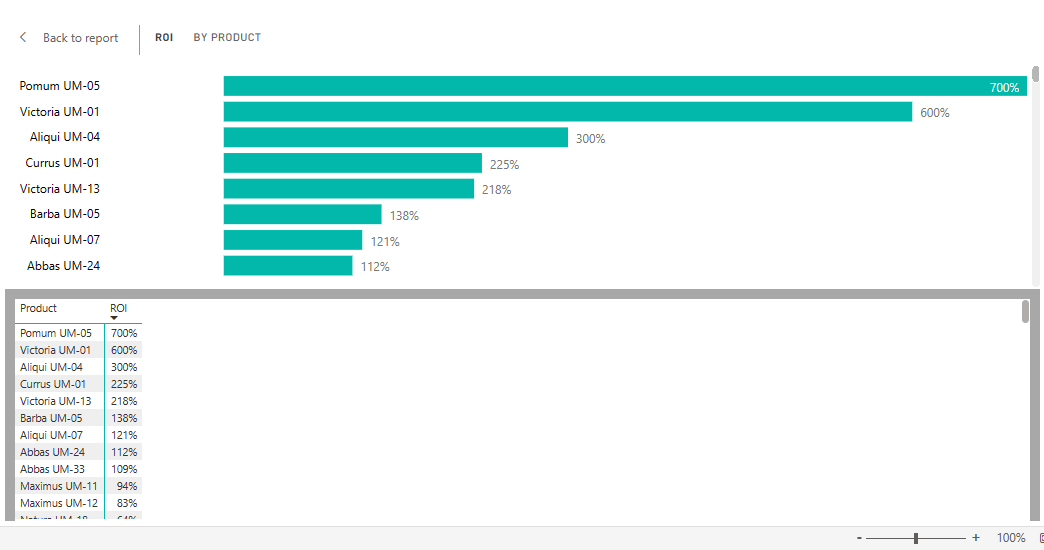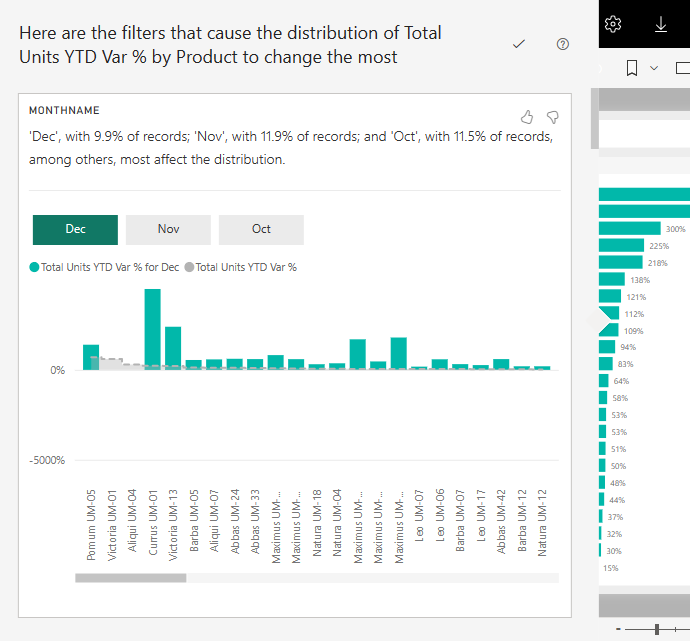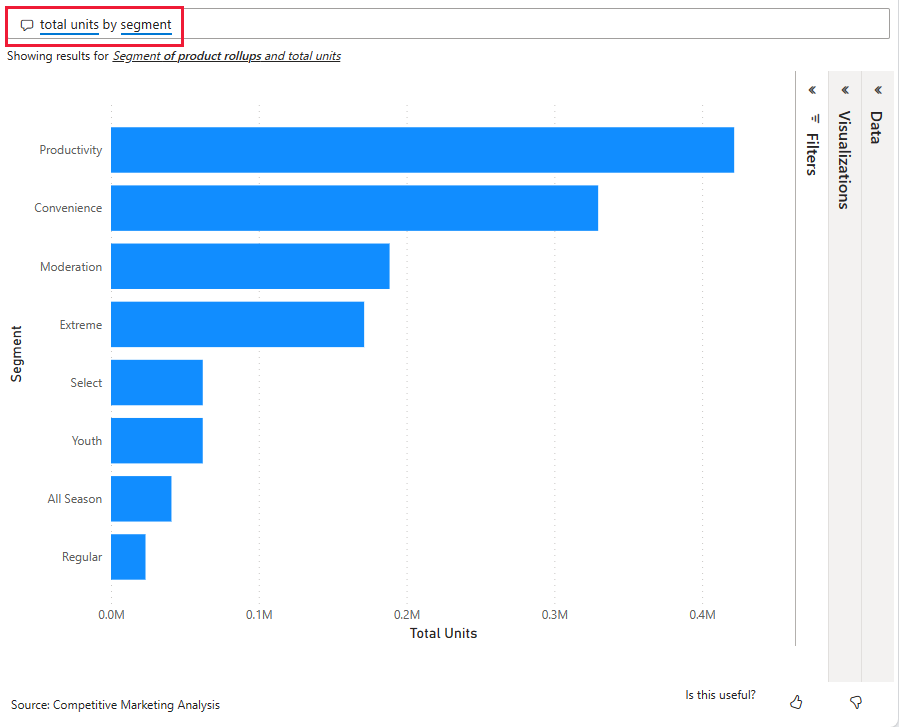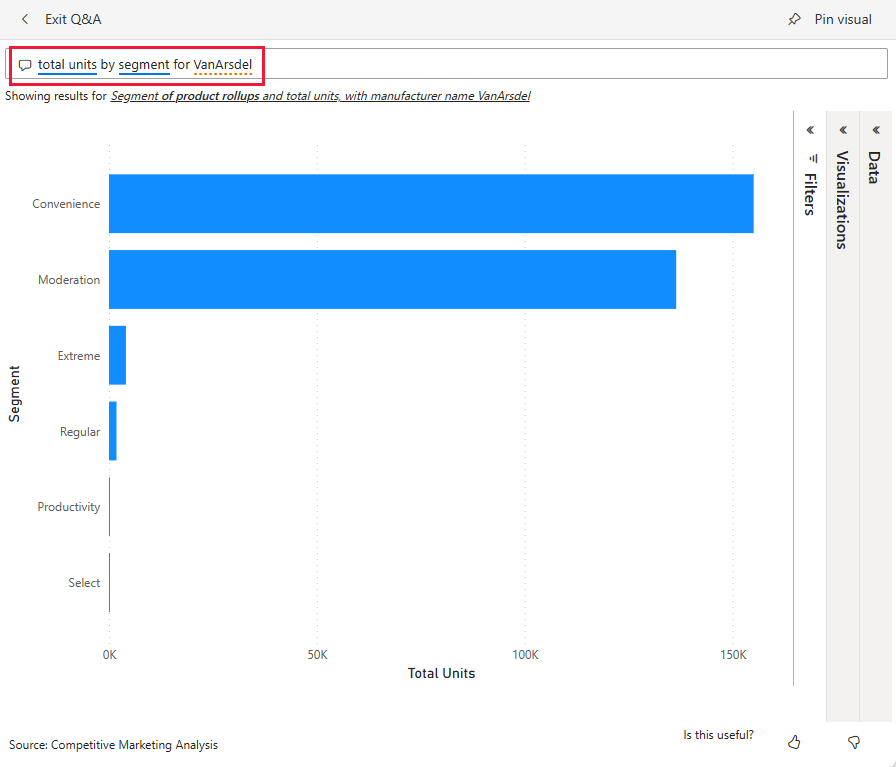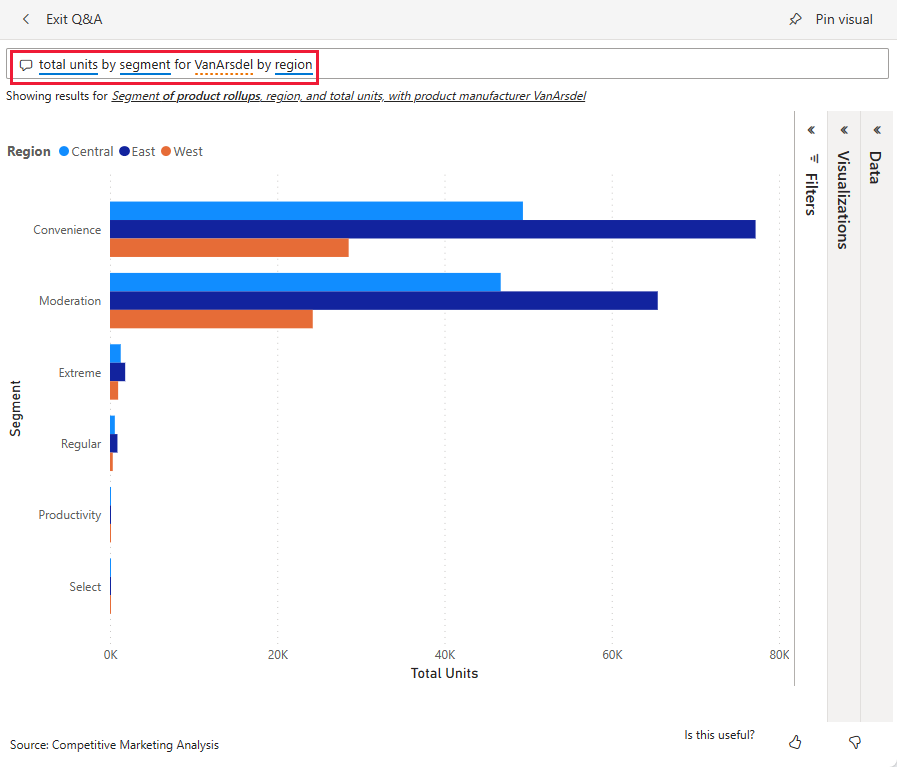Ukázka konkurenční marketingové analýzy pro Power BI: Prohlídka
Ukázka konkurenční marketingové analýzy obsahuje sestavu a sémantický model pro fiktivní výrobní společnost s názvem VanArsdel Ltd. Marketingový ředitel společnosti VanArsdel vytvořil tuto sestavu, aby sledoval odvětví a podíl společnosti na trhu, objem produktů, prodej a mínění.
VanArsdel má mnoho konkurentů, ale je vedoucím trhu ve svém průmyslu. CMO chce zvýšit tržní podíl a objevit příležitosti k růstu. Z neznámých důvodů se však podíl na trhu společnosti VanArsdel začal snižovat s významným poklesem v červnu.
Tato ukázka je součástí série, která ukazuje, jak můžete Power BI používat s daty, sestavami a řídicími panely orientovanými na firmy. Společnost obviEnce vytvořila ukázky pomocí skutečných anonymizovaných dat. Data jsou dostupná v následujících formátech: integrovaná ukázka v souboru služba Power BI a .pbix Power BI Desktopu. Podívejte se na ukázku v tomto článku.
Tato prohlídka prozkoumá ukázku Konkurenční marketingová analýza v služba Power BI. Vzhledem k tomu, že prostředí sestavy je v Power BI Desktopu a ve službě podobné, můžete postupovat také pomocí ukázkového souboru .pbix v Power BI Desktopu.
Požadavky
K prozkoumání ukázek v Power BI Desktopu nepotřebujete licenci Power BI. K prozkoumání ukázky v služba Power BI potřebujete jenom bezplatnou licenci Fabric a uložit ji do svého pracovního prostoru.
Získání ukázky
Než ukázku použijete, získejte ukázku jedním z následujících způsobů:
Získání předdefinované ukázky
Otevřete služba Power BI (
app.powerbi.com) a v levém navigačním panelu vyberte Learn.Na stránce Učení uprostřed se v části Ukázkové sestavy posuňte, dokud neuvidíte konkurenční marketingovou analýzu.
Vyberte ukázku. Otevře sestavu v režimu čtení.
Power BI naimportuje integrovanou ukázku a do pracovního prostoru přidá sestavu a sémantický model.
Získání souboru .pbix pro tuto ukázku
Alternativně si můžete stáhnout ukázku konkurenční marketingové analýzy jako soubor .pbix , který je určený pro použití s Power BI Desktopem.
Otevřete úložiště Ukázek GitHubu do souboru .pbix s ukázkou konkurenční analýzy marketingu.
V pravém horním rohu vyberte Stáhnout . Stahuje se automaticky do složky Stažené soubory .
Pokud ho chcete zobrazit v služba Power BI, můžete ho tam publikovat.
Otevřete soubor v Power BI Desktopu a vyberte >Publikovat>soubor do Power BI nebo zvolte Publikovat na pásu karet Domů.
V dialogovém okně Publikovat do Power BI zvolte pracovní prostor a pak vyberte.
Power BI naimportuje ukázku a přidá sestavu a sémantický model do vybraného pracovního prostoru.
Prozkoumání sestavy
Pokud chcete otevřít sestavu Konkurenční marketingová analýza, přejděte do svého pracovního prostoru a vyberte tuto sestavu:
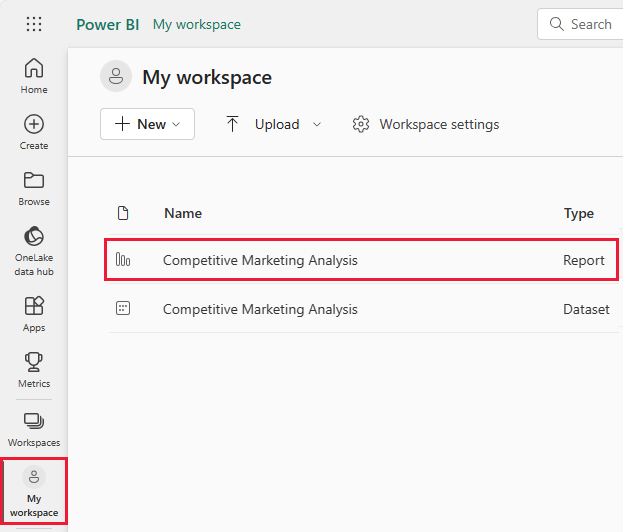
Pokud sledujete v Power BI Desktopu, otevřete soubor .pbix a zobrazte sestavu.
Můžete upravit aktuální vizualizace a vytvořit vlastní vizualizace, které pro tuto ukázku používají sémantický model. Toto prostředí je bezpečné pro přehrávání, protože se můžete rozhodnout, že změny neuložíte. Pokud je ale uložíte, můžete se kdykoli vrátit do centra Učení pro novou kopii této ukázky.
Výběrem možnosti Upravit na panelu záhlaví Power BI můžete prozkoumat zobrazení pro úpravy:
- Podívejte se, jak jsou stránky vytvořené, pole v jednotlivých grafech a filtry na stránkách.
- Přidejte stránky a grafy na základě stejných dat.
- Změňte typ vizualizace pro každý graf.
- Připněte grafy, které vás zajímají, na řídicí panel.
Uložte nebo zahoďte provedené změny.
Seznámení se stránkou Přehled vedení
Vizualizace v sestavě Power BI nejsou jenom obrázky. Dlaždice umožňují interakci s daty, abyste lépe pochopili a analyzovali tato data. Existuje několik způsobů, jak s daty pracovat.
V části Stránky vyberte Přehled vedení. Přehled zobrazuje výsledky vysoké úrovně pro různé prodejní kanály a produkty v průběhu času.
Na dlaždici Total Sales by Product and Channel klikněte pravým tlačítkem myši na pruh. V místní nabídce vyberte Přejít k podrobnostem>podrobné informace.
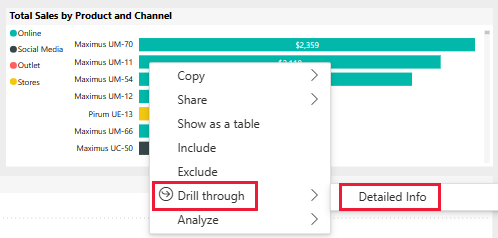
Sestava otevře stránku sestavy s daty pro vybraný pruh. Tato stránka je viditelná pouze pomocí funkce procházení k podrobnostem. Pokud v záhlaví sestavy vyberete možnost Upravit , přejdete do režimu úprav, zobrazí se stránka a dá se tam upravit.
Pokud jste přešli do režimu úprav, vyberte zobrazení pro čtení. Potom se výběrem možnosti Executive Overview (Přehled ) vraťte na tuto stránku sestavy.
Přidání popisu
O datech se také můžete dozvědět pomocí popisů. Popis zobrazíte tak, že najedete myší na některý z prvků dlaždice.
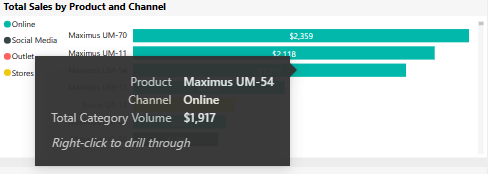
Power BI automaticky vygeneruje některé popisy, ale do jakékoli vizualizace můžete přidat hodnoty.
Vyberte Upravit a pak vyberte dlaždici Total Sales by Product and Channel (Celkový prodej podle produktu a kanálu ).
V části Vizualizace se posuňte dolů na popisy.
Rozbalte klíčový ukazatel výkonu a přetáhněte klíčový ukazatel výkonu do pole pod popisy.
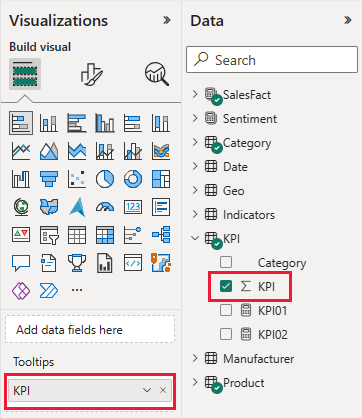
Vyberte zobrazení pro čtení. Nezapomeňte změny uložit.
Najeďte myší na vizuál, aby se zobrazil upravený popis.
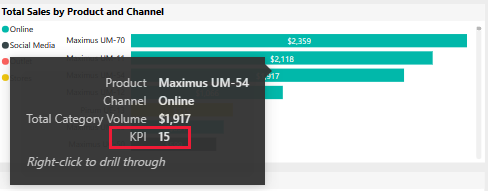
Seznámení se stránkou Top 10 Regions (Prvních 10 oblastí)
V části Stránky vyberte Prvních 10 oblastí a zobrazte stránku sestavy. V oblasti Total Sales by Channel a State (Celkový prodej podle kanálu a státu) najeďte myší na hodnotu.
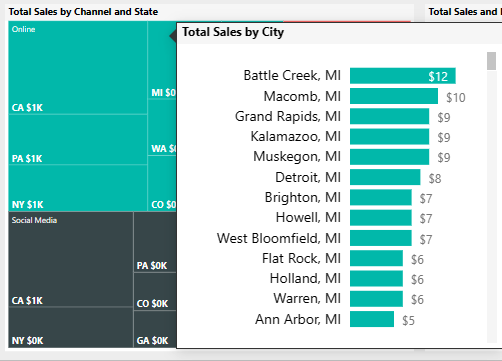
Tento popis je celá stránka sestavy. Taková stránka může obsahovat tolik vizualizací, kolik potřebujete. Mějte na paměti, že velký popisek zakrývá velkou část sestavy.
Přidání popisu stránky sestavy
Popis stránky sestavy můžete přidat do libovolného vizuálu.
Výběrem možnosti Upravit přejdete do režimu úprav.
Na kartách v dolní části vyberte Prvních 10 oblastí a pak vyberte vizualizaci Total Sales a ROI by State and Channel .
Vyberte Formát vizuálu>Obecné a rozbalte popisy. Jako typ vyberte stránku Sestava. V části Stránka vyberte popis.
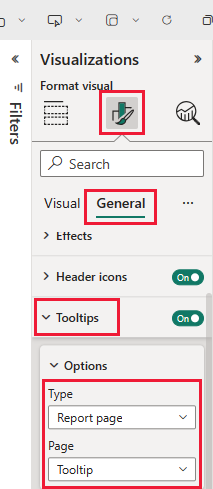
Pokud chcete opustit režim úprav, vyberte zobrazení pro čtení. Nezapomeňte změny uložit.
Najeďte myší na Celkové prodeje a NÁVRATNOSTI podle státu a kanálu , aby se tam zobrazil popis.
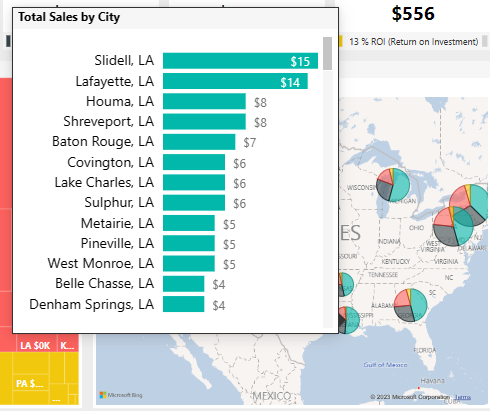
Seznámení se stránkou Návratnost investic
Vždy se můžete podívat na nezpracovaná čísla, která tvoří základ vizualizací. Power BI také poskytuje nástroje pro analýzu dat.
V části Stránky vyberte Návratnost investice. Klikněte pravým tlačítkem myši na vizualizaci roi podle produktu . V místní nabídce vyberte Zobrazit jako tabulku.
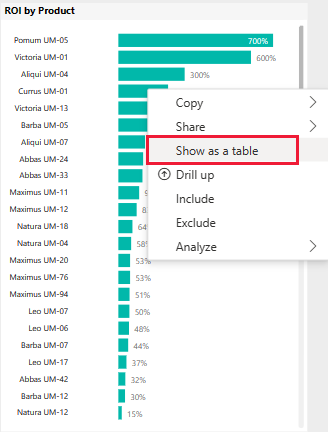
Na řídicím panelu se zobrazí data, která tabulka obsahuje.
Power BI vám také může pomoct pochopit příčiny vašich dat. Klikněte pravým tlačítkem myši na ROI podle produktu. V místní nabídce vyberte Analyzovat>hledání, kde se tato distribuce liší. Tato sestava poskytuje tuto analýzu.
Vytvoření řídicího panelu Konkurenční marketingová analýza
Řídicí panel Power BI je jedna stránka, která obsahuje vizualizace, které můžou pocházet z jedné nebo více sestav, a každá sestava je založená na jednom sémantickém modelu. Vizualizace na řídicím panelu můžete také vygenerovat pomocí otázky Týkající se datové funkce a prozkoumat data přidružená k sestavě. Řídicí panel si můžete představit jako vstup do podkladových sestav a sémantických modelů. Vyberte vizualizaci, která vás převeze do sestavy, která byla použita k jejímu vytvoření.
Vytvoření řídicího panelu v služba Power BI:
Otevřete sestavu tak, že ji vyberete v pracovním prostoru.
Pokud chcete přidat všechny vizualizace na stránce na řídicí panel, v nabídce sestavy vyberte ... (Další možnosti) >Připnout na řídicí panel.
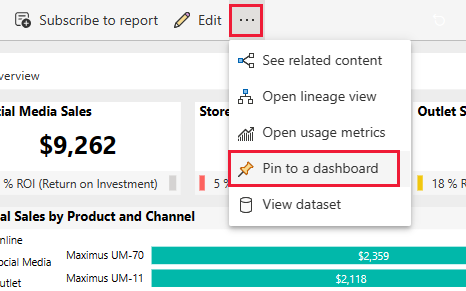
Pokud chcete na řídicí panel přidat jednu vizualizaci, najeďte myší na ni a pak vyberte Připnout vizuál.
V části Připnout na řídicí panel vyberte Nový řídicí panel a zadejte název řídicího panelu.
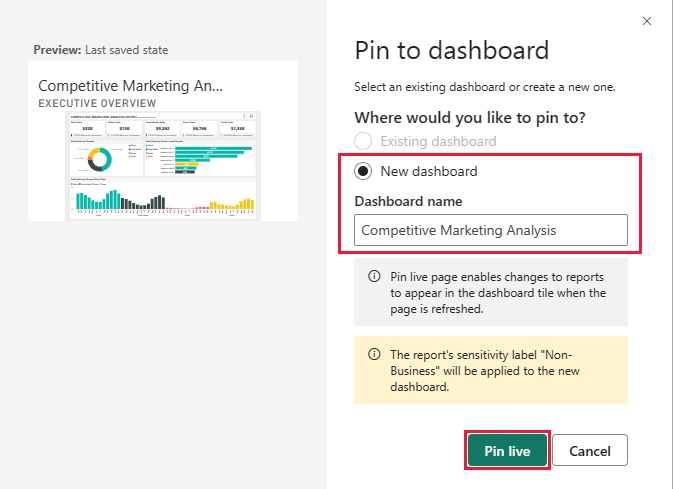
Do existujícího řídicího panelu můžete přidat vizuály, které zobrazí vizualizace z různých sestav.
Pak vyberte Připnout živě.
Váš nový řídicí panel se teď zobrazí v pracovním prostoru.
Další informace najdete v článku Úvod do řídicích panelů pro návrháře Power BI.
Použití Q&A k podrobnějšímu prozkoumání řídicího panelu
Řídicí panel nabízí možnost klást otázky ohledně dat v přirozeném jazyce a vytvářet vizuály. Nezáleží na tom, jak vytváříte řídicí panel nebo jaké dlaždice má. Můžete se ptát na jakýkoli sémantický model připojený k řídicímu panelu.
V této části zjistíte pomocí řídicího panelu, které segmenty řídí prodeje? Odpovídají trendu odvětví?
Na řídicím panelu vyberte Položte otázku týkající se vašich dat.
Ještě než začnete psát, řídicí panel zobrazí návrhy, které vám pomůžou vytvořit otázku.
Do pole Položte otázku týkající se vašich dat, zadejte celkový počet jednotek podle segmentů. Řídicí panel zobrazí data jako vizualizaci.
Na konec dotazu přidejte: pro VanArsdel. Q&A interpretuje otázku a zobrazí aktualizovaný graf s odpovědí.
Objem produktu je většinou ze segmentů Pohodlí a Moderation . Vaše sdílení v kategoriích Moderation a Convenience (Moderation and Convenience ) je vysoké. VanArsdel soutěží v těchto segmentech.
Přidejte do dotazu podle oblasti . Řídicí panel rozdělí výsledky podle oblastí.
Tip
Jsou některé z těchto vizualizací užitečné pro budoucí referenci? Vyberte Připnout vizuál a přidejte vizuál na nový nebo existující řídicí panel.
Výběrem možnosti Ukončit Q&A se vraťte na řídicí panel.
Související obsah
Po experimentovánísch Pokud je ale uložíte, můžete se kdykoli vrátit do centra Učení pro novou kopii této ukázky.
Teď, když jste viděli, jak řídicí panely Power BI, Q&A a sestavy můžou poskytovat přehledy o datech, zkuste se připojit k vlastním datům. S Power BI se můžete připojit k široké škále zdrojů dat. Další informace najdete v tématu Začínáme s služba Power BI.