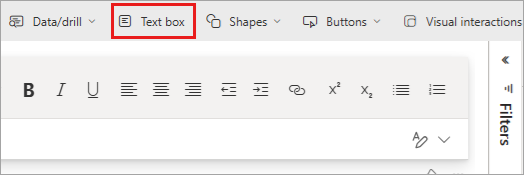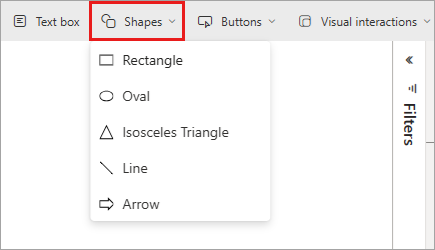Přidání textových polí, obrazců a vizuálů inteligentního vyprávění do sestav Power BI
PLATÍ PRO: Power BI Desktop
služba Power BI
Do sestav v Power BI Desktopu nebo do služba Power BI můžete přidat textová pole, obrazce a inteligentní vyprávění. Vizuál inteligentního vyprávění používá umělou inteligenci k poskytnutí textového souhrnu vizuálů a sestav.
Pokud chcete do sestavy přidat texty a obrazce, musíte mít oprávnění k úpravám sestavy.
Přidání textového pole do sestavy
Tento postup používá ukázku analýzy maloobchodního prodeje dostupná ve službě Power BI.
V Power BI Desktopu přejděte na kartu Domů. V části Vložit vyberte Textové pole.
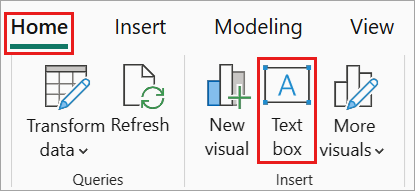
Možnost Textové pole je dostupná také na kartě Vložení.
Power BI umístí prázdné textové pole na plátno. Pokud chcete textové pole umístit, vyberte šedou oblast v horní části a přetáhněte ho na požadované místo. Pokud chcete změnit velikost textového pole, vyberte a přetáhněte některý z úchytů pro změnu velikosti.

Do textového pole zadejte text. Potom můžete nastavit styl písma formátu. Styly písma zahrnují barvu, velikost a dolní index nebo horní index a zarovnání textu, včetně odsazení a seznamů s odrážkami.
Pokud je textové pole stále vybrané, přidejte další formátování v podokně Formát textového pole . V tomto příkladu má text barvu motivu a přidal odrážky a horní index. Můžete také zadat přesnou velikost a umístění textového pole.

Po dokončení úprav textového pole vyberte libovolné prázdné místo na plátně sestavy.
V služba Power BI můžete také připnout textové pole na řídicí panel. Vyberte ikonu připínáčku a pak vyberte řídicí panel, na který ho chcete připnout.
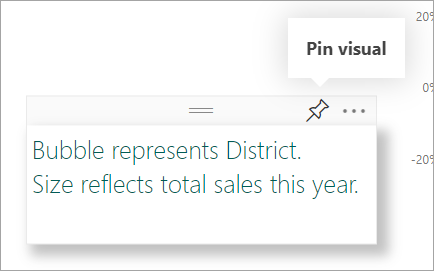
Přidání obrazce do sestavy
Do sestav Power BI můžete přidávat obrazce s různými možnostmi formátování a styly. Můžete také upgradovat staré obrazce v sestavách.
V Power BI Desktopu přejděte na záložku Vložení. V části Prvky vyberte Obrazce.
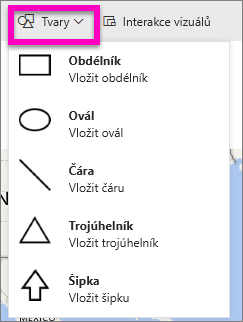
V rozevírací nabídce vyberte obrazec, který chcete přidat na plátno sestavy. Potom v podokně Formát můžete přizpůsobit obrazec tak, aby vyhovoval vašim potřebám. V tomto příkladu je šipka otočena o 45 stupňů a formátována tak, aby zahrnovala text a stín.
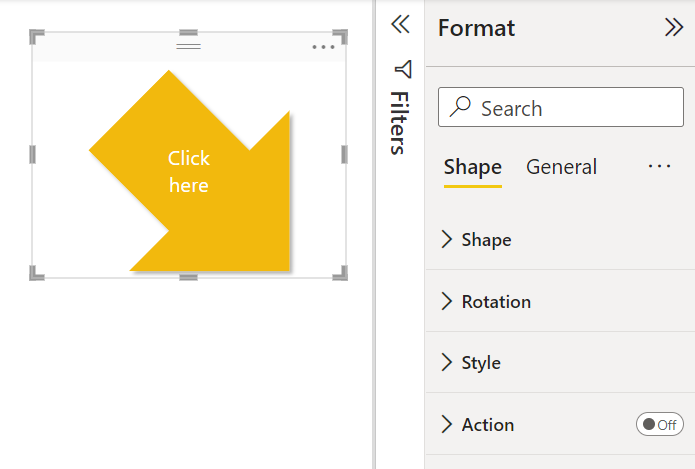
Pokud chcete umístit obrazec, vyberte šedou oblast v horní části a přetáhněte ho na požadované místo. Pokud chcete změnit velikost obrazce, vyberte a přetáhněte některý z úchytů pro změnu velikosti. Stejně jako u textového pole můžete také vytvořit přesnou velikost a umístění obrazce.
Poznámka:
Obrazce nelze připnout na řídicí panel, s výjimkou jednoho z vizuálů při připnutí živé stránky.
Přidání inteligentního vyprávění
Do sestavy můžete také přidat inteligentní vyprávění . Vizualizace inteligentního vyprávění používá umělou inteligenci k poskytnutí shrnutí textu vizuálů a sestav. Poskytuje relevantní přehledy, které si můžete přizpůsobit.
V podokně Vizualizace vyberte ikonu inteligentní vyprávění. Pokud ho nevidíte, možná budete muset zapnout náhled.
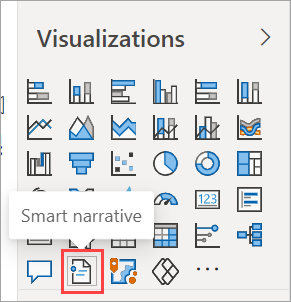
Power BI vytvoří textové pole s automaticky vygenerovaným textem popisující zajímavé funkce dat v sestavě.
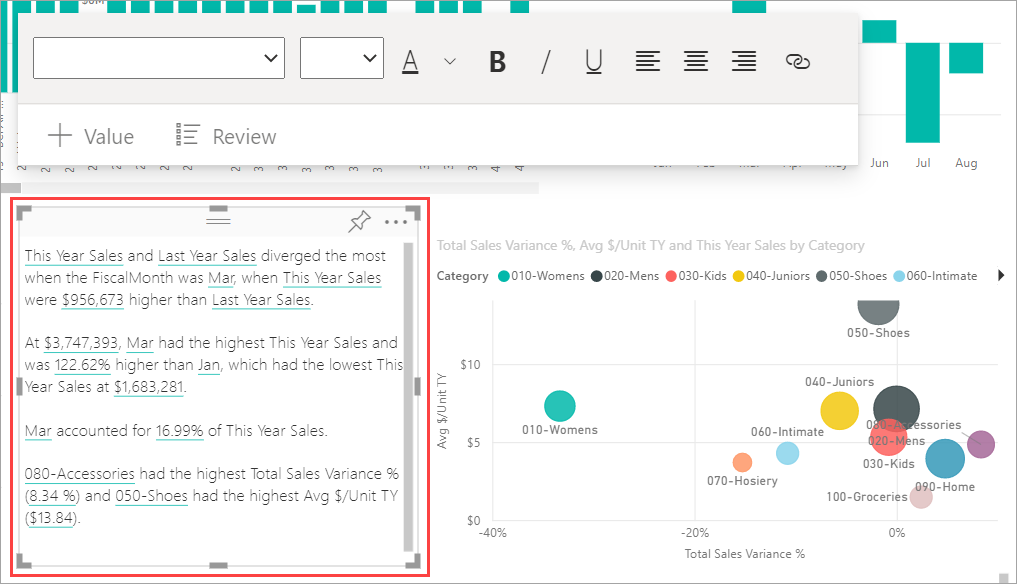
Můžete ho naformátovat stejně jako jakékoli jiné textové pole. Inteligentní vyprávění podtrhuje hodnoty nalezené v datech.
Přečtěte si další informace o inteligentních vyprávěních.
Související obsah
Další informace naleznete v tématu: