Přidání hypertextových odkazů (adres URL) do tabulky nebo matice
PLATÍ PRO: Power BI Desktop
služba Power BI
Toto téma vysvětluje, jak přidat hypertextové odkazy (adresy URL) do vizuálu tabulky nebo matice. Proces začíná v Power BI Desktopu, kde návrháři přidávají hypertextové odkazy (adresy URL) do sémantického modelu. Jakmile sémantický model obsahuje hypertextové odkazy, můžete je přidat do tabulek a matic v Desktopu nebo služba Power BI. Zobrazí adresu URL nebo ikonu odkazu nebo naformátuje jiný sloupec jako text odkazu. Když čtenáři sestavy vyberou odkaz, otevře se na jiné stránce prohlížeče.
Ve vizuálech existuje více než jeden způsob, jak přidávat a formátovat hypertextové odkazy. Alternativní metodu naleznete v tématu Podmíněné formátování.
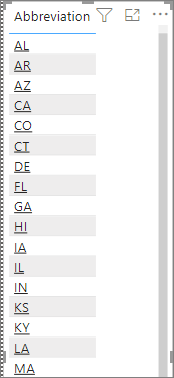
Hypertextové odkazy můžete vytvářet také v textových polích v sestavách v služba Power BI a Power BI Desktopu. V služba Power BI můžete přidat hypertextové odkazy na dlaždice na řídicích panelech a do textových polí na řídicích panelech.
Formátování adresy URL jako hypertextového odkazu v Power BI Desktopu
Pole s adresami URL můžete formátovat jako hypertextové odkazy v Power BI Desktopu, ale ne v služba Power BI. Před importem sešitu do Power BI můžete taky naformátovat hypertextové odkazy v Excelu Power Pivotu .
- Pokud v Power BI Desktopu pole s hypertextovým odkazem v sémantickém modelu ještě neexistuje, přidejte ho jako vlastní sloupec.
Poznámka:
V režimu DirectQuery nemůžete vytvořit sloupec. Pokud ale vaše data už obsahují adresy URL, můžete je převést na hypertextové odkazy.
V zobrazení Tabulka vyberte sloupec.
Na kartě Nástroje sloupce vyberte webovou adresu URL kategorie>Data.
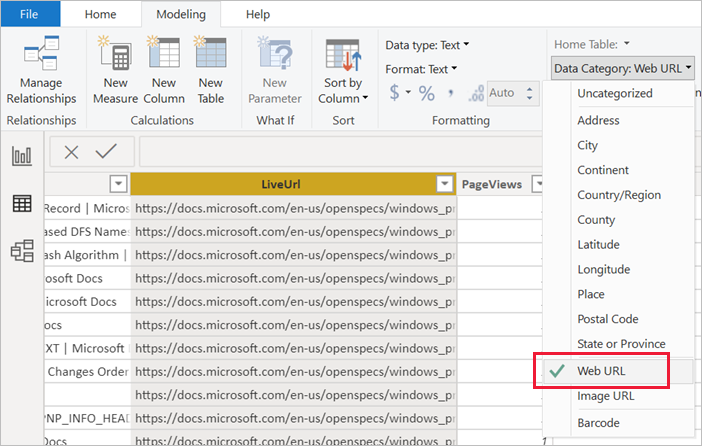
Poznámka:
Adresy URL musí začínat určitými předponami. Úplný seznam najdete v tématu Důležité informace a řešení potíží v tomto článku.
Vytvoření tabulky nebo matice s hypertextovým odkazem
Jakmile hypertextový odkaz naformátujete jako adresu URL, přepněte do zobrazení sestavy.
Vytvořte tabulku nebo matici s polem, které jste kategorizovali jako webovou adresu URL. Hypertextové odkazy jsou modré a podtržené.
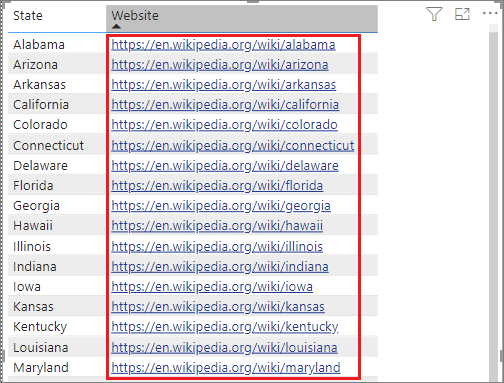
Zobrazení ikony hypertextového odkazu místo adresy URL
Pokud nechcete v tabulce zobrazit dlouhou adresu URL, můžete místo toho zobrazit ikonu ![]() hypertextového odkazu.
hypertextového odkazu.
Poznámka:
Ikony nelze zobrazit v matici.
Vyberte tabulku, aby byla aktivní.
Výběrem ikony Formát otevřete kartu Formátování.
V části Visual>URL icon, for Values, select On.
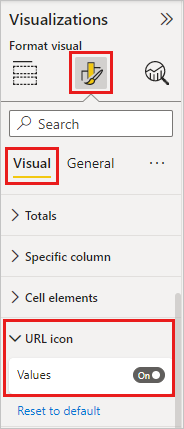
(Volitelné) Publikujte sestavu z Power BI Desktopu do služba Power BI. Když sestavu otevřete v služba Power BI, hypertextové odkazy tam také fungují.
Formátování textu odkazu jako hypertextového odkazu
Můžete také naformátovat jiné pole v tabulce jako hypertextový odkaz a nemáte sloupec pro adresu URL vůbec. V tomto případě sloupec nenaformátujete jako webovou adresu URL.
Poznámka:
V matici nemůžete naformátovat jiné pole jako hypertextový odkaz.
Vytvoření sloupce s hypertextovým odkazem
Pokud pole s hypertextovým odkazem v sémantickém modelu ještě neexistuje, přidejte ho pomocí Power BI Desktopu jako vlastní sloupec. Znovu nemůžete vytvořit sloupec v režimu DirectQuery. Pokud ale vaše data už obsahují adresy URL, můžete je převést na hypertextové odkazy.
V zobrazení Tabulka vyberte sloupec, který obsahuje adresu URL.
Na kartě Nástroje sloupce vyberte Kategorie dat. Ujistěte se, že je sloupec formátovaný jako nezařazený.
Formátování textu odkazu
- V zobrazení sestavy vytvořte tabulku nebo matici se sloupcem ADRESY URL a sloupcem, který budete formátovat jako text odkazu.
Když vyberete tabulku, vyberte ikonu Formát a otevřete kartu Formátování.
V části Vizuál rozbalte prvky buňky. Pokud chcete použít nastavení, ujistěte se, že název v poli je požadovaný sloupec jako text odkazu. Vyhledejte webovou adresu URL a nastavte ji na Zapnuto.
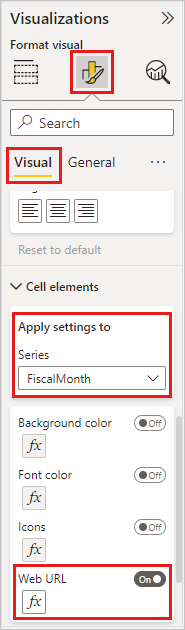
Poznámka:
Pokud možnost Webové adresy URL nevidíte, zkontrolujte v Power BI Desktopu, že sloupec, který obsahuje hypertextové odkazy, ještě není naformátovaný jako webová adresa URL v rozevíracím seznamu Kategorie dat.
V dialogovém okně Webová adresa URL vyberte pole, které obsahuje adresu URL v poli Co bychom měli založit na rozevíracím seznamu. Pak vyberte OK.
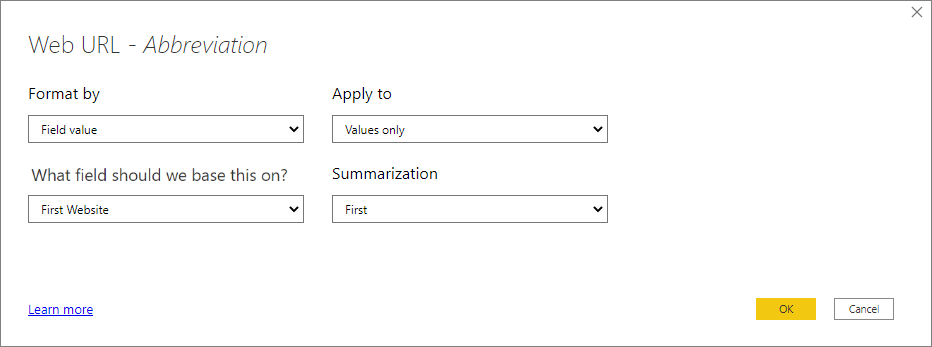
Text v daném sloupci je teď formátovaný jako aktivní hypertextový odkaz.
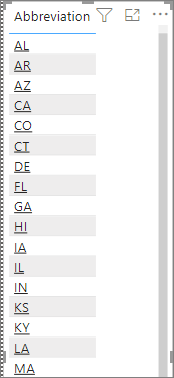
Vytvoření hypertextového odkazu na tabulku nebo matici v Excelu Power Pivotu
Dalším způsobem, jak přidat hypertextové odkazy do tabulek a matic Power BI, je vytvořit hypertextové odkazy v sémantickém modelu před importem nebo připojením k ho sémantickému modelu z Power BI. Tento příklad používá excelový sešit.
Otevřete sešit v Excelu.
Vyberte kartu PowerPivot a pak zvolte Spravovat.
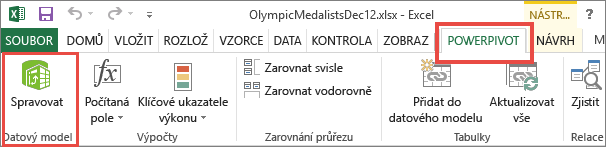
Po otevření Doplňku PowerPivot vyberte kartu Upřesnit .
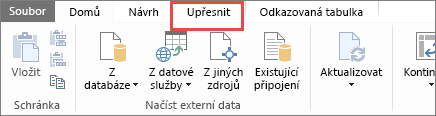
Umístěte kurzor do sloupce, který obsahuje adresy URL, které chcete v tabulkách Power BI převést na hypertextové odkazy.
Poznámka:
Adresy URL musí začínat určitými předponami. Úplný seznam najdete v tématu Důležité informace a řešení potíží .
Ve skupině Vlastnosti vytváření sestav vyberte rozevírací seznam Kategorie dat a zvolte webovou adresu URL.
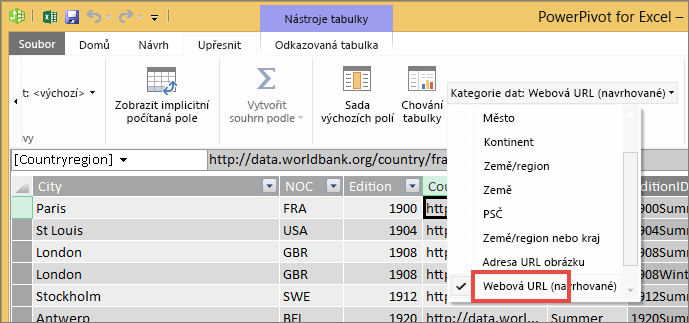
Z služba Power BI nebo Power BI Desktopu se připojte k tomuto sešitu nebo ho naimportujte.
Vytvořte vizualizaci tabulky, která obsahuje pole adresy URL.
Důležité informace a řešení potíží
Adresy URL musí začínat jedním z následujících postupů:
- http
- HTTPS
- mailto
- FTP
- zpravodajství
- telnet
Otázka: Můžu jako hypertextový odkaz v tabulce nebo matici použít vlastní adresu URL?
Odpověď: Ne. Můžete použít ikonu odkazu. Pokud pro hypertextové odkazy potřebujete vlastní text a seznam adres URL je krátký, zvažte místo toho použití textového pole.
Související obsah
- Vizualizace v sestavách Power BI
- Použití podmíněného formátování v tabulkách a maticích
- Základní koncepty pro návrháře v služba Power BI
Máte ještě další otázky? Vyzkoušejte komunitu Power BI