Využívání sestav Power BI pomocí funkcí přístupnosti
PLATÍ PRO: Power BI Desktop
služba Power BI
Power BI obsahuje řadu integrovaných funkcí, které pomáhají uživatelům s postižením snadněji využívat sestavy Power BI a pracovat s nimi. Tyto nástroje pomáhají uživatelům získat stejné informace ze zprávy jako uživatelé, kteří nepoužívají asistivní technologie.
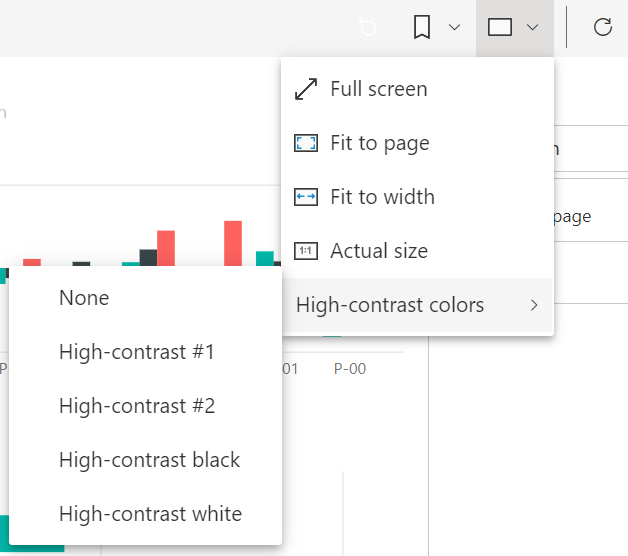 Při čtení tohoto článku je potřeba znát několik termínů:
Při čtení tohoto článku je potřeba znát několik termínů:
- Fokus je místo, kde je myš na stránce. Fokus je obvykle označen modrým ohraničením kolem objektu.
- Plátno je oblast stránky sestavy.
Následující části popisují nástroje přístupnosti dostupné pro využívání sestav Power BI.
Navigace pomocí klávesnice
Když spustíte Power BI Desktop nebo služba Power BI, zobrazí se po stisknutí klávesy Tab v pravém horním rohu popisek. Odkaz s názvem Zobrazit tipy pro čtečku obrazovky vás nasměruje na tento článek a poskytuje informace o tom, jak používat sestavu s nástroji pro usnadnění přístupu. Kliknutím na odkaz Přeskočit na hlavní obsah přejdete na plátno sestavy.
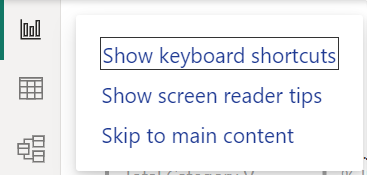
Stisknutím klávesy ? otevřete dialogové okno s nejčastěji používanými klávesovými zkratkami v Power BI. Pokud chcete zobrazit úplný seznam klávesových zkratek dostupných v Power BI, můžete přejít na odkaz v dolní části dialogového okna, který vás přesměruje do dokumentace k Power BI na klávesových zkratkách.
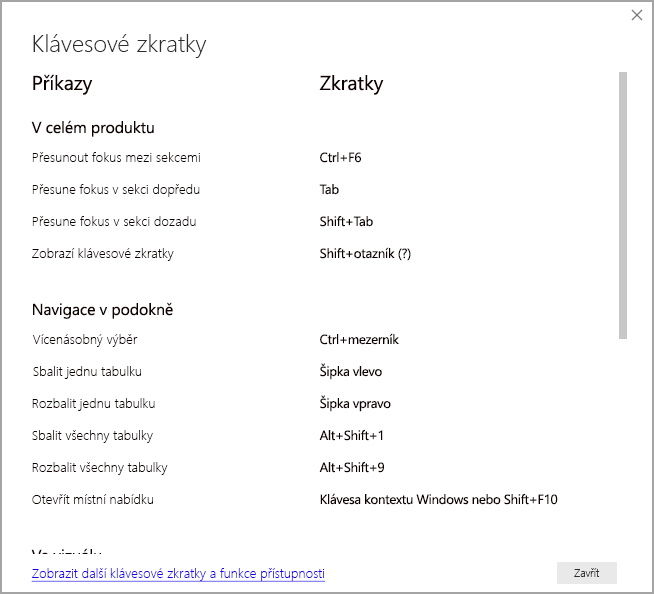
Fokus můžete přepínat mezi kartami stránek sestavy nebo objekty na dané stránce sestavy pomocí kombinace kláves Ctrl+F6. Když je fokus na načtené stránce sestavy, pomocí klávesy Tab přesuňte fokus na každý objekt na stránce, který zahrnuje všechna textová pole, obrázky, obrazce a grafy.
Obecně platí, že použití klávesy Enter k výběru nebo zadání a použití esc k ukončení jsou běžné příkazy v Power BI.
Navigace pomocí klávesnice pro vizuály
Mnoho tvůrců sestav Power BI vytváří sestavy, které obsahují velké množství dat. Při procházení vizuálu může být otravné tabulátorem pro každý prvek ve vizuálu. Navigace pomocí klávesnice pro vizuály je navržená jako hierarchie se třemi úrovněmi. Tyto tři úrovně jsou popsány v následujících odstavcích.
Pokud chcete procházet první úroveň při přechodu na vizuál, stiskněte ctrl + šipka vpravo a zadejte tento vizuál. Po zadání tohoto vizuálu můžete stisknutím klávesy Tab cyklicky procházet hlavní oblasti vizuálu. Tyto hlavní oblasti, které můžete cyklicky procházet, jsou oblast grafu dat, kategorie os (pokud je to možné pro vizuál) a legendu, pokud vizuál obsahuje.
Následující animace ukazuje, jak uživatel prochází první úrovní vizuálu:
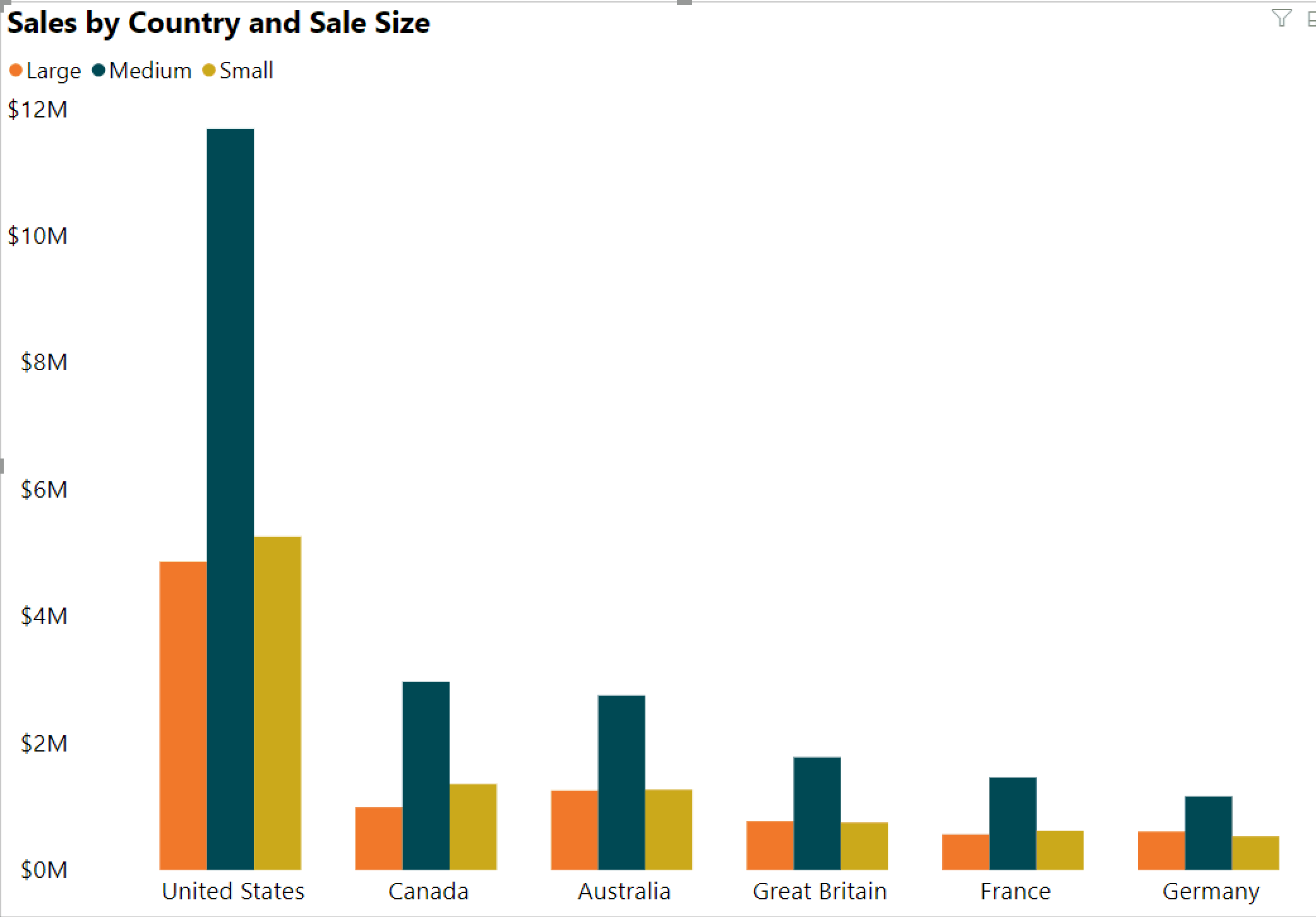
Druhá úroveň hierarchie zadává jednu z hlavních oblastí (oblast grafu dat, kategorie os x, legenda) vizuálu. Při používání sestavy můžete přejít do jedné z těchto hlavních oblastí a procházet datové body nebo kategorie v této části vizuálu. Jakmile se rozhodnete, kterou oblast chcete prozkoumat podrobněji, můžete stisknutím klávesy Enter cyklicky procházet danou oblastí.
Pokud chcete vybrat všechny datové body v řadě, přejděte na legendu a stiskněte Enter. Po zobrazení legendy můžete stisknutím klávesy Tab procházet různé kategorie legendy. Stisknutím klávesy Enter vyberte konkrétní řadu.
Pokud chcete vybrat konkrétní datové body, přejděte do oblasti grafu dat a stiskněte Enter. Jakmile budete v oblasti datového grafu, můžete stisknutím klávesy Tab procházet datové body. Pokud má vizuál více řad, můžete stisknutím šipky nahoru nebo šipky dolů přejít k datovým bodům v jiné řadě.
Pokud chcete vybrat všechny datové body na ose kategorií, přejděte na popisky osy a stiskněte Enter. Po zobrazení popisků osy můžete stisknutím klávesy Tab procházet názvy popisků. Stisknutím klávesy Enter vyberte název popisku.
Pokud přejdete do vrstvy, můžete stisknutím klávesy Esc vyjít z této vrstvy. Následující animace ukazuje, jak uživatel může zadat a ukončit úrovně vizuálu a vybrat datové body, popisky kategorií osy x, přejít na jinou řadu a vybrat všechny datové body v řadě.
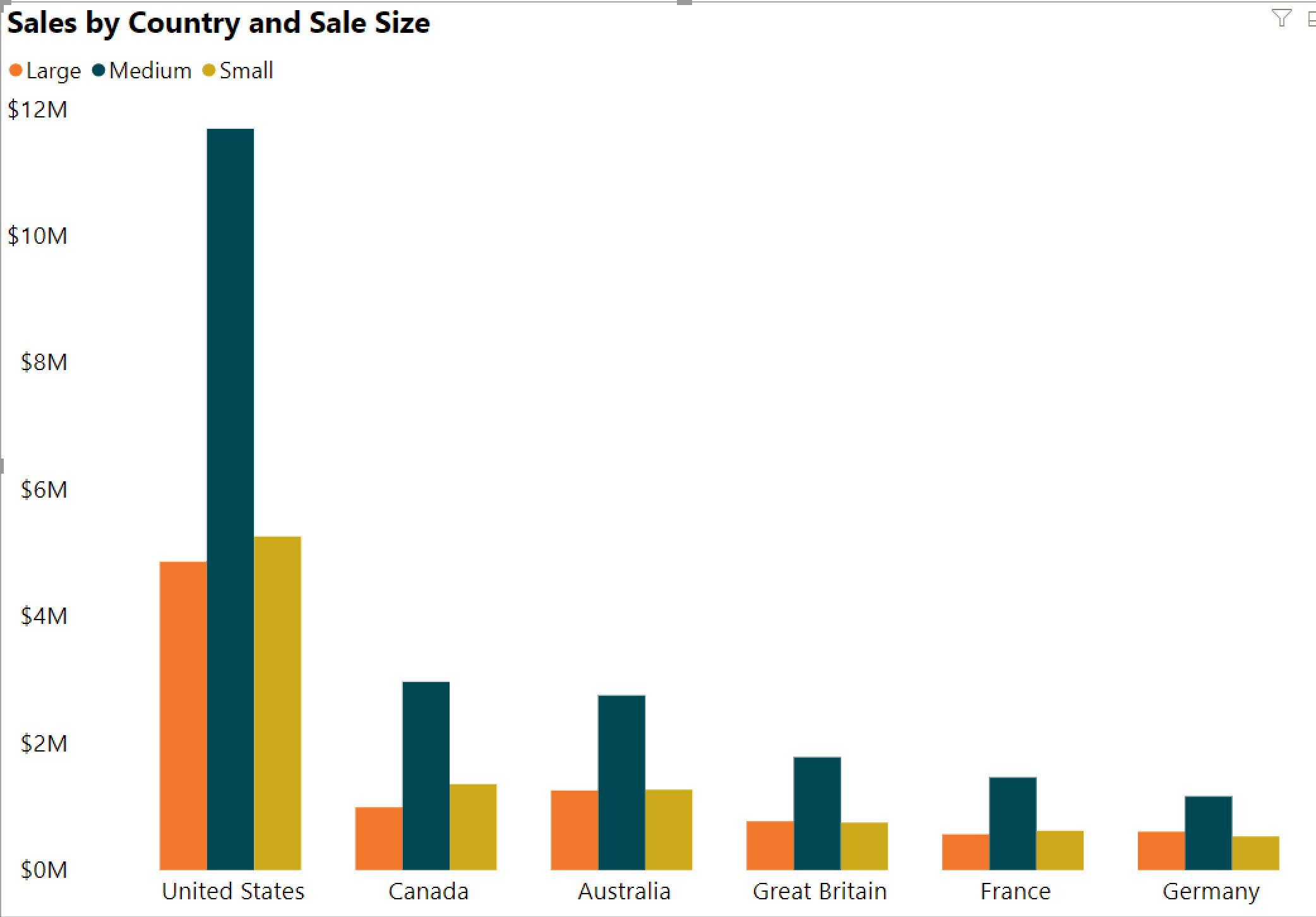
Pokud při používání klávesnice nemůžete přejít k objektu nebo vizuálu, může se autor sestavy rozhodnout tento objekt skrýt v pořadí ovládacích prvků. Autoři sestav často skrývají dekorativní objekty v pořadí ovládacích prvků. Pokud zjistíte, že sestavu nejde logicky procházet tabulátorem, měli byste se obrátit na autora sestavy. Autoři sestav můžou nastavit pořadí ovládacích prvků pro objekty a vizuály.
Navigace pomocí klávesnice pro průřezy
Průřezy mají také integrované funkce přístupnosti. Když vyberete průřez, můžete upravit hodnotu průřezu pomocí kombinace kláves Ctrl + šipka vpravo a procházet různé ovládací prvky v průřezu. Když například poprvé stisknete ctrl + šipka vpravo, fokus je na gumě. Stisknutím mezerníku se pak rovná kliknutí na tlačítko gumy, které vymaže všechny hodnoty v průřezu.
Ovládací prvky v průřezu můžete procházet stisknutím klávesy Tab. Stisknutím klávesy Tab se přesunete na tlačítko rozevíracího seznamu. Další tabulátor se pak přesune na první hodnotu průřezu, pokud průřez obsahuje více hodnot, například oblast.
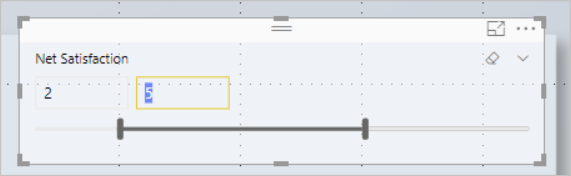
Přepnutí stránek
Pokud je fokus na kartách stránek sestavy, přesuňte fokus z jedné stránky sestavy na další pomocí klávesy Tab nebo Šipka . Čtečka obrazovky čte název stránky sestavy a informuje, zda je stránka sestavy vybrána. Pokud chcete načíst stránku sestavy aktuálně pod fokusem, použijte klávesu Enter nebo mezerník.
Přístup k záhlaví vizuálu
Při procházení mezi vizuály můžete stisknutím kombinace kláves Alt + Shift + F10 přesunout fokus na záhlaví vizuálu. Záhlaví vizuálu obsahuje různé možnosti, včetně řazení, exportu dat za grafem a režimu Zaměření. Ikony, které vidíte v hlavičce zobrazení, závisí na volbách, které autor sestavy ukáže.
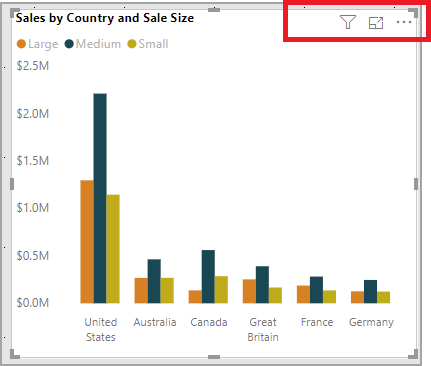
Režimy vysokého kontrastu
Služba Power BI se pokusí zjistit nastavení vysokého kontrastu vybrané pro Windows. Efektivita a přesnost detekce závisí na prohlížeči, který zobrazuje služba Power BI. Pokud chcete motiv nastavit ručně v služba Power BI, můžete vybrat Zobrazit > barvy vysokého kontrastu a pak vybrat motiv, který chcete použít pro sestavu.
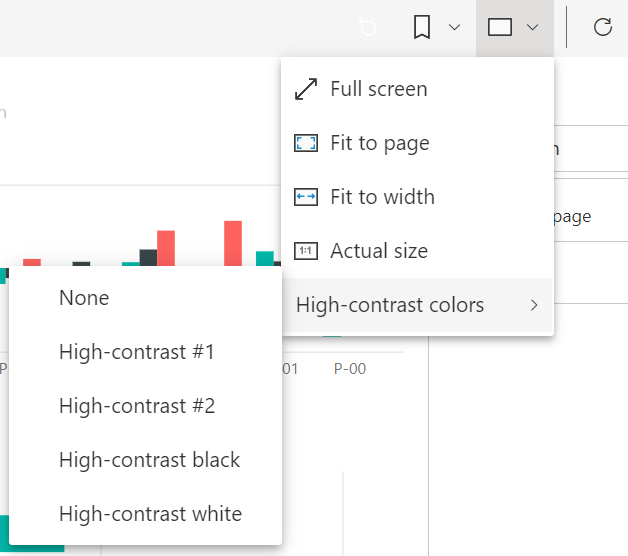
Obrazovky
Při prohlížení sestavy je nejlepší nechat režim kontroly vypnutý. Power BI by se mělo zacházet spíše jako s aplikací a méně jako s dokumentem, takže je nastavená pomocí vlastní navigace, aby se usnadnila navigace. Při použití čtečky obrazovky v Power BI Desktopu byste měli před otevřením Power BI Desktopu také zkontrolovat, jestli je čtečka obrazovky otevřená.
Když čtenáři procházejí objekty, čtečka obrazovky přečte typ objektu a název objektu, pokud objekt obsahuje. Čtečka obrazovky také přečte popis tohoto objektu, alternativní text, pokud ho autor sestavy poskytuje.
Zobrazení dat
Stisknutím kombinace kláves Alt + Shift + F11 můžete prezentovat přístupnou verzi okna Zobrazit data . Toto okno umožňuje prozkoumat data použitá ve vizuálu v tabulce HTML pomocí stejných klávesových zkratek, které běžně používáte se čtečkou obrazovky.
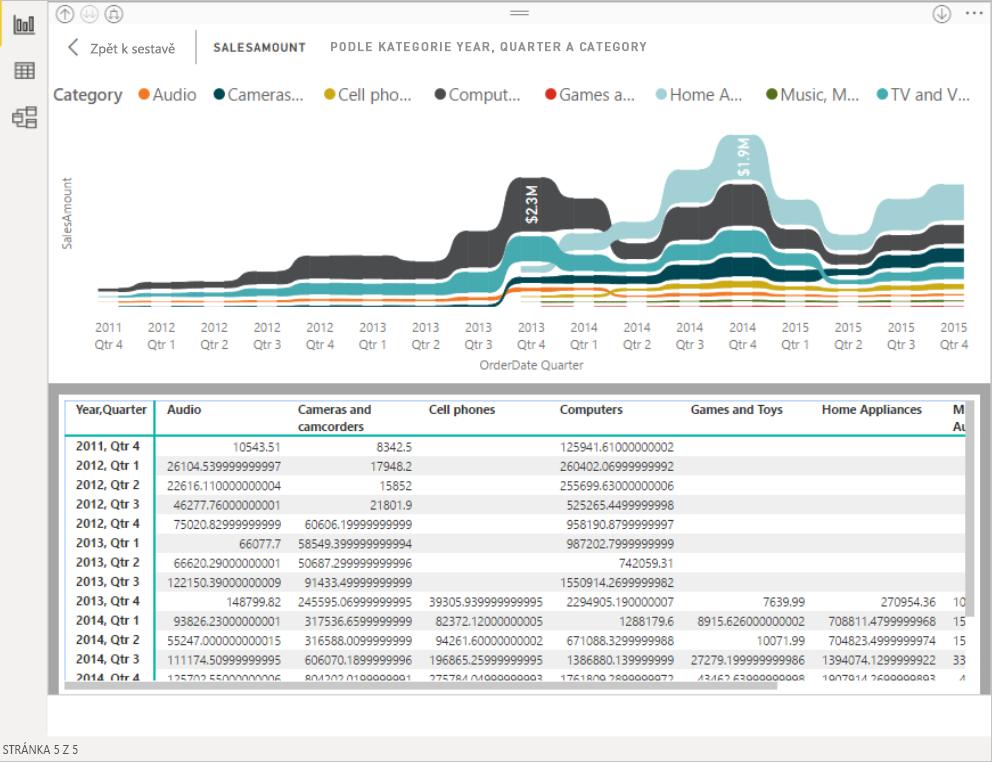
Funkce Zobrazit data je tabulka HTML, která je přístupná jenom pro čtečku obrazovky prostřednictvím této klávesové zkratky. Pokud otevřete možnost Zobrazit data z možnosti v záhlaví vizuálu, zobrazí se tabulka, která není kompatibilní se čtečkou obrazovky. Pokud používáte funkci Zobrazit data prostřednictvím klávesových zkratek, zapněte režim skenování a využijte všechny klávesové zkratky, které poskytuje čtečka obrazovky.
Pokud chcete zobrazení Zobrazit data ukončit a vrátit se do sestavy, stiskněte esc.
Zobrazení vizuálů jako tabulek (Preview)
Někteří uživatelé můžou raději využívat data v tabulkovém formátu v závislosti na různých stylech učení a využití technologií usnadnění. Pokud chcete prezentovat sestavu v tabulkovém formátu, můžete stisknutím kombinace kláves Ctrl + Shift + F11 přepnout do režimu zobrazení tabulky vizuály. Jednou akcí se na všech stránkách sestavy zobrazuje většina vizuálních prvků v tabulce nebo maticovém formátu, přičemž je zachována možnost interakce a schopnosti křížového filtrování.
Aktivaci aktivujete tak, že vyberete Zobrazit > vizuály jako tabulky. Pokud se chcete vrátit k původním vizuálům, vyberte Zobrazit > původní vizuály. Nebo můžete mezi těmito dvěma zobrazeními přepínat pomocí klávesové zkratky Ctrl + Shift + F11.
Omezení & poznámek
- Zobrazení vizuálů jako tabulek se nevztahuje na řídicí panely
- Zobrazit vizuály jako tabulky platí jenom pro aktuální sestavu, kterou si prohlížíte (každá nová sestava je potřeba aktivovat).
- Zobrazení vizuálů jako tabulek se nevztahuje na následující vizuály: průřezy, karty, inteligentní vyprávění, Power Apps, stránkovaná sestava, klíčové vlivové faktory, Q&A
Související obsah
Kolekce článků pro přístupnost v Power BI: