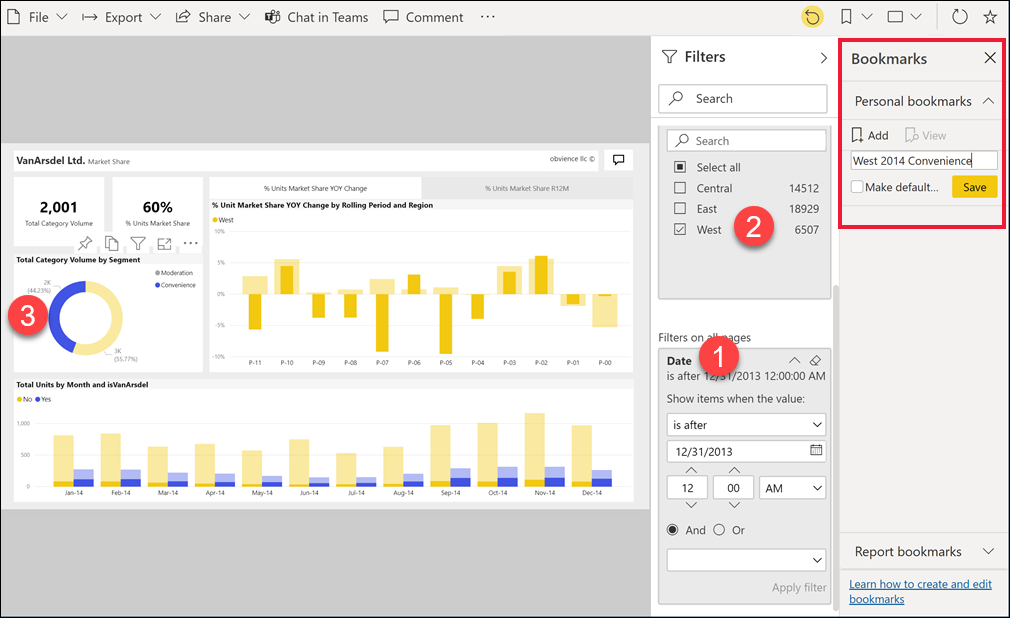Záložky v služba Power BI
PLATÍ PRO: služba Power BI pro firemní uživatele
služba Power BI pro návrháře a vývojáře
Power BI Desktop
 vyžaduje licenci Pro nebo Premium.
vyžaduje licenci Pro nebo Premium.
Úvod do záložek
Záložka zachycuje stav stránky sestavy. Obsahuje změny, které jste provedli u filtrů, průřezů a vizuálů na této stránce. Až bude stránka sestavy nastavená tak, jak chcete, dejte jí popisný název. Teď se můžete snadno vrátit do tohoto stavu stránky sestavy. Vyberte záložku a Power BI vás vrátí do tohoto zobrazení.
Typy záložek
Existují dva typy záložek Power BI: osobní a sestava. Návrháři sestav přidávají záložky sestavy. Když návrháři sdílí své sestavy s kolegy, záložky se s sestavami cestují. Každý, kdo může tuto sestavu otevřít a zobrazit, může také zobrazit a používat záložky sestavy. Každý, kdo může otevřít sestavu, může vytvářet osobní záložky; ani nepotřebujete oprávnění k úpravám. Pokud ale vytváříte osobní záložky a sdílíte sestavu, osobní záložky se se sestavou nepřecestují. Osobní záložky jsou určené jenom pro vaše použití.
Tip
Existuje několik způsobů, jak sdílet své osobní záložky s ostatními. Tipy a triky najdete v části Sdílení změn dál v tomto článku.
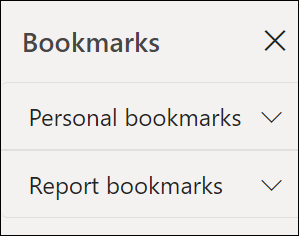
Tento článek vysvětluje, jak vytvářet a používat osobní záložky. Vysvětluje také, jak pracovat se záložkami sestavy, které s vámi někdo jiný vytvoří a sdílí. Zobrazení sdílených sestav a záložek sestav vyžaduje jednu nebo obě z následujících požadavků:
- Licence Power BI Pro nebo Premium na uživatele (PPU), kterou licenci mám?
- sestava uložená v kapacitě Premium a sdílená s vámi.
Pokud navrhujete sestavy a vytváříte záložky sestav, které budou používat ostatní, přečtěte si téma Vytváření záložek sestavy.
Další články o záložkách
- V služba Power BI a Power BI Desktopu můžou vlastníci sestav vytvořit záložky sestavy. Další informace najdete v článku o záložkách sestavy.
- Pokud máte oprávnění k úpravám sestavy, můžete rychle vytvořit navigační prostředí záložek. Navigace záložkami je k dispozici pro osobní i sestavové záložky. Každá záložka se převede na přizpůsobitelné tlačítko nebo rozevírací nabídku.
Ukládání přehledů a vytváření příběhů v Power BI pomocí osobních záložek
Pro osobní záložky existuje mnoho použití. Pokud zjistíte zajímavý přehled a chcete ho zachovat, vytvořte si osobní záložku, abyste se mohli vrátit později. Pokud potřebujete odejít a chcete zachovat aktuální práci, vytvořte osobní záložku. Můžete dokonce vytvořit osobní záložku jako výchozí zobrazení sestavy, takže pokaždé, když se toto zobrazení stránky sestavy otevře jako první, vrátíte.
Můžete také vytvořit kolekci osobních záložek a uspořádat je v požadovaném pořadí. Pak můžete procházet každou záložku v prezentaci a zvýraznit řadu přehledů, které vyprávějí příběh. Tato funkce funguje jako prezentace, kde vyberete šipku pro přechod dopředu nebo dozadu. Počet osobních záložek na sestavu je omezený na 20 osobních záložek. Další informace o vytvoření prezentace záložky najdete v tématu Záložky jako prezentace.
Otevření podokna Záložky
Pokud chcete otevřít podokno Záložky, začněte na stránce sestavy a vyberte ikonu 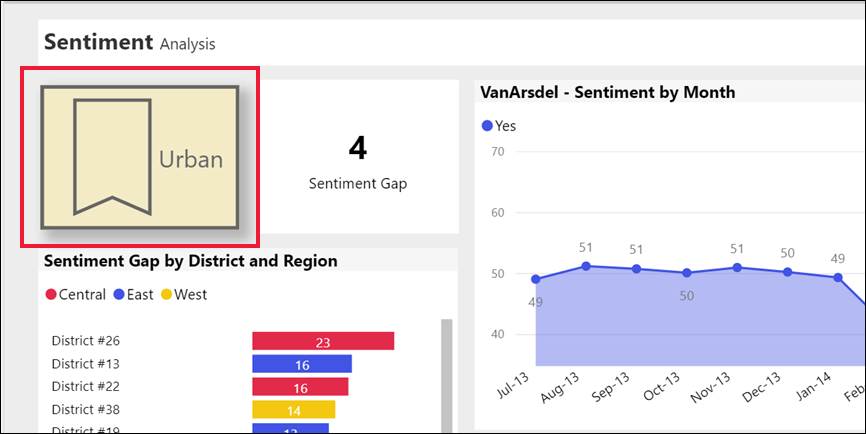 záložek a zvolte Zobrazit další záložky.
záložek a zvolte Zobrazit další záložky.
![]()
Vytvoření osobních záložek v služba Power BI
Pokud si můžete sestavu prohlédnout, můžete také přidat osobní záložky. Maximální počet osobních záložek na sestavu je 20. Když vytvoříte záložku, uloží se spolu se záložkou následující prvky:
- Aktuální stránka
- Filtry
- Průřezy včetně typu průřezu (například seznam nebo rozevírací seznam) a stavu průřezu
- Stav výběru vizuálu (například filtry křížového zvýraznění)
- Řazení.
- Umístění podrobností
Pokud máte oprávnění k úpravám sestavy, můžete nastavit a uložit další prvky, které jsou uloženy pomocí záložky. Můžete se například rozhodnout, které vizuály na stránce budou při výběru záložky viditelné. Další informace o záložkách sestavy a podokně Výběr najdete v tématu Použití podokna Výběr.
Vytvoření dvou různých osobních záložek
Nakonfigurujte stránku sestavy tak, jak chcete, aby se zobrazovala v záložce. Následující příklad obsahuje filtry použité na výchozí stránku sestavy:
- Datum se změní tak, aby zahrnovalo všechna data.
- Filtr oblastí se změní tak, aby zahrnoval pouze západ .
- Je vybrán konkrétní datový bod ve vizuálu prstencového grafu. Tento výběr křížově filtruje a křížově zvýrazní ostatní vizuály na plátně sestavy.
Vytvoření první záložky
Po uspořádání stránky sestavy a vizuálů podle svých představ vyberte ikonu
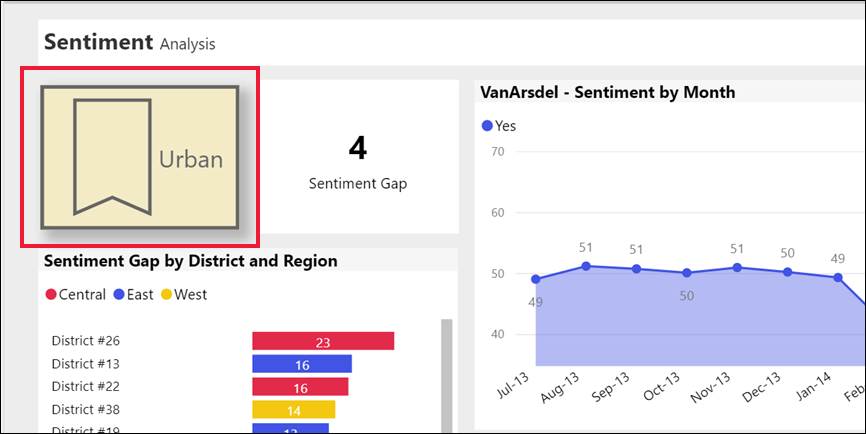 záložek a zvolte Zobrazit další záložky a otevřete podokno Záložky.
záložek a zvolte Zobrazit další záložky a otevřete podokno Záložky.V podokně Záložky vyberte Přidat osobní záložky>
Osobní záložka získá obecný název nebo můžete zadat jméno. Pokud chcete, aby toto zobrazení s záložkou bylo vaším výchozím zobrazením, zaškrtněte políčko Nastavit jako výchozí .
Zvolte Uložit. Pokud chcete záložku upravit, vyberte tři tečky vedle názvu záložky a zvolte Aktualizovat, Nastavit jako výchozí, Přejmenovat nebo Odstranit.
Poznámka:
Záložky můžete také přidávat a upravovat přímo z nabídky záložek bez otevření podokna Záložky .
Vytvoření druhé záložky
Otevřete jinou stránku sestavy a vytvořte další osobní záložku. Záložka v následujícím příkladu zachycuje informace YTD pro společnost VanArsdel.
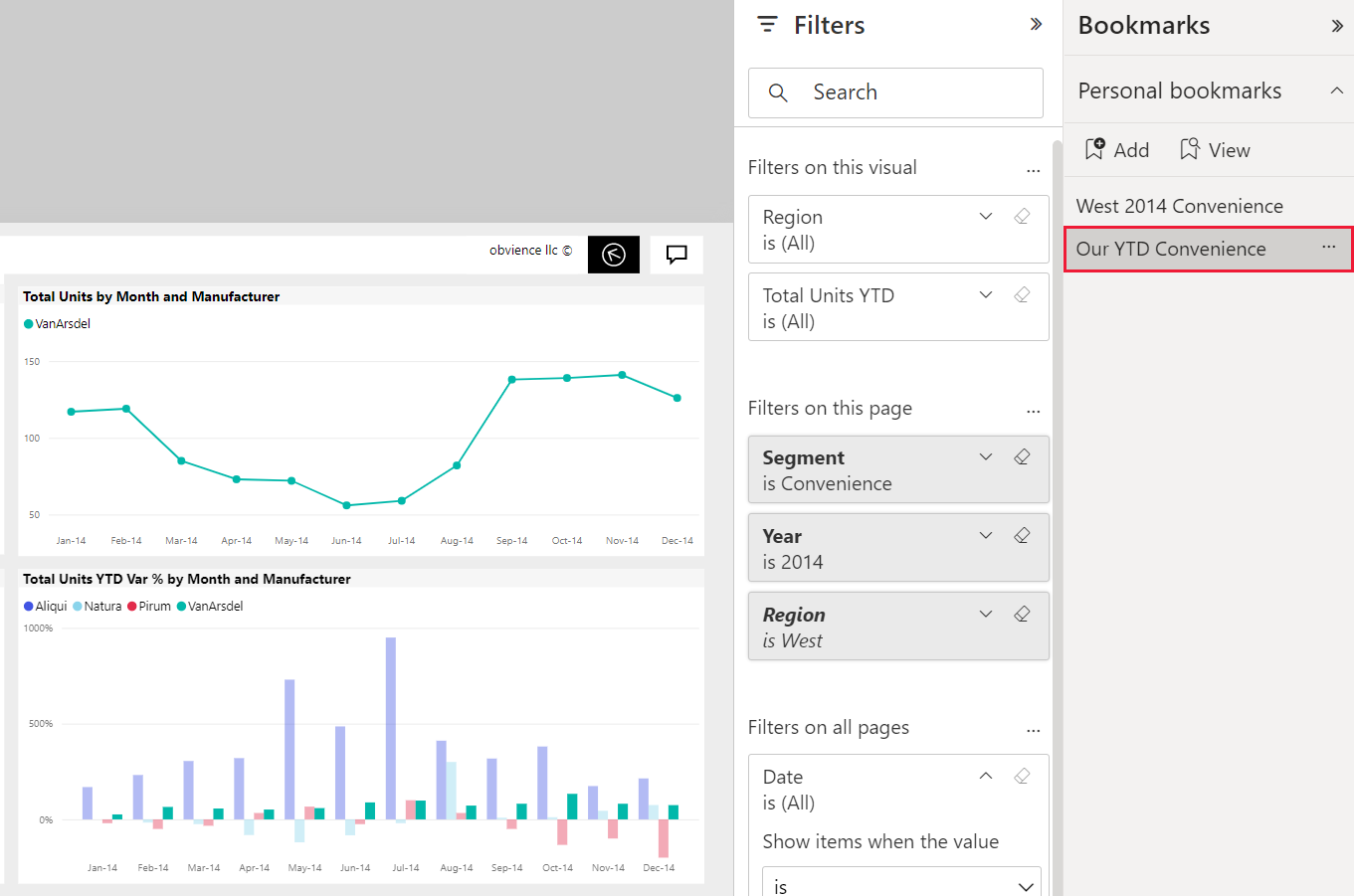
Teď, když máte dvě záložky, můžete mezi nimi přepínat výběrem záložky v podokně Záložky nebo v nabídce záložek.
Pokud se chcete vrátit do původního publikovaného zobrazení sestavy, vyberte ikonu Obnovit a v dialogovém okně vyberte Obnovit .
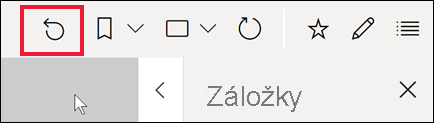
Otevření záložek sestavy
Pokud chcete zobrazit záložky sestavy vytvořené návrhářem sestavy, vyberte v podokně Záložky záložky sestavy.
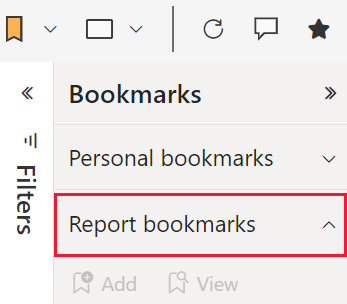
Poznámka:
Pokud chcete zobrazit sdílené sestavy nebo uložit sestavy v kapacitě Premium, potřebujete licenci Power BI Pro nebo Premium na uživatele. Další informace najdete v tématu Licence a předplatná pro firemní uživatele.
Záložky sestavy
Pokud návrhář sestav zahrnul záložky sestavy, zobrazí se pod nadpisem Záložky sestavy . Tato stránka sestavy má dvě záložky sestavy: Přehled – Podle manažera a přehledu podle produktu.
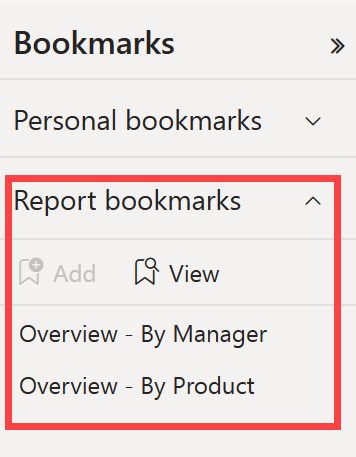
Záložky jako prezentace
Pokud chcete prezentovat nebo zobrazit záložky v pořadí, vyberte Možnost Zobrazit z podokna Záložky a zahajte prezentaci.
V režimu zobrazení si všimněte následujících funkcí:
- Název záložky se zobrazí v záhlaví záložky, která se zobrazí v dolní části plátna.
- Záhlaví záložky obsahuje šipky, kde se můžete přesunout na další nebo předchozí záložku.
- Pokud chcete ukončit režim zobrazení , vyberte Možnost Ukončit z podokna Záložky nebo vyberte X v záhlaví záložky.
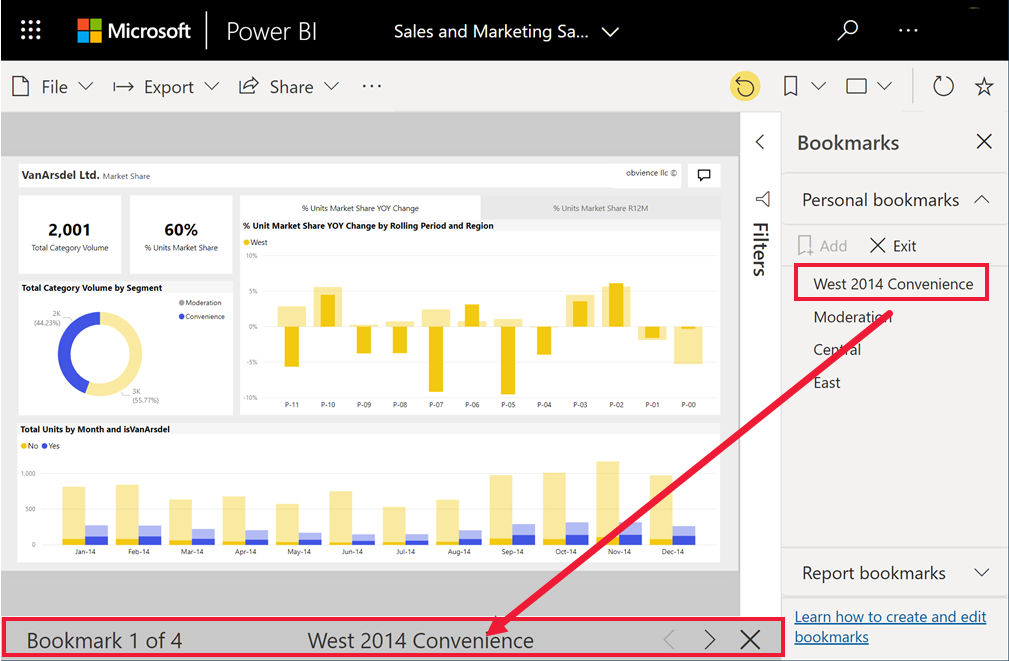
V režimu zobrazení můžete podokno Záložky sbalit a poskytnout tak více místa pro prezentaci. V režimu zobrazení jsou všechny vizuály interaktivní a dostupné pro křížové zvýraznění, jako když s nimi pracujete v jiných režimech.
Sdílení změn
I když nemůžete své osobní záložky přímo sdílet s ostatními, existují některá alternativní řešení. Tato alternativní řešení vyžadují, abyste měli jednu nebo obě z následujících požadavků:
- Licence Pro nebo PPU
- Oprávnění k obsahu uloženému v pracovním prostoru v kapacitě Premium
Tady je několik způsobů, jak sdílet zobrazení s ostatními:
Sdílejte aktivní zobrazení. Pokud máte při sdílení sestavy aktivní osobní záložku, příjemci, kteří mají k sestavě přístup pro čtení, uvidí záložkovanou verzi stránky sestavy. Příjemci nevidí vaši záložku v seznamu Osobní záložky. Uvidí výsledek vaší osobní záložky.
Toto přizpůsobené zobrazení sestavy nepřepíše původní sestavu návrháře ani záložky sestavy návrháře. Sdílení s kolegy, kteří ještě nemají přístup ke čtení, vyžaduje oprávnění ke sdílení. Pokud nemůžete sdílet zobrazení sestavy, požádejte vlastníka sestavy o oprávnění ke sdílení.
Když vyberete Možnost Sdílet v horní nabídce sestavy, můžete změny zahrnout.
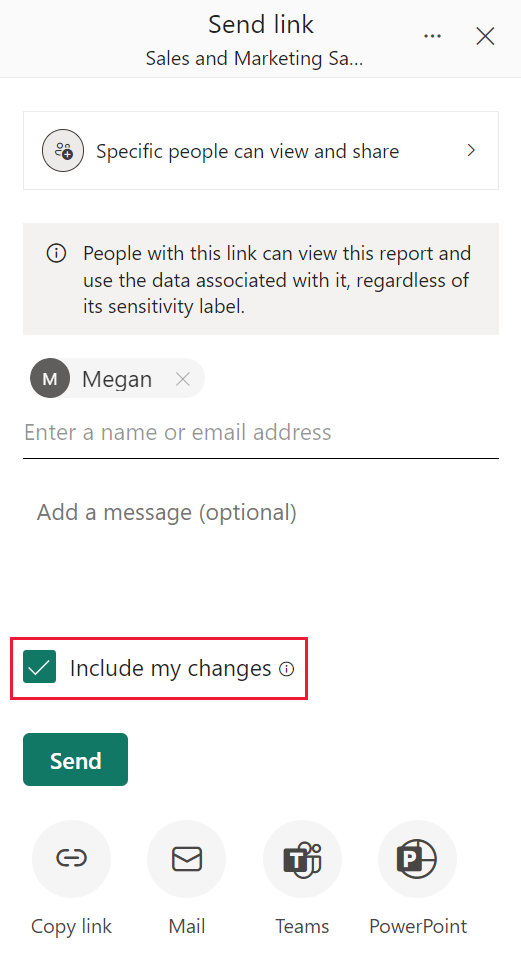
Chatujte v týmech. Stejně jako u předchozí metody s aktivní osobní záložkou můžete sestavu sdílet v Microsoft Teams. V horní nabídce vyberte Chat v Teams . V dialogovém okně Sdílet do Microsoft Teams zadejte jméno osoby, skupiny nebo kanálu, do kterého chcete sdílet. Adresa URL se automaticky zobrazí v poli Řekněte něco o tomto poli. Můžete zadat další informace a upravit způsob zobrazení odkazu na sestavu a pak vybrat Sdílet. Další informace najdete v tématu Sdílení filtrované sestavy Power BI.
Použijte funkci komentáře. Když je aktivní osobní záložka, přidejte komentář. Když komentář vyberou jiní uživatelé, uvidí vaše osobní zobrazení záložek. Další informace najdete v tématu Přidání komentářů na řídicí panel nebo sestavy.
Pokud po sdílení sestavy uděláte změny v osobní záložce, nebude mít na zobrazení příjemců žádný vliv. Pokud například sdílíte sestavu s použitým filtrem kalendářního data 2021 a potom změníte rok na 2022 ve vaší záložce, příjemce stále uvidí filtr 2021.
Poznámka:
Pokud chcete sdílet sestavy, budete potřebovat licenci Power BI Pro nebo Premium na uživatele nebo aby se sestava uložila do rezervované kapacity. Další informace najdete v tématu Licence a předplatná pro firemní uživatele.
Resetování všech změn v sestavě
V pravém horním rohu plátna sestavy vyberte Obnovit výchozí nastavení. Tato akce odebere všechny změny v sestavě a nastaví ji zpět do naposledy uloženého zobrazení sestavy návrháře. Resetováním sestavy se záložky neodstraní.
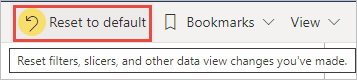
Úvahy a omezení
V této verzi osobních záložek je potřeba vzít v úvahu několik aspektů a omezení.
Záložka zachycuje stav stránky v okamžiku vytvoření záložky. Když někdo záložku vybere, Power BI se pokusí tuto záložku zobrazit v původním stavu sestavy. Existují ale situace, kdy zobrazení záložky není možné. Pokud například vlastník sestavy změní název pole, které záložka používá, Power BI už nezobrazuje vizuály, filtry nebo průřezy, které toto pole používají. Některé vizuály nezobrazují žádná data pro přejmenované pole. Filtrované nebo průřezové vizuály se vrátí do výchozího zobrazení.
Většina vlastních vizuálů Power BI by měla dobře fungovat s osobními záložkami. Pokud narazíte na potíže se záložkami a vlastním vizuálem Power BI, obraťte se na autora tohoto vizuálu a požádejte ho, aby přidal podporu záložek.
Obecně platí, že vaše osobní záložky nejsou ovlivněny, pokud návrhář sestav aktualizuje nebo znovu publikuje sestavu. Pokud ale návrhář provede v sestavě významné změny, například odebrání polí používaných osobní záložkou, zobrazí se při příštím pokusu o otevření této záložky chybová zpráva.
Záložky sestav a osobní záložky vytvořené v Power BI Desktopu nebo ve službě Power BI jsou rozpoznány v mobilních aplikacích Power BI pro tablety a telefony s iOSem a Androidem. V těchtoaplikacích Informace o používání záložek v mobilních aplikacích Power BI najdete v tématu Prozkoumání sestav v mobilních aplikacích Power BI – záložky.
Protože osobní záložky zachycují stav zkoumání aktuální stránky, osobní záložky nezachycují změny na jiných stránkách. Pokud máte například v sestavě synchronizační průřezy a průřez synchronizace přizpůsobíte tak, aby používal jiné pole a zachytil osobní záložku, osobní záložka zachycuje jenom změnu průřezu na aktuální stránce.
Pro jednu sestavu můžete vytvořit až 20 záložek.