Vytvoření aplikace šablony v Power BI
Tento článek obsahuje podrobné pokyny k vytvoření aplikace šablony Power BI. Aplikace šablon Power BI umožňují partnerům Power BI vytvářet aplikace Power BI s malým nebo žádným kódováním a nasazovat je do libovolného zákazníka Power BI.
Pokud můžete vytvářet sestavy a řídicí panely Power BI, můžete se stát tvůrcem aplikací šablon a sestavit a zabalit analytický obsah do aplikace. Aplikaci pak můžete nasadit do jiných tenantů Power BI prostřednictvím libovolné dostupné platformy, jako je AppSource nebo vlastní webová služba. Pokud distribuujete aplikaci šablony prostřednictvím vlastní webové služby, můžete automatizovat část procesu instalace, abyste zákazníkům usnadnili práci.
Správci Power BI řídí a řídí, kdo v organizaci může vytvářet aplikace šablon a kdo je může nainstalovat. Autorizovaní uživatelé můžou aplikaci šablony nainstalovat, upravit a distribuovat ji uživatelům Power BI ve svých organizacích.
Požadavky
Tady jsou požadavky na vytvoření aplikace šablony:
- Licence Power BI Pro
- Power BI Desktop (volitelné)
- Znalost základních konceptů Power BI
- Oprávnění ke sdílení aplikace šablony veřejně, jak je znázorněno v nastavení tenanta aplikace šablony
Vytvoření pracovního prostoru šablony
Pokud chcete vytvořit aplikaci šablony, kterou můžete distribuovat do jiných tenantů Power BI, musíte ji vytvořit v pracovním prostoru.
V služba Power BI vytvořte pracovní prostor, jak je popsáno v tématu Vytvoření pracovního prostoru v Power BI. V části Upřesnit vyberte Možnost Vývoj aplikace šablony.
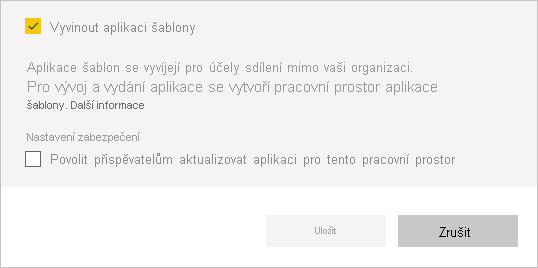
Důležité
Kapacita, ke které je pracovní prostor tvůrce aplikací přiřazený, nedává přiřazení kapacity pracovních prostorů, kde instalační program aplikace aplikaci instaluje. To znamená, že aplikace vyvinutá v pracovním prostoru kapacity Premium nemusí být nutně nainstalovaná v pracovním prostoru kapacity Premium. Proto se nedoporučuje používat kapacitu Premium pro pracovní prostor tvůrce, protože pracovní prostory instalačního programu nemusí být kapacita Premium a funkce, které závisí na kapacitě Premium, nebudou fungovat, pokud instalační program ručně nepřiřadí nainstalovaný pracovní prostor ke kapacitě Premium.
Důležité
Možnost Vyvíjet aplikaci šablony je možné vybrat pouze při vytváření pracovního prostoru tvůrce aplikací. Jakmile je pracovní prostor definovaný jako pracovní prostor tvůrce aplikací, funkce tvůrce aplikací se z pracovního prostoru nikdy neodeberou.
Po vytvoření pracovního prostoru vyberte Uložit.
Poznámka:
Ke zvýšení úrovně aplikací šablon potřebujete oprávnění od správce Power BI.
Přidání obsahu do pracovního prostoru aplikace šablony
Stejně jako u běžného pracovního prostoru Power BI je dalším krokem přidání obsahu do pracovního prostoru. Pokud v Power Query používáte parametry, ujistěte se, že mají dobře definované typy, například Text. Typy Any a Binary nejsou podporované.
Návrhy, které byste měli zvážit při vytváření sestav a řídicích panelů pro aplikaci šablon, najdete v tématu Tipy pro vytváření aplikací šablon v Power BI.
Definování vlastností aplikace šablony
Teď, když máte v pracovním prostoru obsah, můžete ho zabalit do aplikace šablony. Prvním krokem je vytvoření testovací aplikace šablony, která je přístupná jenom z vaší organizace ve vašem tenantovi.
V pracovním prostoru aplikace šablony vyberte Vytvořit aplikaci.
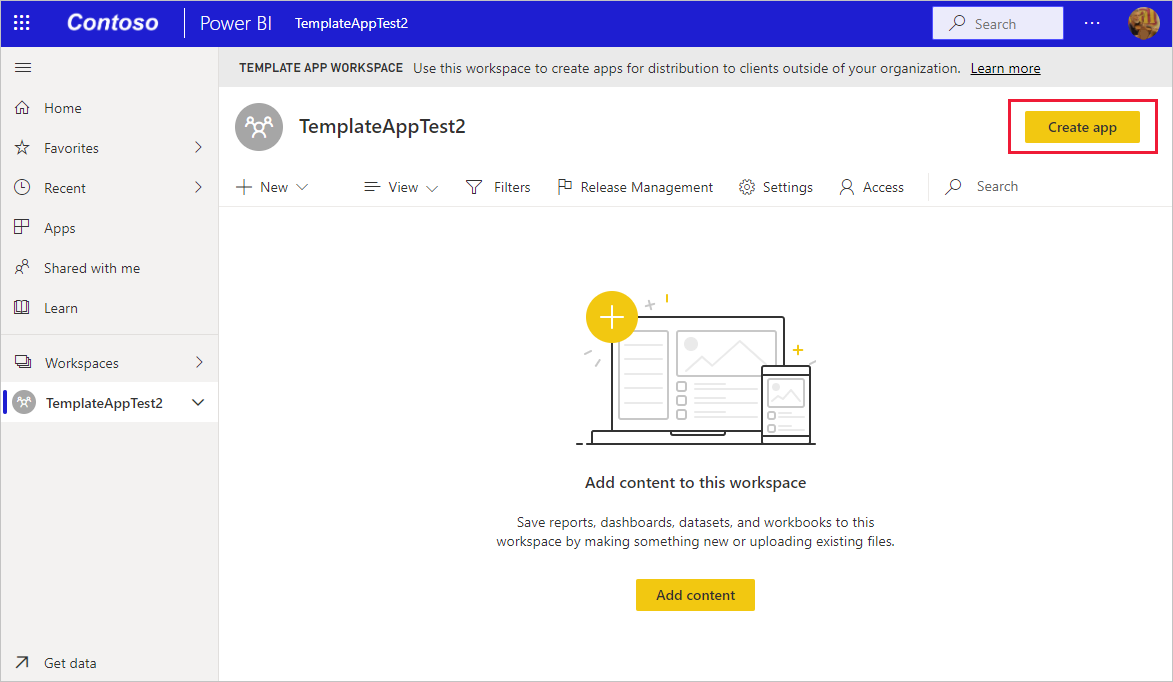
V dalším kroku vyplňte další možnosti aplikace šablony na šesti kartách.
Na kartě Branding vyplňte následující pole:
- Název aplikace
- Popis
- Web podpory. Odkaz na podporu se zobrazí pod informacemi o aplikaci po opětovné distribuci aplikace šablony jako aplikace organizace.
- Logo aplikace Logo má limit velikosti souboru 45K, musí mít poměr stran 1:1 a musí být ve formátu souboru .png, .jpg nebo .jpeg .
- Barva motivu aplikace
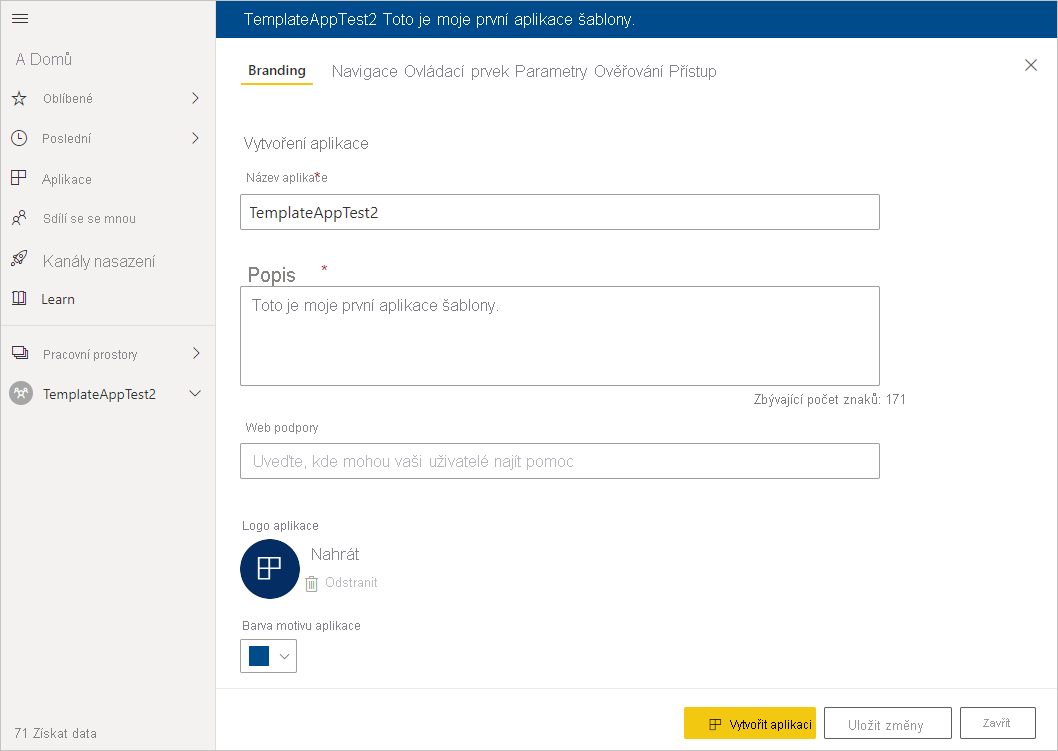
Na kartě Navigace můžete zapnout Nového tvůrce navigace a definovat navigační podokno aplikace.
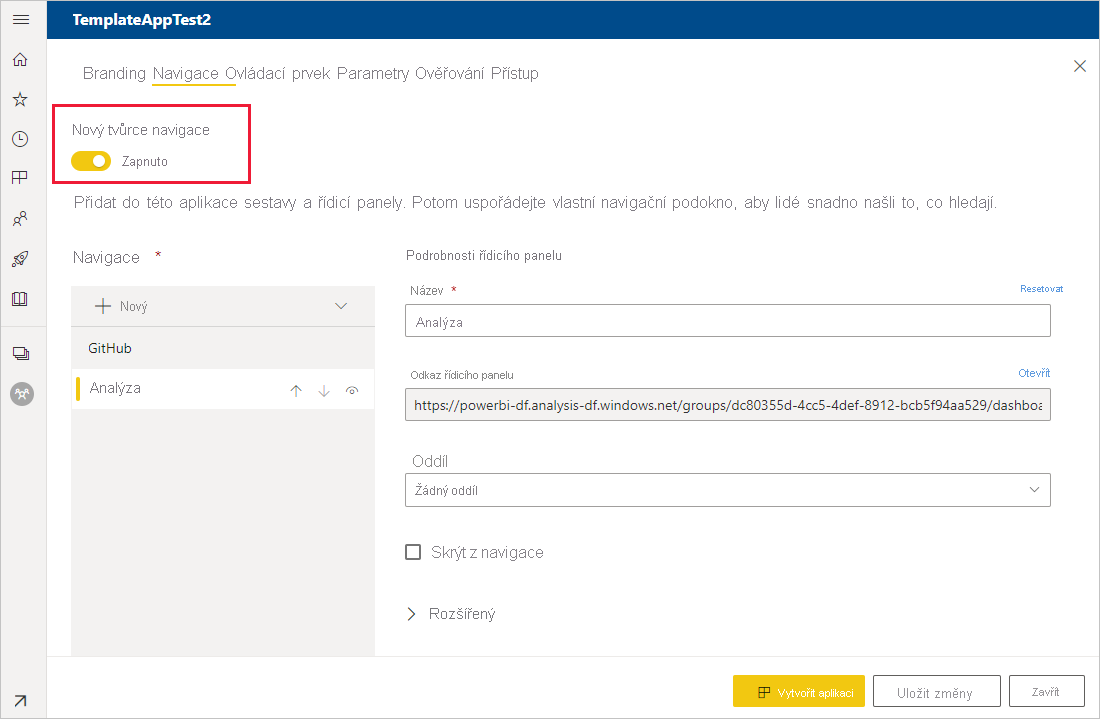
Pokud nový tvůrce navigace nezapnete, máte možnost vybrat cílovou stránku aplikace. Definujte sestavu nebo řídicí panel tak, aby byly cílovou stránkou vaší aplikace. Použijte cílovou stránku, která dává požadovaný dojem.
Na kartě Ovládací prvek nastavte limity a omezení obsahu vaší aplikace pro uživatele aplikace. Tento ovládací prvek můžete použít k ochraně duševního vlastnictví ve vaší aplikaci.
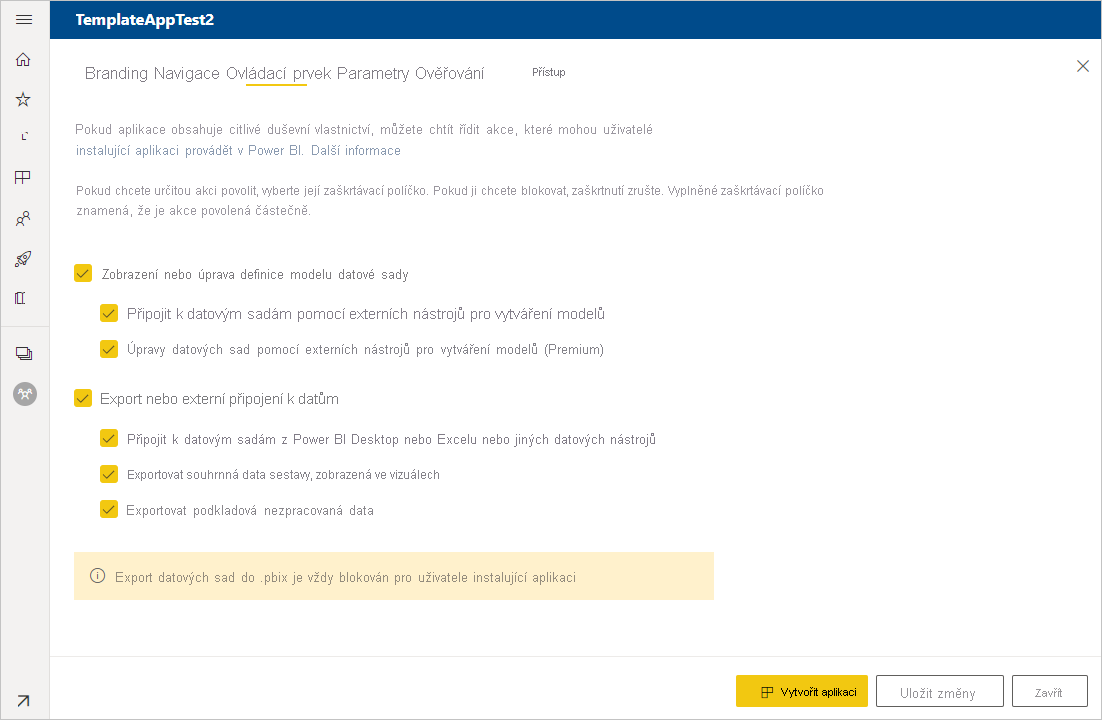
Poznámka:
Pokud chcete chránit data, zakažte možnost Stáhnout sestavu do souboru a podle potřeby nakonfigurujte další dvě možnosti.
Proč:
Ovládací prvky zobrazení, úpravy a exportu na této kartě platí jenom pro služba Power BI. Po stažení souboru .pbix už není ve službě. Vloží kopii vašich dat, která je nechráněná, do umístění zvoleného uživatelem. Pak už nemáte žádnou kontrolu nad tím, co s ním uživatel může dělat.
Pokud chcete omezit přístup k dotazům a mírám a zároveň umožnit uživatelům přidávat vlastní zdroje dat, zvažte kontrolu pouze možnosti Export nebo externě připojit k datům . To umožňuje uživatelům přidávat vlastní zdroje dat, aniž by mohli upravovat sémantický model. Další informace najdete v tématu Použití složených modelů v Power BI Desktopu.
Parametry se vytvářejí v původním souboru .pbix (další informace o vytváření parametrů dotazu). Funkce na této kartě vám pomůžou instalačnímu programu aplikace nakonfigurovat aplikaci po instalaci, když se připojí ke svým datům.
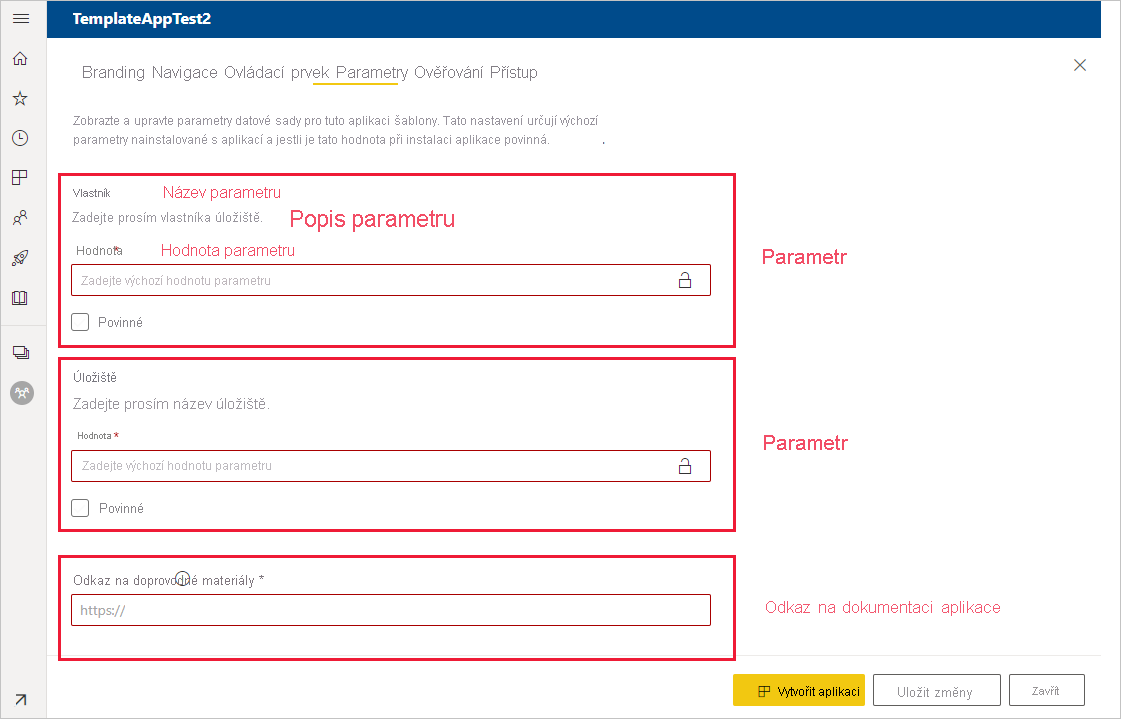
Každý parametr má název, který pochází z dotazu, a pole Hodnota . Při instalaci existují tři možnosti získání hodnoty parametru:
Můžete vyžadovat, aby uživatel, který aplikaci nainstaluje, zadal hodnotu.
V tomto případě zadáte příklad, který uživatel nahradí. Pokud chcete parametr nakonfigurovat tímto způsobem, zaškrtněte políčko Povinné a do textového pole zadejte příklad, který uživateli zobrazí, jaký druh hodnoty se očekává, jak je znázorněno v následujícím příkladu.
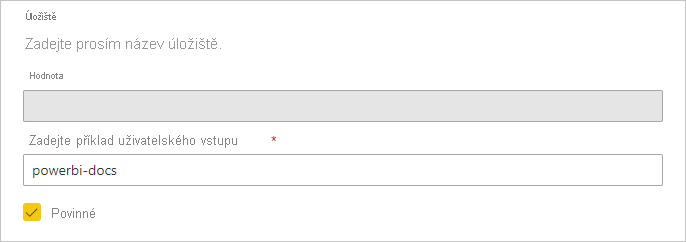
Můžete zadat předem vyplněnou hodnotu, kterou uživatel, který nainstaluje aplikaci, nemůže změnit.
Parametr nakonfigurovaný tímto způsobem je uživateli, který nainstaluje aplikaci, skrytý. Tuto metodu byste měli použít jenom v případě, že jste si jisti, že předvyplněná hodnota je platná pro všechny uživatele. Pokud ne, použijte první metodu, která vyžaduje vstup uživatele.
Pokud chcete parametr nakonfigurovat tímto způsobem, zadejte hodnotu do textového pole Hodnota a pak vyberte ikonu zámku, aby hodnotu nebylo možné změnit. Následující příklad ukazuje tuto možnost:
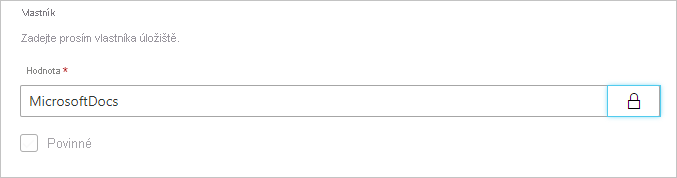
Můžete zadat výchozí hodnotu, kterou uživatel může během instalace změnit.
Pokud chcete parametr nakonfigurovat tímto způsobem, zadejte do textového pole Hodnota požadovanou výchozí hodnotu a nechte ikonu zámku odemknutou, jak je znázorněno v následujícím příkladu:
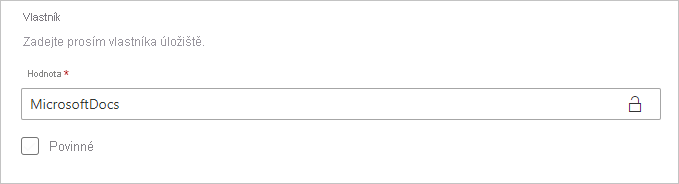
Na této kartě také poskytnete odkaz na dokumentaci k aplikaci.
Na kartě Ověřování vyberte metodu ověřování, která se má použít. Dostupné možnosti závisí na používaných typech zdrojů dat.
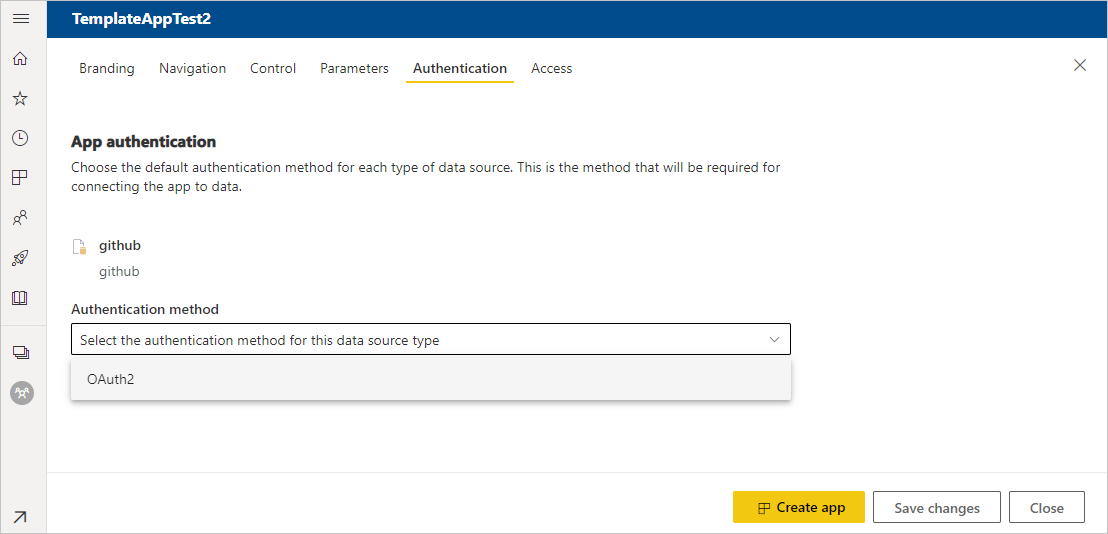
Úroveň ochrany osobních údajů se konfiguruje automaticky:
- Jeden zdroj dat se automaticky nakonfiguruje jako soukromý.
- Multi anonymous datasource se automaticky nakonfiguruje jako veřejný.
Ve fázi testování se na kartě Access rozhodněte, kdo jiný ve vaší organizaci může aplikaci nainstalovat a otestovat. Vrátíte se a později tato nastavení změníte. Nastavení nemá vliv na přístup k distribuované aplikaci šablony.
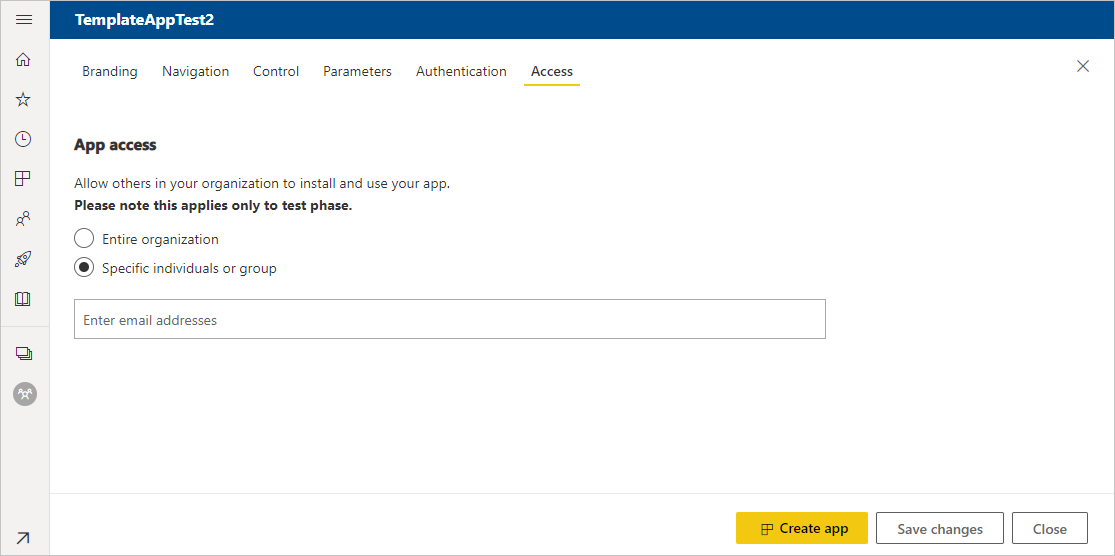
Vyberte Vytvořit aplikaci.
Zobrazí se zpráva, že testovací aplikace je připravená, s odkazem na kopírování a sdílení s testery aplikací.
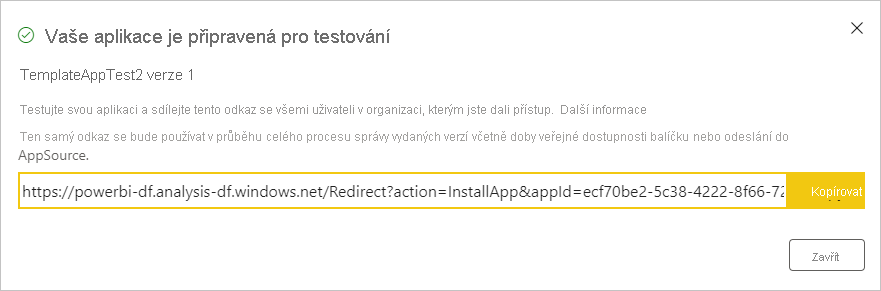
Také jste provedli první krok následujícího procesu správy verzí.
Správa vydání aplikace šablony
Před veřejným vydáním aplikace šablony chcete mít jistotu, že je připravená. V podokně správy verzí Power BI můžete sledovat a kontrolovat úplnou cestu k vydání aplikace. Můžete také aktivovat přechod z fáze do fáze. Mezi běžné fáze patří:
- Vygenerujte testovací aplikaci pouze pro testování v rámci vaší organizace.
- Zvyšte úroveň testovacího balíčku na předprodukční fázi a otestujte ho mimo vaši organizaci.
- Zvýšení úrovně předprodukčního balíčku na produkční verzi v produkčním prostředí.
- Odstraňte libovolný balíček nebo začněte znovu z předchozí fáze.
Při přechodu mezi fázemi vydané verze se adresa URL nezmění. Povýšení nemá vliv na samotnou adresu URL.
Projít fázemi vydání:
V pracovním prostoru šablony vyberte Release Management.
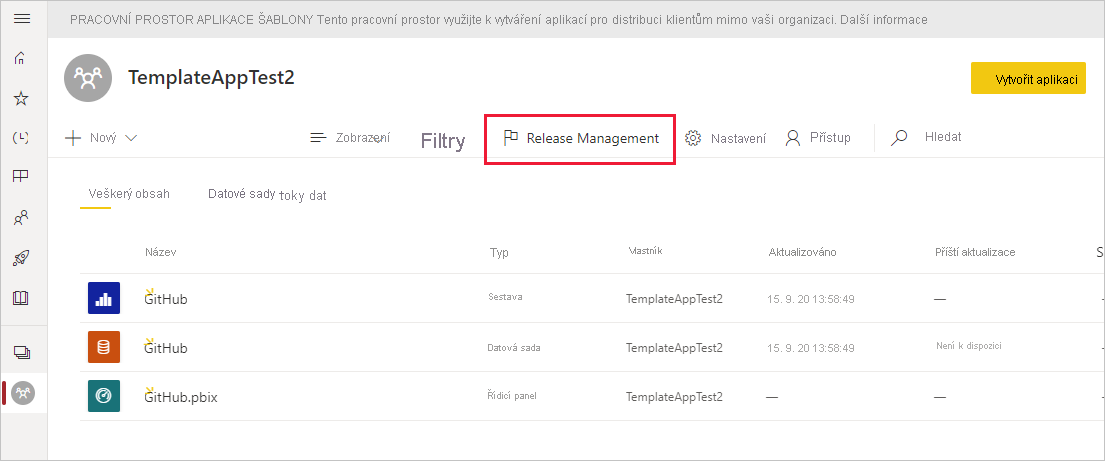
Pokud jste postupovali podle kroků v tomto článku a vytvořili testovací aplikaci, bude už vyplněná tečka vedle funkce Testování . Vyberte Získat odkaz.
Pokud jste aplikaci ještě nevytvořili, výběrem možnosti Vytvořit aplikaci spusťte proces vytváření aplikace šablony.
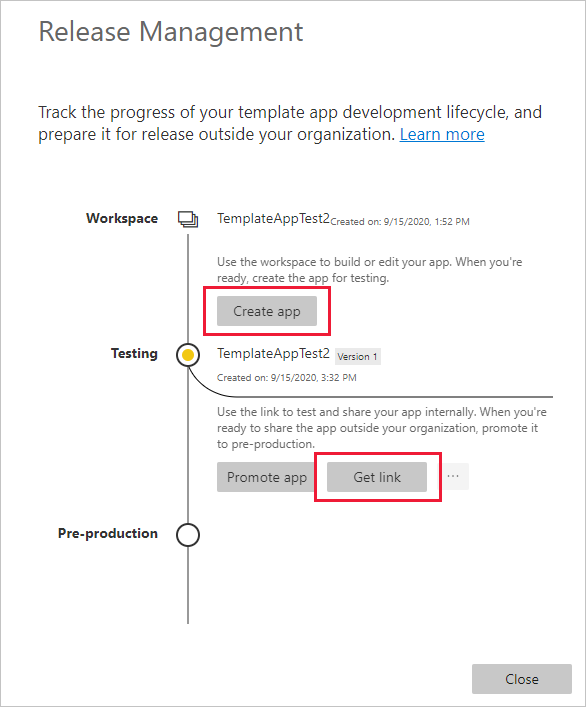
Pokud chcete otestovat prostředí instalace aplikace, zkopírujte odkaz v okně a vložte ho do nového okna prohlížeče.
Odsud budete postupovat stejným postupem jako instalační programy aplikací. Další informace najdete v tématu Instalace a distribuce aplikací šablon ve vaší organizaci.
V dialogovém okně vyberte Nainstalovat.
Po úspěšném dokončení instalace ji otevřete výběrem aplikace v seznamu Aplikace .
Ověřte, že testovací aplikace obsahuje ukázková data. Pokud chcete provést jakékoli změny, vraťte se do aplikace v původním pracovním prostoru. Aktualizujte testovací aplikaci, dokud nebudete spokojeni.
Až budete připravení zvýšit úroveň aplikace na předprodukční testování mimo vašeho tenanta, vraťte se do podokna Release Management a vyberte Zvýšit úroveň aplikace.
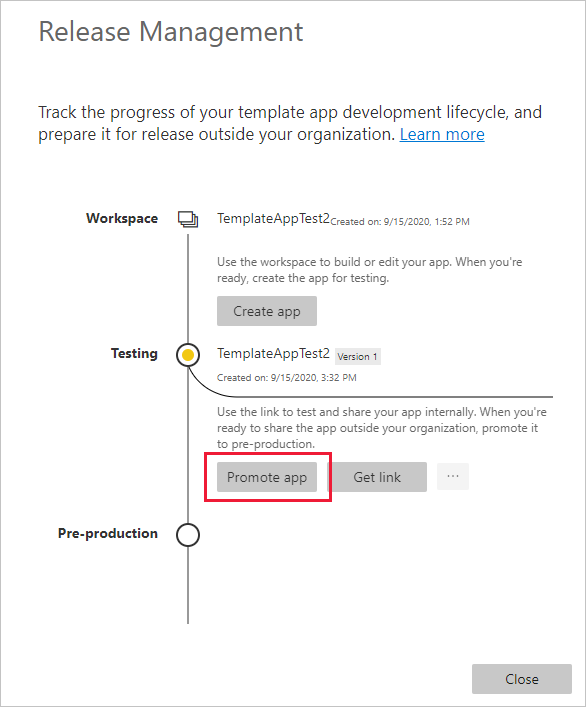
Poznámka:
Když aplikaci propagujete, bude veřejně dostupná mimo vaši organizaci.
Pokud možnost Zvýšit úroveň aplikace nevidíte, požádejte správce Power BI, aby vám udělil oprávnění pro vývoj aplikací šablon na portálu pro správu.
V dialogovém okně vyberte Zvýšit úroveň.
Zkopírujte novou adresu URL, která se má sdílet mimo vašeho tenanta pro účely testování. Tento odkaz je také ten, který odešlete k zahájení procesu distribuce aplikace na AppSource vytvořením nové nabídky v Partnerském centru.
Odešlete pouze předprodukční odkazy do Partnerského centra. Jakmile je aplikace schválená a zobrazí se oznámení, že je publikovaná v AppSource, můžete zvýšit úroveň balíčku do produkčního prostředí v Power BI.
Až bude vaše aplikace připravená k produkčnímu prostředí nebo sdílení přes AppSource, vraťte se do podokna Release Management a vyberte Zvýšit úroveň aplikace vedle předprodukčního prostředí.
Vyberte Zvýšit úroveň.
Teď je vaše aplikace v produkčním prostředí a připravená k distribuci.
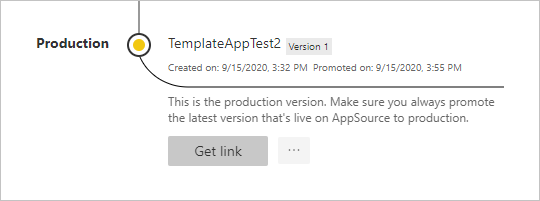
Pokud chcete aplikaci zpřístupnit uživatelům Power BI po celém světě, odešlete ji do AppSource. Další informace najdete v nabídce Vytvoření aplikace Power BI.
Automatizace konfigurace parametrů během instalace
Pokud jste nezávislý dodavatel softwaru a distribuujete aplikaci šablony prostřednictvím webové služby, můžete vytvořit automatizaci, která automaticky nakonfiguruje parametry aplikace šablony, když si ji zákazníci nainstalují do Power BI. Automatická konfigurace usnadňuje zákazníkům a zvyšuje pravděpodobnost úspěšné instalace, protože zákazníci nemusí zadávat podrobnosti, které nemusí znát. Další informace najdete v tématu Automatizovaná konfigurace instalace aplikace šablony.
Související obsah
- Informace o interakci zákazníků s vaší aplikací šablon najdete v tématu Instalace, přizpůsobení a distribuce aplikací šablon ve vaší organizaci.
- Podrobnosti o distribuci aplikace najdete v nabídce Vytvoření aplikace Power BI.